- 公開日:
エクセルで00を表示する方法
Excelで数字を入力する際、「00」をそのまま入力すると自動的に「0」と表示されるか、または表示されなくなってしまいます。
00という数字をそのまま表示させたい場合は、少し工夫が必要です。
この記事では、エクセルで00を表示する方法についてご紹介します。
そもそも0が空白になる場合
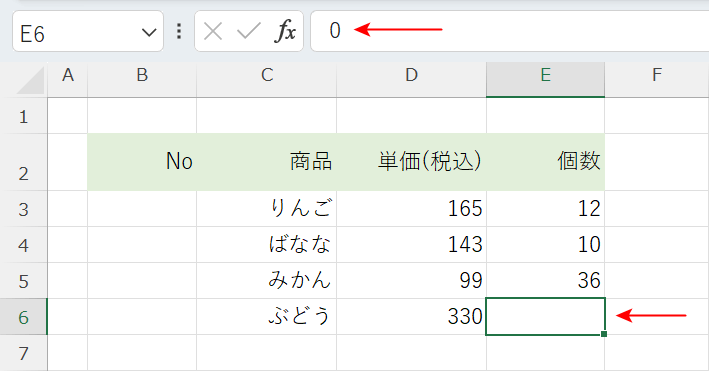
「00」と入力したとき、そもそも「0」と表示されることもなく、空白になってしまう場合は、以下の手順で設定を変更してください。
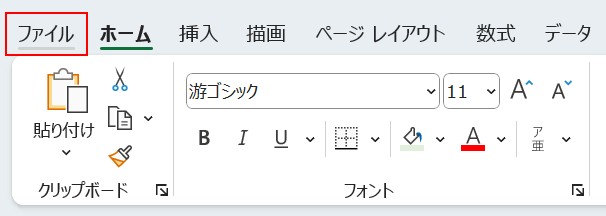
「ファイル」タブを選択します。
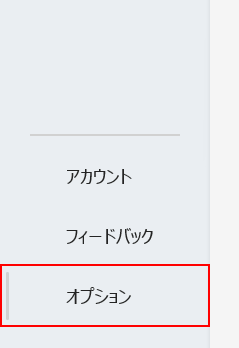
「オプション」を選択します。
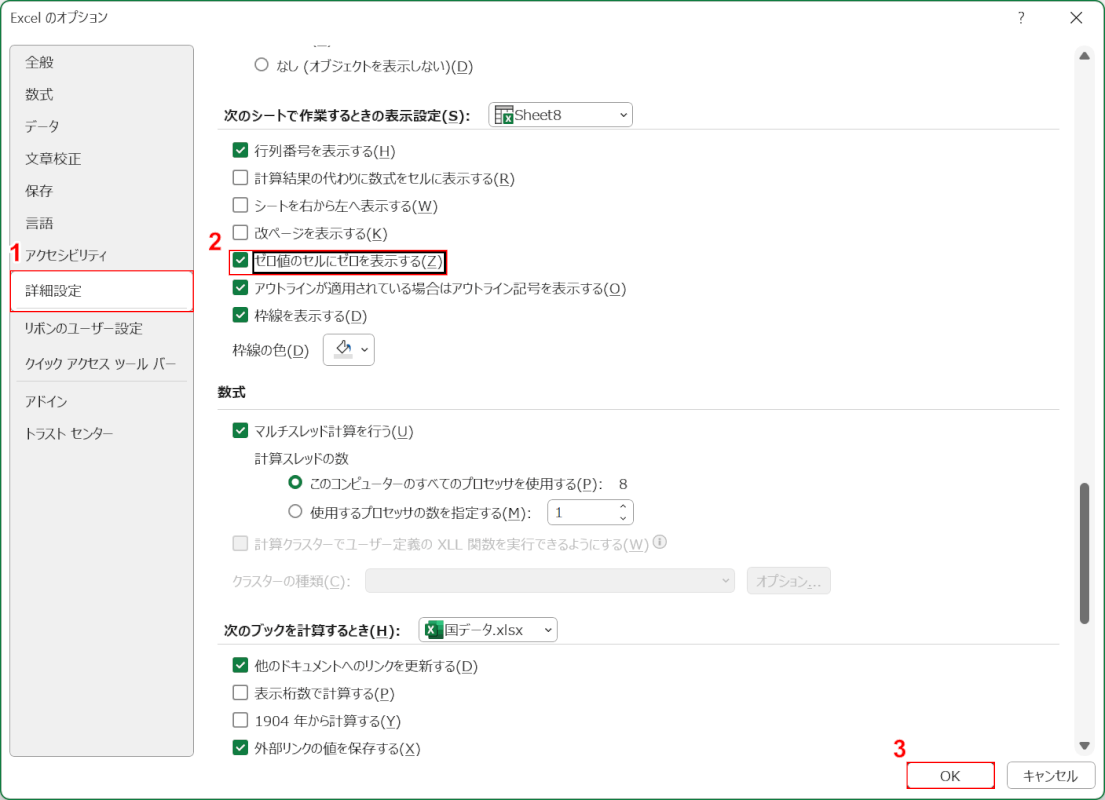
「Excelのオプション」ダイアログボックスが表示されます。
①「詳細設定」を選択し、②「ゼロ値のセルにゼロを表示する」にチェックを入れ、③「OK」ボタンを押します。
以上でセルに0が表示されるようになりました。00を表示させたい場合は、以下の解説をご覧ください。
エクセルで00を表示する方法
文字列として入力する
セルの表示形式を「文字列」に変更することで、00という数字をそのまま表示させることが可能です。
詳しい方法は以下の通りです。
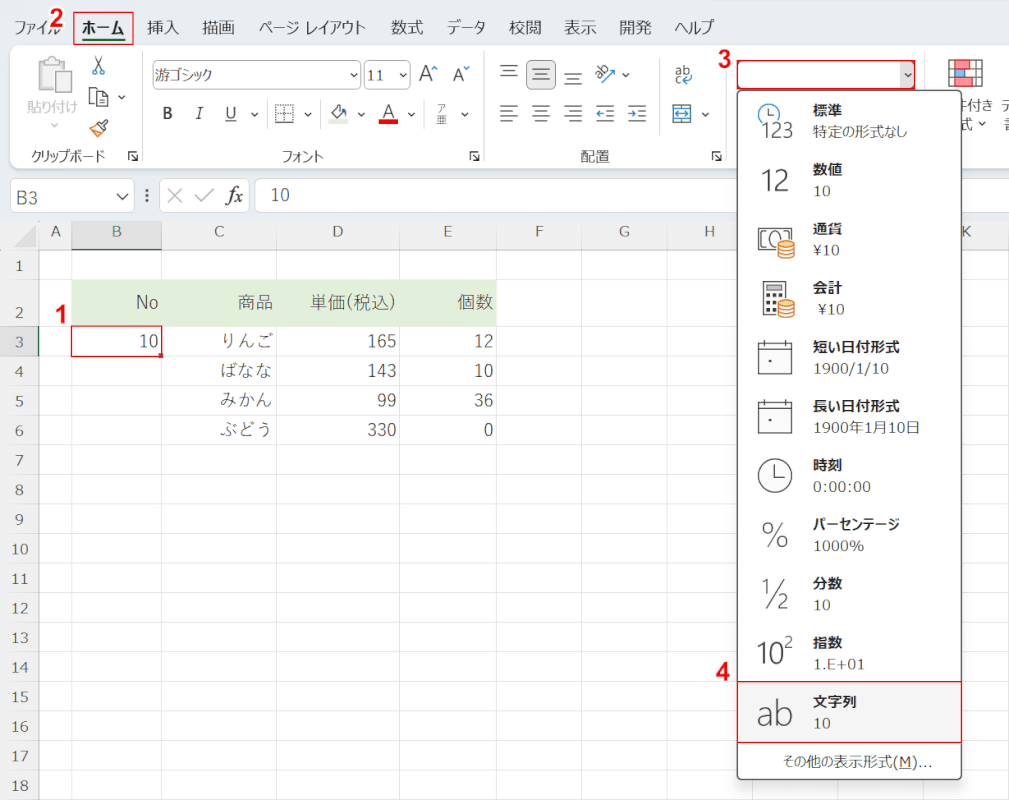
①00を表示したいセル(例:B3)、②「ホーム」タブ、③「数値の書式」のプルダウン、④「文字列」の順に選択します。
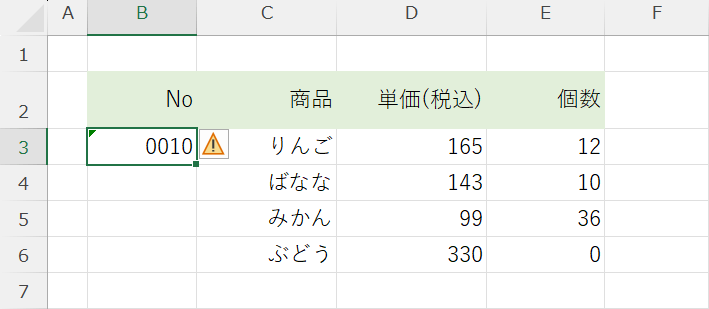
表示形式が文字列になり、00が表示されるようになりました。
ただし、数値を文字列にすると、上記の例のようにエラーが表示されてしまいますので、以下の方法でエラーを非表示にしましょう。
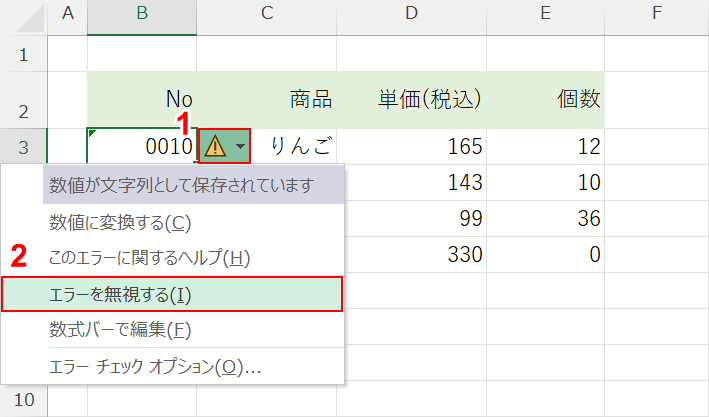
①エラーのプルダウン、②「エラーを無視する」の順に選択します。
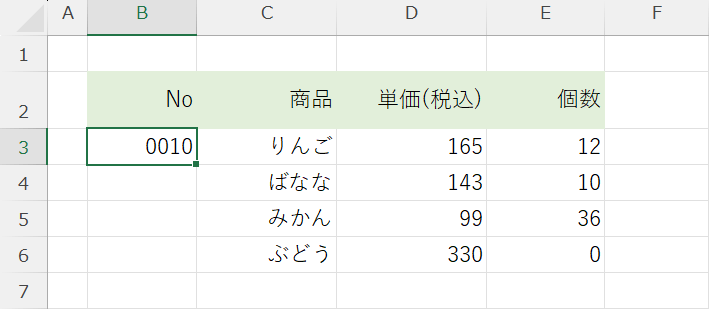
エラーが非表示になりました。00という数値も問題なく表示されています。
アポストロフィを使用する
また、アポストロフィ(')を使って表示形式を変更させることもできます。詳しい方法は以下の通りです。
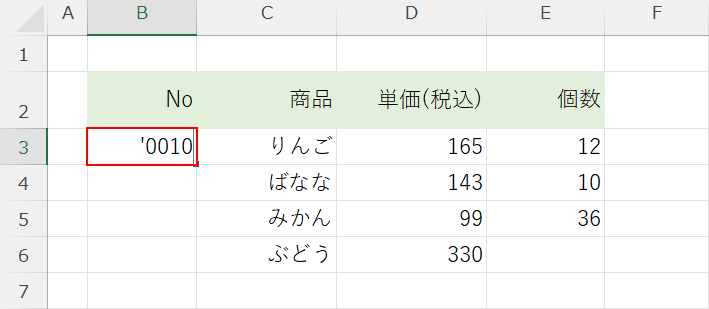
00を表示させたいセル(例:B3)に、先頭に「'」をつけて00を含むデータ(例:0010)を入力します。
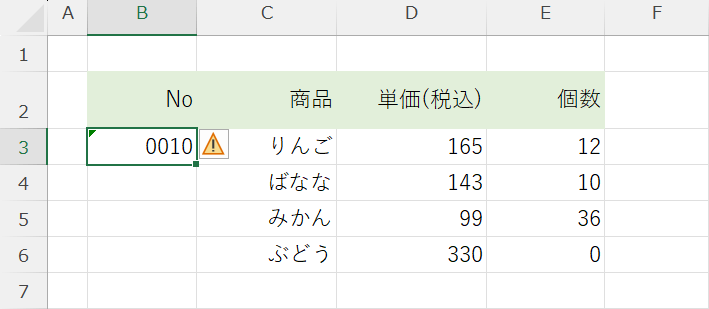
表示形式が文字列になり、00が表示されるようになりました。
ただし、数値を文字列にすると、上記の例のようにエラーが表示されてしまいますので、以下の方法でエラーを非表示にしましょう。
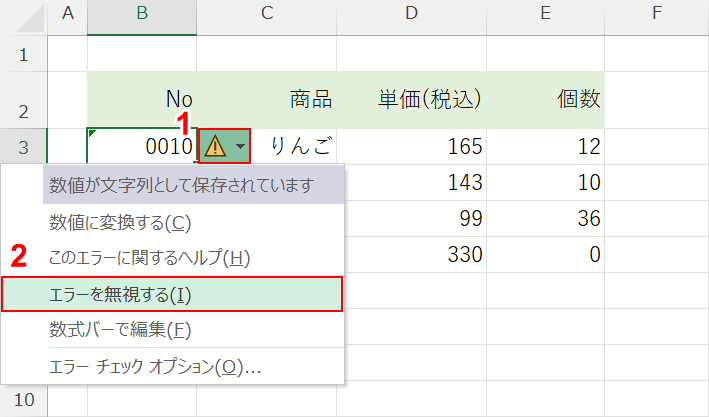
①エラーのプルダウン、②「エラーを無視する」の順に選択します。
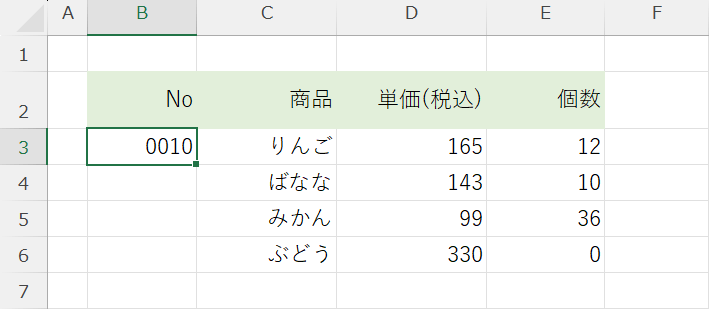
エラーが非表示になりました。00という数値も問題なく表示されています。
数値として入力する
00を表示させるたびにエラーを解除するのが面倒な場合や、00と表示させたいデータが多い場合は、00を数値として入力する方法を試してみてください。
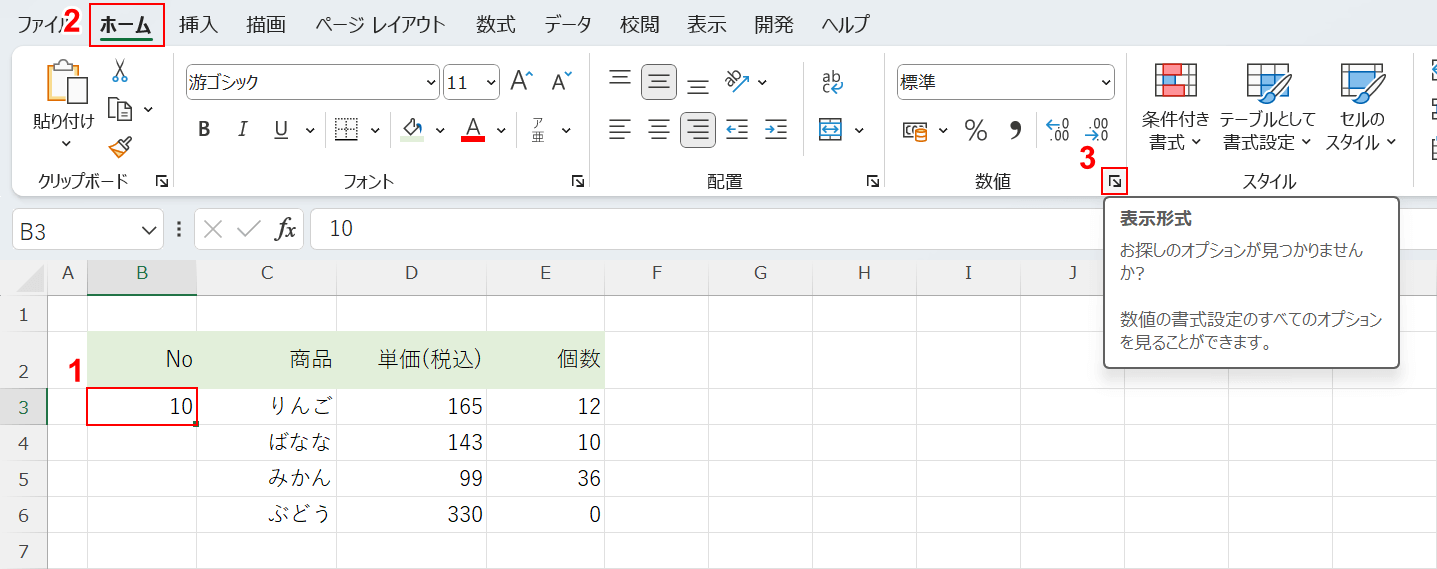
①00を表示させたいセル(例:B3)、②「ホーム」タブ、③「表示形式」の順に選択します。
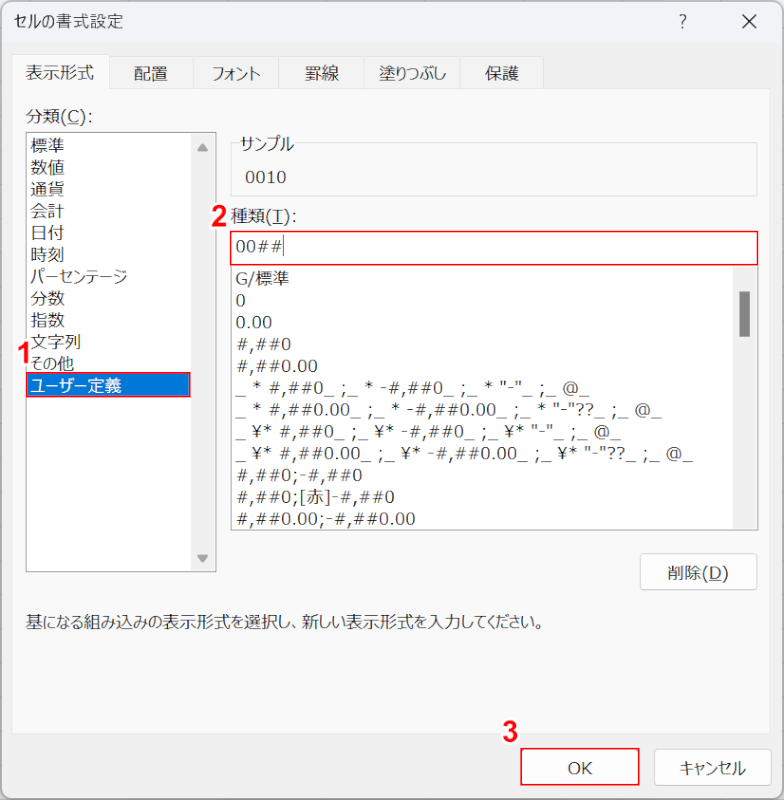
「セルの書式設定」ダイアログボックスが表示されます。
①「ユーザー定義」を選択し、②種類に「00##」と入力します。
今回は「0010」と表示させたかったため、00##のように入力しました。
00の後に続く数値が1つや3つである場合は、00#や00###のように#の数を調整してください。
③問題なければ「OK」ボタンを押します。
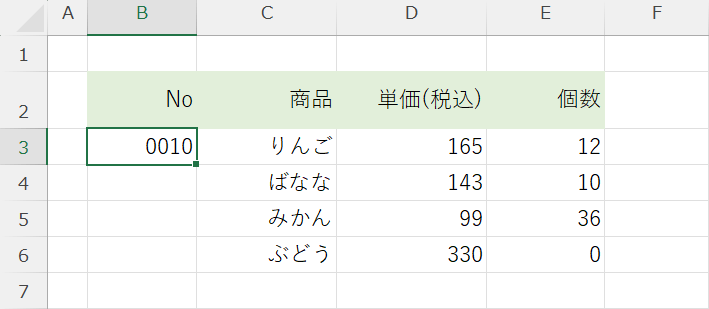
00が表示されるようになりました。少々設定に手間はかかりますが、エラーも発生することはありません。
