- 公開日:
Outlookにエクセルを添付してメールを送る方法
Outlookでエクセルファイルを添付してメールで送る方法をご紹介します。
エクセルファイルをメールに添付することで、受信者が簡単にデータを参照したり編集したりすることができます。
メール本文にエクセルファイルの表を添付する方法などについてもご紹介しています。
Outlookにエクセルを添付してメールを送る方法
Outlookにエクセルを添付してメールを送る方法をご紹介します。
Outlookにエクセルを添付する基本的な方法
Outlookにエクセルを添付する基本的な方法は以下のとおりです。
ドラッグして添付する
Outlookにエクセルをドラッグして添付する方法は以下のとおりです。
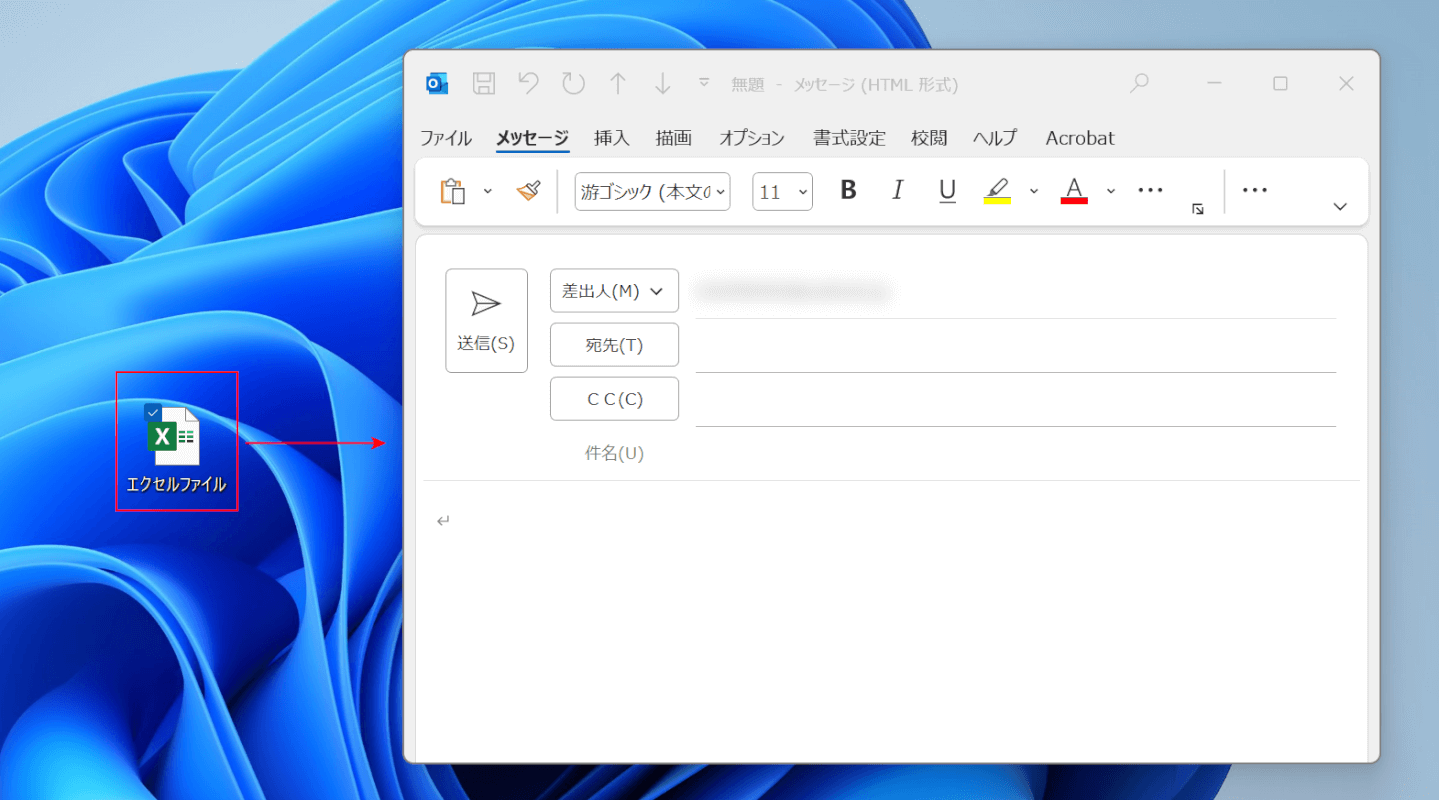
Outlookの新規メッセージを起動して、任意のエクセルファイルをドラッグします。
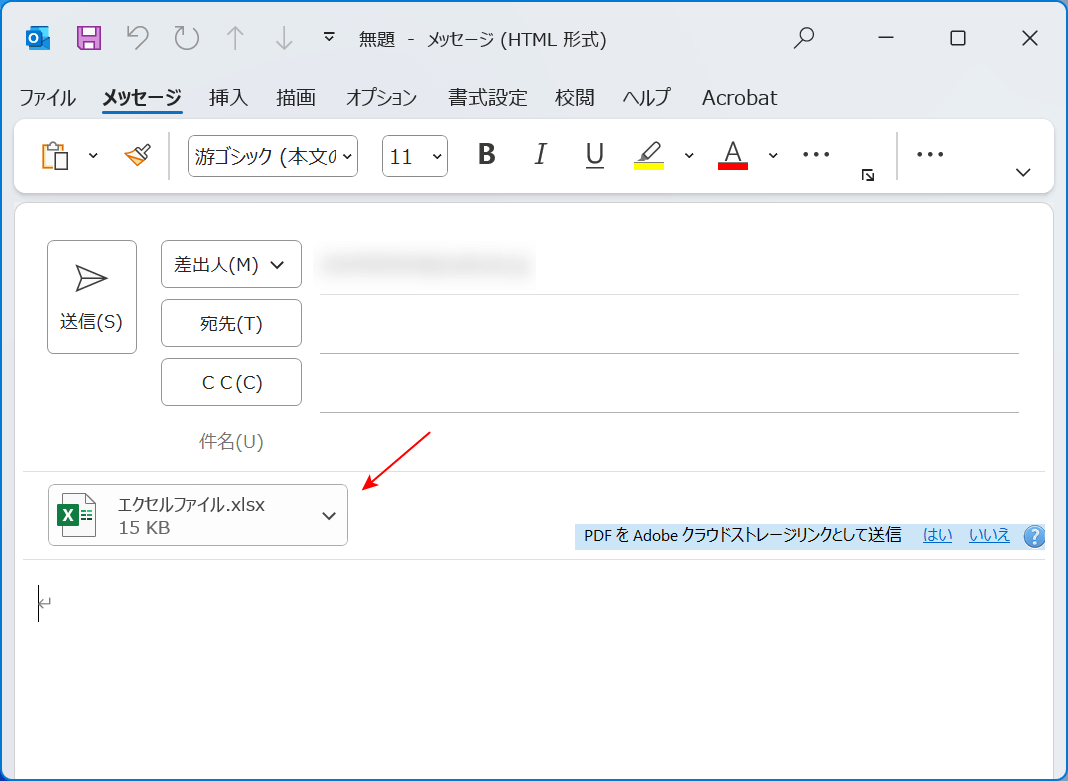
すると、Outlookのメッセージにエクセルファイルが添付されます。
ファイルの添付から添付する
Outlookの「ファイルの添付」機能から、エクセルファイルを添付する方法をご紹介します。
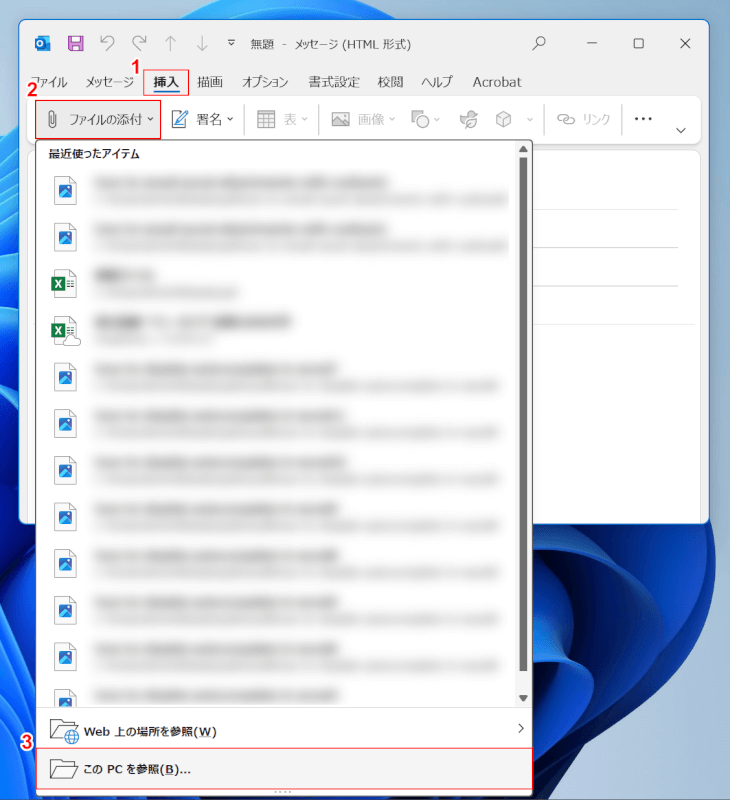
Outlookの新規メッセージを起動します。
①「挿入」タブ、②「ファイルの添付」、③「この PC を参照」の順に選択します。
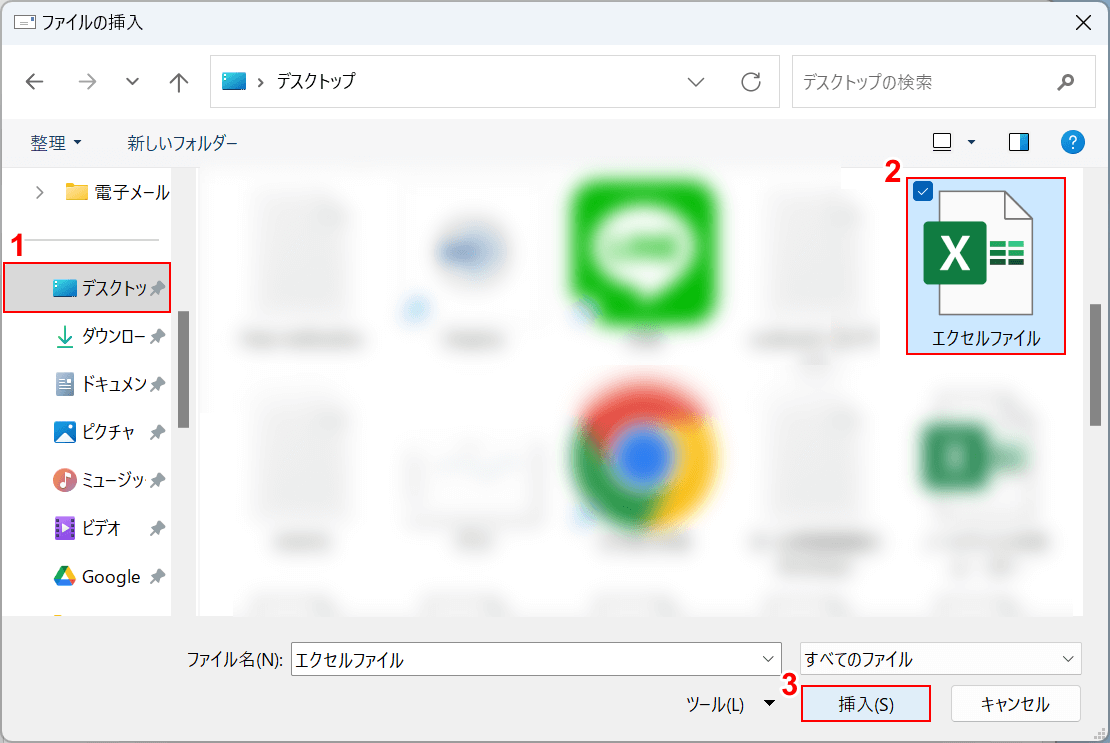
「ファイルの挿入」ダイアログボックスが表示されます。
①ファイルの保存場所、②任意のエクセルファイルの順に選択します。
③「挿入」ボタンを押します。
メール本文に表を添付する
メール本文に表を添付する方法をご紹介します。
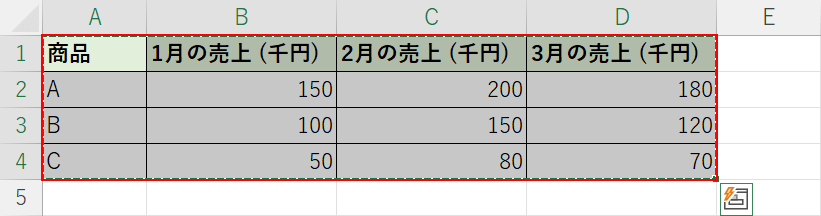
エクセルファイルを開きます。
表を選択して、キーボードのCtrl + Cを押してコピーします。
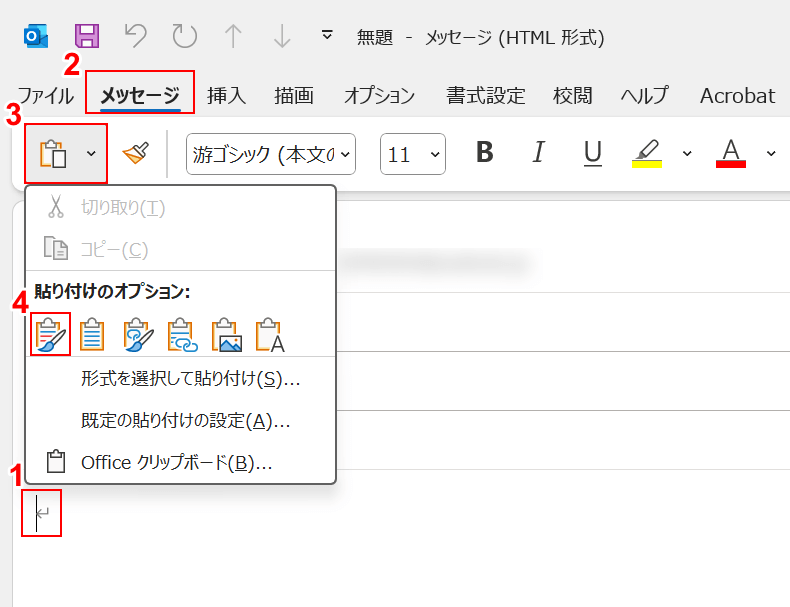
Outlookの新規メッセージを起動します。
①メール本文をクリックしてカーソルを挿入します。
②「メッセージ」タブ、③「貼り付け」、④任意の貼り付け形式(例:元の書式を保持)の順に選択します。
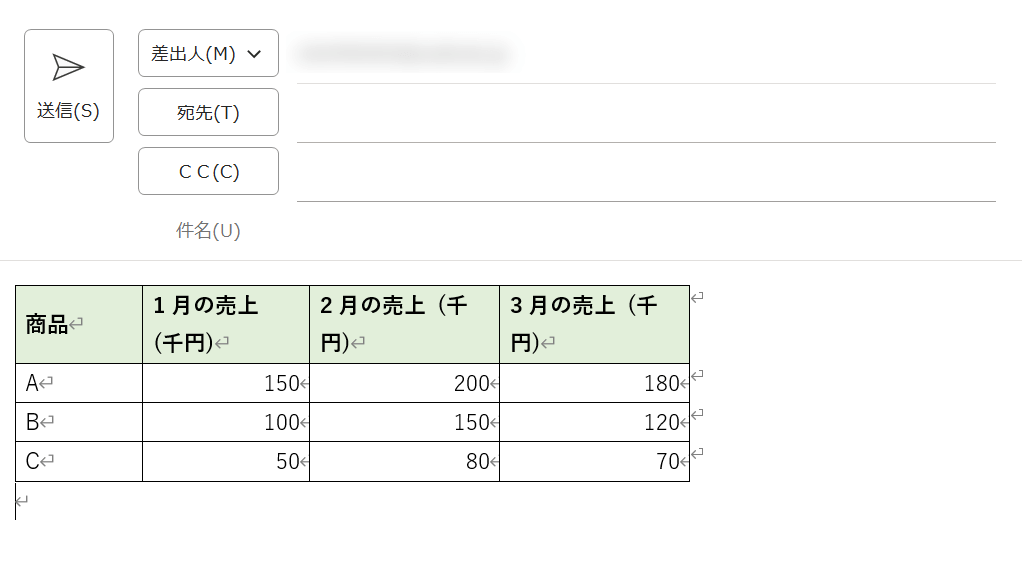
以上の操作で、Outlookのメール本文に表を挿入できました。
同様の操作でグラフなども貼り付けられます。
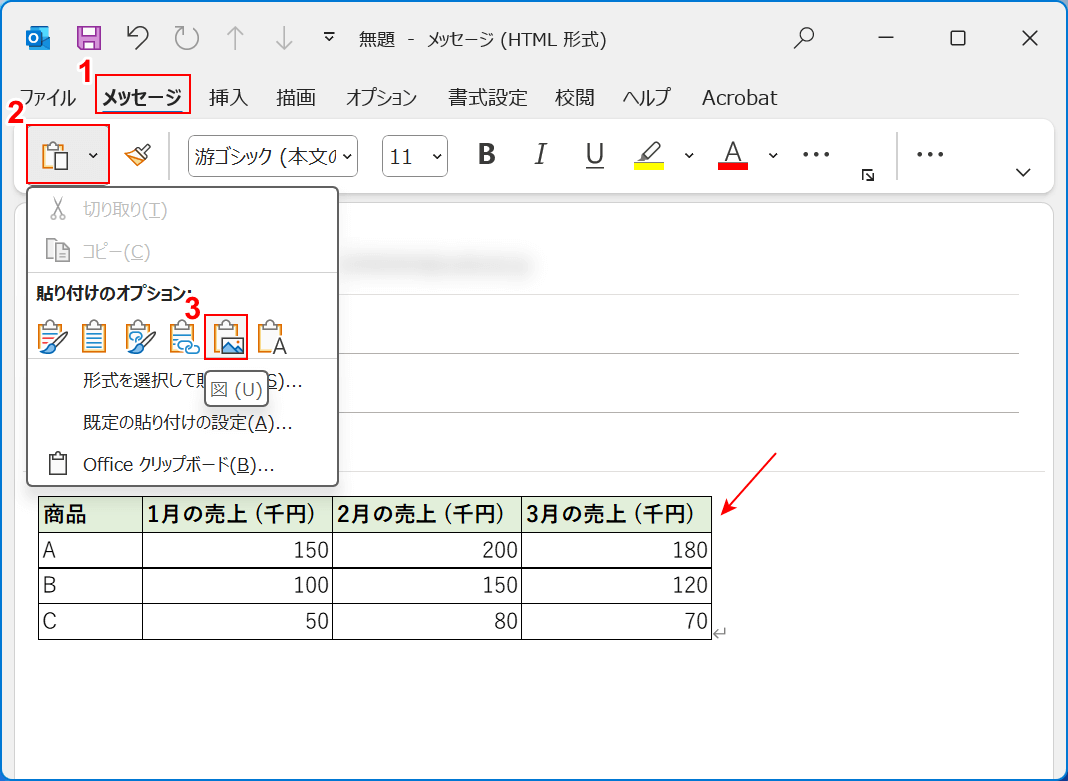
表の体裁をできるだけ崩したくない場合は、コピーした表を貼り付ける際に以下の手順で貼り付けましょう。
①「メッセージ」タブ、②「貼り付け」、③「図」の順に選択します。
すると、表が画像として貼り付けられるためエクセルで体裁を保ったままきれいに挿入できます。
エクセルをPDFにしてメール添付する
エクセルファイルをそのままメールに添付した場合、受信者のエクセルのバージョンや使用OSによってはレイアウトが崩れてしまう可能性があります。
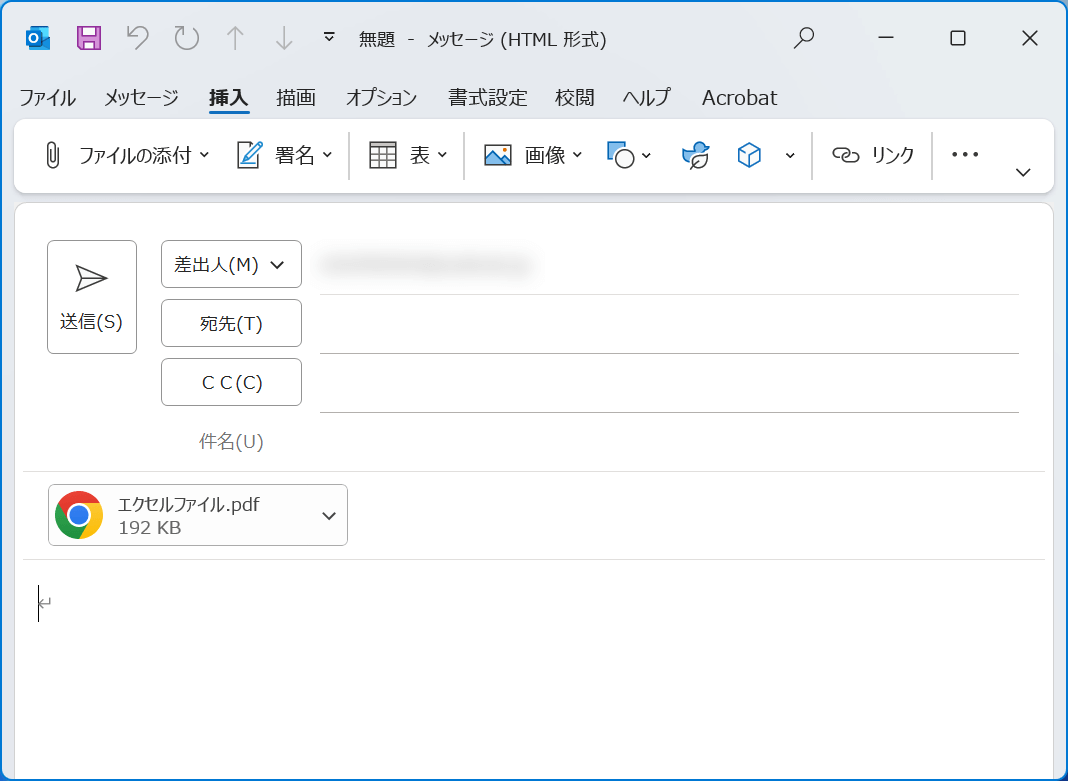
PDFに変換することで異なるバージョンやOSで開いた場合でも、同じレイアウトでエクセルファイルの内容を確認できます。
エクセルファイルをPDFにしてメールに添付する方法については、以下の記事「エクセルでPDF化しメール添付する方法」セクションでご紹介しています。
エクセルのハイパーリンクを添付する
以下の記事「エクセルのハイパーリンクをメールに添付する」セクションでは、エクセルファイルのハイパーリングをOutlookに添付して送信する方法をご紹介しています。
リンクを送信すると、メール受信者は常に最新のエクセルファイルにアクセスできるようになります。
