- 公開日:
エクセルで画像をセルに合わせる方法
エクセルで画像を貼り付ける際、画像サイズを手動で修正したり行や列の幅を変更するたびにずれてしまうことがあります。
今回は、セル内に画像を貼り付けをする方法やドラッグする際に行や列の境界線に合わせる方法をご紹介します。
以下では、エクセルで画像をセルに合わせる方法をご説明していきます。
画像をセルに合わせる方法
画像を挿入する際、セルサイズに合わせて貼り付ける方法をご紹介します。
セル内に画像を埋め込むので、行や列の幅を変更しても画像がセルのサイズに合わせて自動で変更されて便利です。
ただし、以下で使用する機能は「Microsoft365」に対応しているExcelでしか使用できないのでご注意ください。
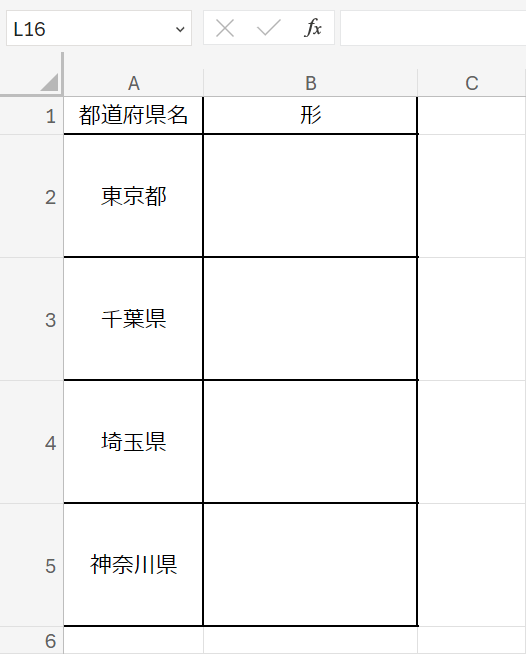
上記の画像ような表を用意して、都道府県の画像をセルに合わせて貼り付けていきます。
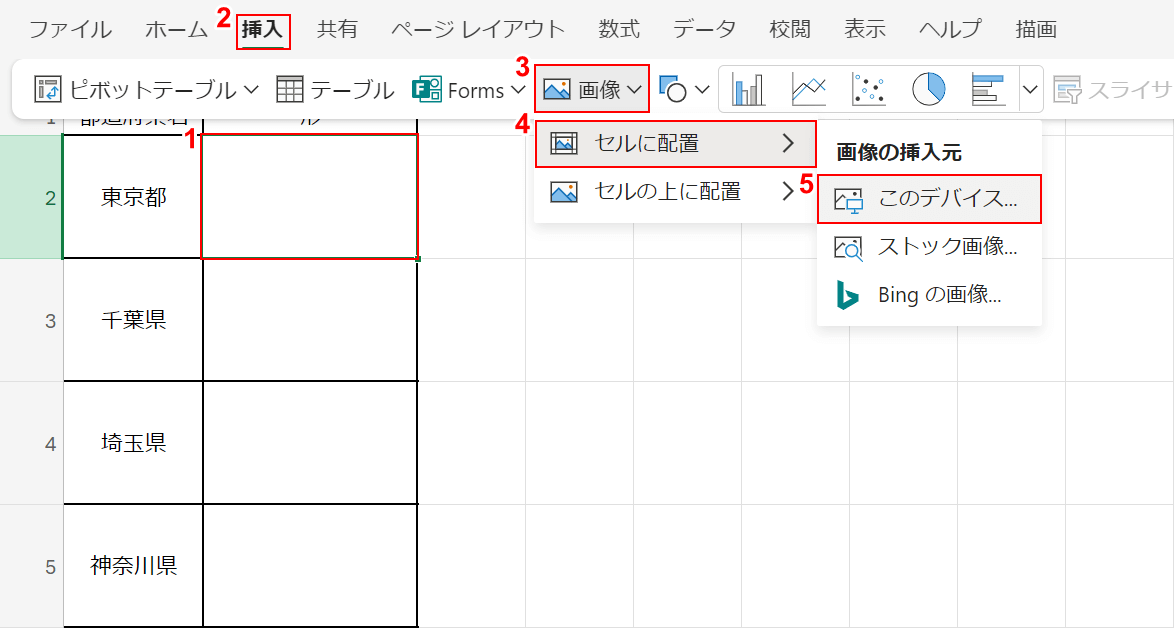
➀「画像を貼り付けたいセル(例:B2セル)」、②「挿入」タブの順に選択します。
③「画像」、④「セルに配置」、⑤「任意の画像の挿入元(例:このデバイス)」の順に選択します。
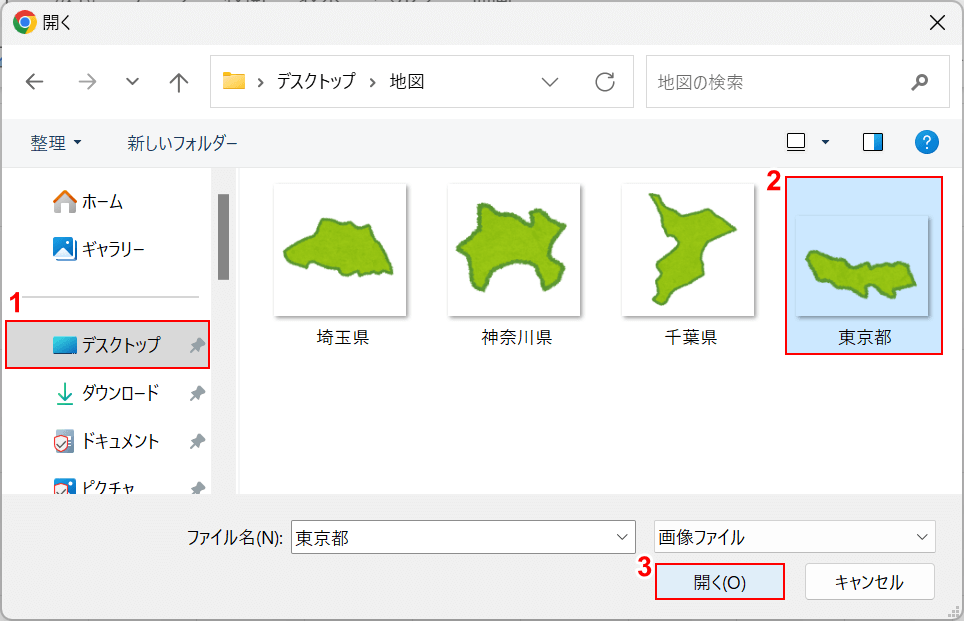
「開く」ダイアログボックスが表示されました。
➀「保存先(例:デスクトップ)」、②「任意の画像(例:東京都)」の順に選択して、③「開く」ボタンを押します。
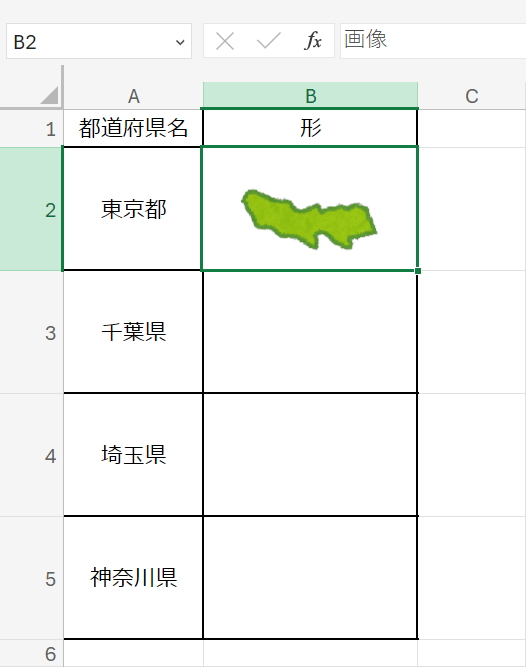
画像をセルに合わせることができました。
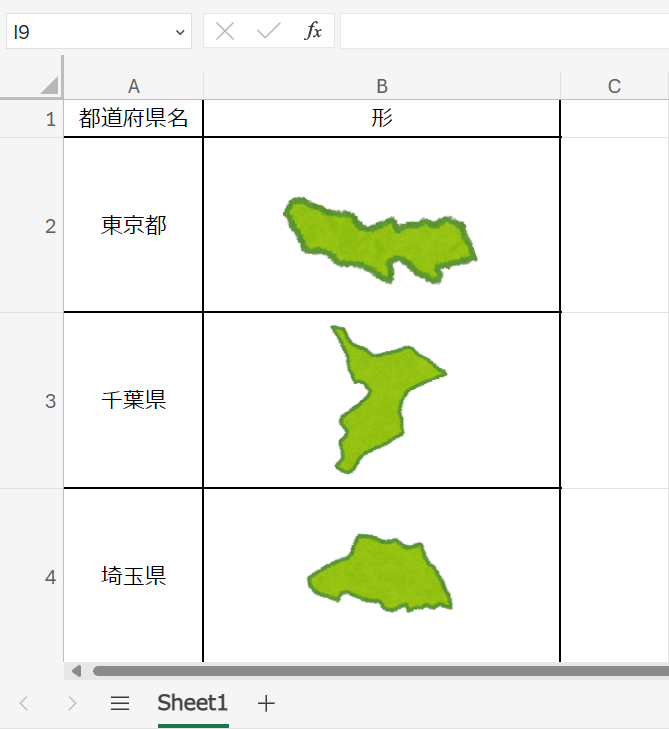
試しに行や列の幅を変更してみます。
「セルに配置」を選択することで画像がセル内に埋め込まれるので、行や列の幅を変更しても画像の位置がずれることはありません。
画像を貼り付けた後にセルに合わせる方法
画像を貼り付けた後にセルに合わせる場合はサイズの調整が必要になります。
手動で画像サイズを変更するとセルに合わせるのは難しいですが、「Altキー」を使うことで簡単にセルの境界線に合わせることができます。
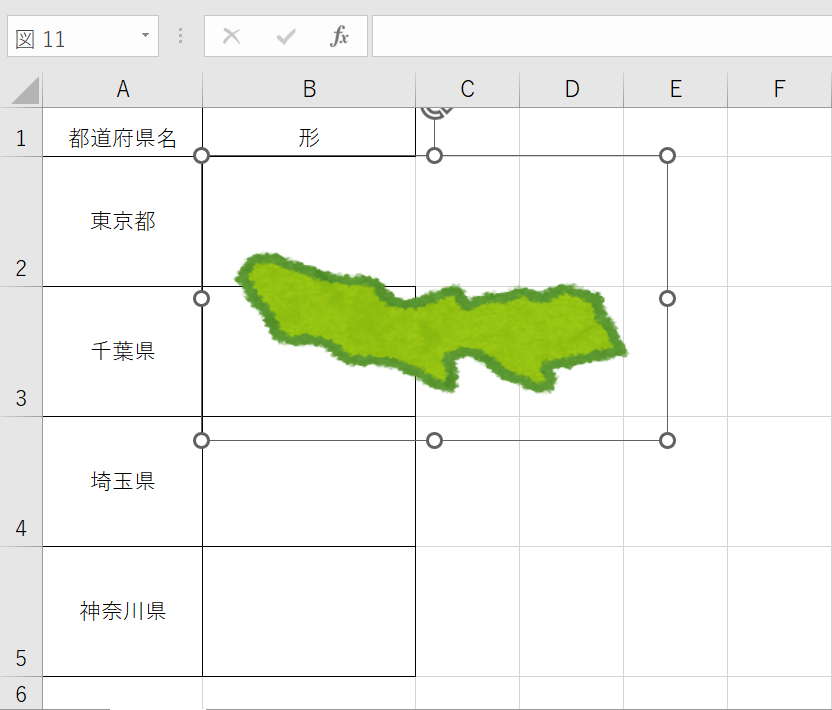
上記の画像のような表を用意して、貼り付けた画像をセルに合わせていきます。
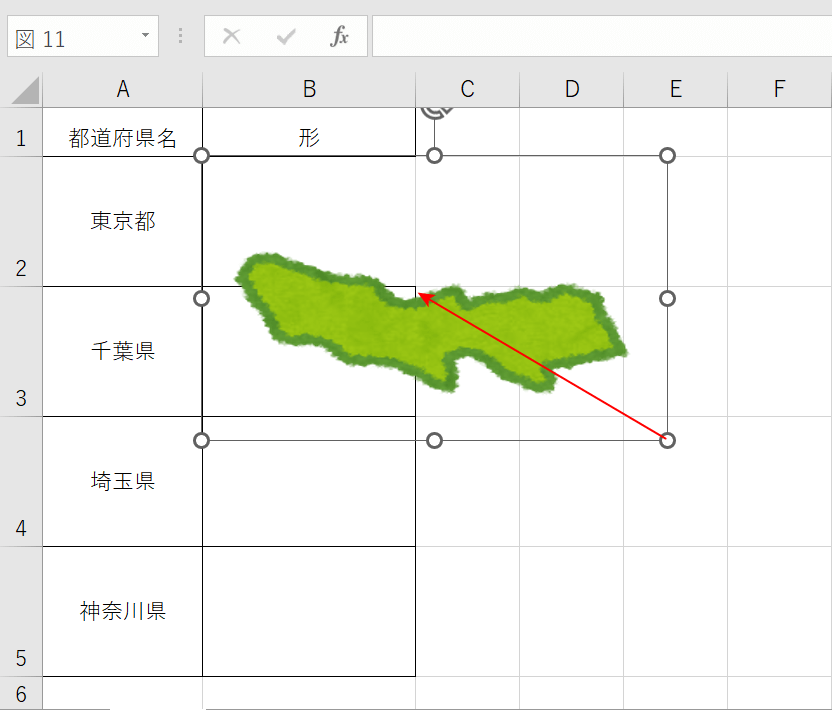
「Alt」キーを押しながら「ドラッグ」します。
Altキーを押しながらドラッグすると、セルの境界線に合わせてくれるのでB2セルに近づけてください。
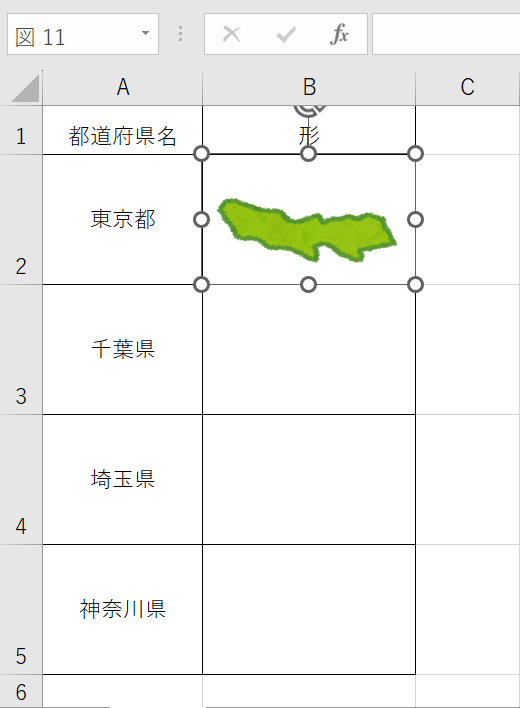
画像をB2セルに合わせることができました。
一回で合わない場合は「Alt」キーを押しながら「白い丸」の上下左右を動かして調整してください。
ただし、このままでは行や列の幅を変更する際に画像がずれてしまうので、セル内に画像を埋め込みたい場合は以下の手順をご確認ください。
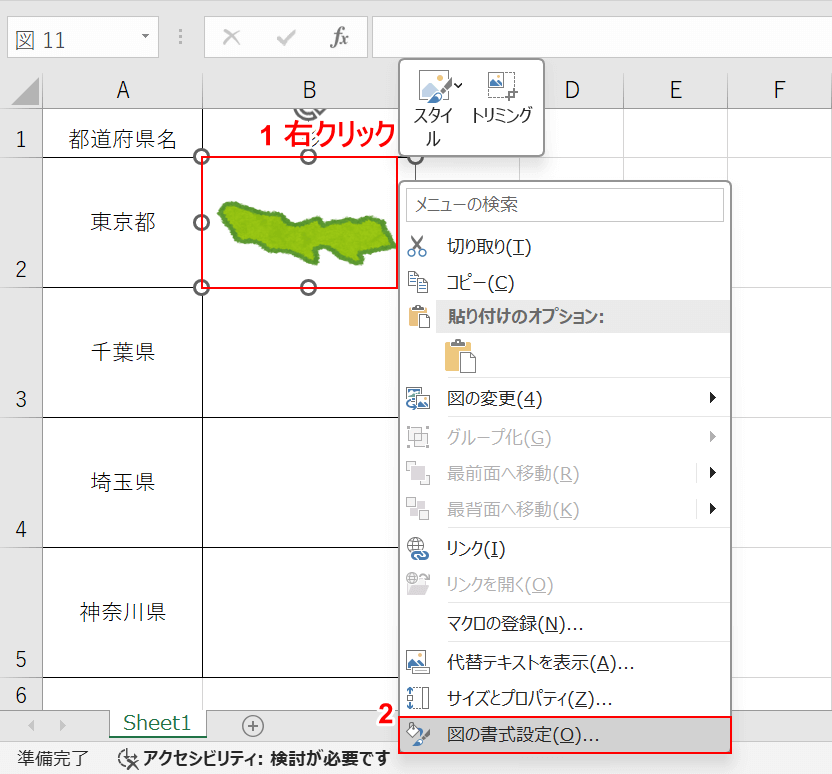
➀「画像」を選択して「右クリック」し、②「図の書式設定」を選択します。
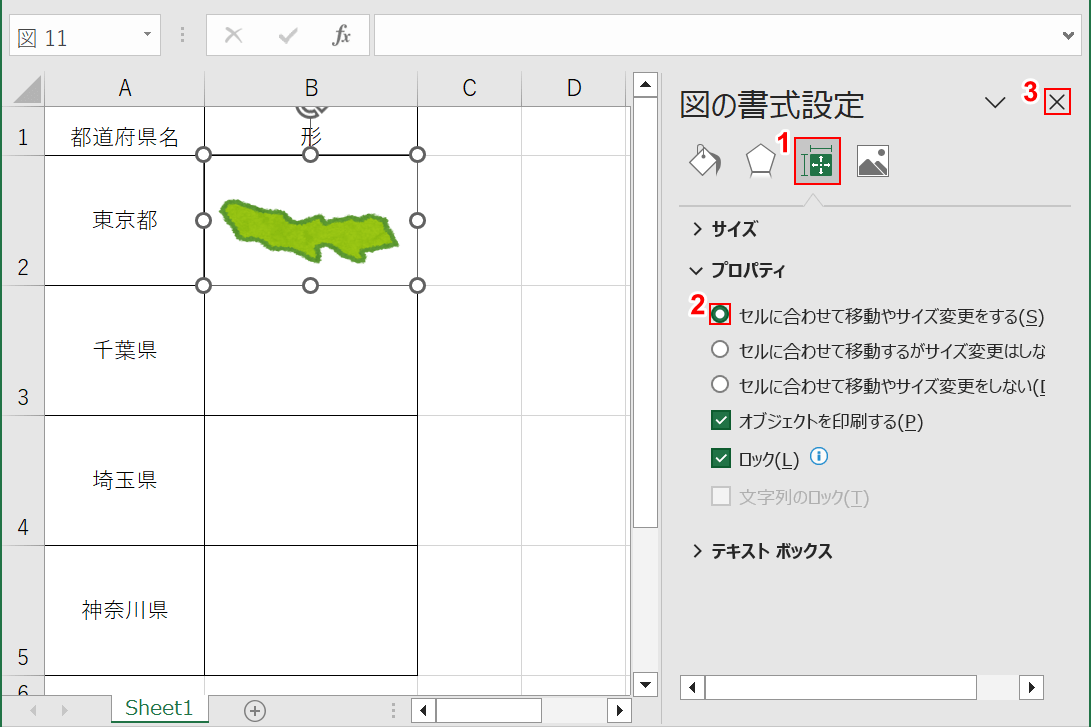
「図の書式設定」が表示されました。
➀「サイズとプロパティ」、②「セルに合わせて移動やサイズを変更する」の順に選択して、③「閉じる」ボタンを押します。
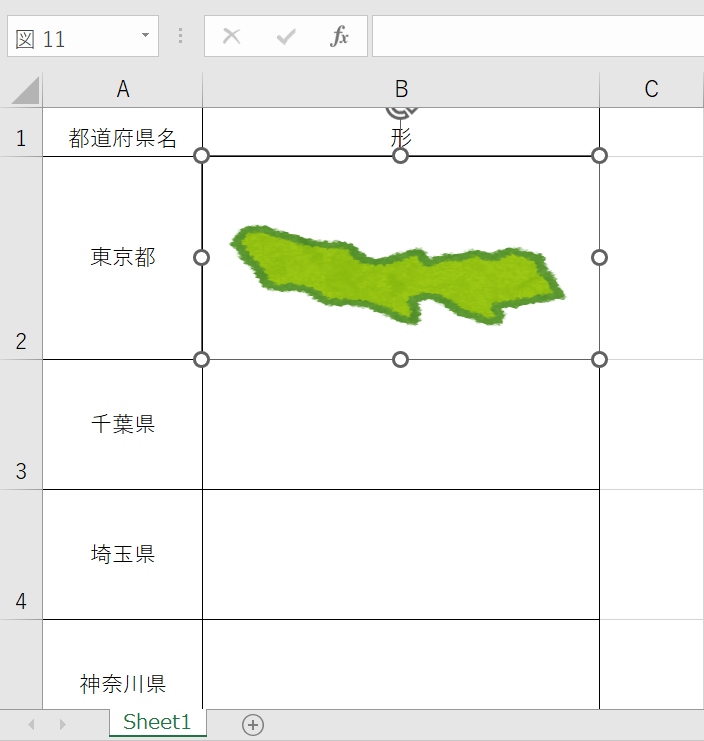
試しに行や列の幅を変更してみます。
行や列の幅を変更しても画像の位置がずれなくなりました。
リンクされた画像をセルに合わせる方法
画像のリンク先をセルに合わせて貼り付ける方法をご紹介します。
ただし、以下で使用する関数は「Microsoft365」に対応しているExcelに限るのでご注意ください。
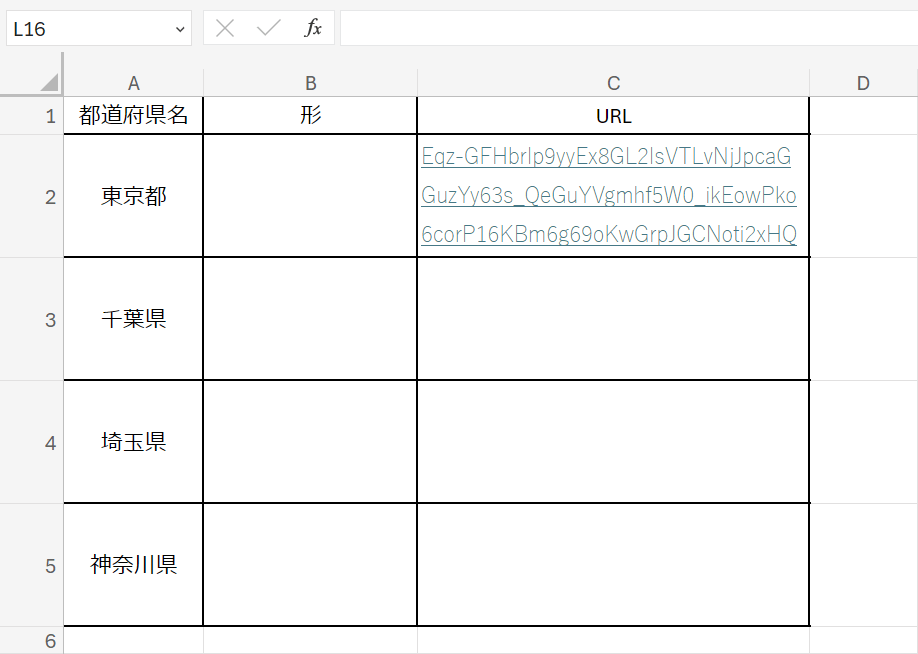
上記の画像のように、画像とは別のセルにリンク貼り付けておきます。
別のセルにリンクを貼り付けることで、別のリンクに差し替える際にエラーが発生しにくいです。
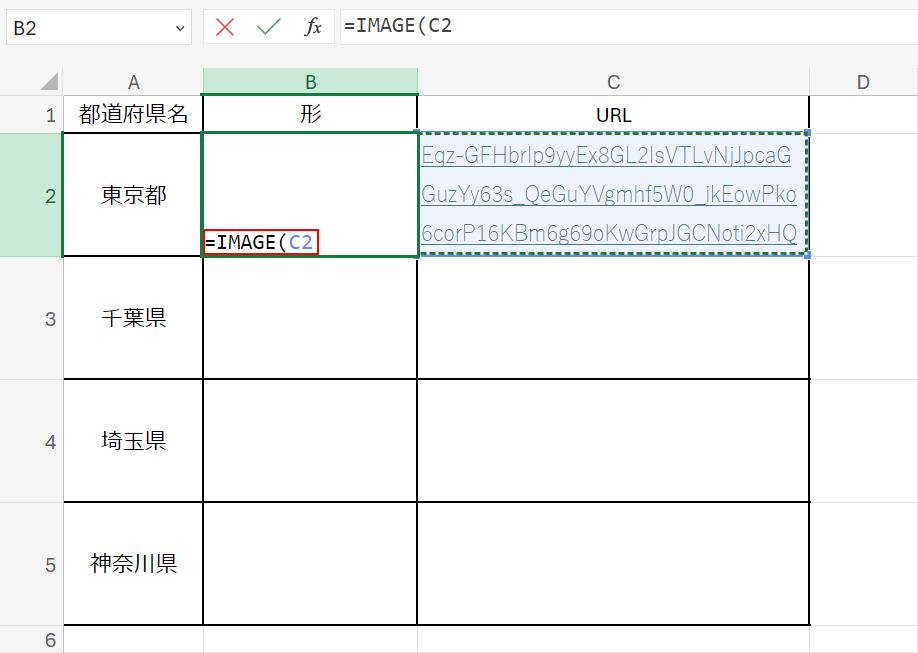
「画像を貼り付けたいセル(例:B2セル)」に「=IMAGE(C2)」を入力して「Enter」を押します。
IMAGE関数とは、指定されたソース(URL)から画像を取得して挿入することができる関数です。
引数は以下の通りです。「=IMAGE(ソース,[代替テキスト],[サイズ],[高さ],[幅])」
代替テキスト(アクセシビリティのための画像説明)や、サイズや幅などを指定することができますが、今回はセルサイズに合わせたいのでソース以外は使用しません。
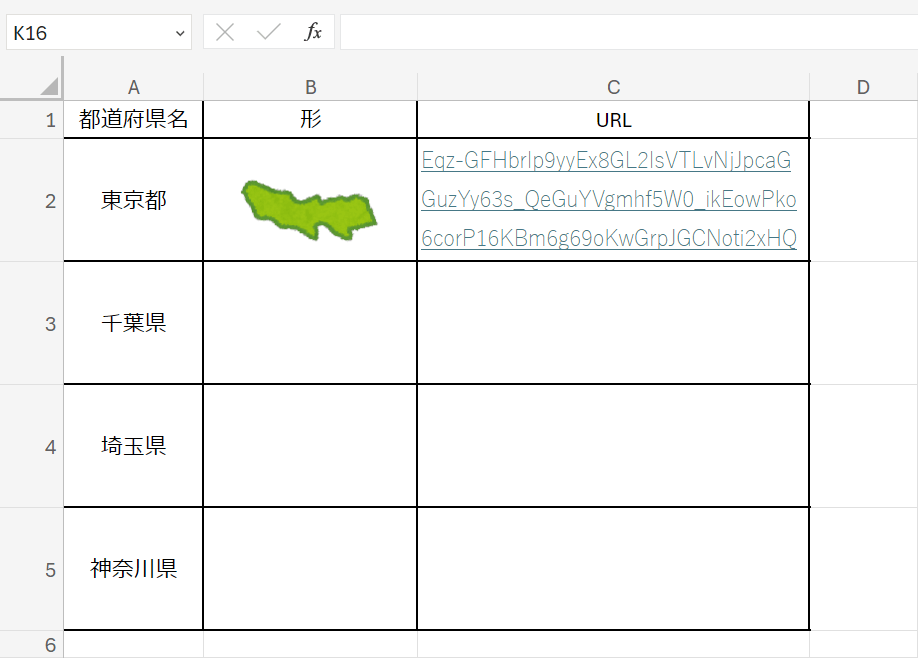
画像をセルに合わせることができました。
画像が埋め込まれているので、行や列の幅を変更しても自動でサイズが調整されます。
