- 公開日:
Excelでアクセシビリティの検討が必要ですの対処法
Excelを使用していると画面下部に「アクセシビリティ:検討が必要です」という警告が表示される場合があります。
アクセシビリティとは広い意味で「年齢や障害の有無に関わらず機器やサービスなどを円滑に利用できること」を指します。
この記事では、Excelでアクセシビリティの検討が必要ですがでる理由や対処法などについてご紹介します。
アクセシビリティの検討が必要ですが出る理由
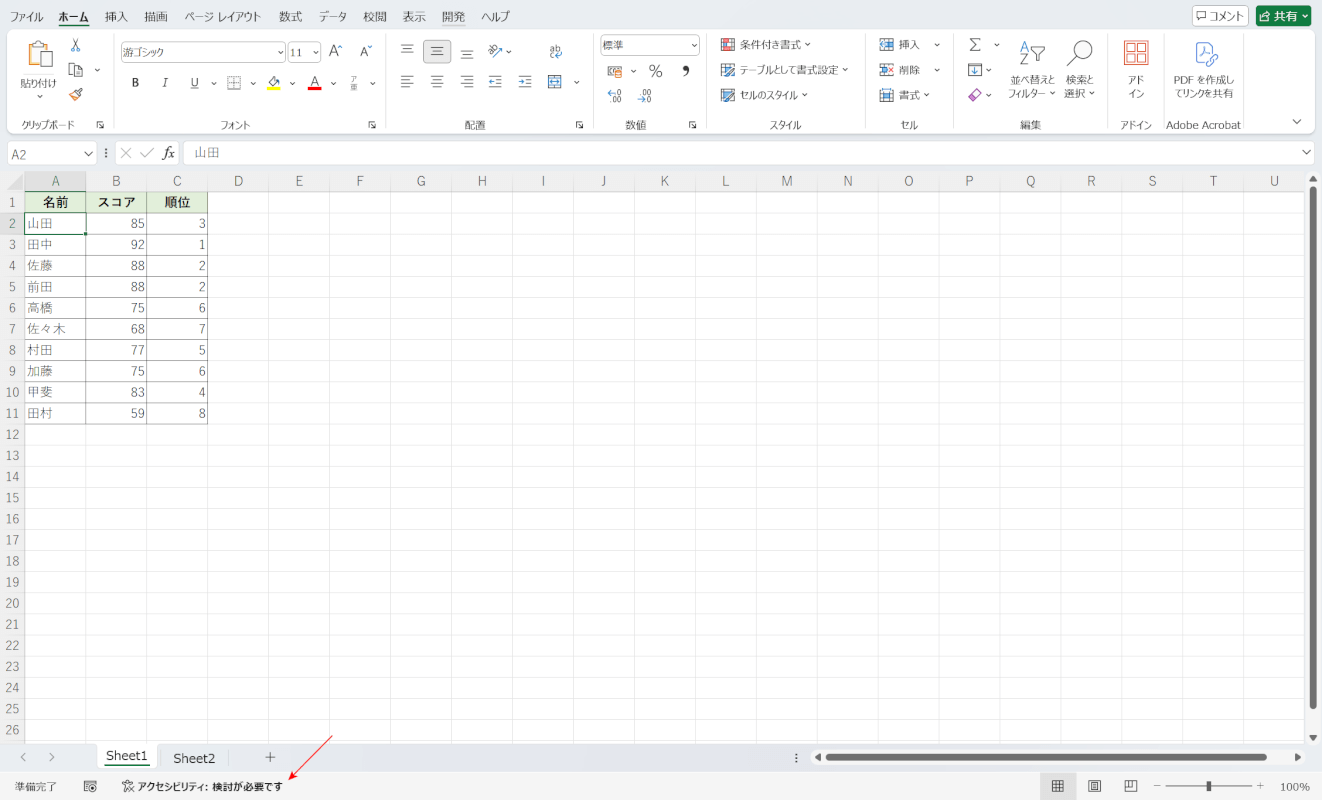
Excelでは画面下部にアクセシビリティに関する記載が表示されます。
Excelではブックやシートが特に視覚障害のある方にとって使いづらいものである場合に表示され、原因には以下のようなものがあります。
- シート名が「Sheet1」「Sheet2」のままになっている(読み上げソフトでシート名を読んだ場合に識別しづらい)
- 結合セルがある(読み上げソフトに正常に認識されない)
- グラフやテーブルなどに代替テキストが入っていない
ただし、Excelファイルの内容を印刷する場合など、用途としてアクセシビリティをあまり気にしなくてもいい状況の場合でも表示されます。
アクセシビリティの警告が出た場合は以下の方法で対処しましょう。
Excelでアクセシビリティの検討が必要ですの対処法
Excelで「アクセシビリティ:検討が必要です」という警告が出る場合の対処法をご紹介します。
アクセシビリティチェックを行う
アクセシビリティのチェックを行い、アクセシビリティに問題のある部分に対処する方法をご紹介します。
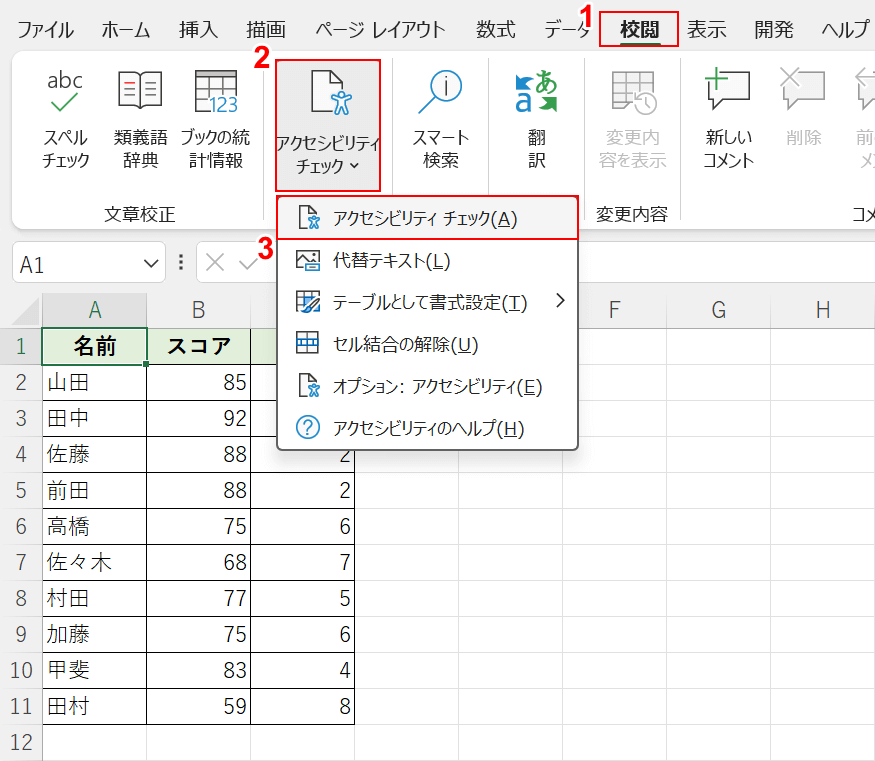
「アクセシビリティ:検討が必要です」という表示が出たブックを開きます。
①「校閲」タブ、②「アクセシビリティチェック」、③「アクセシビリティ チェック」の順に選択します。
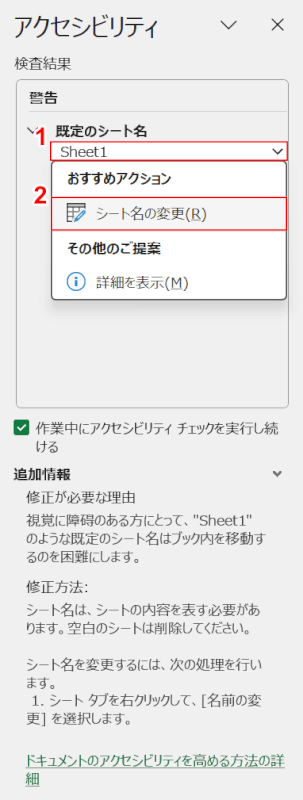
すると画面右側に「アクセシビリティ」画面が表示され、アクセシビリティを高めるために修正が必要な箇所が一覧で表示されます。
①修正箇所(例:Sheet1)を選択すると、おすすめアクションが表示されます。
②任意のおすすめアクション(例:シート名の変更)を選択します。
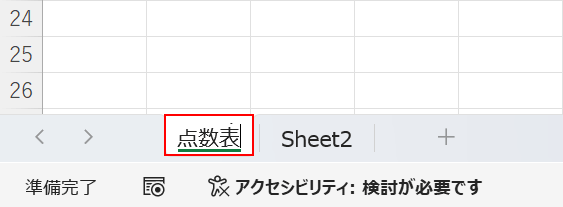
すると修正箇所に自動的に移動します。
今回はSheet1のシート名の変更がおすすめアクションであったため、自動的にシート名の変更ができるようになりました。
新しいシート名を入力して、Enterを押します。
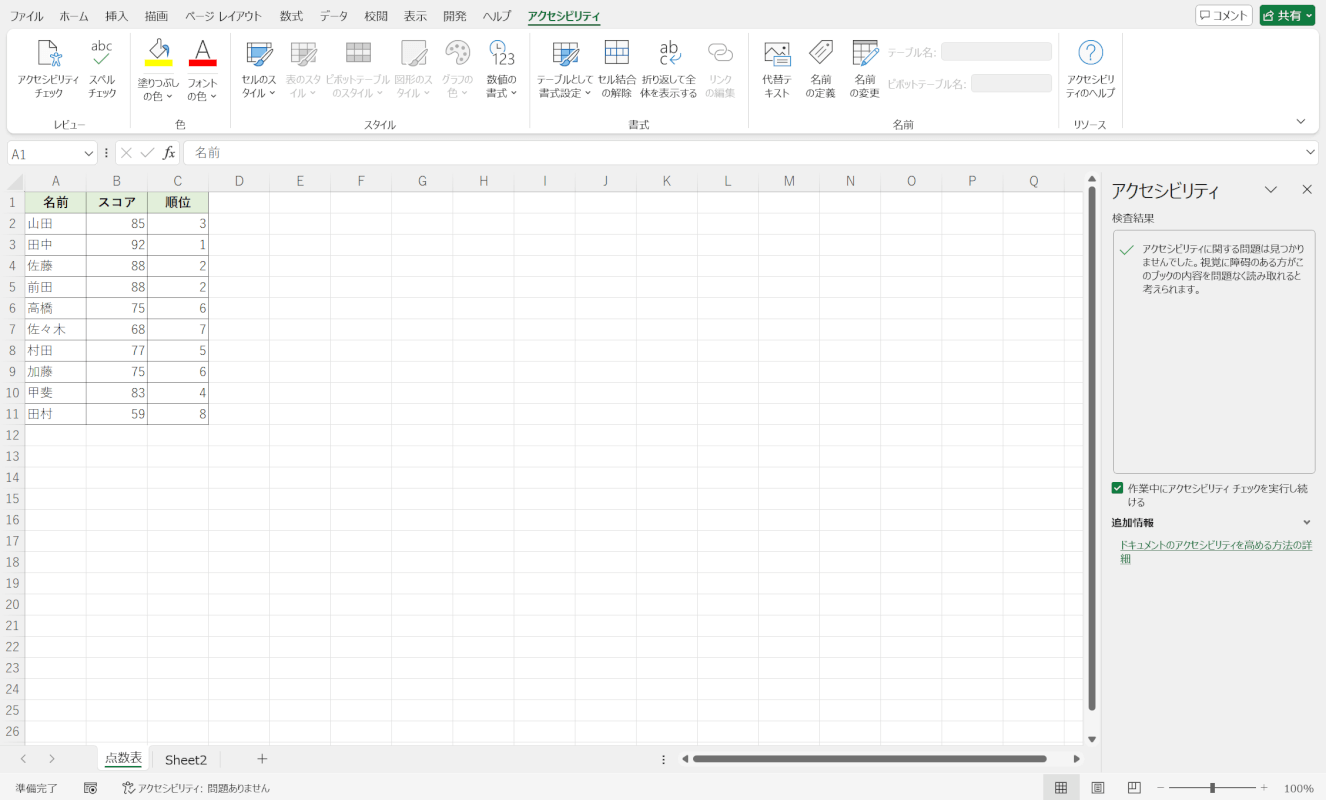
するとアクセシビリティの警告が消えて、画面下部に「アクセシビリティ:問題ありません。」と表示されました。
画面右端のアクセシビリティ画面からも修正箇所が消えました。
他にも修正箇所がある場合は同様の手順でひとつひとつ対応していきましょう。
アクセシビリティのチェックをオフにする
アクセシビリティについてのチェックが不要な場合は、チェック機能自体をオフにすることも可能です。
方法の詳細は以下のとおりです。
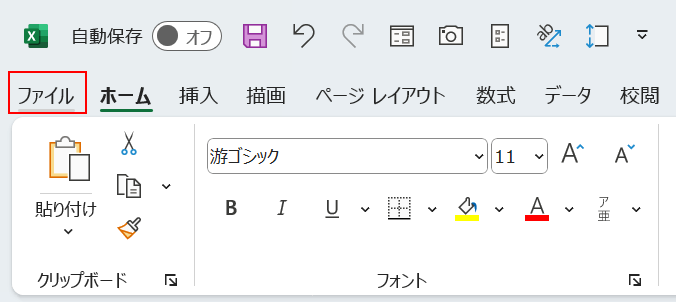
「ファイル」タブを選択します。
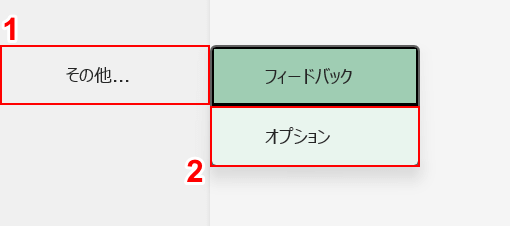
①「その他」、②「オプション」の順に選択します。
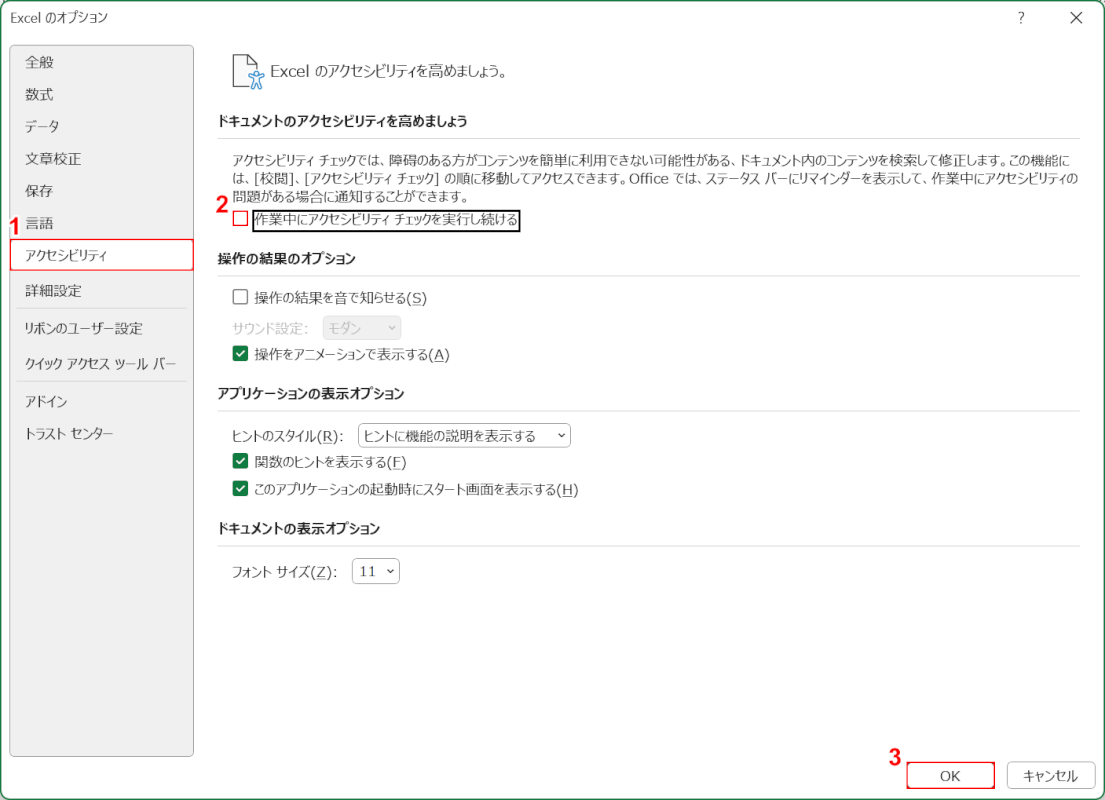
「Excel のオプション」ダイアログボックスが表示されます。
①「アクセシビリティ」を選択します。
②「作業中にアクセシビリティ チェックを実行し続ける」のチェックマークを外します。
③「OK」ボタンを押します。
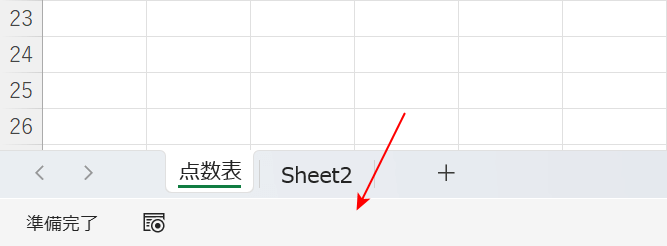
すると画面下部からアクセシビリティに関する表記が消えました。
以上の操作でアクセシビリティに関するチェックがオフになりました。
