- 公開日:
エクセルが重い原因の調べ方
エクセルが重いと感じることは、誰もが経験することかもしれません。
しかし、その原因が何なのか把握していないと、改善策を見つけることも難しいかもしれません。
この記事では、エクセルが重い原因を調べる方法とその対処法について解説していきます。
エクセルが重い原因の調べ方
エクセルそのものに原因があるのか、PCなどのデバイスに問題があるのかを調べます。
検証方法はシンプルで、重いファイルとは別のエクセルファイルを開いてみてください。
もし他のエクセルファイルも動かない場合は、デバイス自体、またはインストールしているエクセル自体に原因があります。そして、エクセル以外の動作も重い場合は、デバイス自体の問題である可能性が高いです。
その一方で、他のファイルはスムーズに動く場合、対象のエクセルファイル自体に問題があることがわかります
エクセルが原因の場合の対処法
エクセルファイル、またはエクセルソフトが原因の場合の対処法をご紹介します。
重いエクセルを軽くする方法
下記の記事では、重いエクセルを軽くする方法についてご紹介しています。
Windows 10でエクセルが重くなる原因や、肥大化したファイルを軽くする方法についてもご説明しています。
エクセルが原因と判断された場合は、まずは下記の記事を参考にしてみてください。
重いエクセルを軽くする方法(応答なしの現象や重い原因も説明)
セーフ モードで起動する
「セーフ モード」は最小限の機能で起動し、問題のある機能があった場合、その機能を無効にすることで起動することができます。
一度セーフ モードで起動できれば、いったん閉じて再度普通に通常モードで開くと、問題なく開く場合も多いです。
セーフ モードで起動する方法は、以下のとおりです。
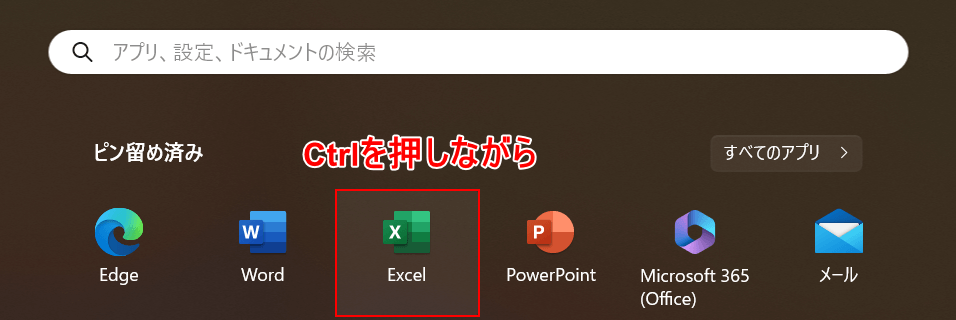
「Ctrl」を押しながら「Excel」のアイコンを選択し、起動します。
この時、STEP 2の確認のメッセージボックスが表示されるまで「Ctrl」キーは離さず、押し続けたままにします。
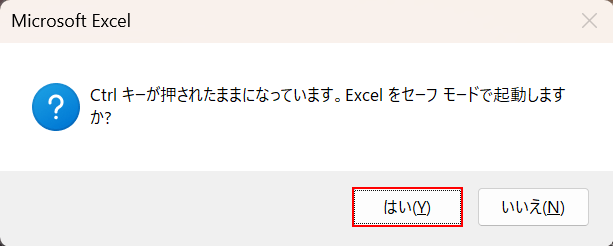
確認のメッセージボックスが表示されるので、「はい」ボタンを押します。
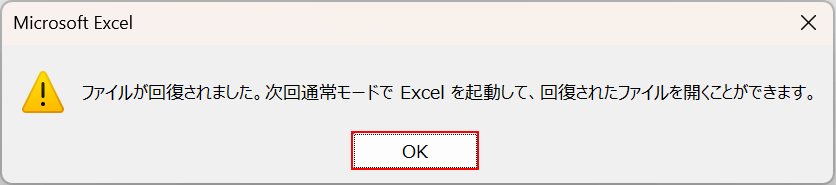
上記のポップアップ画面が表示されるので、「OK」ボタンを押します。
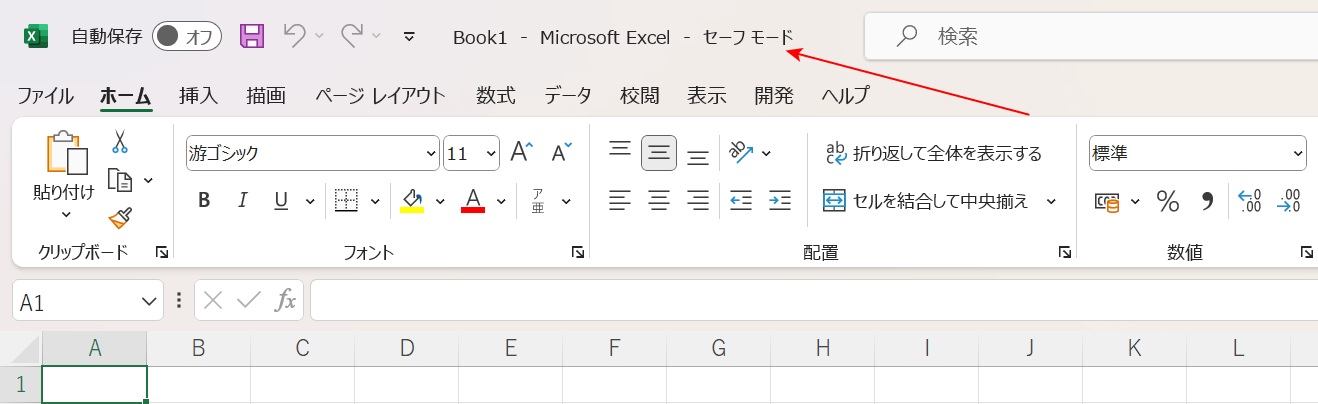
エクセルがセーフモードで起動されました。
セーフモードで起動したら、一旦閉じて再度通常モードでエクセルを起動してみましょう。
セーフ モードで起動できない場合、エクセル起動時に必要なファイルやレジストリ キーなどに問題が発生している可能性があるため、Officeを修復してみましょう。
アドインを無効化にする
セーフモードを閉じたあと、通常モードで開かない場合はアドインを停止して起動してみる必要があります。
エクセルはセーフモードで起動している場合、アドインが問題を引き起こしたり、競合したりすることがあるためです。
アドインを無効化にするに方法は、以下のとおりです。
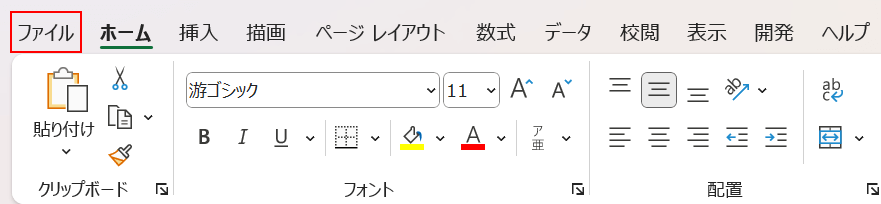
ファイルタブを選択します。
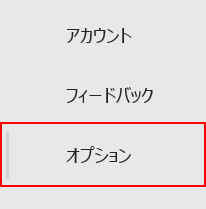
「オプション」を選択します。
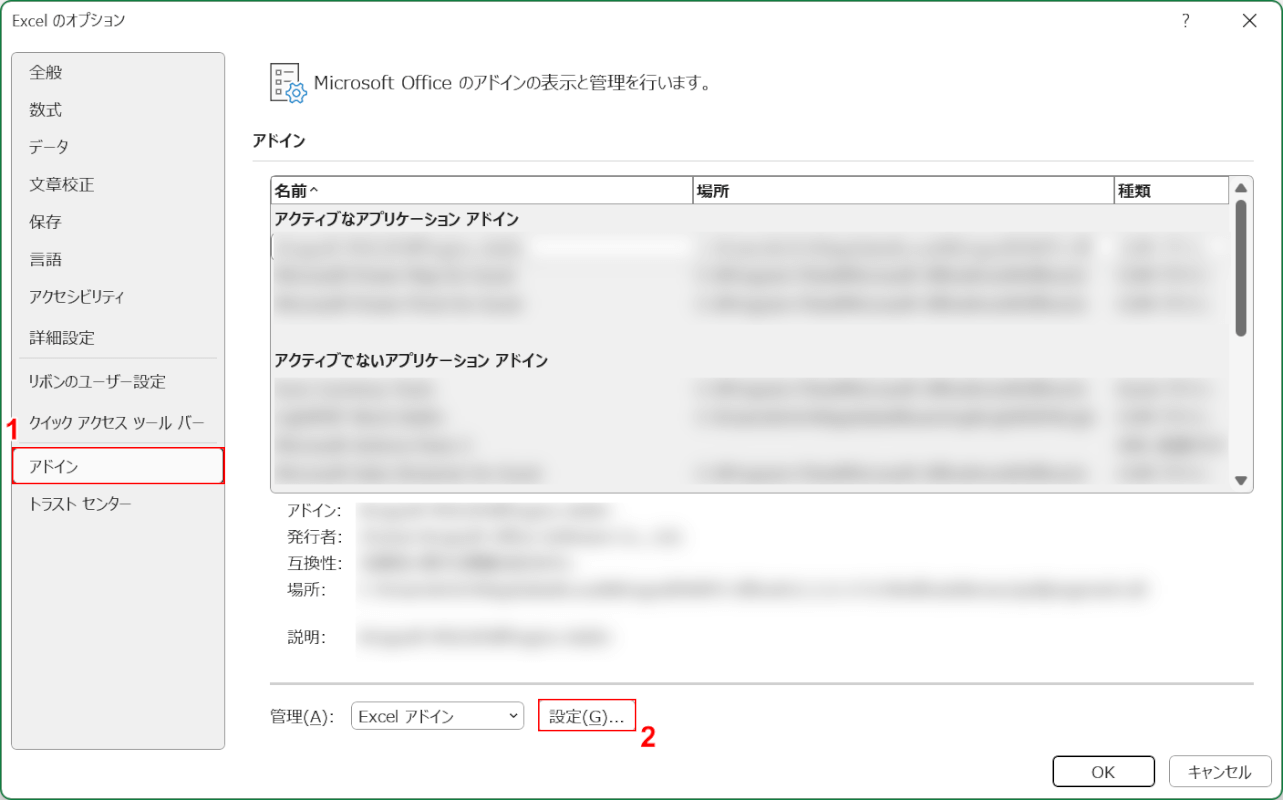
「Excel のオプション」ダイアログボックスが表示されます。
①「アドイン」を選択し、②「設定」ボタンを押します。
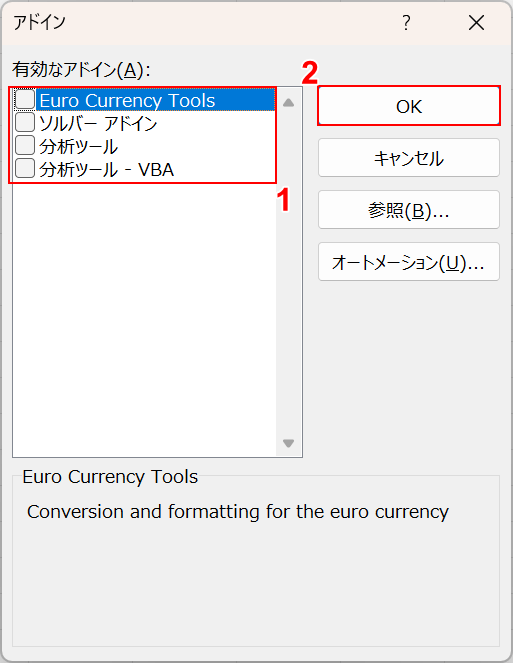
「アドイン」ダイアログボックスが表示されます。
①「有効なアドイン」のチェックをすべて外し、②「OK」ボタンを押します。
エクセルを再起動してみましょう。
エクセルを再起動して問題が発生しない場合、アドインをい一つ一つ有効化(チェックを入れる)し、起動に影響をしているアドインを特定してみましょう。
デバイスが原因の場合の対処法
自身のPCなどのデバイスが原因の場合の対処法をご紹介します。
再起動する
単にPCを再起動することでも、余計なデータをクリアできる場合があります。
PCを再起動して、エクセルを開きなおしてみましょう。
タスクマネージャーでメモリ容量をあける
エクセル以外のアプリを同時に大量に起動していることで、動作が重くなることも考えられます。
不要なアプリは一度閉じてみてください。画面上では見えないソフトやアプリが動作していることもあるため、タスクマネージャーで起動中のアプリを確認します。
タスクマネージャーでメモリ容量をあける方法は、以下のとおりです。
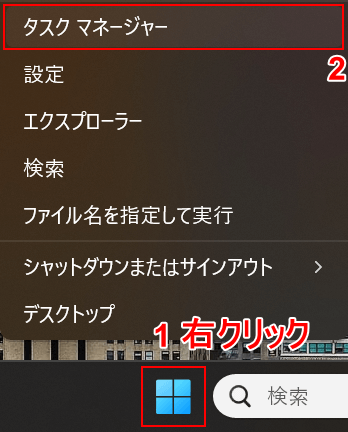
①タスクバーにある「スタート」を右クリックし、②「タスク マネージャー」を選択します。
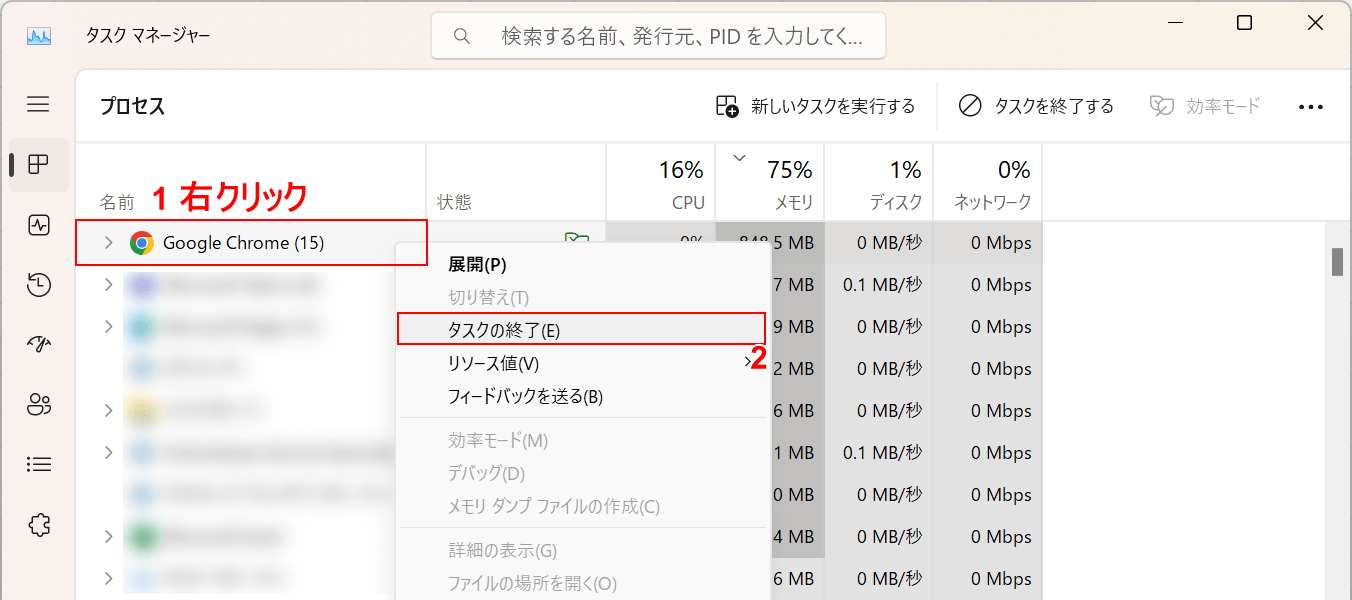
「タスク マネージャー」ダイアログボックスが表示され、現在実行中のタスクが表示されます。
①必要のないタスクを右クリックし、②「タスクの終了」を選択します。
PCのメモリ増設や買い替えを検討する
デバイスが古いほど蓄積されたデータによって動きは鈍くなるものです。
古い端末の場合は、メモリの増設やハードディスクの交換、またはPCを新しく買い替えることで改善が期待できます。
OSは初期化して再インストールやアップグレードも可能ですが、使用しているPCの性能が悪い(古い)場合は、OSをアップデートしても処理が追い付かず重いままということもありえます。
もし購入から5年以上経っているPCをご利用で動作が重いことにお悩みなら、買い替えることも検討してみましょう。

【2025最新ノートパソコン N5095より早い】VETESAノートパソコン 15.6インチ Intel N95 最大3.4GHz 16GBメモリ+512GB SSD 、大容量バッテリー ノートPC Windows11Pro Office 2024搭載 高速放熱+静音 デスクトップpc WIFI5/指紋認証機能搭載/テンキー付き/日本語キーボードカバー/マウス付属 ピンク
\毎月18日はご愛顧感謝デー ポイント最大4倍/楽天市場で価格を見る
