- 公開日:
- 更新日:
Windows 10とMacでOfficeを修復する方法
Microsoft Officeのアプリを使用していると、「Officeファイルが開かない」、「Wordがすぐに落ちてしまう」などの問題が発生してしまうことがあります。
本記事では、そういった場合にOfficeを修復する方法について、Windows 10とMacに分けて解説していきます。
Windows 10でのOfficeの修復方法
このセクションでは、Windows 10でOfficeを修復する方法について解説していきます。
今回はサブスクリプション版OfficeのMicrosoft 365の修復を行いますが、従来の永続ライセンス版Office 2010/2013/2016/2019でも基本的な方法は同じです。
「ファイルの関連付けに問題があってファイルを開けない」といった場合に有効な対処方法です。
コントロールパネルからOfficeを修復する
このセクションでは、コントロールパネルから修復ツールにアクセスしてOfficeを修復する方法について解説していきます。
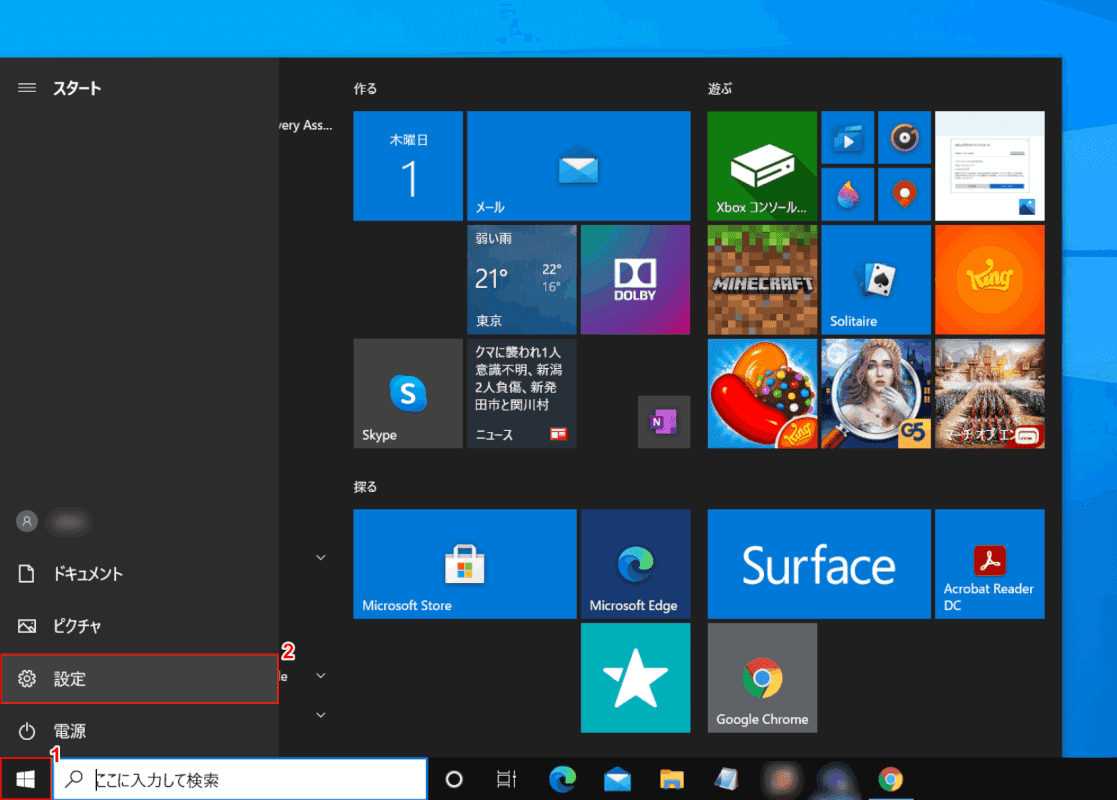
①画面左下の【スタート】、②【設定】の順に選択します。
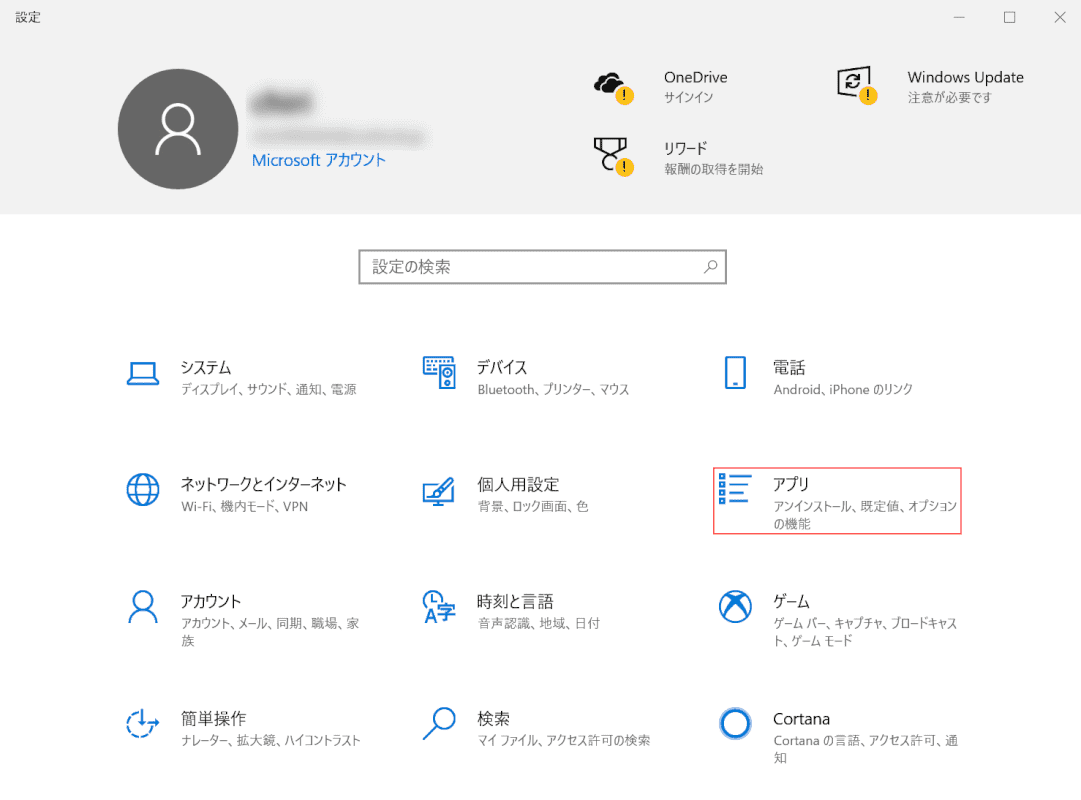
「設定」ダイアログボックスが表示されました。【アプリ】を選択します。
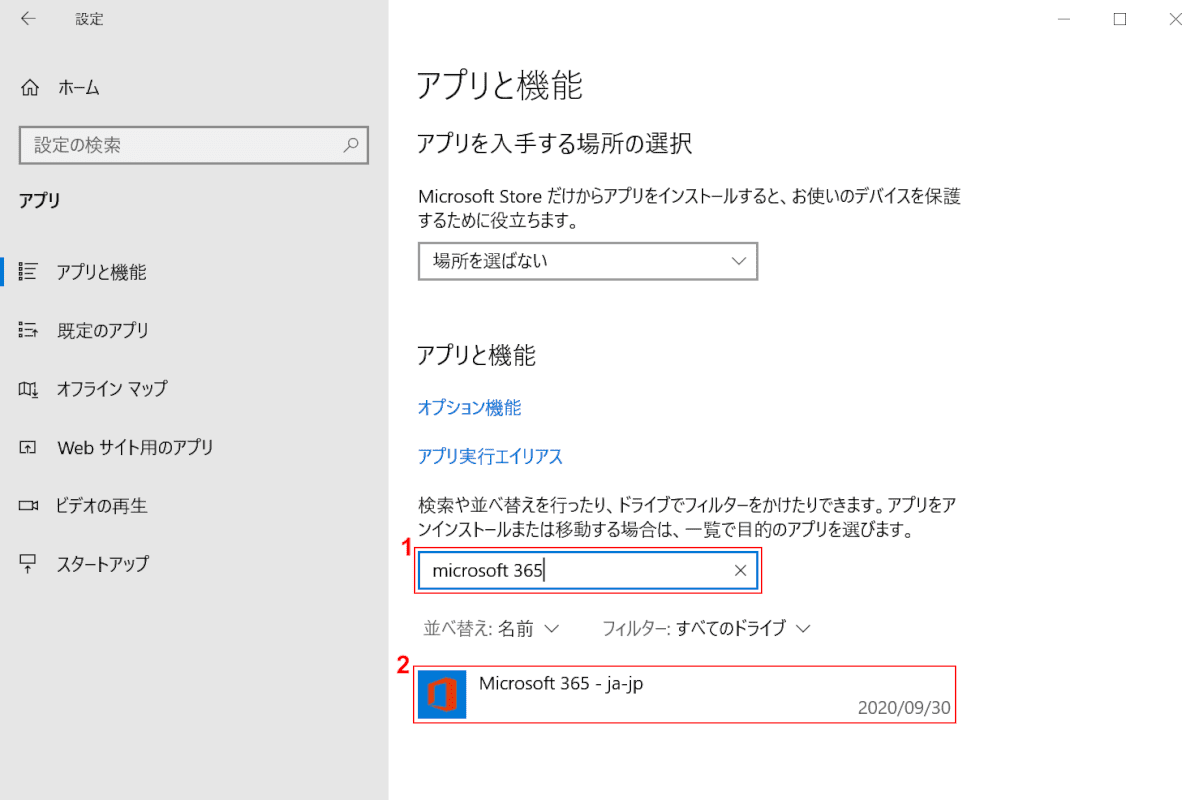
①検索ボックスに『修復するOfficeのアプリ名(例:microsoft 365)』を入力し、②絞り込んだ【Microsoft 365 - ja-jp】を選択します。
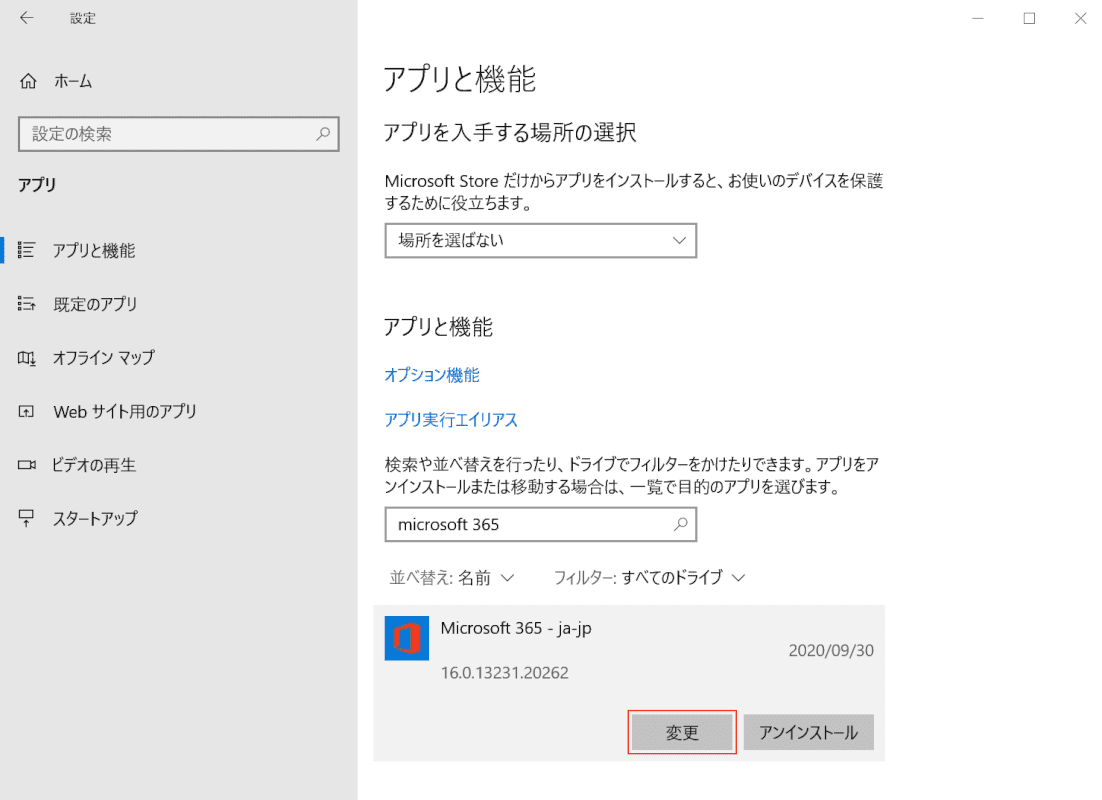
【変更】ボタンを押します。
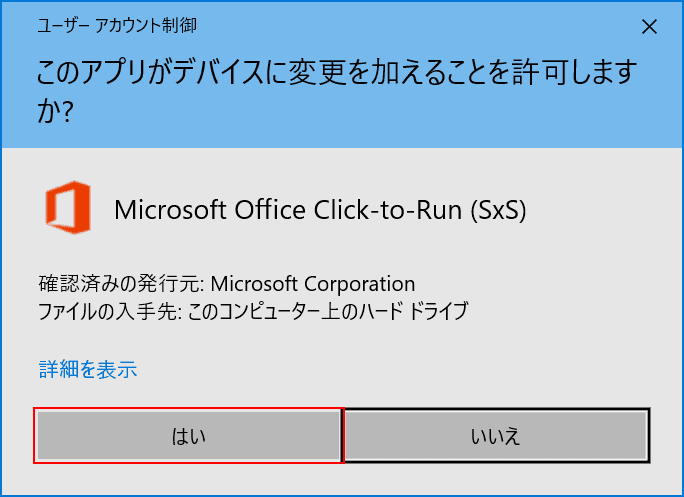
「ユーザー アカウント制御」ダイアログボックスが表示されました。【はい】ボタンを押します。
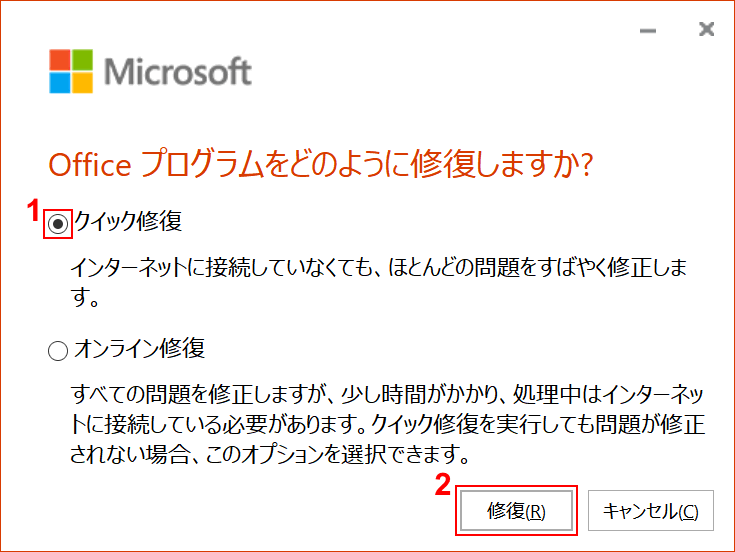
「Office プログラムをどのように修復しますか?」ダイアログボックスが表示されました。①【クイック修復】を選択し、②【修復】ボタンを押します。
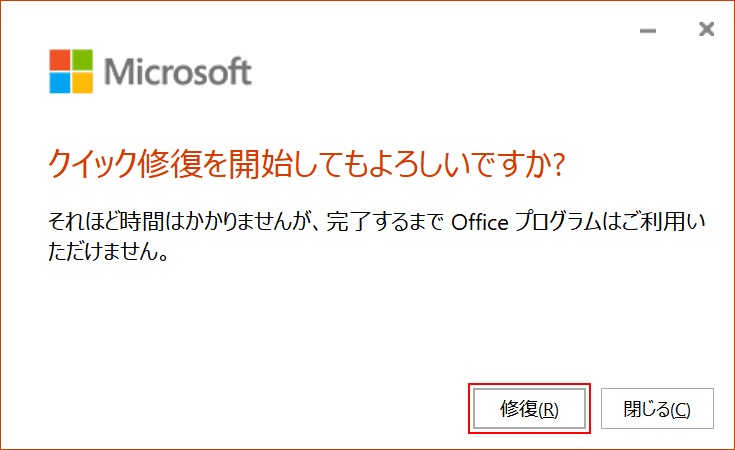
「クイック修復を開始してもよろしいですか?」ダイアログボックスが表示されました。【修復】ボタンを押します。
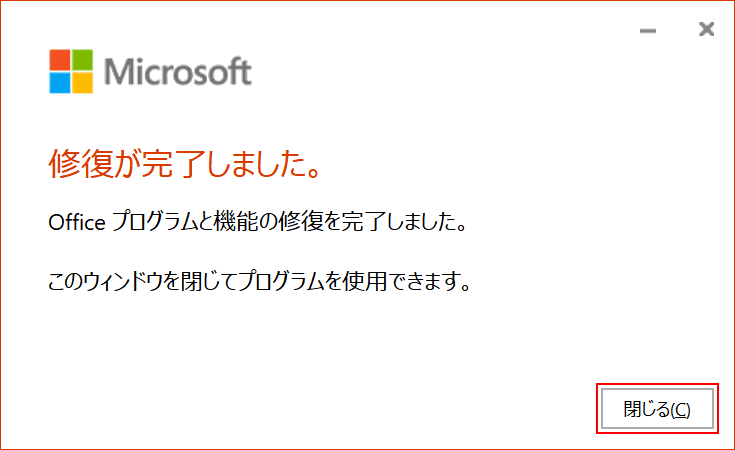
「修復が完了しました。」ダイアログボックスが表示されました。【閉じる】ボタンを押します。Officeの修復が完了しました。「クイック修復」で状況が改善しない場合は、修復方法の選択で「オンライン修復」の実行もお試しください。
MacでのOfficeの修復方法
Mac版Officeには、Windows 10で実行するような直接的な修復方法はありません。
そのため一番確実に問題を解決できる方法は、一度アプリを完全にアンインストールしてから再インストールする方法になります。
Officeをアンインストールするに当たり、ライセンス認証の解除の手続きは特に必要ありません。
Mac版Officeのアンインストール方法については、下記の記事をご参照ください。
MacでMicrosoft 365を使うには?(評判からインストールまで)
再インストール方法については、公式サイト「Microsoft 365 または Office 2019 を PC または Mac にダウンロードしてインストール、または再インストールします。」をご参照ください。
Office修復ソフトについて
「ファイナルデータ」を使用してOfficeを修復する
「ファイナルデータ」はAOSデータ株式会社が提供している、20年連続市場シェアNo.1のデータ復元ソフトです。
「ファイナルデータ11plus 復元+Office修復」を使用すると、データの復元だけでなく、壊れて開けなくなったり、文字化けしてしまったOfficeファイルの修復もすることができます。
どの程度の修復が可能かはOfficeファイルの破損状況によって異なりますが、Office修復版の無料体験版をダウンロードして、修復したいOfficeファイルの破損状況を確認することができます。
「ファイナルデータ11 plus 復元+Office修復」無料体験版のダウンロードは、公式サイトから行ってください。
※対応OSは、Windows 10 / 8(8.1) / 7 / Vista / XP / Server 2012 / Server 2008 / Server 2003になります。

Officeが修復できない場合
このセクションでは、Officeの修復ができない場合の対処方法についてご紹介します。
修復中にOfficeアプリが消えた場合
Windows 10のコントロールパネルからの修復で「オンライン修復」を実行していると、途中でOfficeアプリが消えたまま自動で再インストールされない場合があります。
その場合はMicrosoftアカウントにサインインして、アプリの再インストールを行いましょう。
Officeの再インストール方法については、下記の記事「Officeの再インストール方法」のセクションをご覧ください。
Officeの修復が終わらない場合
Windows 10のコントロールパネルからの修復で「オンライン修復」を選択している場合は、修復に長い時間がかかる場合があります。
1~2時間経ってもOfficeの修復が終わらない場合は、途中で進行が停止している可能性がありますので、お使いのPCを一度再起動してから、再度修復をお試しください。
「インターネット接続が必要です」と表示された場合
前提として、インターネットに安定して接続できていることを確認します。
インターネット接続が出来ているにも関わらず同様のエラーが表示されてしまう場合、企業のインターネットでプロキシサーバーを導入しているといったケースが挙げられるようです。
そういった場合は、利用されているプロキシサーバーの設定をOfficeの修復を行いたいPCにも入れる必要がありますので、各企業のネットワーク管理者にお問い合わせください。
エラー番号1303が表示された場合
エラー番号1303は、アクセス権または該当のフォルダが存在しない場合などに表示されるようです。
何らかの原因でフォルダが削除されてしまっている場合、Officeの修復ではなく再インストールが必要になります。
Officeの完全なアンインストール/再インストール方法については、下記の記事をご参照ください。