- 公開日:
エクセルで青い線を消す方法
エクセルでシートに表示される青い線を消す方法をご紹介します。
一部の青い線を消す方法や、シート内のすべての青い線を消す方法などをご説明しています。
青い線を消して、通常のシートの表示に戻したい場合などにお役立てください。
エクセルで青い線を消す方法
エクセルでさまざまな青い線を消す方法をご紹介します。
青い線を消す方法
エクセルでは改ページプレビューを表示すると、以下の画像のような青い線が表示されます。
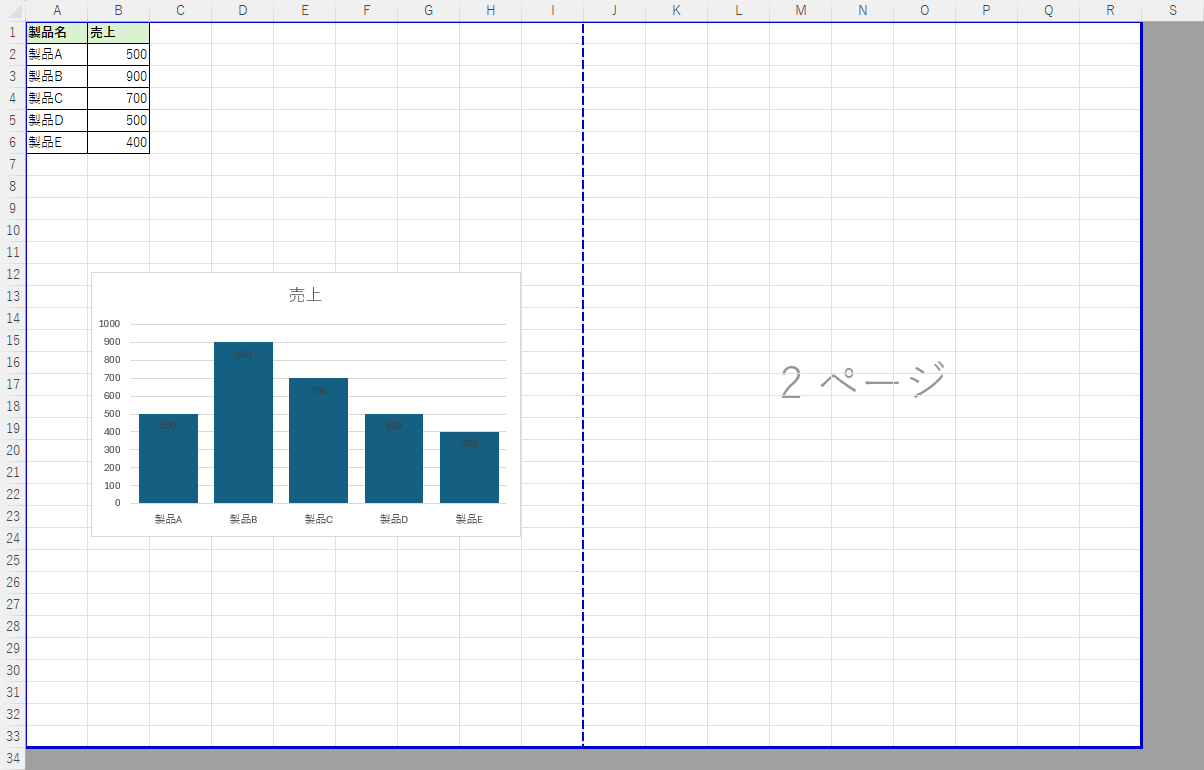
改ページプレビューの青い線を消す方法をご紹介します。
表示タブから青い線を消す
表示タブから青い線を消す方法をご紹介します。
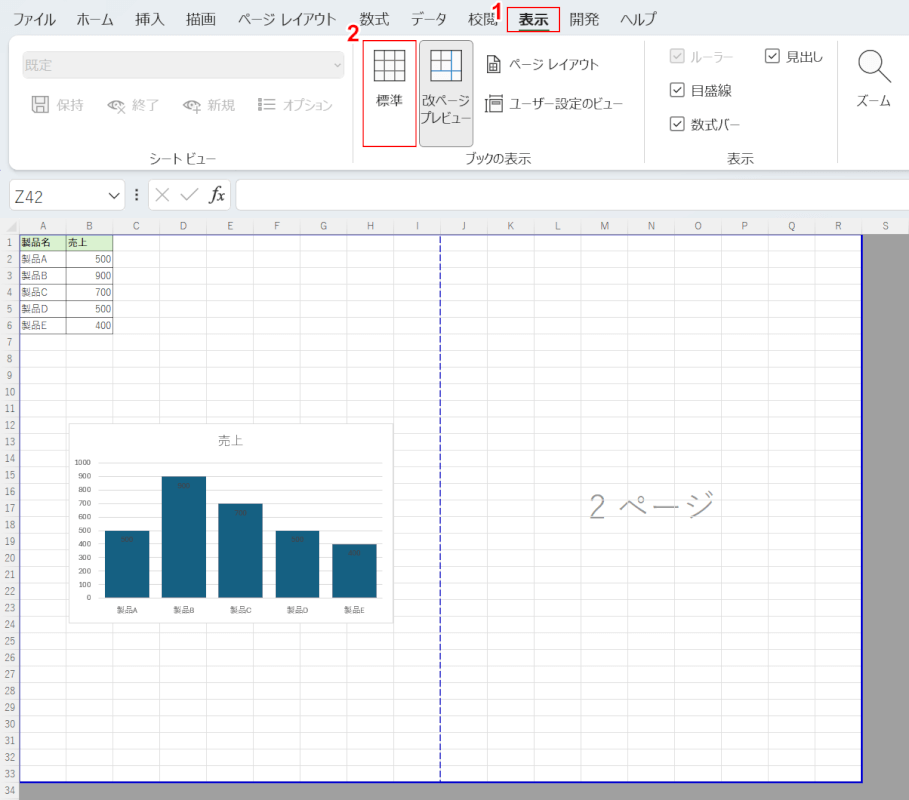
①「表示」タブ、②「標準」の順に選択します。
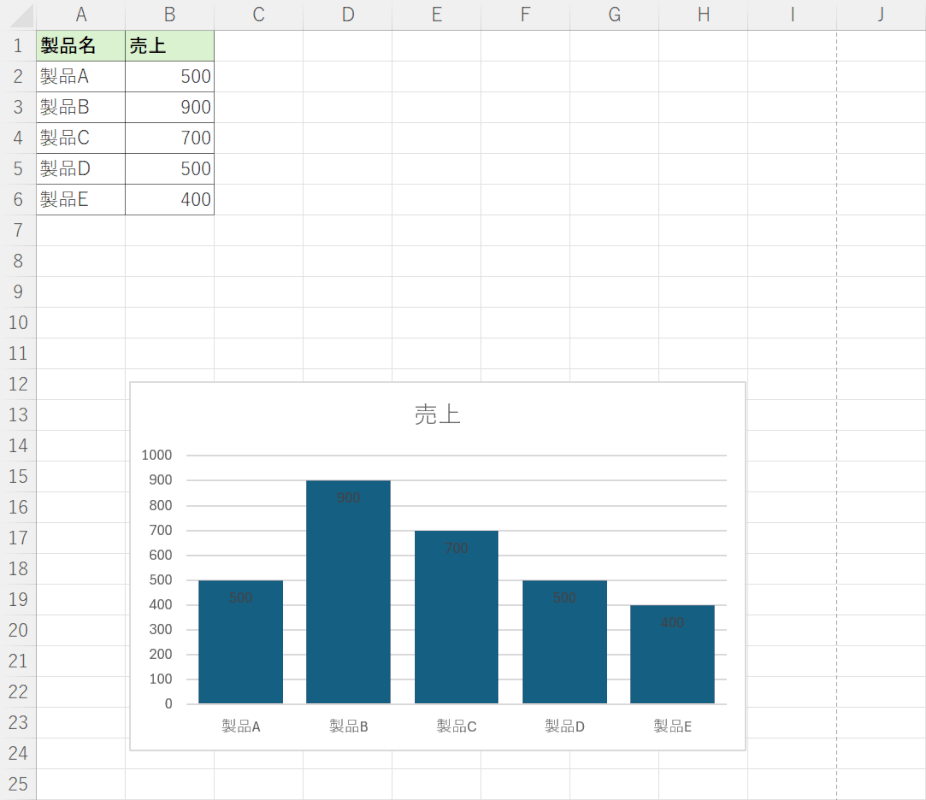
すると、改ページプレビューがオフになり通常の画面が表示されました。
画面を切り替えて青い線を消す
改ページプレビューの青い線を消す方法について、画面を切り替えて消す方法をご紹介します。
1回の操作で切り替えられるので、上記「表示タブから青い線を消す」セクションよりも効率よく青い線が消せます。
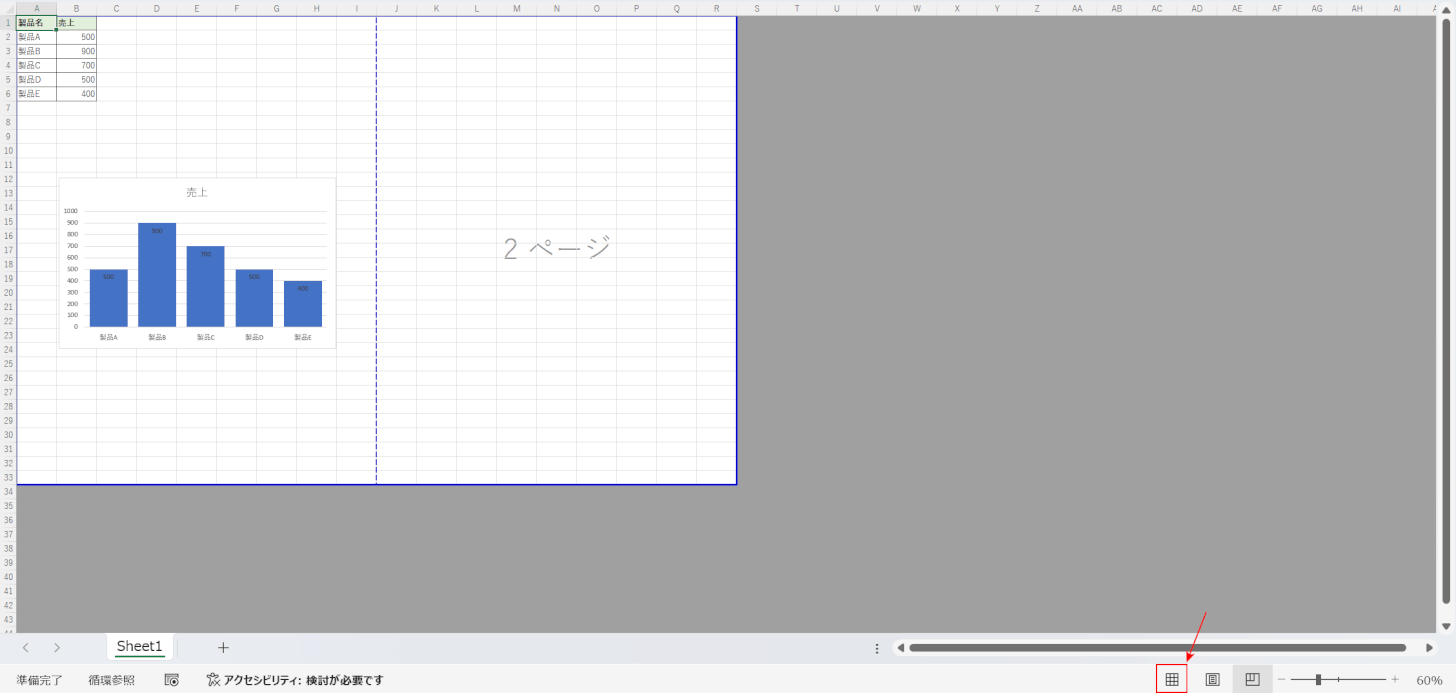
改ページプレビューになっている画面の右下にある「標準」を選択します。
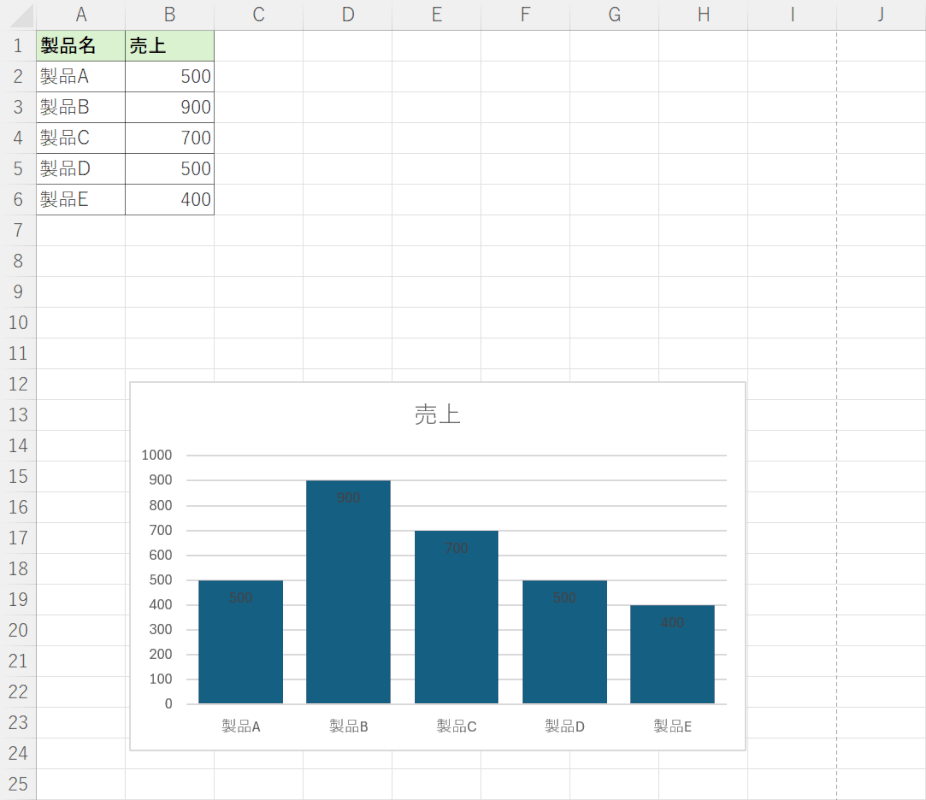
すると、改ページプレビューがオフになり通常の画面が表示されました。
改ページの青い線を消す方法
改ページの線には2種類あり、消すことが出来るのは手動で追加した場合の線のみになります。
手動で追加した場合の改ページは青い実線です。消せない改ページは青い点線の方になります。
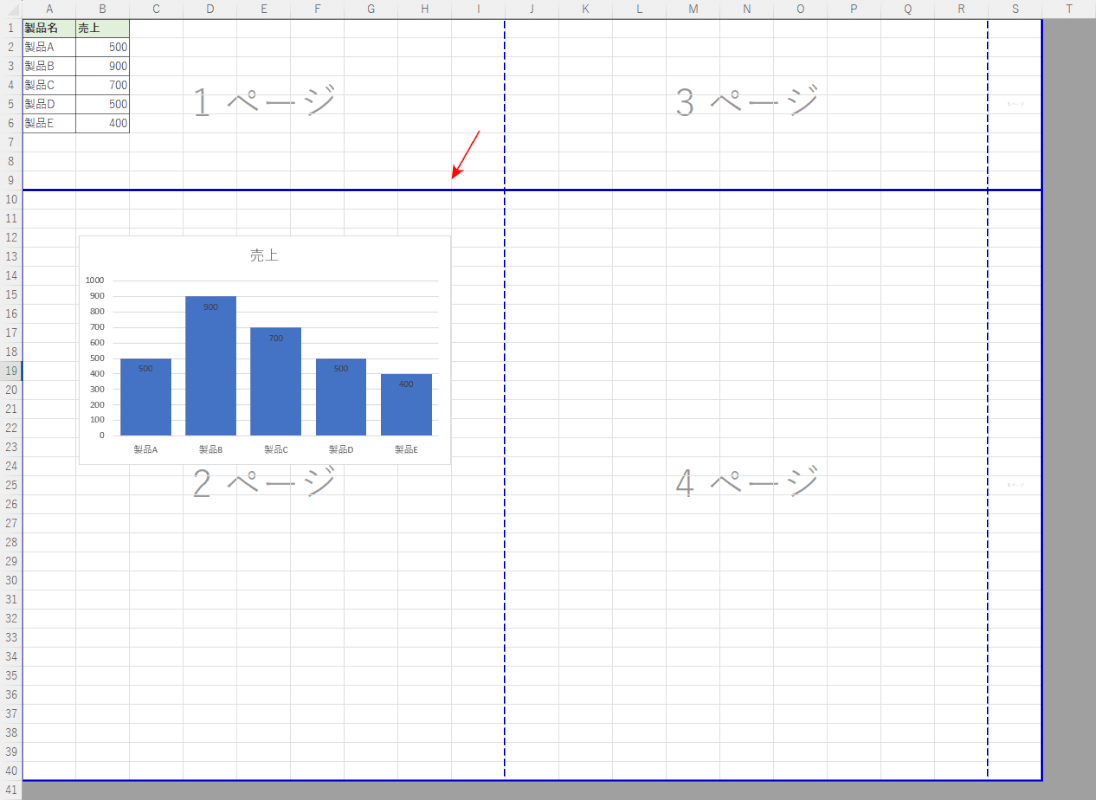
方法の詳細は以下のとおりです。
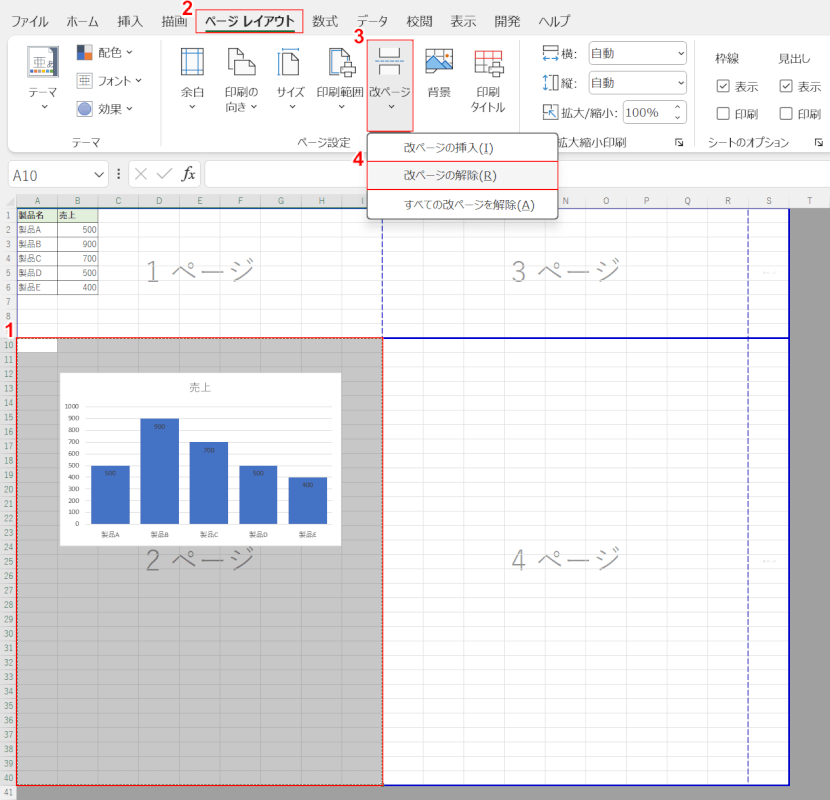
①消したい改ページの線を含んで範囲選択します。
②「ページ レイアウト」、③「改ページ」、④「改ページの解除」の順に選択します。
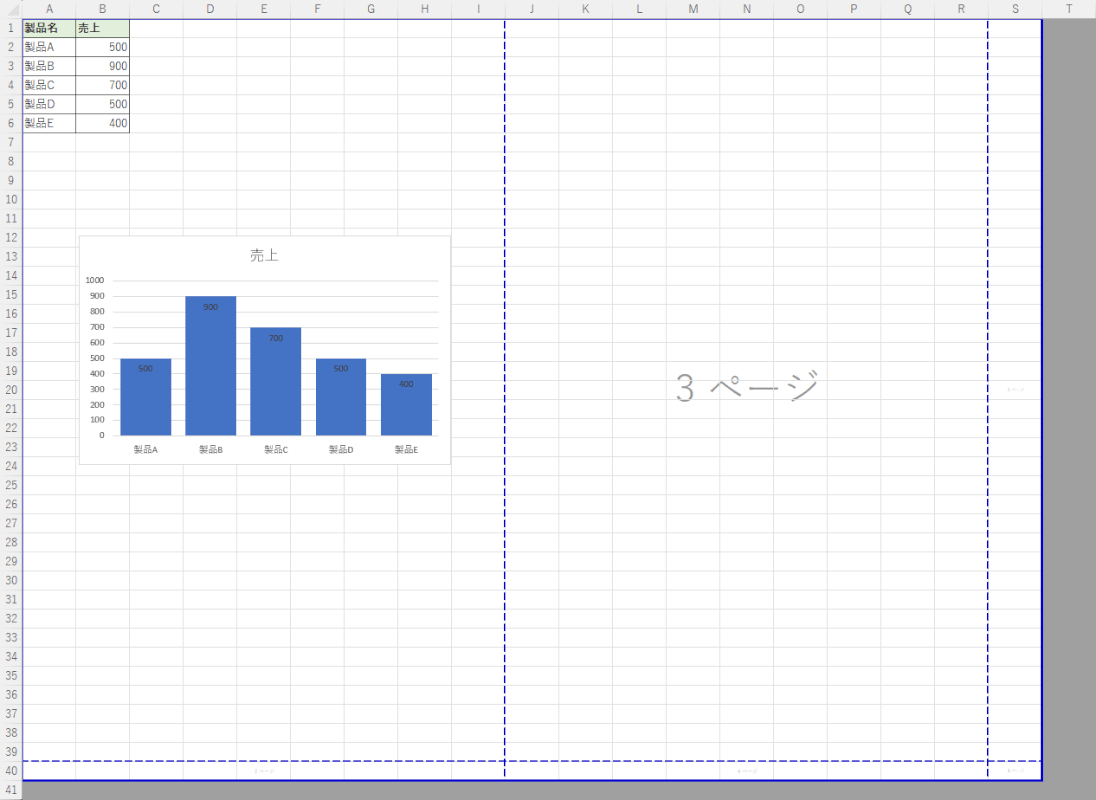
手動で追加した改ページの青い線を消せました。
すべての改ページの青い線を消す方法
改ページの青い線をすべて消す方法は、以下のとおりです。
すべて消す場合も、消せるのは手動で追加した改ページの線のみになります。
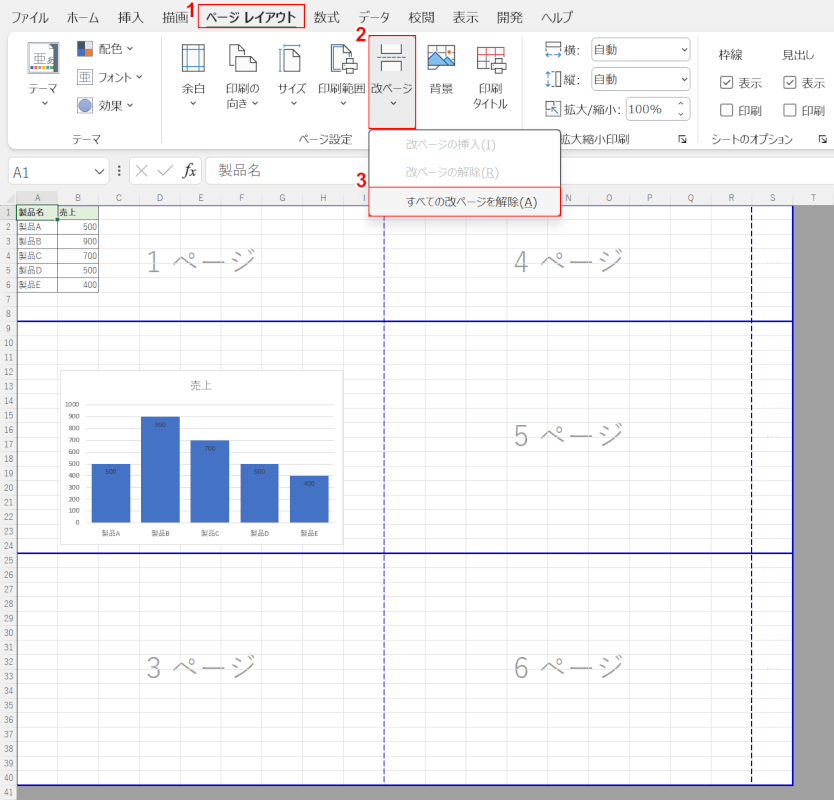
①「ページ レイアウト」、②「改ページ」、③「すべての改ページの解除」の順に選択します。
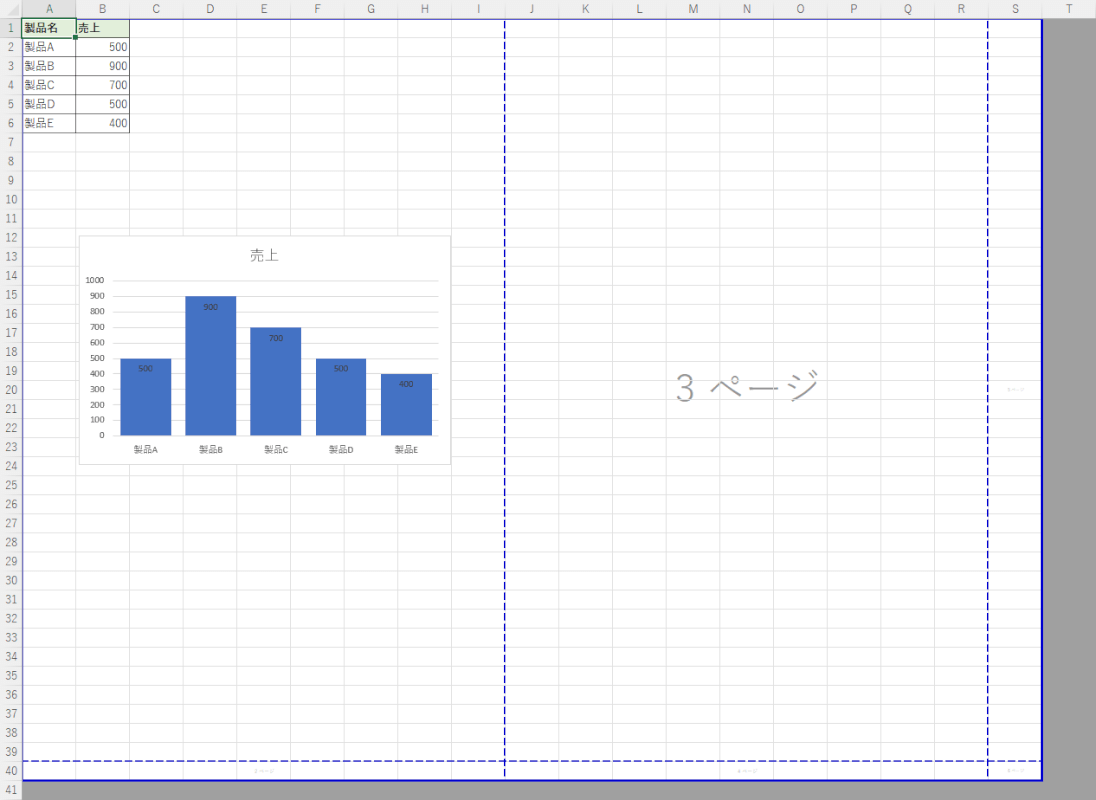
手動で追加した改ページの青い線をすべて消せました。
