- 公開日:
エクセルからワードに貼り付けた時の線を消す方法
エクセルで作成した表などをワードに貼り付けると、線がついてしまうことがあります。
この記事では、エクセルからワードに貼り付けた時の線を消す方法をご紹介します。
線の種類によって消し方が異なりますので、表示されている線に合った消し方を試してみてください。
エクセルからワードに貼り付けたときの線について
エクセルのシートの一部をコピーしてワードに貼り付けると、貼り付ける形式によって「線」が表示される場合があります。
線は「グレーの線」と「黒い点線」の2種類があります。
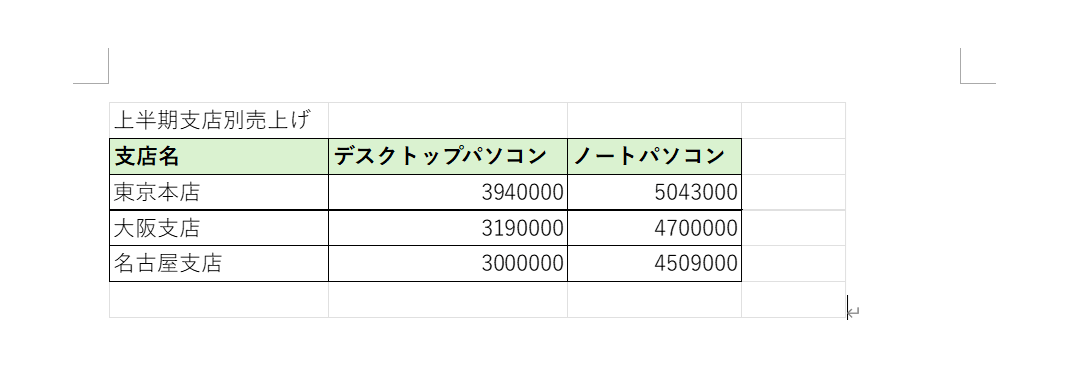
上記の画像のように薄いグレーの線が表示されるのは、貼り付けの形式として「図」もしくは「Microsoft Excel ワークシート オブジェクト」を選んだ場合です。
グレーの線は、エクセルのセルの罫線がそのまま表示されているものなので、印刷する際にも反映されます。
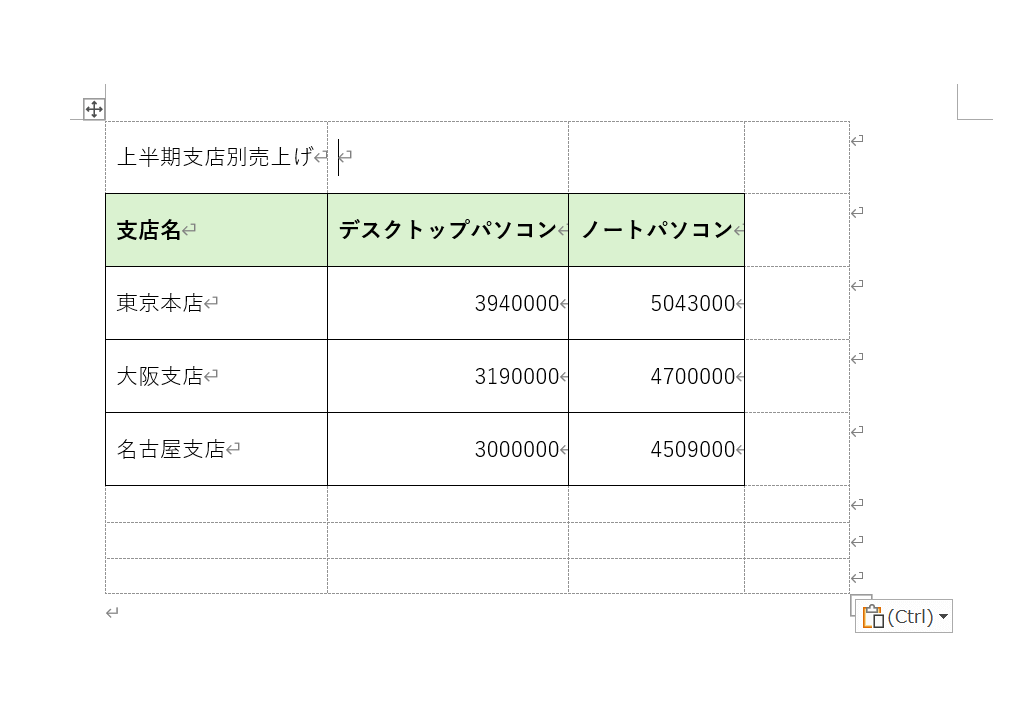
上記のように黒い点線が表示されるのは、特に形式を選択せずにコピーアンドペーストで貼り付け場合や、テキスト形式を選択して貼り付けた場合です。
黒い点線はワードのグリッド線が表示されている状態になります。印刷には反映されませんが、見た目が気になる場合は消すことが可能です。
エクセルをワードに貼り付ける際のさまざまな貼り付け方については、以下の記事でご紹介しています。
エクセルからワードに貼り付けた時の線を消す方法
グレーの線と黒い点線を消す方法をご紹介します。
グレーの線を消す方法
グレーの線を消す方法は、エクセルをワードに図として貼り付けたのか、Microsoft Excel ワークシート オブジェクトとして貼り付けたのかによって消し方が異なります。
以下でそれぞれご紹介します。
図として貼り付けている場合
エクセルを図として貼り付けたい場合は、先にエクセルで線を消してから貼り付けるとグレーの線を消すことができます。
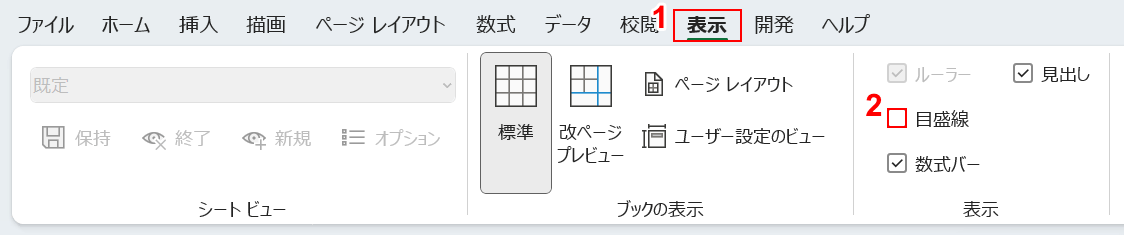
ワードに貼り付けたいエクセルのシートを開きます。
①「表示」タブを選択し、②「目盛線」のチェックマークを外します。
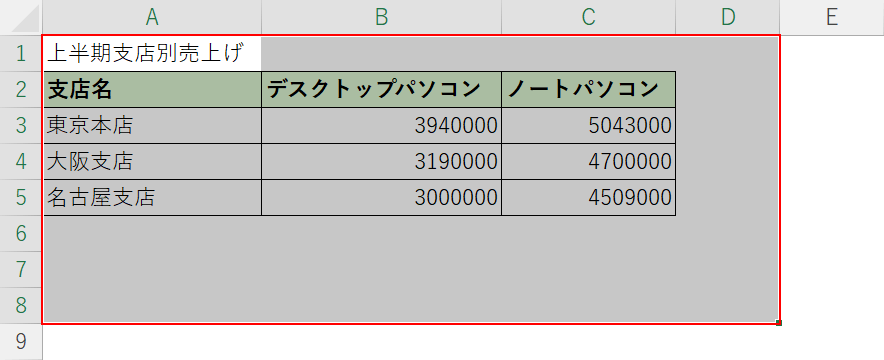
シートの線が消えました。
ワードに貼り付けたい範囲を選択して、Ctrl + Cを押してコピーします。
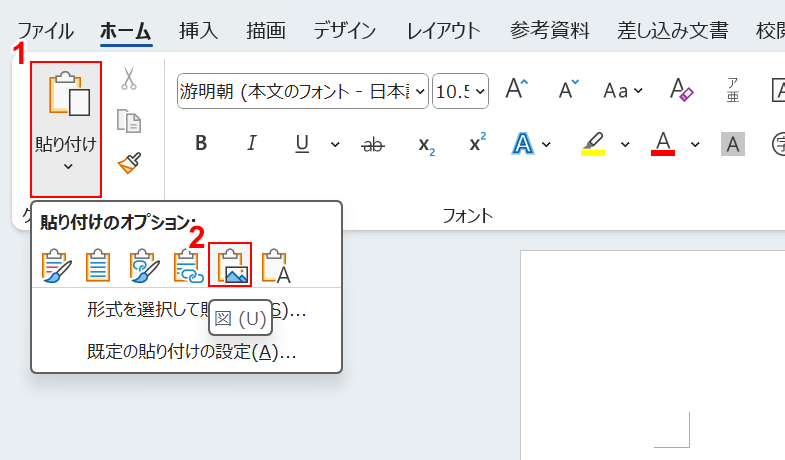
ワードを開きます。
①「貼り付け」、②「図」の順に選択します。
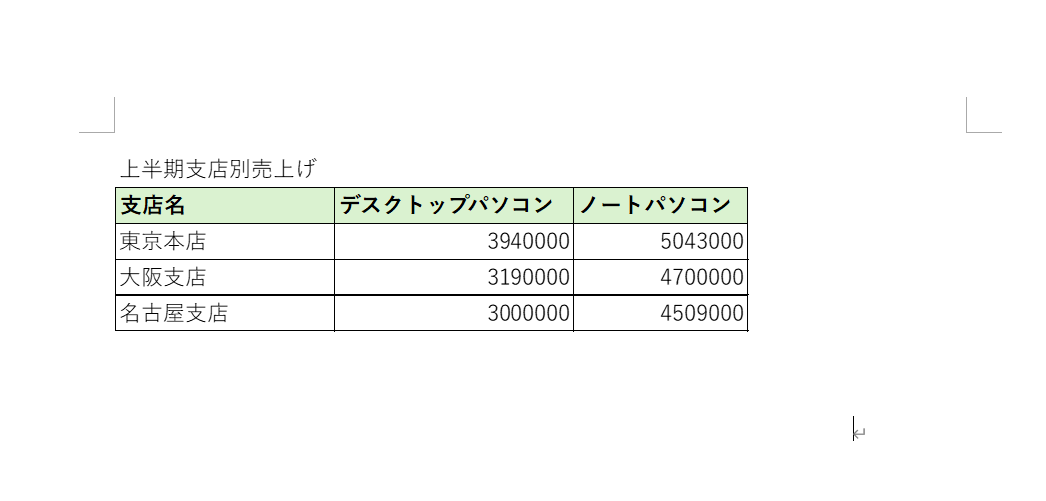
グレーの線を表示させずに、図として貼り付けられました。
Microsoft Excel ワークシート オブジェクトとして貼り付けている場合
Microsoft Excel ワークシート オブジェクトとして貼り付けている場合に、グレーの線を消す方法は以下のとおりです。
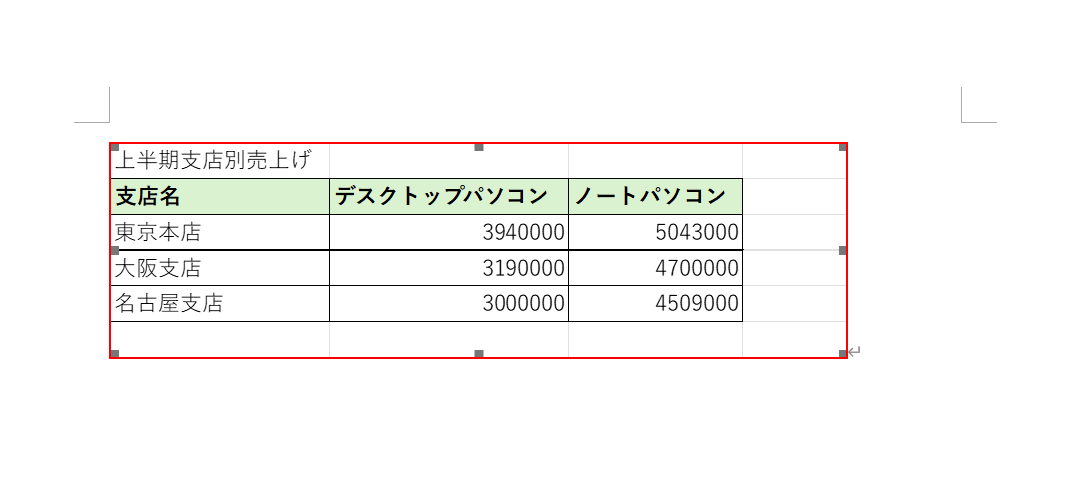
ワードに貼り付けたエクセルをダブルクリックします。
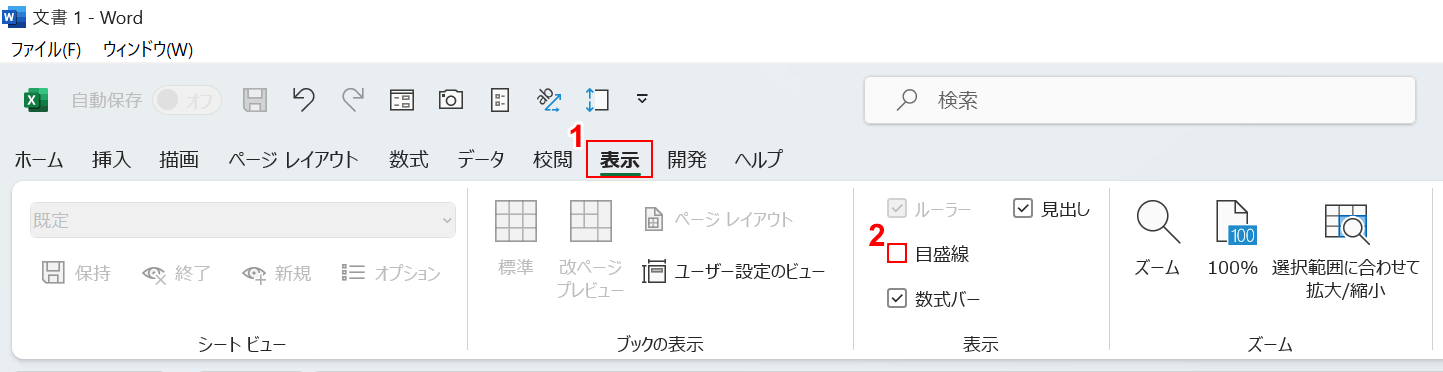
ワードの画面でエクセルが開きます。
①「表示」タブを選択し、②「目盛線」のチェックマークを外します。
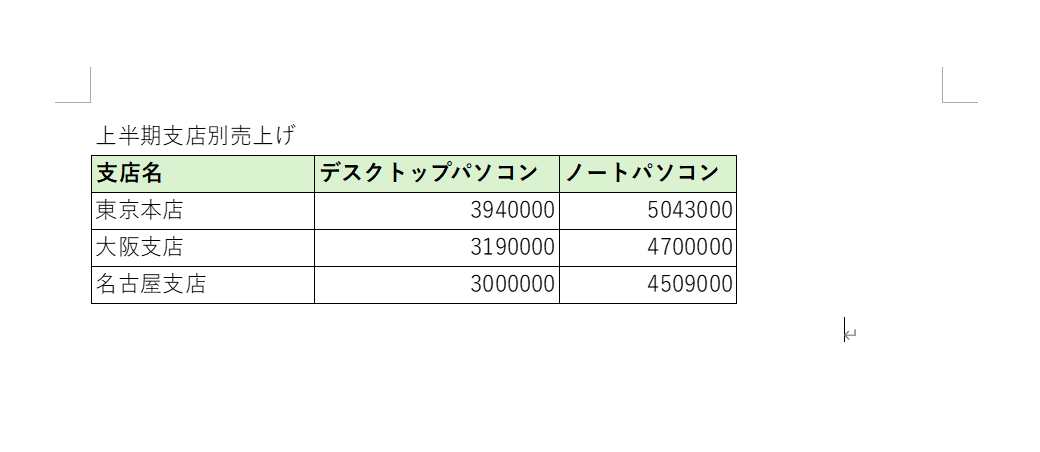
以上の操作で、Microsoft Excel ワークシート オブジェクトとして貼り付けている状態のグレーの線を消すことができました。
黒い点線を消す方法
黒い点線を消す方法は以下のとおりです。
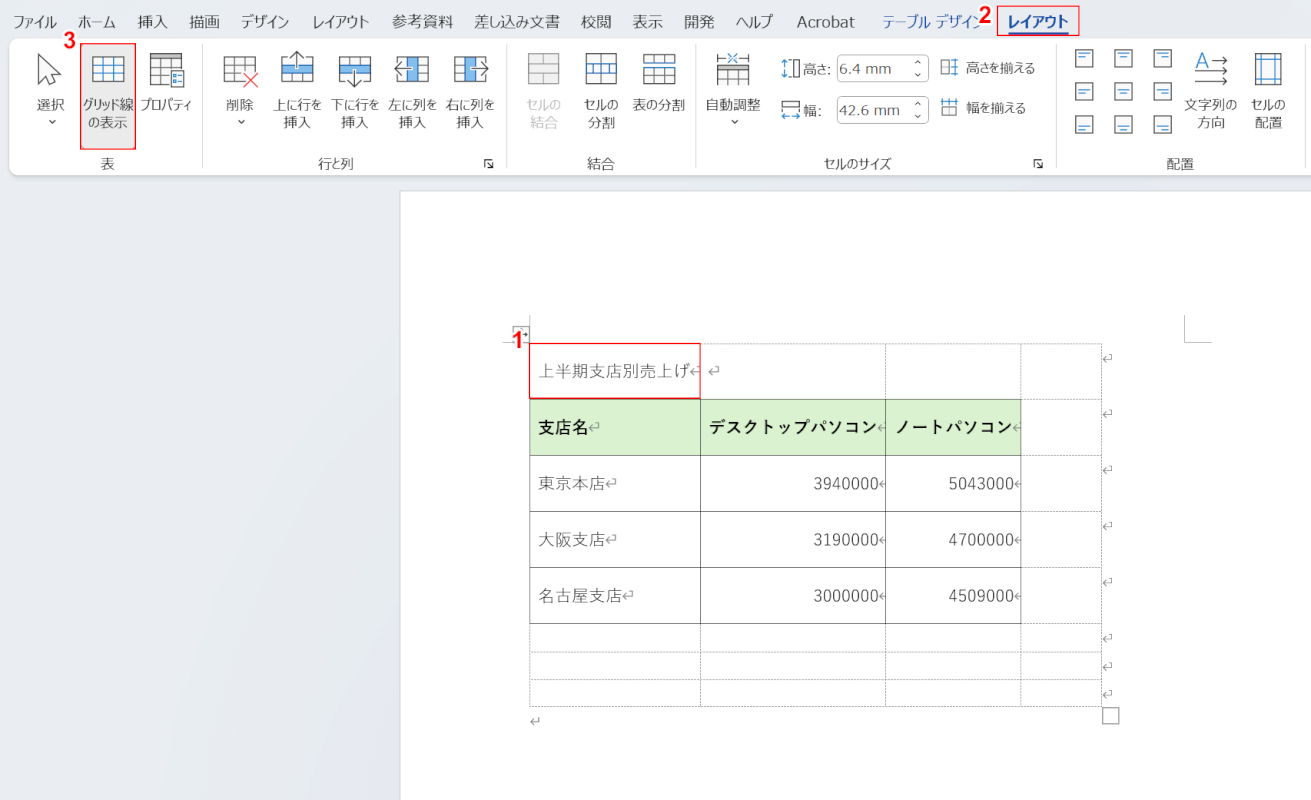
①ワード上のエクセルをクリックして選択した状態にし、②「レイアウト」タブを選択します。
③オンになっている「グリッド線の表示」を選択してオフにします。
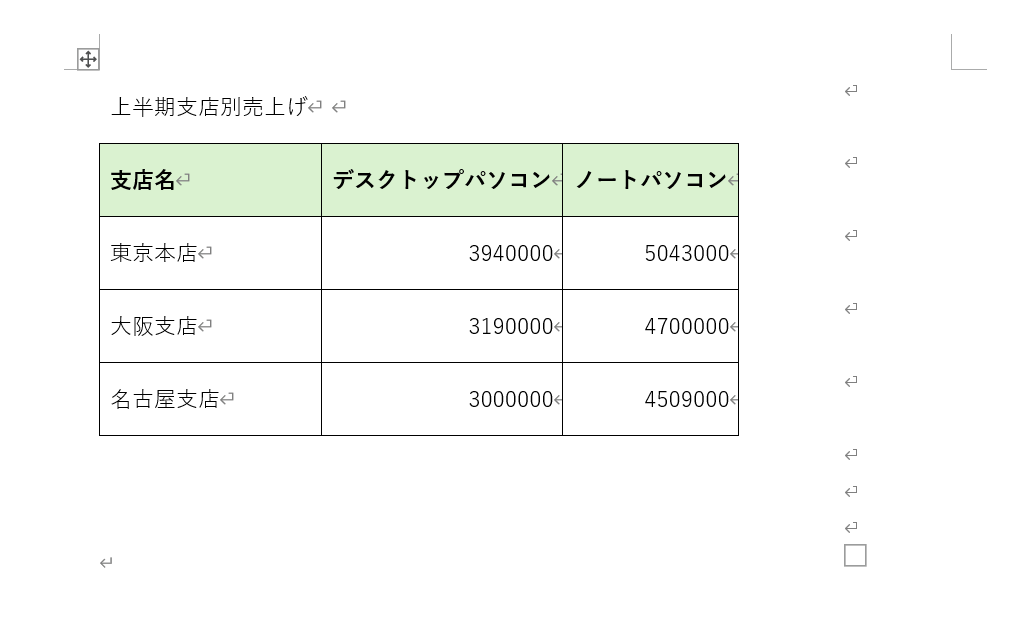
以上の操作で黒い点線を消すことができました。
