- 公開日:
エクセルで線が入るので消して印刷する方法
印刷プレビューで見たとき、設定した覚えのない線や、編集画面でも見当たらない線が入っている場合があります。
この記事では、エクセルで線が入るので消して印刷する方法をご紹介します。
ページ設定で線を消す方法や、検索と選択で線を消す方法などをご説明しています。
エクセルで線が入るので消して印刷する方法
エクセルで線が入るので消して印刷する方法をご紹介します。
ページ設定で線を消す方法
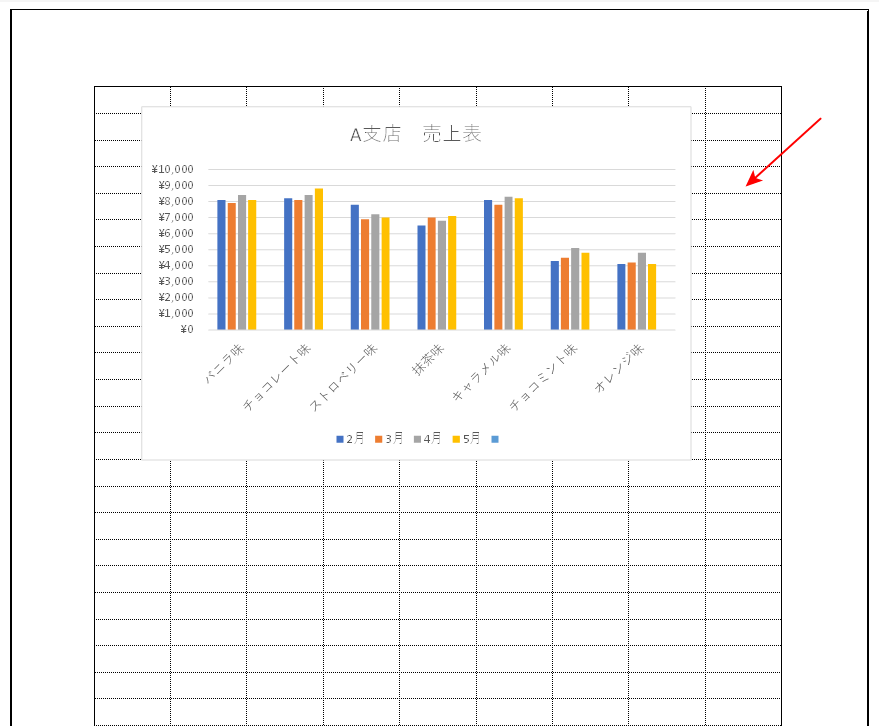
印刷プレビューで見たとき、上の画像のようにセルの枠線が表示されてしまう場合があります。
以下で、ページ設定で線を消す方法をご説明します。

①ページ レイアウトタブ、②シートのページ設定の順に選択します。
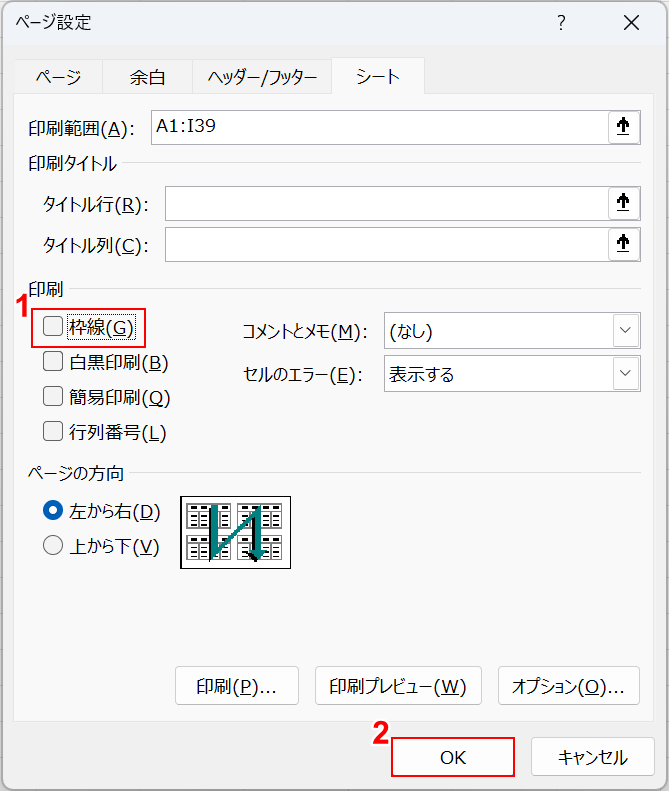
「ページ設定」ダイアログボックスが表示されました。
①枠線のチェックを外し、②OKボタンを押します。
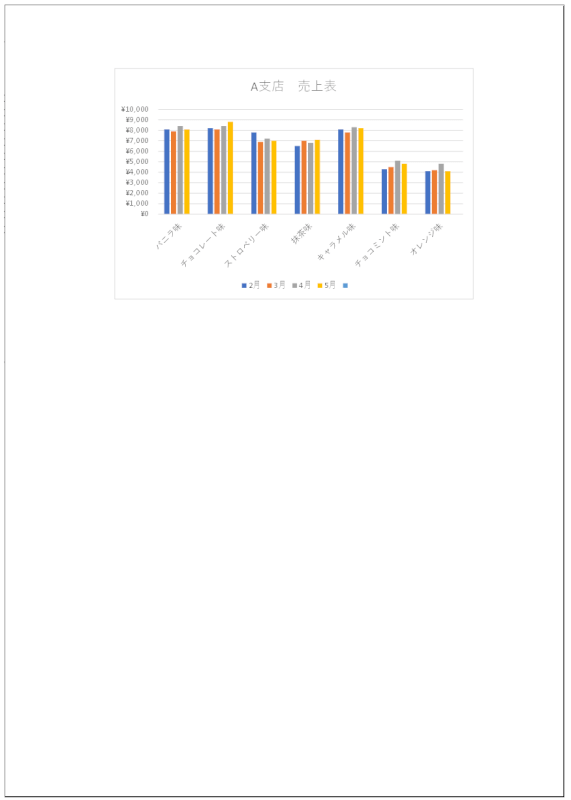
印刷プレビューで確認すると、枠線を消すことができました。
罫線の設定で線を消す方法
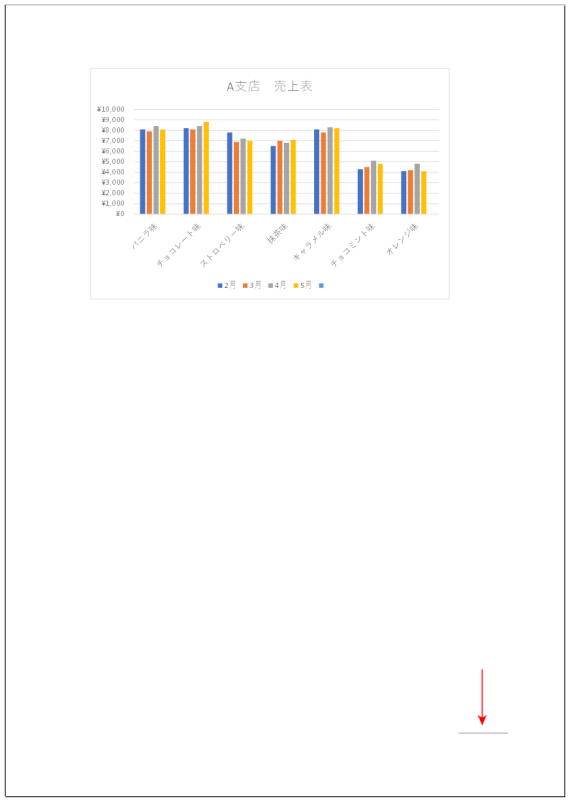
印刷プレビューで見たとき、赤矢印で示すように罫線が入ってしまう場合があります。
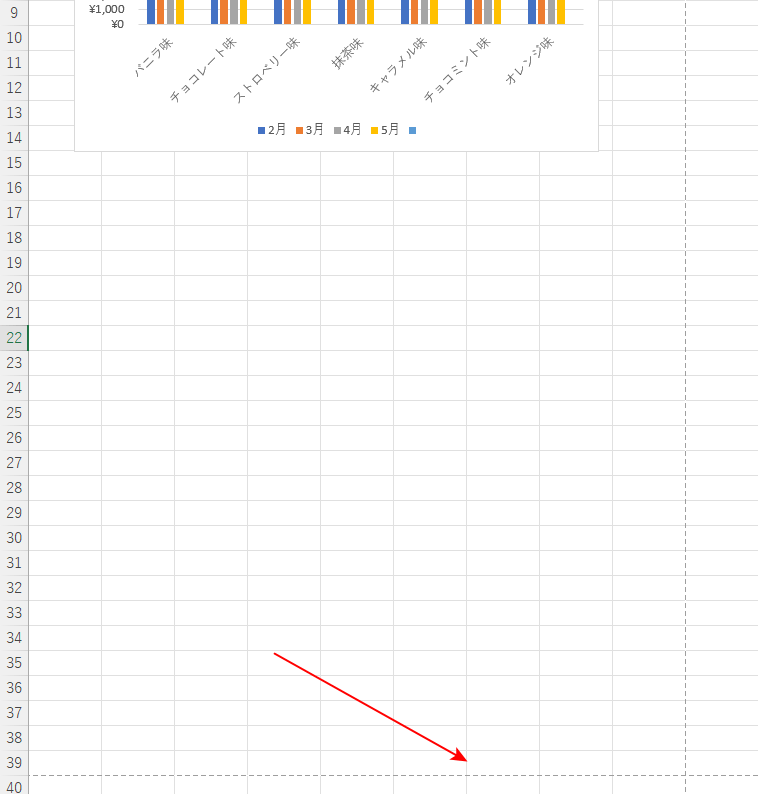
エクセルの編集画面を確認してみましょう。
印刷範囲の点線が表示されており、もし罫線が印刷範囲の点線と重なっている場合は線が見当たりません。
以下で、罫線の設定で線を消す方法をご説明します。
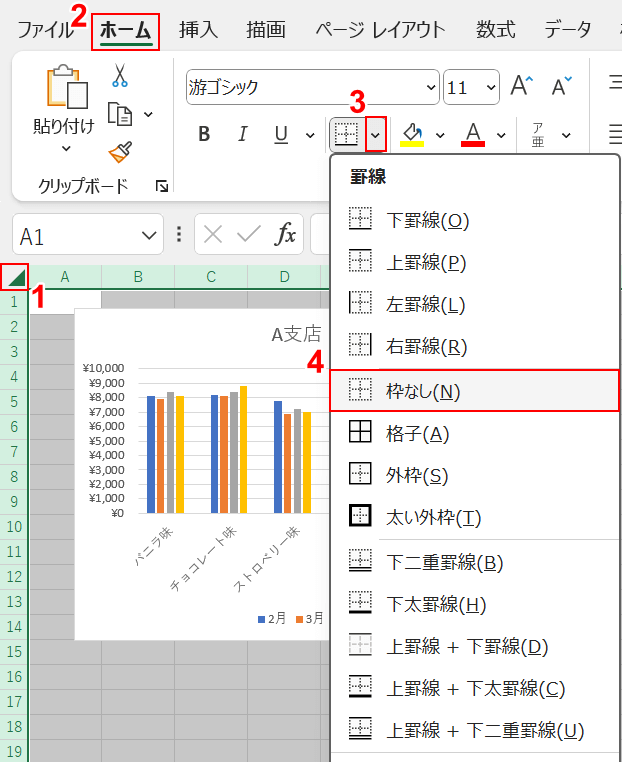
①画面左上の全セル選択、②ホームタブの順に選択します。
③罫線横の下矢印、④枠なしの順に選択します。
上記の方法はシートにあるすべての罫線をなしにするため、罫線を利用した表がある場合などは下記「オプション設定で線を消す方法」セクションの方法をお試しください。
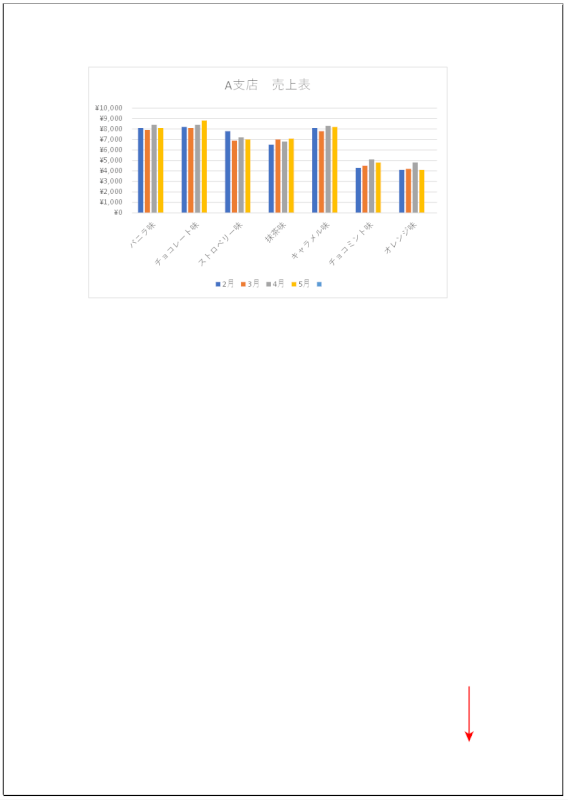
印刷プレビューで確認すると、赤矢印で示すように先ほどの線を消すことができました。
オプション設定で線を消す方法
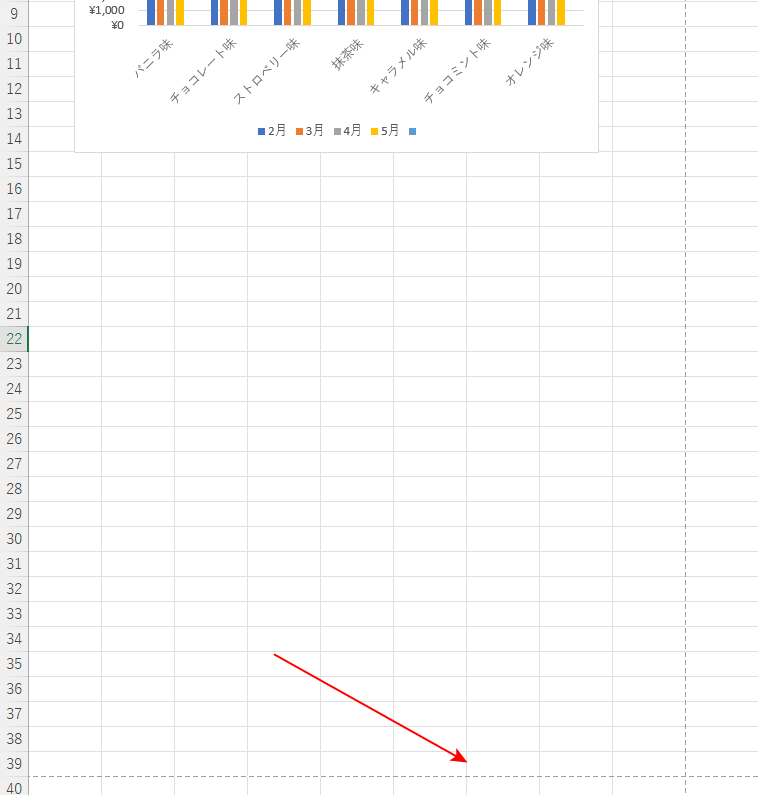
上記「罫線の設定で線を消す方法」セクションでの例と同様に、印刷範囲(改ページ)の線と罫線が重なり合い、罫線の位置が不明な場合の対処法をご説明します。
上記「罫線の設定で線を消す方法」セクションの方法は、シートにあるすべての罫線をなしにするため、罫線を利用した表がある場合などは下記の方法をお試しください。
以下で、オプション設定で線を消す方法をご説明します。
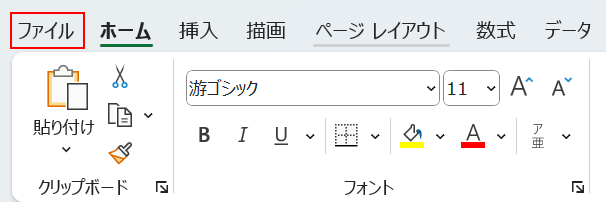
ファイルタブを選択します。
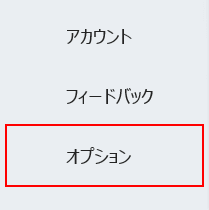
オプションを選択します。
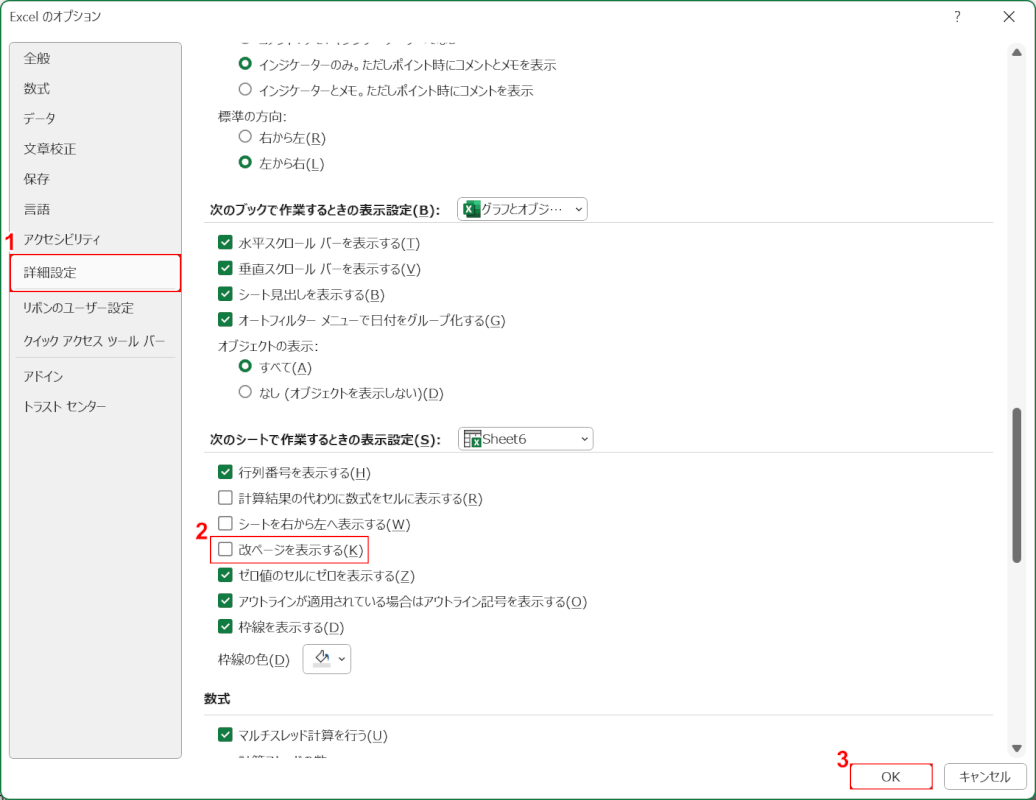
「Excelのオプション」ダイアログボックスが表示されました。
①詳細設定を選択します。
②「改ページを表示する」のチェックを外し、③OKボタンを押します。
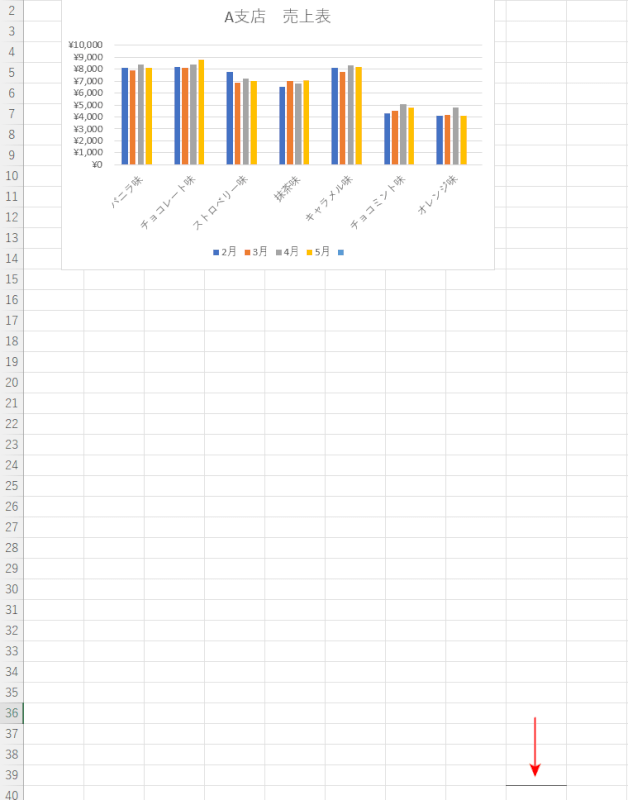
編集画面を確認してみましょう。
印刷範囲の点線(改ページ)が表示されなくなり、赤矢印で示す通り、罫線の位置を確認できるようになりました。
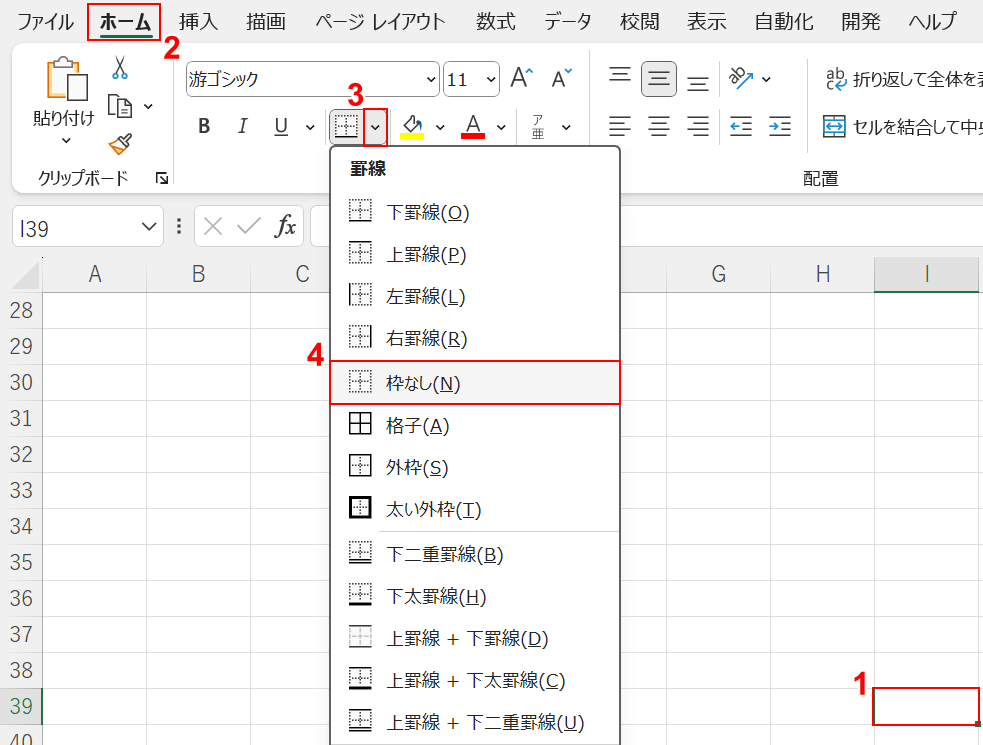
①罫線が設定されているセルを選択します。
②ホームタブ、③罫線横の下矢印、④枠なしの順に選択します。
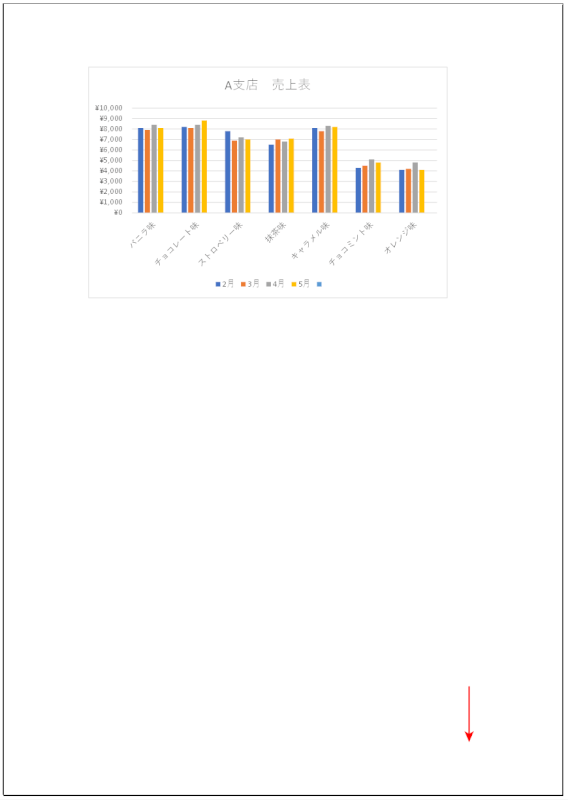
印刷プレビューで確認すると、罫線を消すことができたので、赤矢印で示す通り線を消すことができました。
検索と選択で線を消す方法
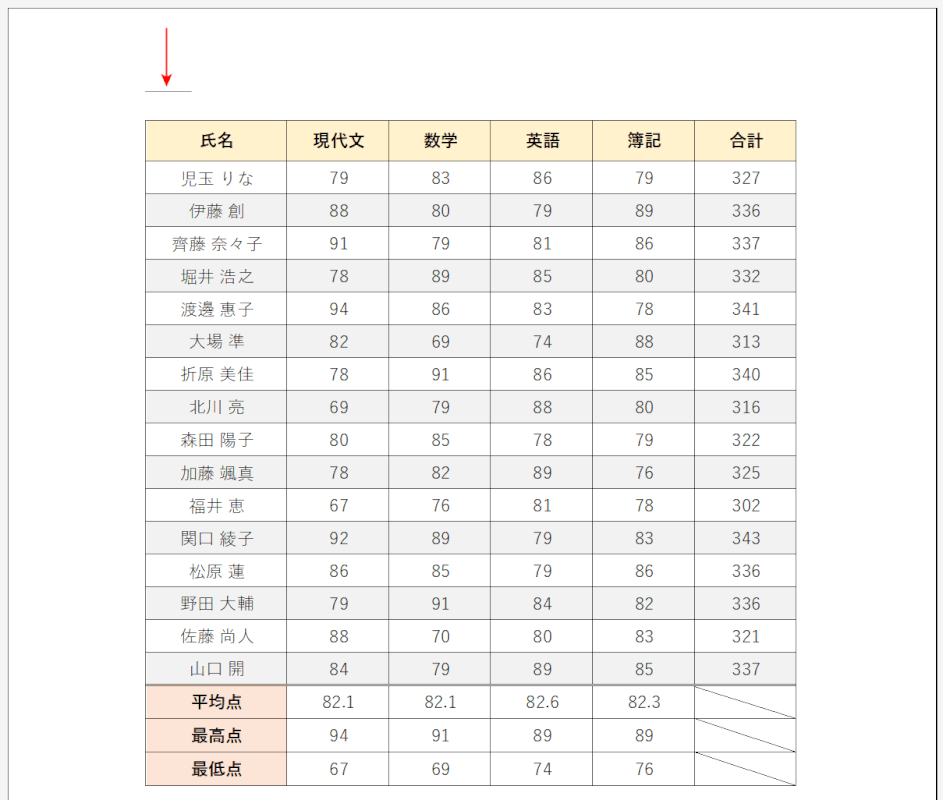
印刷プレビューで見たとき、赤矢印で示すように線が入っている場合があります。
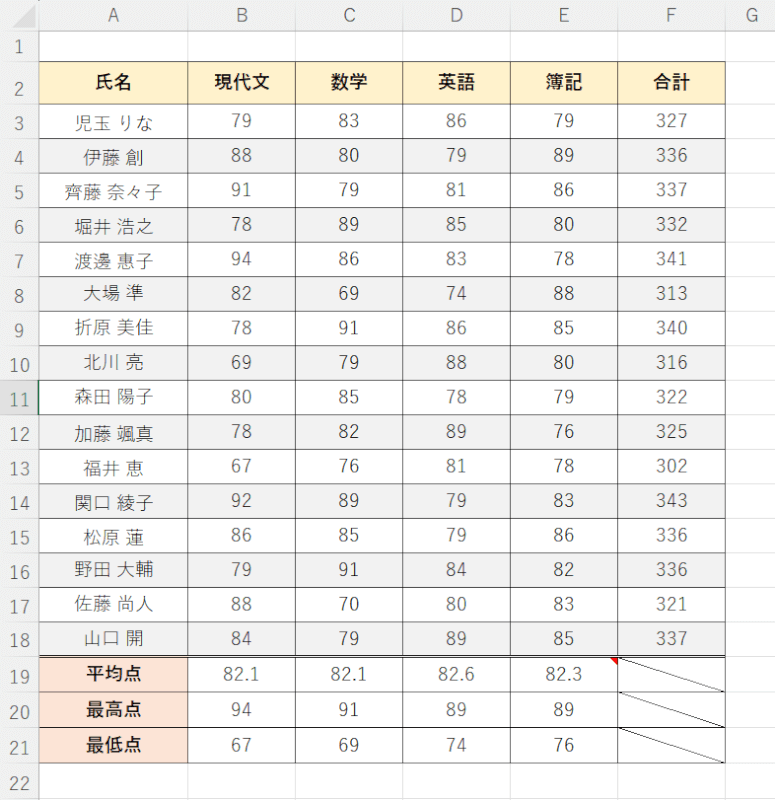
編集画面を確認してみると、先ほどの線が見当たりません。
以下で、検索と選択で線を消す方法をご説明します。
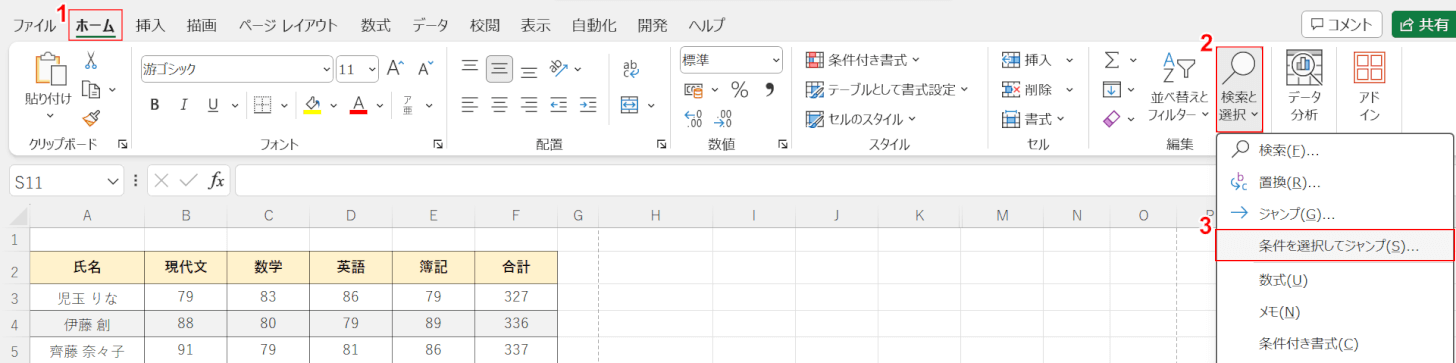
①ホームタブ、②検索と選択、③条件を選択してジャンプの順に選択します。
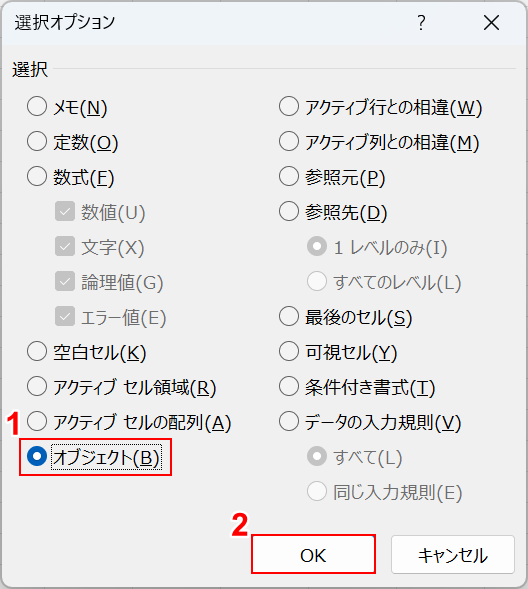
「選択オプション」ダイアログボックスが表示されました。
①オブジェクトを選択し、②OKボタンを押します。
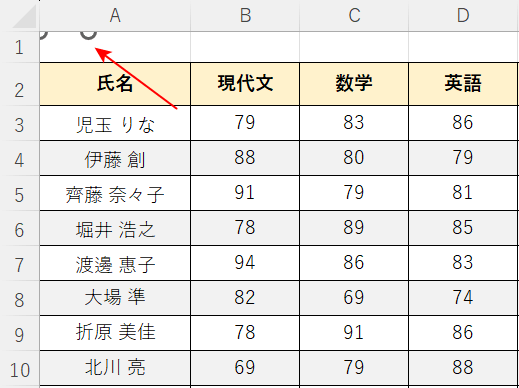
赤矢印で示す通り、オブジェクトが選択されました。
上記のように編集画面の端にオブジェクトがあると、見落としてしまう場合があります。
オブジェクトが選択された状態でDeleteを押し、オブジェクトを削除します。
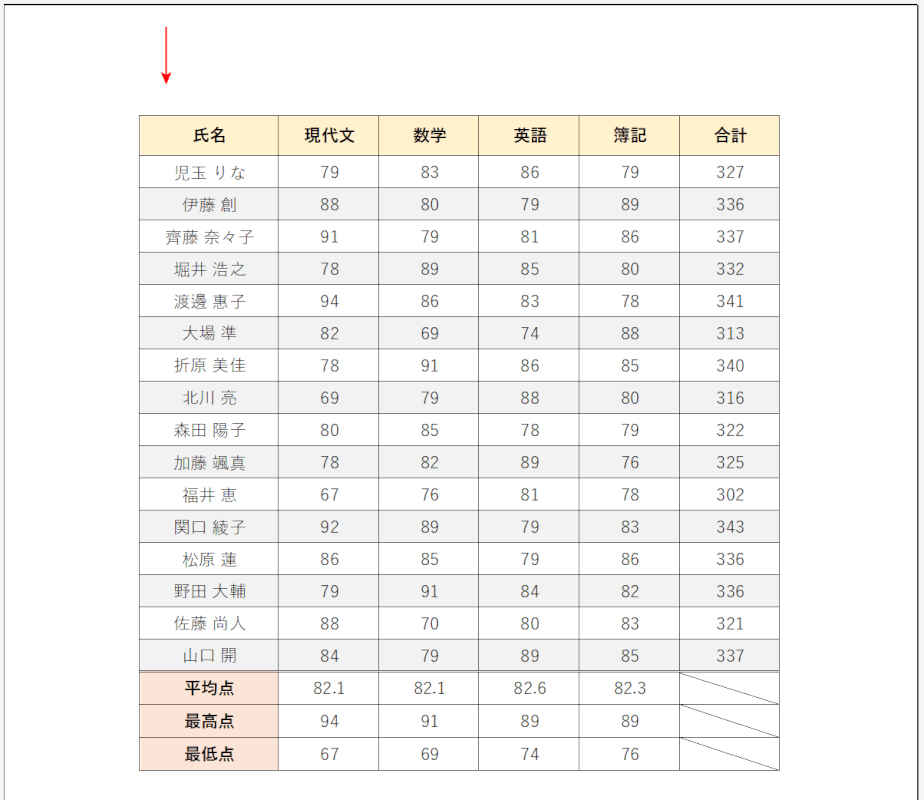
印刷プレビューで確認してみましょう。
オブジェクトが削除され、赤矢印で示す通り、先ほどの線を消すことができました。
ヘッダー/フッター設定で線を消す方法
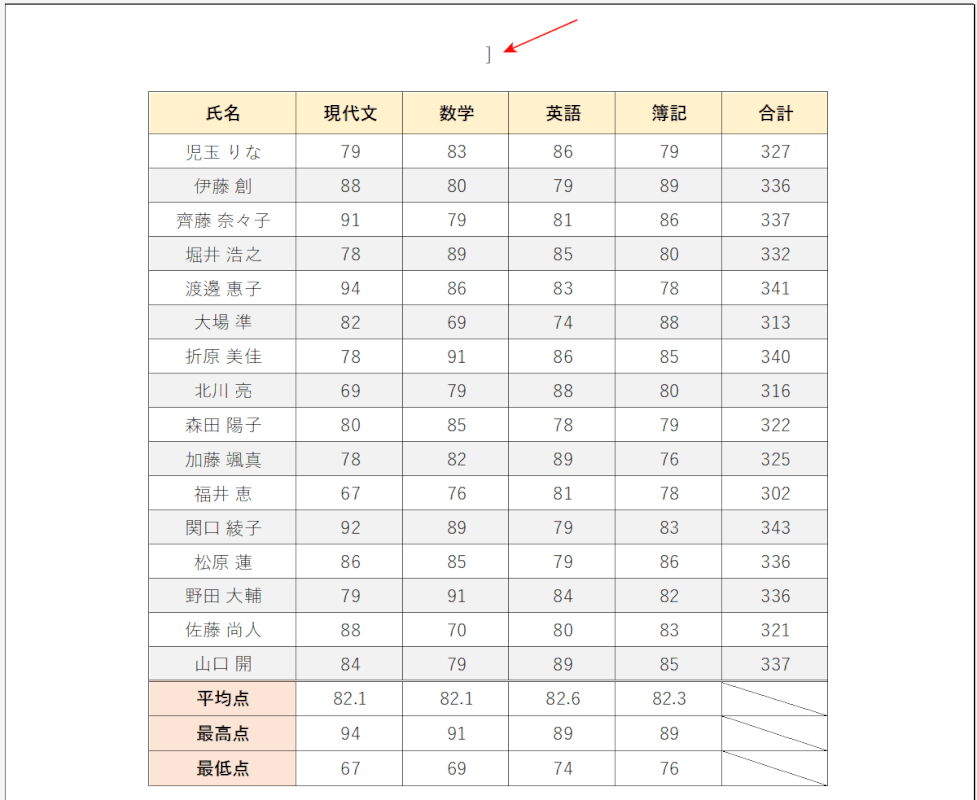
印刷プレビューで見たとき、赤矢印で示すように線が入ってしまうことがあります。
以下で、ヘッダー/フッター設定で線を消す方法をご説明します。
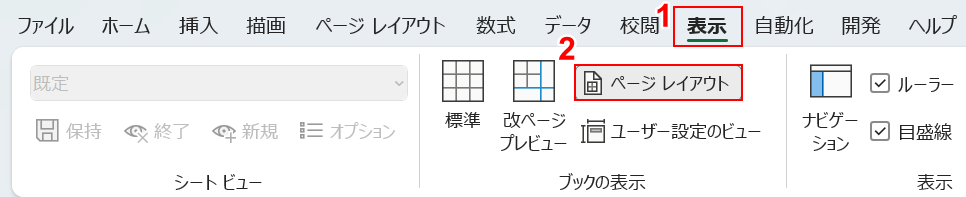
①表示タブ、②ページ レイアウトの順に選択します。
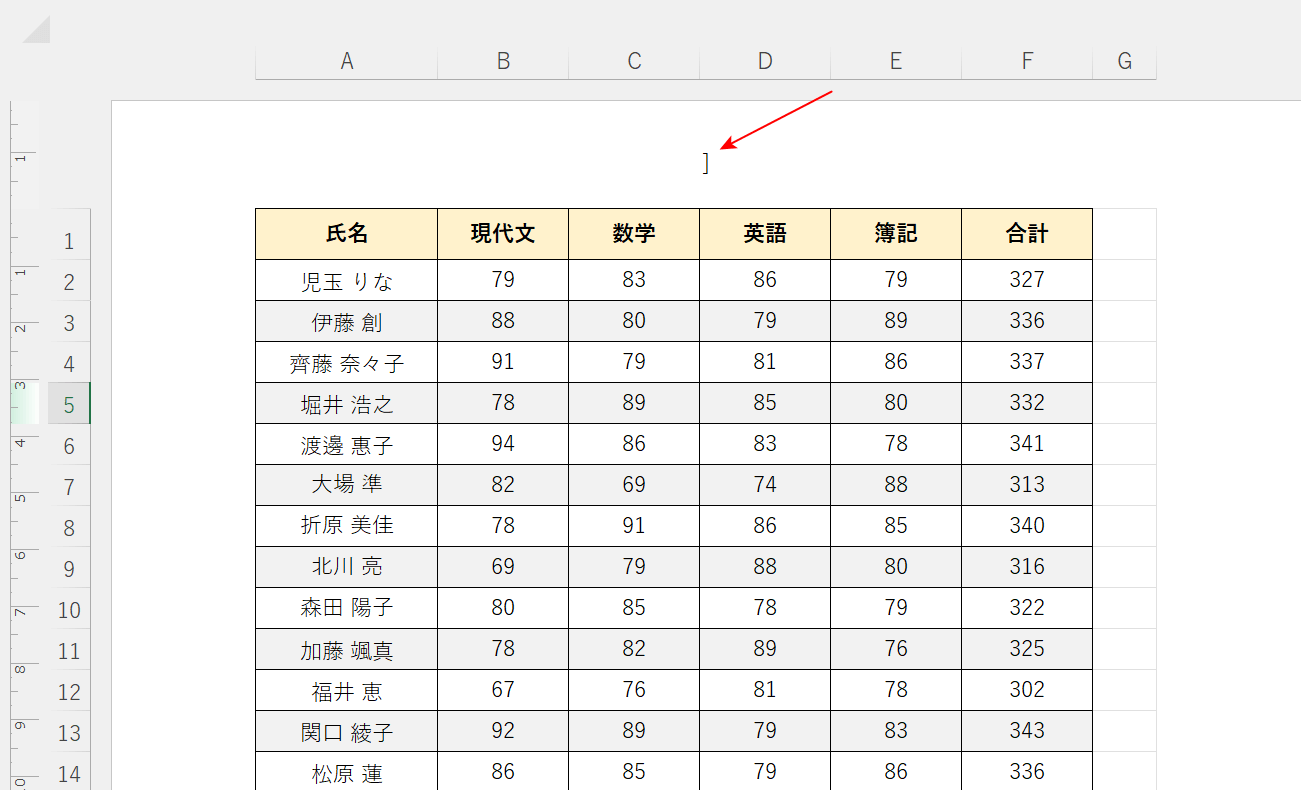
ページ レイアウトが表示されました。
赤矢印で示すように、ヘッダー部分に「 ] 」が入力されていたため、印刷プレビューで線のように表示されていたことが分かります。
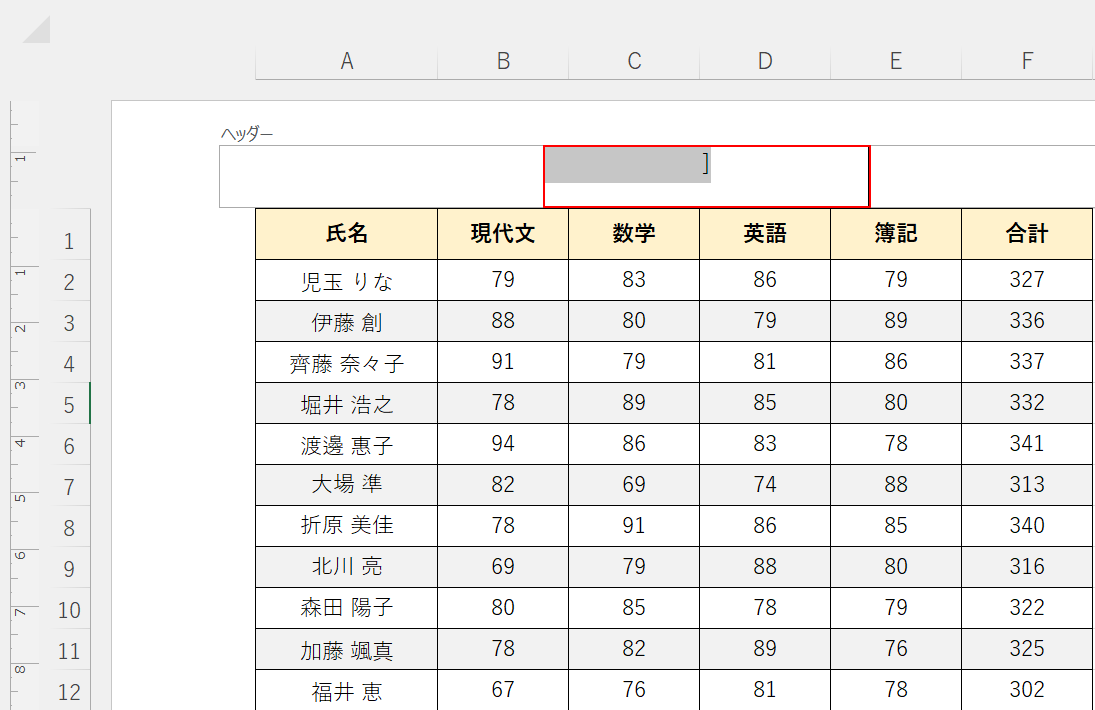
ヘッダーを選択し、Deleteを押して「 ] 」を消します。
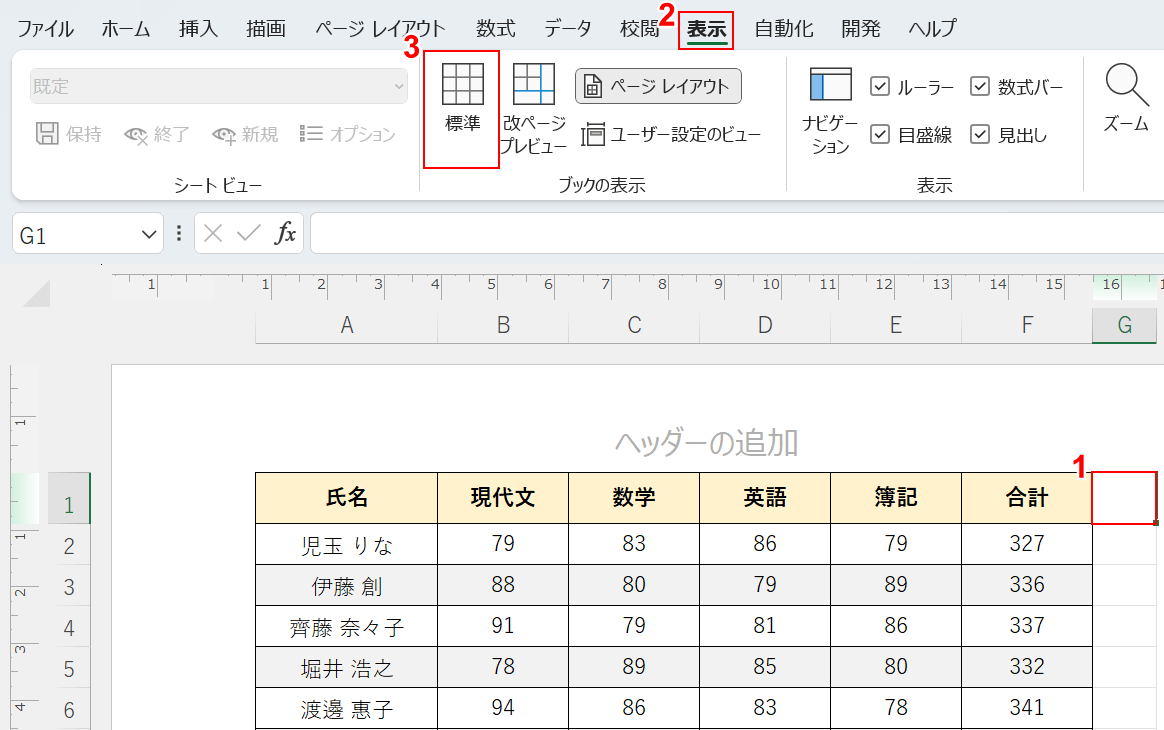
①任意のセルを選択しヘッダーの変更を確定します。
②表示タブ、③標準の順に選択し、編集画面を戻します。
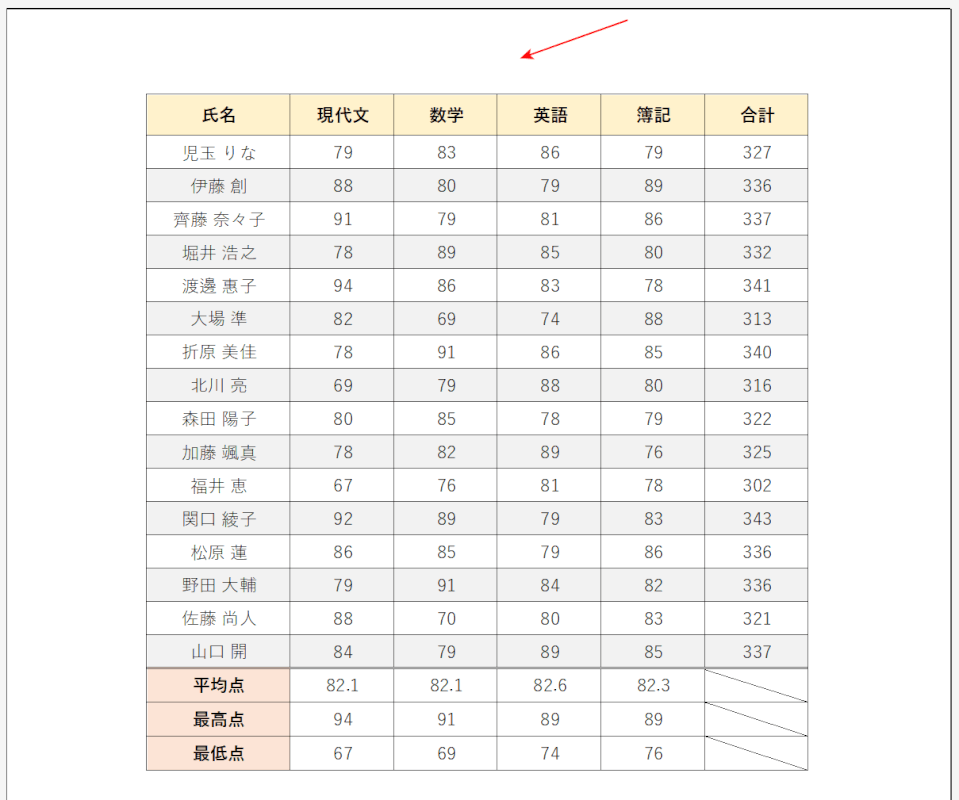
印刷プレビューで確認すると、赤矢印で示す通り、先ほどの線を消すことができました。
