- 公開日:
Excelでワイルドカードを使った置換方法
Excelでワイルドカードを使って文字列を置換する方法について解説します。
ワイルドカードを使うことであいまいな文字列も置換できるため、特定のキーワードを含む文字列を一括で置換することも可能です。
Excelの機能を最大限活用して、表記ゆれなどを効率的に修正しましょう。
Excelのワイルドカードとは?
Excelのワイルドカードとは、あいまいな文字列を指定する際に使用する記号を指します。
検索/置換で使用できるのは「アスタリスク(*)」「疑問符(?)」「チルダ(~)」の3つで、それぞれ異なった特徴を持っています。
ワイルドカードについてより詳しく知っておきたい場合は、以下の記事をご参照ください。
Excelでワイルドカードを使った置換方法
Excelで使用可能なワイルドカードである「アスタリスク(*)」「疑問符(?)」「チルダ(~)」を使ったそれぞれの置換方法を紹介します。
まずは置換機能を表示させる方法から説明します。
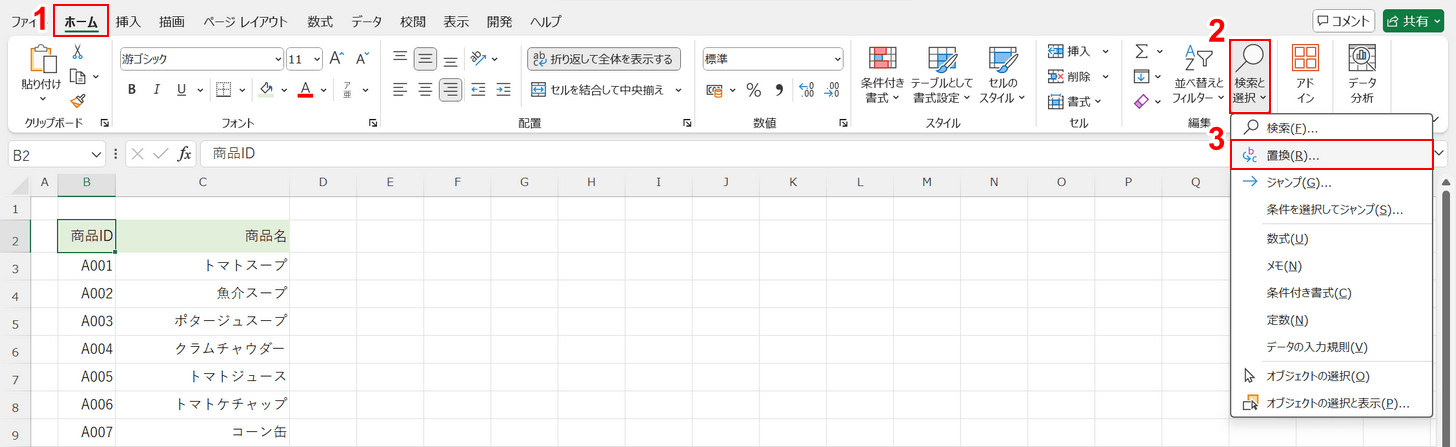
①「ホーム」タブ、②「検索と選択」、③「置換」の順に選択します。
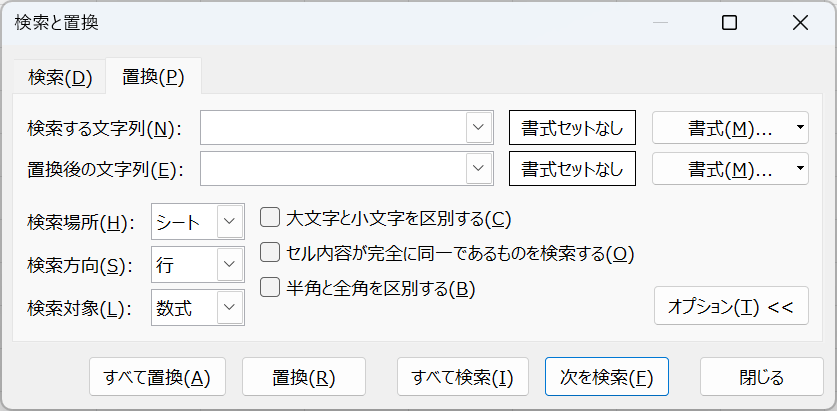
「検索と置換」ダイアログボックスが表示されました。
これで置換できるようになりましたので、ワイルドカードを使って置換してみましょう。
以下で、3つのワイルドカードを使った置換方法をそれぞれ紹介します。
アスタリスク(*)を使った置換
アスタリスク(*)は、文字列の前後につけることで0文字以上の任意の文字列を置換できます。
例えば「*スープ」で検索すると、「トマトスープ」「魚介スープ」など後ろにスープとつく文字列を検索できます。
以下で詳しい使い方を説明します。
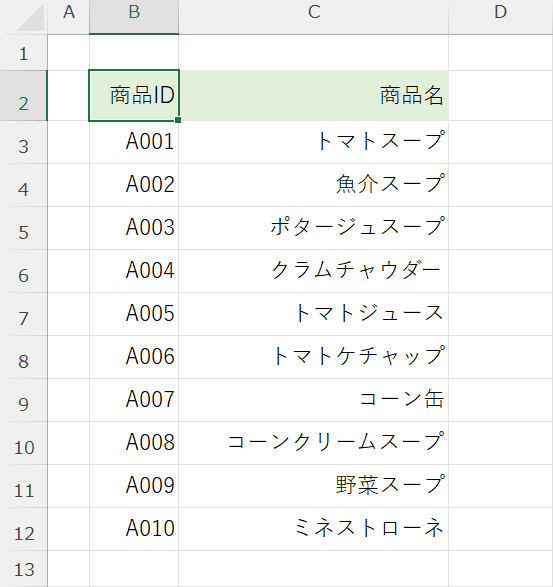
ここでは上記の表を例に、「◯◯スープ」という名の商品を一括で「粉末スープ」に変更してみます。
それぞれ商品名が異なりますが、ワイルドカードを使えば簡単です。
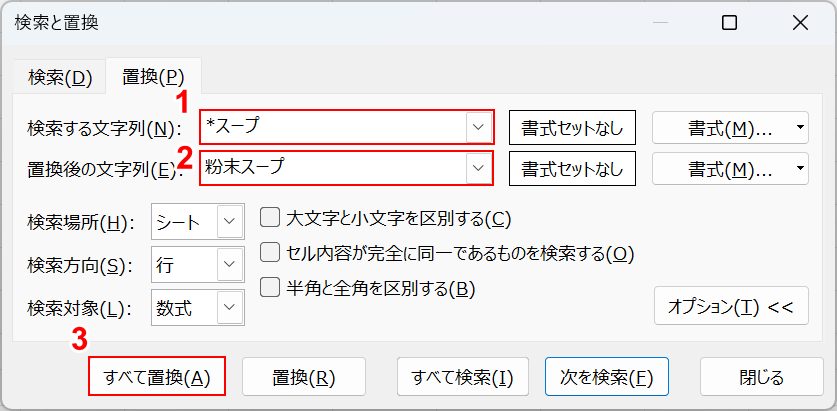
まず「検索と置換」ダイアログボックスを表示させます。
①検索する文字列に「*スープ」、②置換後の文字列に「粉末スープ」と入力し、③「すべて置換」ボタンを押します。
以下は、アスタリスク(*)の使用例です。参考までにご覧ください。
| 使用例 | 内容 |
|---|---|
| *スープ | 「◯◯スープ」という文字列を検索します 例:トマトスープ、コーンスープ |
| スープ* | 「スープ◯◯」という文字列を検索します 例:スープパスタ、スープレックス |
| *スープ* | 「◯◯スープ◯◯」という文字列を検索します。 例:辛口スープ餃子、旨辛スープ坦々 |
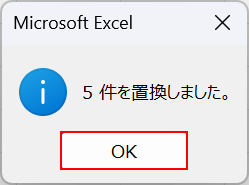
置換が完了すると、「Microsoft Excel」ダイアログボックスが表示されます。
置換された件数を確認し、「OK」ボタンを押します。
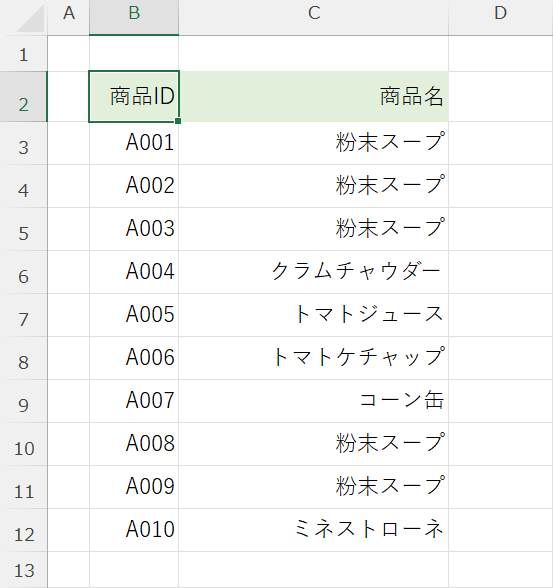
「◯◯スープ」という名前の商品が、すべて「粉末スープ」に置換されました。
アスタリスクを応用することで、あいまいな文字列も簡単に置換できます。特に検索したい文字列が定まっていない場合に有効です。
疑問符(?)を使った置換
疑問符(?)は、?を1文字とカウントして文字列を置換できます。
アスタリスクは0文字以上の文字を表すのに対して、疑問符は?の数によって文字数を指定できます。
以下で詳しい使い方を解説します。
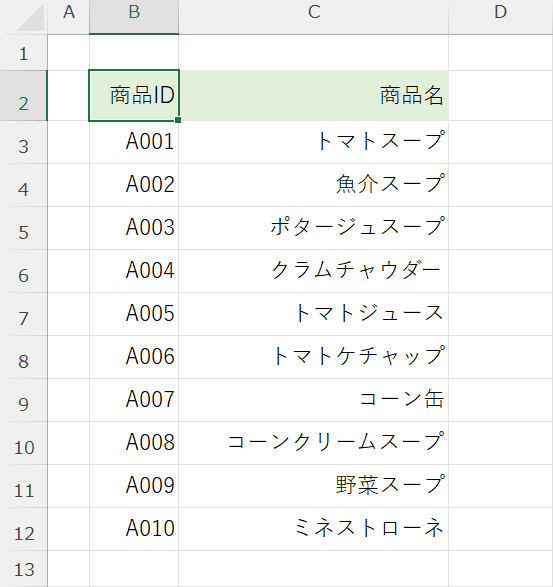
ここでは上記の表を例に、「2文字 + スープ」の商品を「粉末スープ」に変更してみます。
今回の例だと「魚介スープ」「野菜スープ」が当てはまります。これらの文字を粉末スープに置き換えてみます。
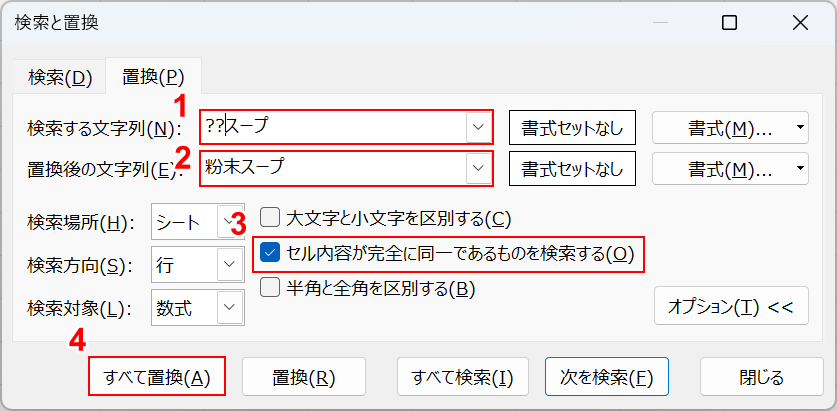
まず「検索と置換」ダイアログボックスを表示させます。
①検索する文字列に「??スープ」、②置換後の文字列に「粉末スープ」と入力します。
このままでは、トマトスープのような文字列が「ト粉末スープ」と置換されてしまいますので、③「セル内容が完全に同一であるものを検索する」にチェックを入れます。
④問題なければ「すべて置換」ボタンを押します。
以下は、疑問符(?)の使用例です。参考までにご覧ください。
| 使用例 | 内容 |
|---|---|
| ??スープ | 「◯◯スープ」という文字列を検索します 例:野菜スープ、旨辛スープ |
| スープ??? | 「スープ◯◯◯」という文字列を検索します 例:スープパスタ、スープカレー |
| ??スープ??? | 「◯◯スープ◯◯◯」という文字列を検索します。 例:旨辛スープ担々麺、激辛スープカレー |
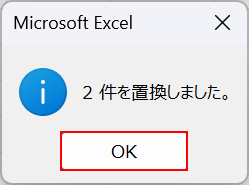
置換が完了すると、「Microsoft Excel」ダイアログボックスが表示されます。
置換された件数を確認し、「OK」ボタンを押します。
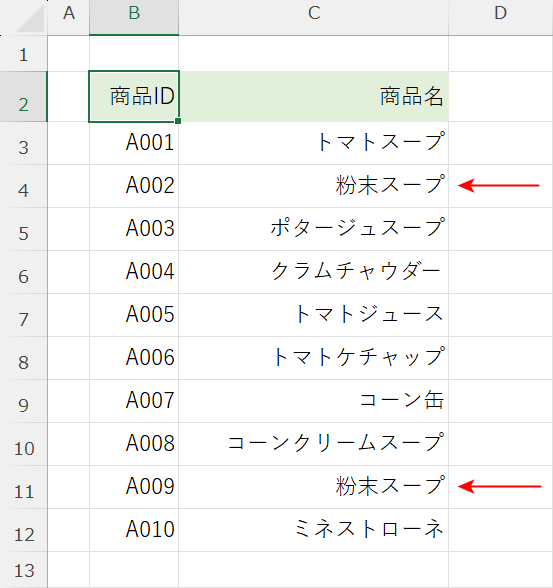
「2文字 + スープ」という名前の商品が「粉末スープ」に置換されました。
検索したい文字列がある程度定まっている場合は、疑問符を使った置換がおすすめです。
チルダ(~)を使った置換
チルダ(~)はやや特殊なワイルドカードで、アスタリスク(*)や疑問符(?)のワイルドカード機能を打ち消す役割を持っています。
以下で詳しい使い方を解説します。
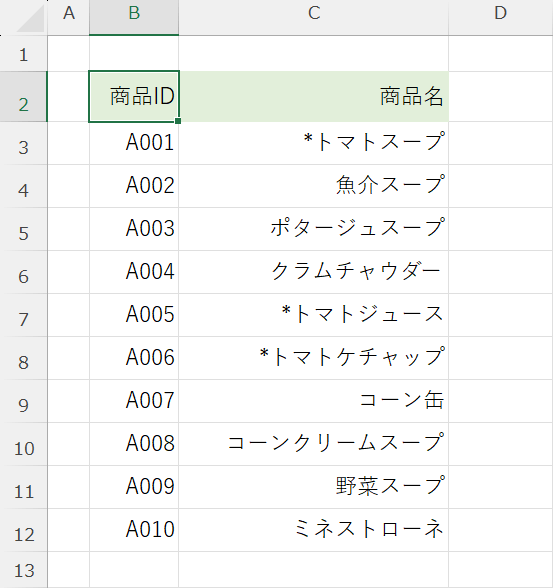
例えば、目印代わりに使っていたアスタリスク(*)を別の記号に置換したい場面があったとします。
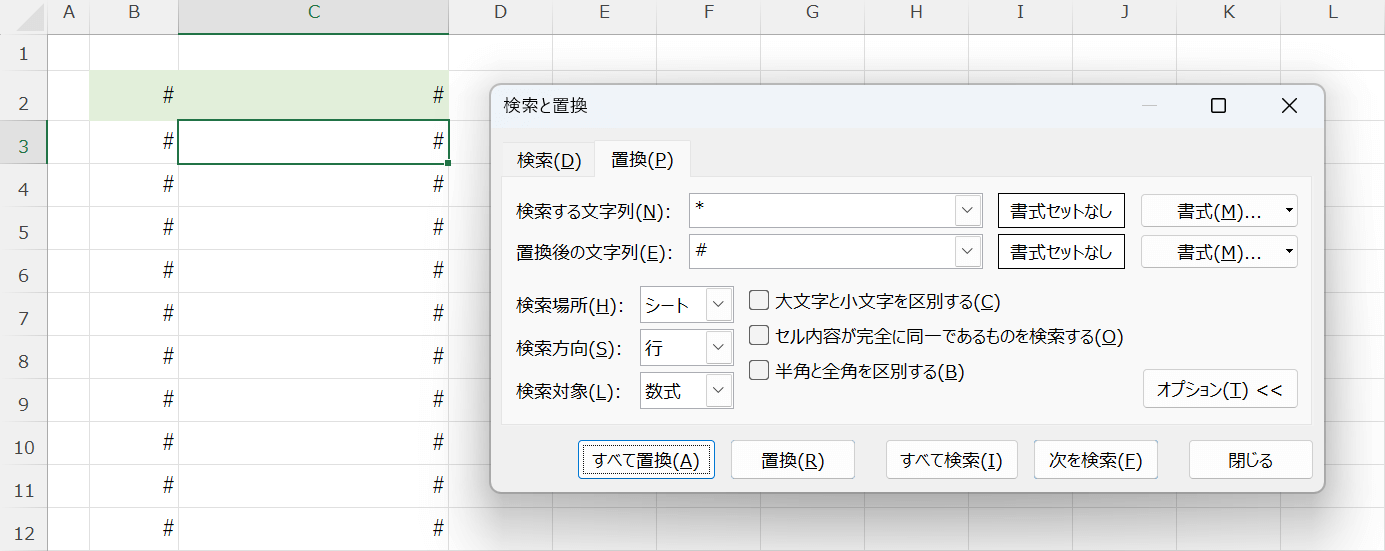
置換する際、検索する文字列にそのまま「*」と入力すると、アスタリスクが自動でワイルドカードとして認識されてしまい、置換できなくなってしまいます。
このような現象を防ぐのが、チルダ(~)です。
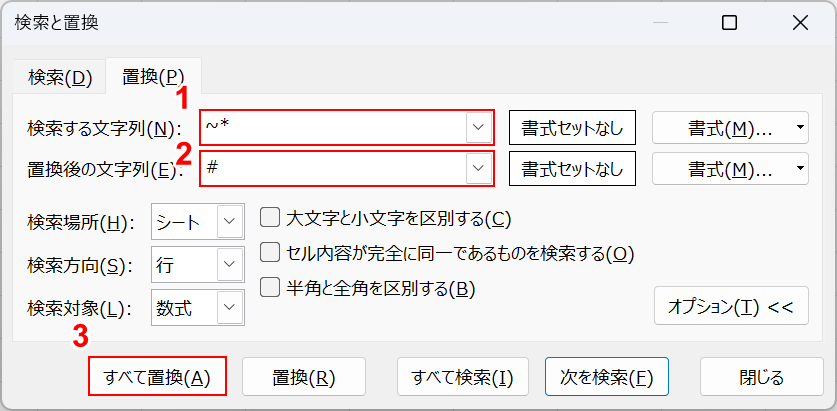
まず「検索と置換」ダイアログボックスを表示させます。
①検索する文字列に「~*」のように入力し、②置換後の文字列に任意の文字(例:#)を入力し、③「すべて置換」ボタンを押します。
疑問符を置換するときは「~?」、チルダを置換するときは「~~」を入力してください。
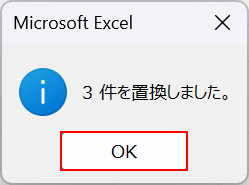
置換が完了すると、「Microsoft Excel」ダイアログボックスが表示されます。
置換された件数を確認し、「OK」ボタンを押します。
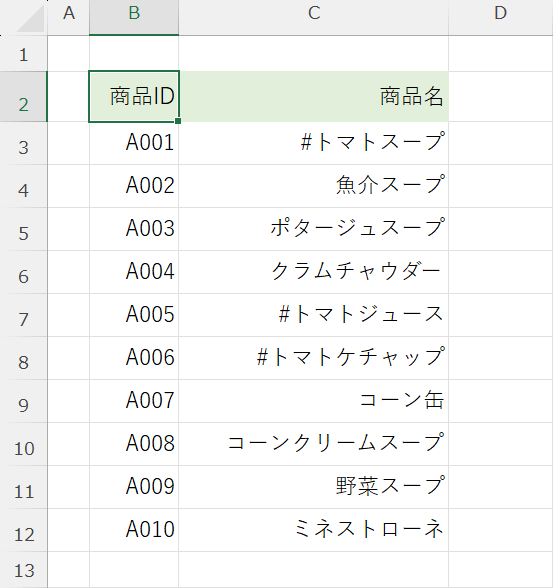
アスタリスク(*)が別の文字で置き換えられました。
チルダはあまり使う場面がないワイルドカードですが、アスタリスクや疑問符といった記号を置換したくなったときに役立ちます。
ワイルドカードを使って置換する際の注意点
ワイルドカードを使って置換する際は、以下の点に気をつけましょう。
- ワイルドカードは半角で入力する
- 数値は置換できない
- それぞれの特徴に合った置換を行う(?は1文字分など)
ワイルドカードは文字列のみを検索/置換できます。数値の置換には利用できませんので、覚えておきましょう。
