- 公開日:
- 更新日:
エクセルのワイルドカード一覧と使い方
この記事では、エクセルで使えるワイルドカードの一覧とその使い方についてご紹介します。
ワイルドカードを使いこなせるようになると、様々な関数で複雑な条件を設定することが出来るようになります。
以下では、エクセルでワイルドカードを使って文字列を置換する方法や関数でワイルドカードを使う方法等についてご説明しています。
ワイルドカードとは?
ワイルドカードとは、不特定の文字列を指定する時に使うための記号を指します。
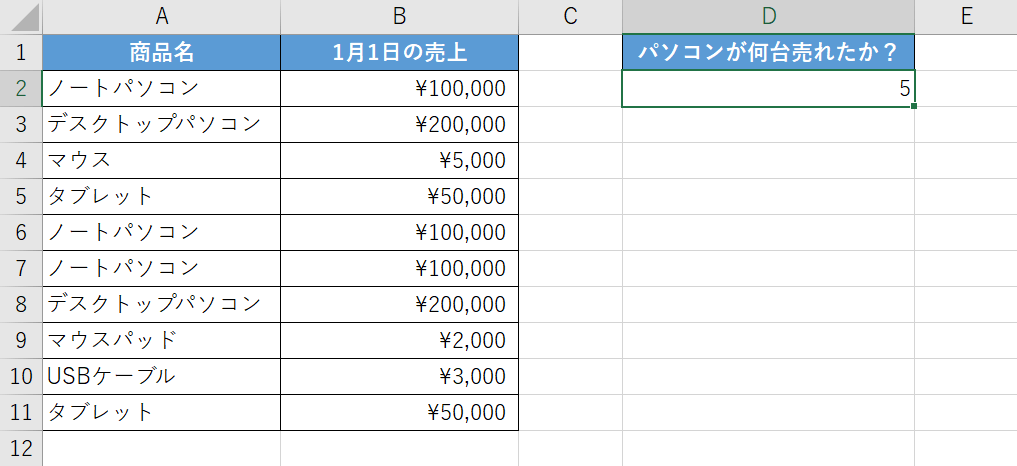
例えば上の画像では、COUNTIF関数でワイルドカードを使い「1月1日の売上」から「パソコン」が何台売れたのかをカウントしています。
この時、検索条件を「*パソコン」というようにアスタリスクのワイルドカードを使って設定することで「ノートパソコン」や「デスクトップパソコン」などの「パソコン」が付くデータを検索することが出来ます。
このように、ワイルドカードを使うことであいまいな文字列を指定することが出来ます。
エクセルのワイルドカード一覧表
| ワイルドカード | 読み方 | 意味 | 使い方の例 |
|---|---|---|---|
| * | アスタリスク | 文字列の前後に1つつけるだけで字数に限らず文字列に置き換えることが出来る | *県 (最後が"県"で終わる文字列を検索) |
| ? | クエスチョンマーク | 1つが一文字分を表し、何文字の文字列を検索するか指定できる | ???県 ("県"の前が3文字の文字列を検索) |
| ~ | チルダ | *や?を検索する | ~? (?を検索する) |
ワイルドカードの使い方
ワイルドカードの様々な使い方について、ご説明します。
今回は関数との組み合わせでよく使われるアスタリスクのワイルドカードの使い方をご紹介します。
ワイルドカードを使って文字列を検索する
ワイルドカードを使って文字列を検索する方法をご説明します。
今回はCOUNTIF関数とワイルドカードを組み合わせます。
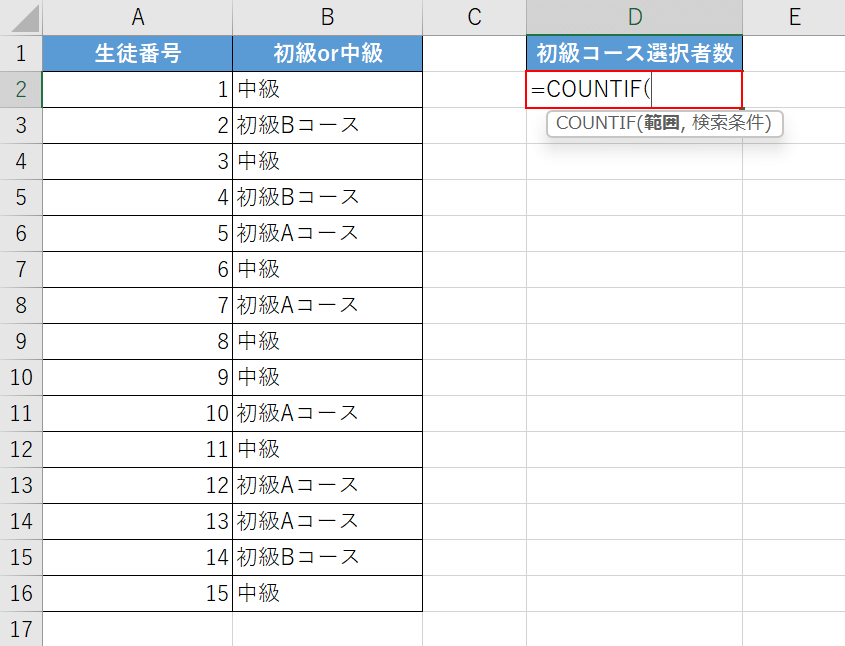
上の画像のような表を作成し、「初級Aコース」と「初級Bコース」を選択した人が合わせて何人いるかをワイルドカードを使って検索しカウントします。
まずは、COUNTIF関数から入力します。
COUNTIF関数の書式は、「=COUNTIF(範囲,検索条件)」です。
【任意のセル(例:D2セル)】を選択し、『=COUNTIF(』と入力します。
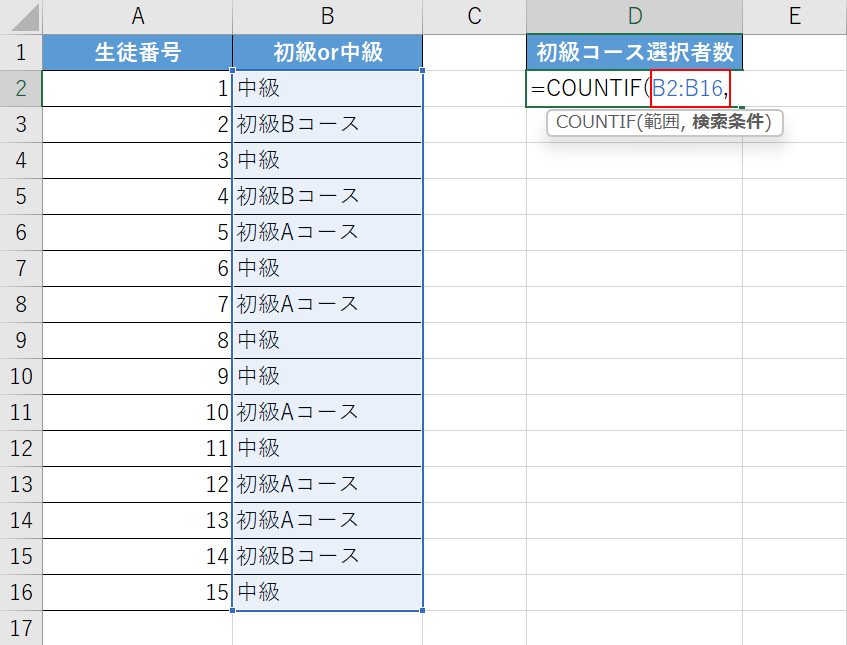
次に、範囲の引数を設定します。
「=COUNTIF(」に続いて『B2:B16,』と入力します。
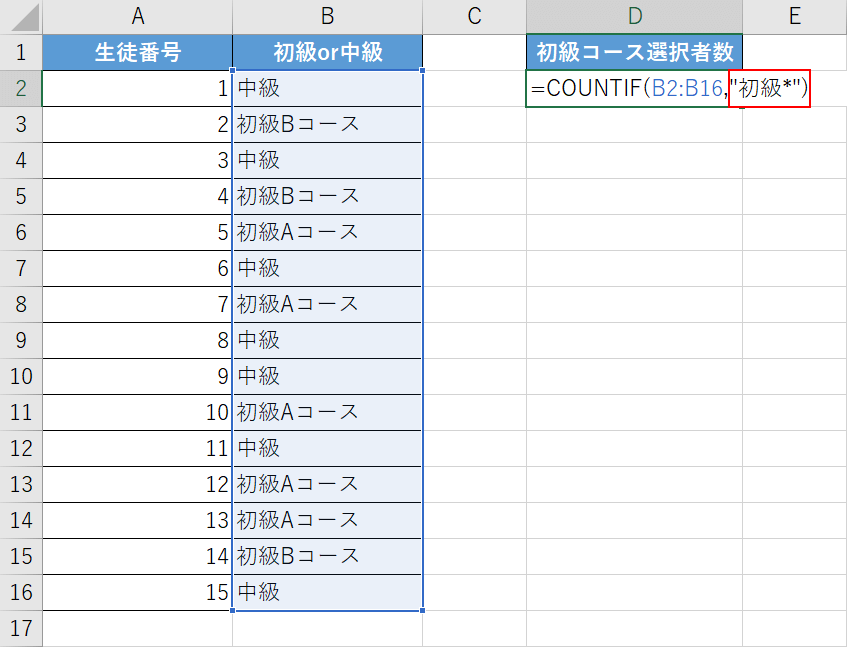
次に、検索条件の引数を設定します。
今回は「初級Aコース」と「初級Bコース」の人数を数えたいので、「初級」と「*(アスタリスク)」を組み合わせて検索条件を設定します。
「B2:B16,」に続いて『"初級*")』と入力し、Enterを押します。
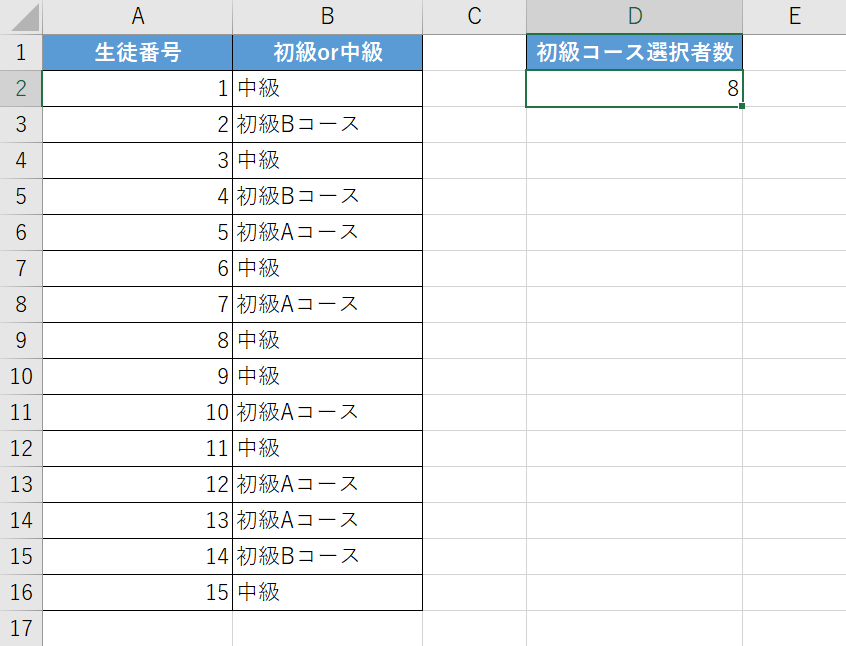
これで、初級Aコースと初級Bコースを選択した人数をワイルドカードを使って求めることが出来ました。
ワイルドカードを使って文字列を置換する
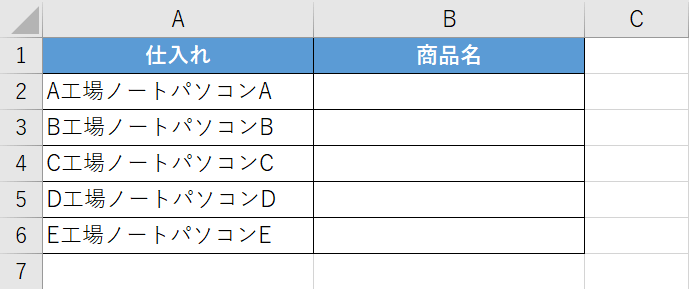
ワイルドカードを使って、文字列を置換することも可能です。
今回はワイルドカードを使って置換を行い、上の画像のようにA列に入力された商品名を「A工場」と「ノートパソコンA」というように「仕入れ先名」と「商品名」でA列とB列のセルに分ける方法をご説明します。
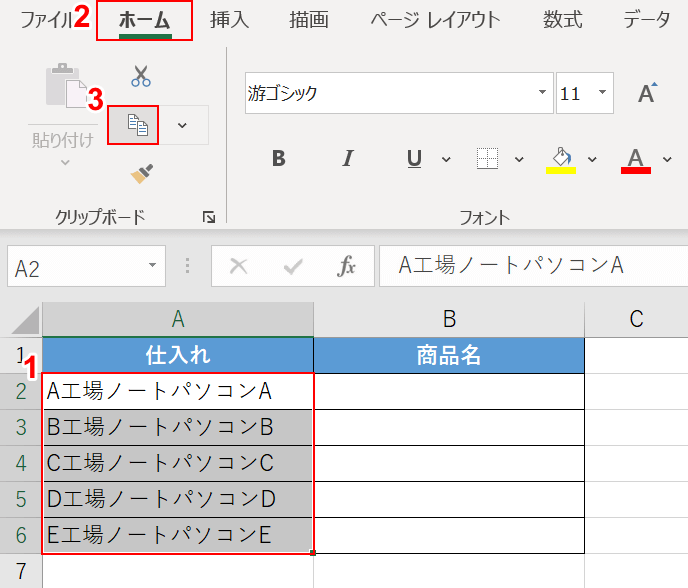
上の画像のような表を準備します。
まずは、A列のリストをB列にコピーします。
①【A列のリスト(例:A2セルからA6セル)】、②【ホーム】タブ、③【コピー】の順に選択します。
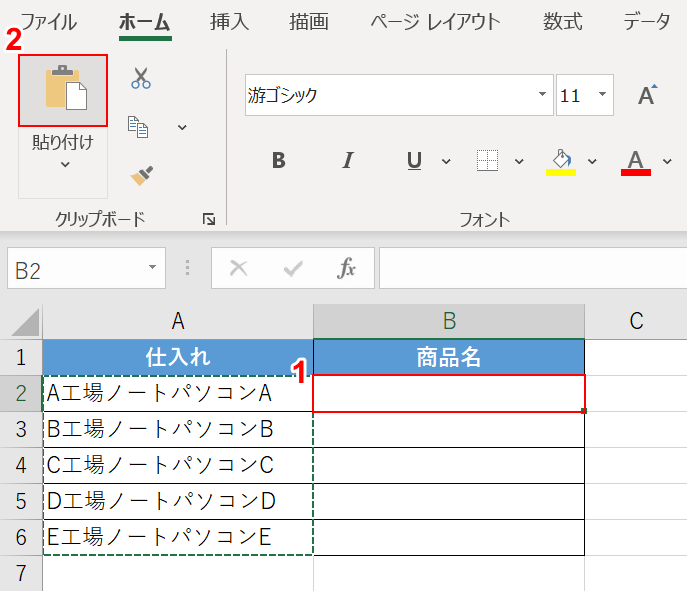
①【表のB列の先頭セル(例:B2セル)】、②【貼り付け】を選択します。
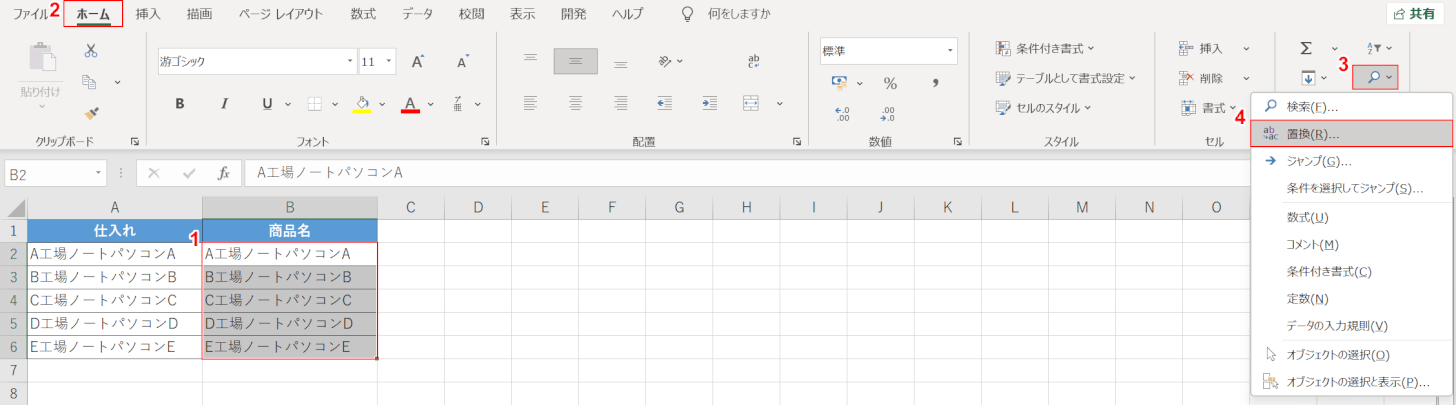
次に、B列の文字列を「商品名(例:ノートパソコンA)」のみにしたいので、置換機能でワイルドカードを使い「工場名」を削除します。
①【表のB列のセル(例:B2セルからB6セル)】を選択します。
②【ホーム】タブ、③【検索と選択】、④【置換】の順に選択します。
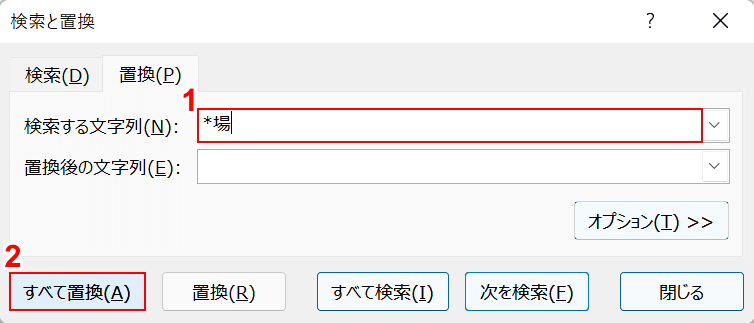
「検索と置換」ダイアログボックスが表示されます。
ワイルドカードを使って各工場名の「場」より前の文字を「空白」に置換するように設定します。
①「検索する文字列」にワイルドカードを使って『*場』と入力し、②【すべて置換】ボタンを押します。
今回は工場名を削除したいので、「置換後の文字列」は空白のままにしておきます。
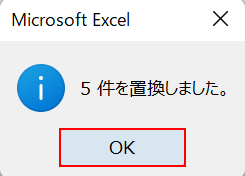
「Microsoft Excel」ダイアログボックスが表示されます。
【OK】ボタンを押します。
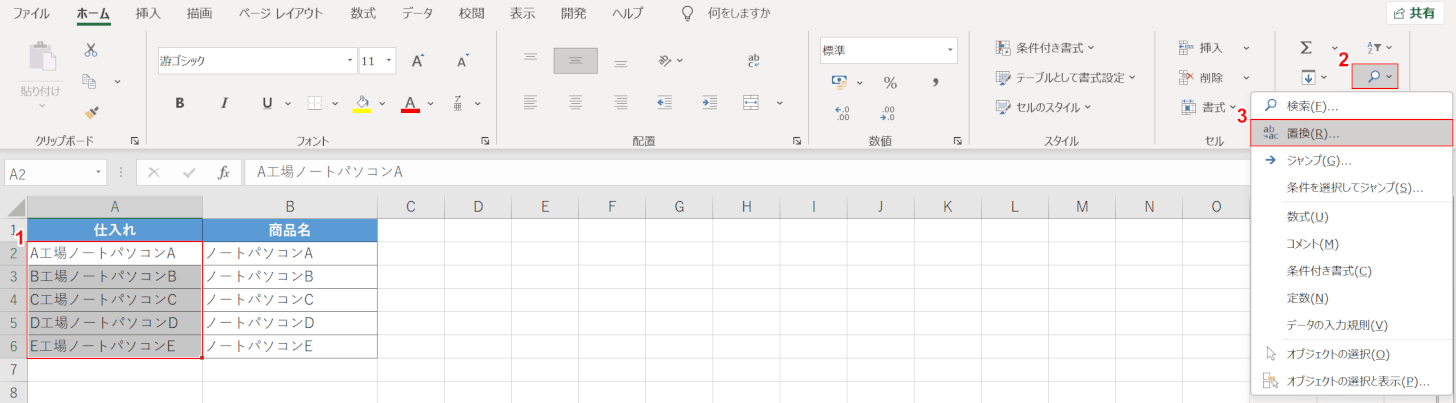
これで、B列が商品名のみになりました。
次にA列も置換機能とワイルドカードを使って「商品名」を削除し、「工場名」のみにします。
①【表のA列のセル(例:A2セルからA6セル)】を選択します。
②【ホーム】タブ、③【検索と選択】、④【置換】の順に選択します。
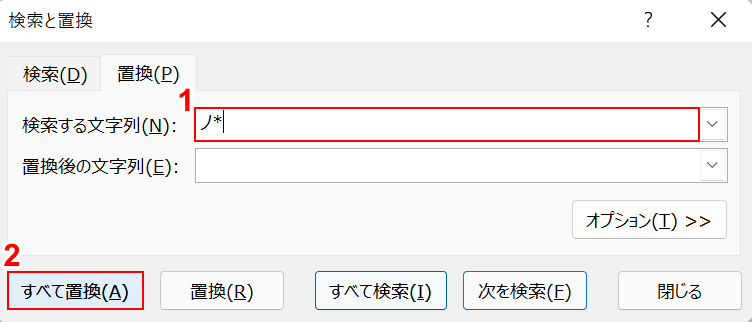
「検索と置換」ダイアログボックスが表示されます。
ワイルドカードを使って、「ノートパソコン」の「ノ」以下の文字を「空白」に置換するように設定します。
①「検索する文字列」にワイルドカードを使って『ノ*』と入力し、②【すべて置換】ボタンを押します。
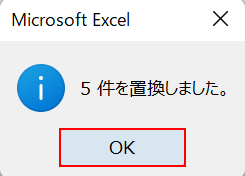
「Microsoft Excel」ダイアログボックスが表示されます。
【OK】ボタンを押します。
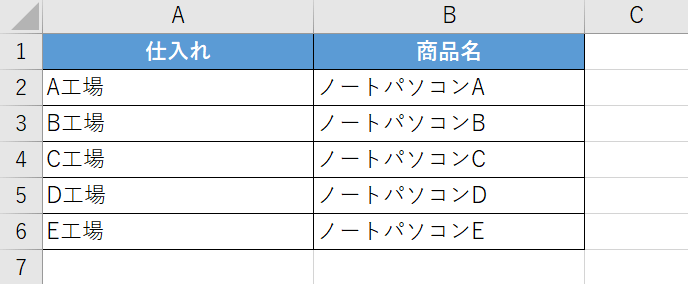
これで、ワイルドカードを使って文字列を置換し、文字列を2つのセルに分けることが出来ました。
数字のデータでワイルドカードを利用する
ワイルドカードは、文字列でのみ利用することが出来る機能であるため数値には使うことが出来ません。
どうしても数値にワイルドカードを使いたい場合は、数値を文字列に変更する必要があります。
ただし、文字列に変更した数値は計算が出来なくなるのでご注意ください。
以下の記事「関数を利用しないで文字列に変換」セクションまたは「エクセルで数字を文字列に変換する関数」セクションを参考に数値を文字列に変換した後、ワイルドカードを使用してみましょう。
ワイルドカードと関数
様々な関数でワイルドカードを使用する方法をご紹介します。
COUNTIF関数で利用する
COUNTIF関数は、対象範囲内で指定した検索条件に当てはまるセルがいくつあるかをカウントする関数です。
検索条件にワイルドカードを使うことで、複雑な検索が可能になります。
以下の記事では、COUNTIF関数の引数の詳細や他の関数との組み合わせ方などについてご紹介していますので参考にしてみて下さい。
ExcelのCOUNTIF関数の使い方|条件に一致するデータの個数表示
以下では、COUNTIF関数でワイルドカードを使う方法についてご説明します。
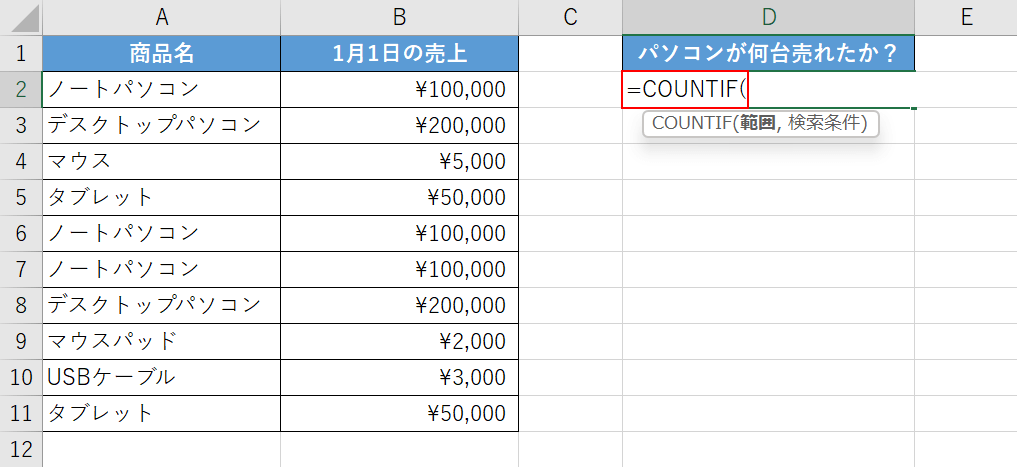
まずは、上の画像のような表を準備します。
今回は左の表から「ノートパソコン」「デスクトップパソコン」など商品名に「パソコン」が付く商品が何台売れたかをCOUNTIF関数でカウントします。
まずは、COUNTIF関数を入力します。
COUNTIF関数の書式は「=COUNTIF(範囲,検索条件)」です。
【任意のセル(例:D2セル)】を選択し、『=COUNTIF(』と入力します。
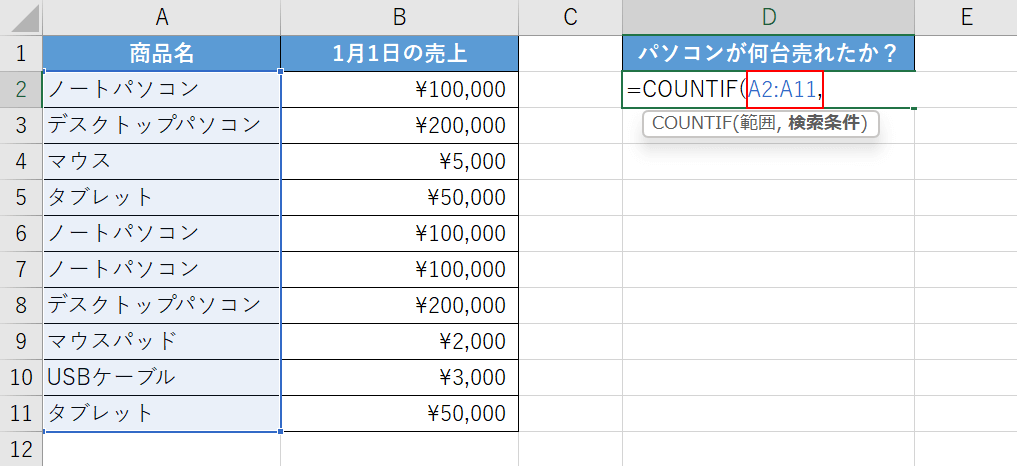
次に、範囲の引数を設定します。
「商品名」から「パソコン」の文字列を検索するので、A列を範囲として設定します。
「=COUNTIF(」に続いて『A2:A11,』と入力します。
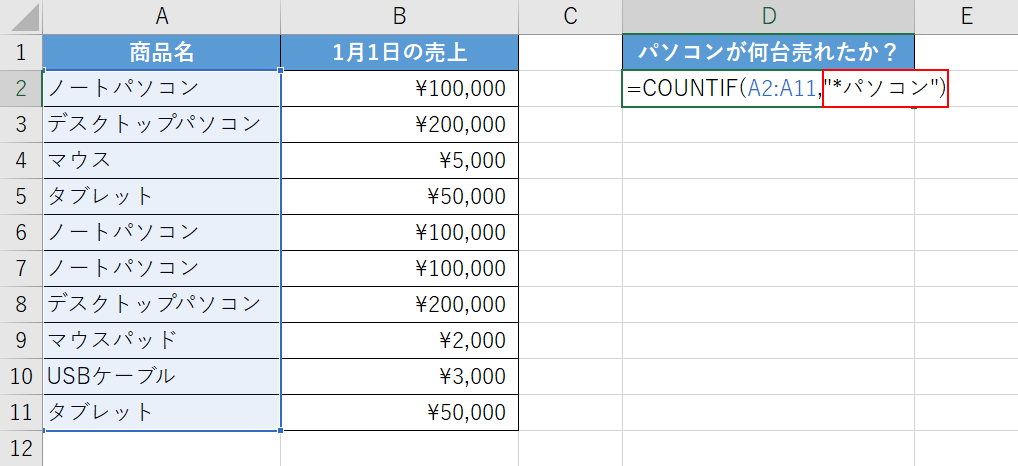
次に、検索条件の引数をワイルドカードを使って設定します。
今回は「パソコン」であれば「ノートパソコン」でも「デスクトップパソコン」でもカウントしたいので、「*パソコン」という形で検索条件に設定します。
「A2:A11,」に続いて『"*パソコン")』と入力し、Enterを押します。
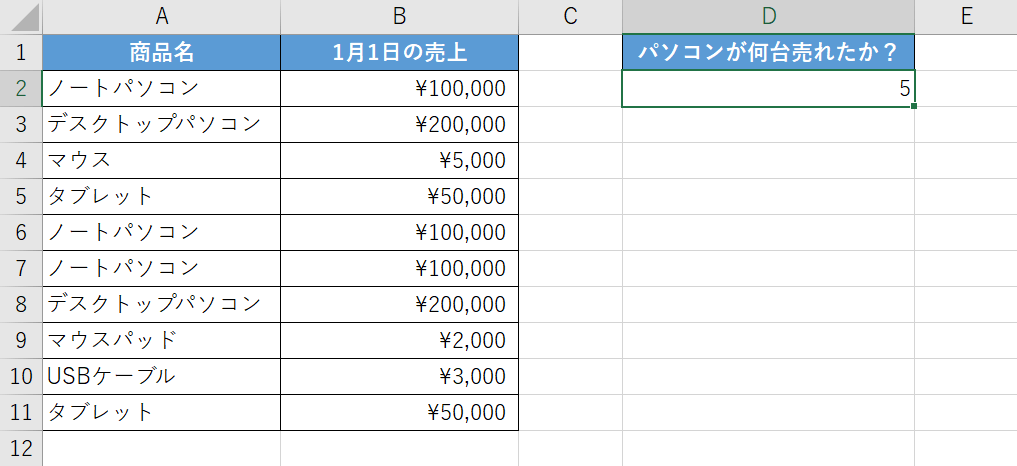
D2セルに「5」と表示されました。
これでCOUNTIF関数でワイルドカードを使って、検索することが出来ました。
SUMIF関数で利用する
SUMIF関数は、指定した条件に当てはまる値のみを検索し合計する関数です。
SUMIF関数でワイルドカードを使うことで、複雑な条件設定で合計を出すことが出来ます。
以下の記事では、SUMIF関数の引数や基本的な使い方、様々な検索条件の指定方法についてご説明していますので参考にしてみて下さい。
ExcelのSUMIF関数の使い方|検索条件に一致するセルの値を合計する
SUMIF関数でワイルドカードを使う方法については、以下の通りです。
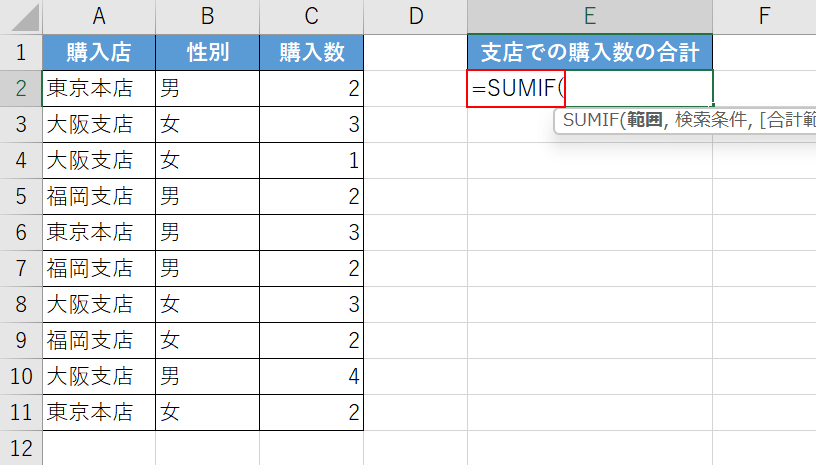
上の画像のような表を準備します。
今回は左の表から「支店」で購入された商品の購入数のみを合計していきます。
まずは、SUMIF関数を入力します。
SUMIF関数の書式は、「=SUMIF(範囲,検索条件,[合計範囲])」です。
【任意のセル(例:E2セル)】を選択し、『=SUMIF(』と入力します。
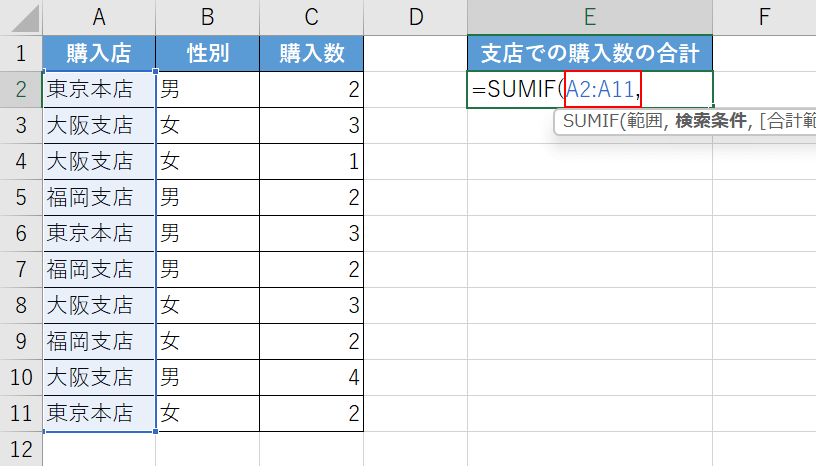
次に、範囲の引数を設定します。
「購入店」のリストから「支店」のデータを検索したいのでA列が範囲になります。
「=SUMIF(」に続いて『A2:A11,』と入力します。
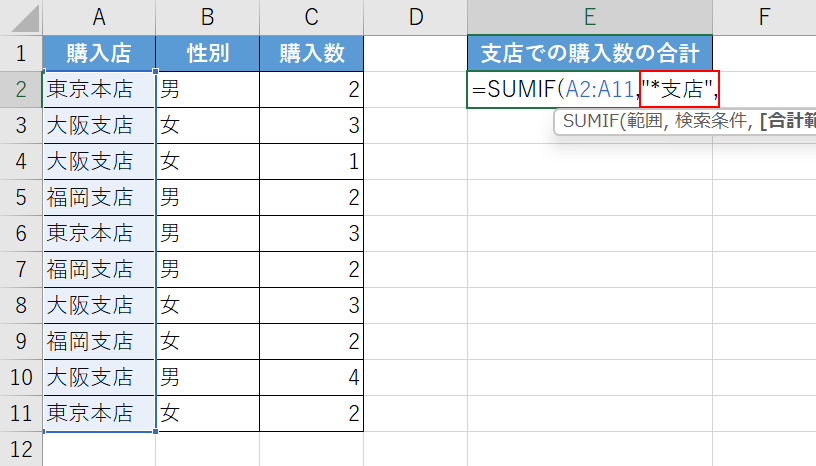
次に、検索条件の引数をワイルドカードを使って設定します。
今回は「大阪支店」や「福岡支店」などの「支店」のデータを検索したいので、アスタリスクを使って「*支店」と設定します。
「A2:A11,」に続いて『"*支店",』と入力します。
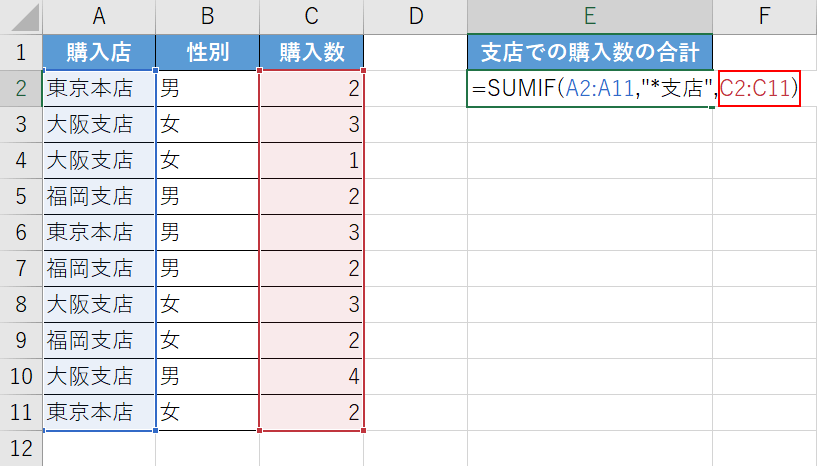
次に、合計範囲の引数を設定します。
支店の「購入数」を合計したいので、C列を合計範囲の引数として設定します。
「"*支店",」に続いて『C2:C11)』と入力し、Enterを押します。
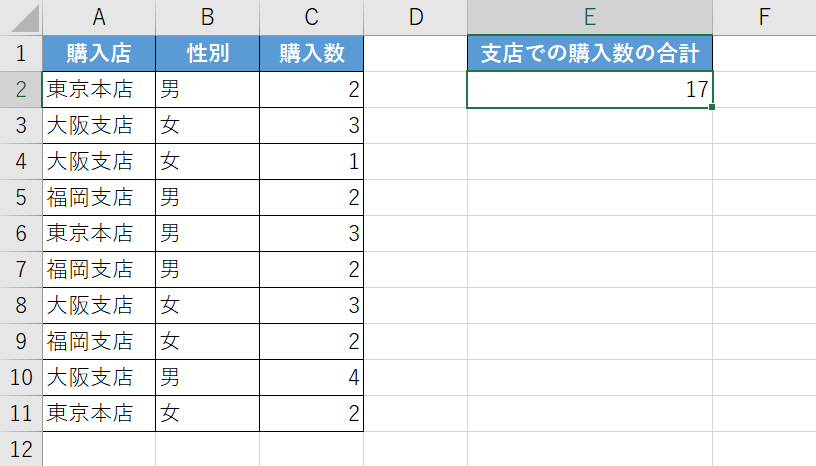
E2セルに「17」と表示されました。
これで、SUMIF関数でワイルドカードを使って「支店」の「購入数」のみを合計することができました。
FIND関数で利用する
FIND関数は対象文字列の中で探したい文字が最初に何文字目に現れるかを検索できる関数です。
FIND関数ではワイルドカードを使うことは出来ませんが、同じような機能を持つSEARCH関数であればワイルドカードを使うことが出来ます。
SEARCH関数でワイルドカードを使って検索する方法については、以下の記事「ワイルドカードを利用する」セクションをご参照ください。
ExcelのFIND関数の使い方|文字列が最初に現れる位置を検索
ワイルドカードが使えない場合
ワイルドカードは、文字列の検索/置換にのみ使用できます。
ワイルドカードが使えない場合は、文字列ではなく数値になっていないか確認しましょう。
どうしても数値でワイルドカードを使用したい場合は、上記「数字のデータでワイルドカードを利用する」セクションをご参照ください。
