- 公開日:
ExcelでFIND関数を使って右から検索する方法
ExcelのFIND関数は、特定の文字列やテキストを検索して位置を返す便利な機能です。しかし、デフォルトでは左から検索を行います。
この記事では、ExcelでFIND関数を使って右から検索する方法について詳しく解説します。
右から検索することで、より効率的に目的の文字列を見つけることができるので、ぜひ活用してみてください。
ExcelでFIND関数を使って右から検索する方法
ExcelでFIND関数を使って右から検索する方法をご紹介します。
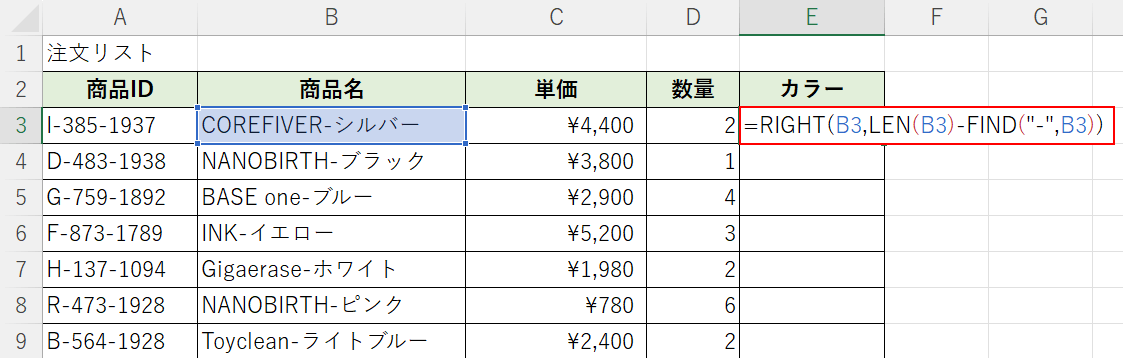
上記の表B列の「商品名」から、「‐」より右側に表示されている「カラー」を抽出したい場合を例にご説明します。
任意のセル(例:E3)に「=RIGHT(B3,LEN(B3)-FIND("-",B3))」と入力し、Enterを押します。
数式については、以下の「FIND関数を使って右から検索する数式について」セクションで詳しくご説明します。
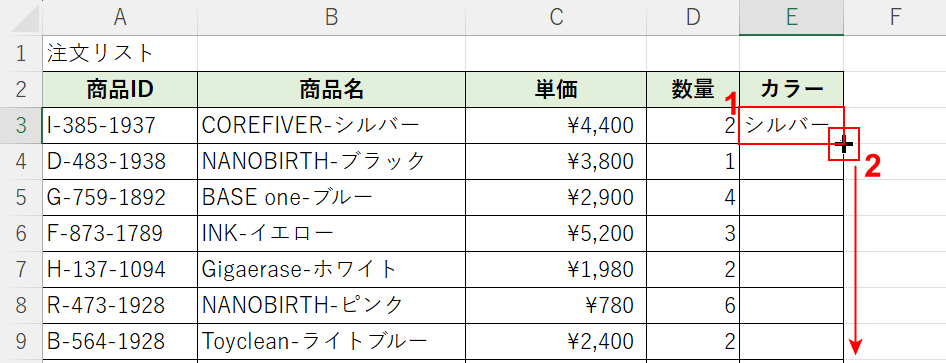
①関数を入力したセル(例:E3)を選択します。
②セルの右下にマウスオーバーし、+マークを表示させて下方向にドラッグします。
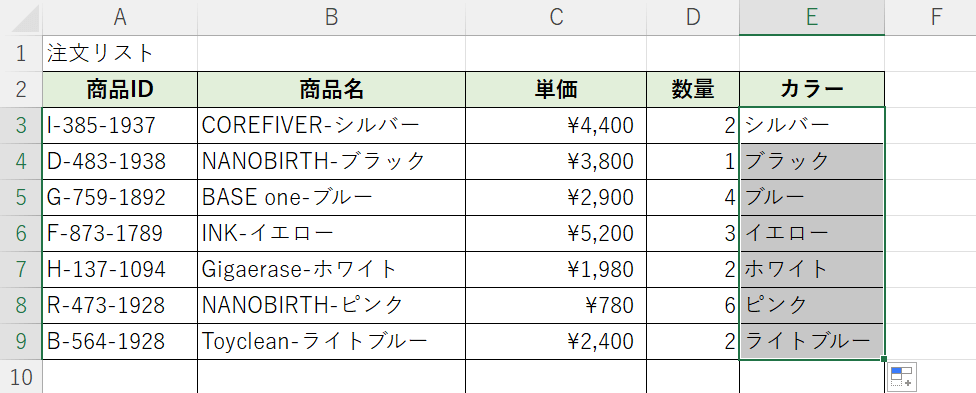
オートフィルでE列に関数を適用させ、「-」より右側のテキスト(カラー)を抽出することができました。
FIND関数を使って右から検索する数式について
上記「ExcelでFIND関数を使って右から検索する方法」セクションで使用した「=RIGHT(B3,LEN(B3)-FIND("-",B3))」という数式についてご説明します。
LEN関数で対象のセルの文字数を算出しています。LEN関数とは、文字列の文字数を返す関数で、全角でも半角でも1として数えます。
下記の記事では、LEN関数の利用パターンを詳しくご紹介していますので、ぜひ参考にしてください。
ExcelのLEN関数の使い方|半角と全角の区別なく文字数を返す
FIND関数で「-」の位置を求め、LEN関数で算出した全体の文字数からそれを引きます。
あとは、RIGHT関数で右側から「‐」の位置までの文字列を取り出す設定にしています。
FIND関数は様々な関数との組み合わせに適した関数です。RIGHT関数やLEFT関数等と組み合わせることで、住所録から市の名前や県名のみを抽出したりすることが出来ます。
下記の記事ではExcelのFIND関数の使い方について詳しくご説明していますので、ぜひ参考にしてください。
