- 公開日:
Excelでgrepのような検索を行う方法
特定の文字列を含むファイルを探したいとき、grep検索は非常に役に立ちます。
しかし、Excelではgrep検索はできません。そこでこの記事では、VBAでgrepのような検索を行う方法を紹介します。
手順の通りに進めていくだけで、簡単にgrep検索ができるようになります。
grepのような検索とは?
grep検索とは、現在開いているファイルだけでなく、フォルダを指定してその中に含まれているすべてのファイルで検索を行うことを指します。
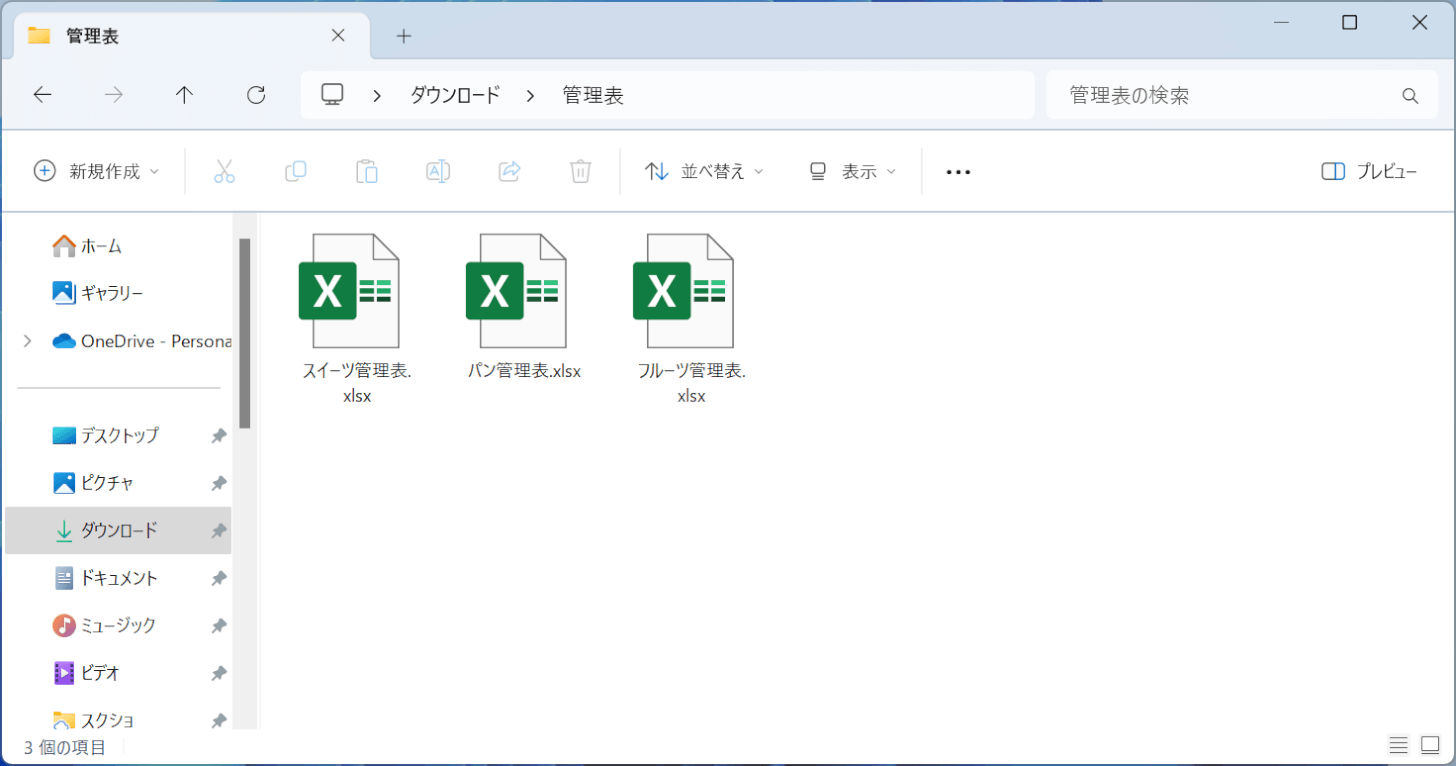
例えば、上記の「管理表」フォルダに格納されている3つのファイルから、「バナナ」という文字列があるファイルを探したい場合に役立ちます。
Excelでgrepのような検索を行う方法
開発タブを表示する
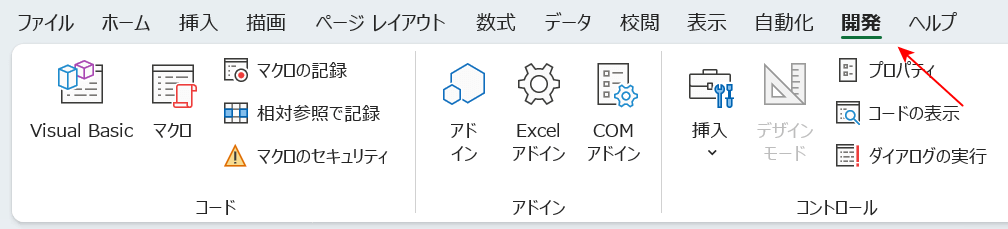
VBAを使用するには、まず開発タブを表示させる必要があります。
開発タブは標準で非表示になっているため、事前に設定が必要です。
開発タブの表示方法については、以下の記事をご覧ください。たったの3ステップで完了します。
VBA(マクロ)を使ってgrep検索を行う
ExcelのVBA(マクロ)を使ってgrep検索をできるようにする方法を紹介します。
VBAといっても難しい操作は一切なく、手順の通りに進んで、コードを指定の場所にコピペするだけで完了します。
詳しい方法は以下の通りです。
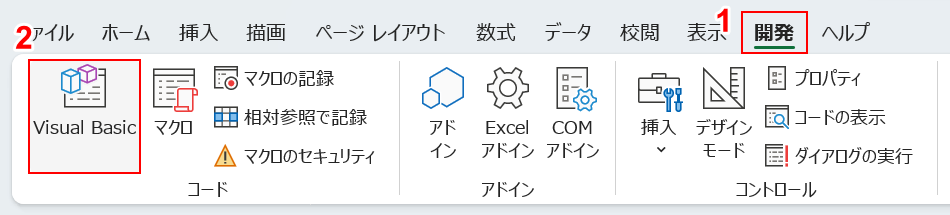
①「開発」タブ、②「Visual Basic」の順に選択します。
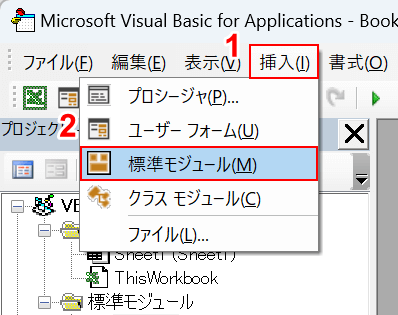
「Microsoft Visual Basic for Applications」が起動します。
①「挿入」タブ、②「標準モジュール」の順に選択します。
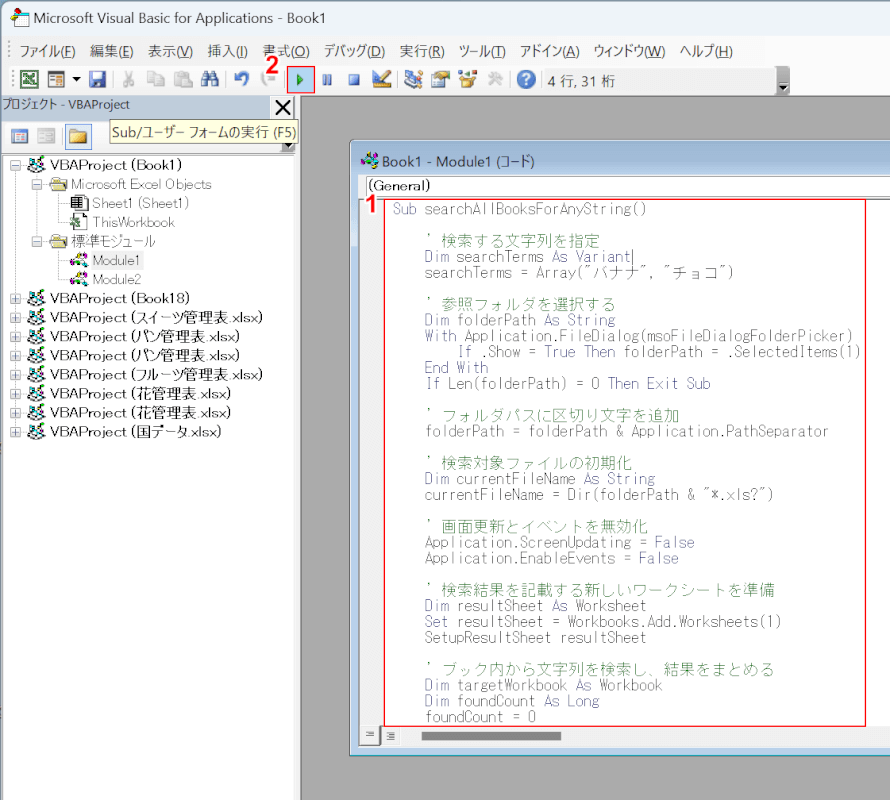
①モジュールに、以下のコードを貼り付けます。
Sub searchAllBooksForAnyString()
' 検索する文字列を指定
Dim searchTerms As Variant
searchTerms = Array("バナナ", "チョコ")
' 参照フォルダを選択する
Dim folderPath As String
With Application.FileDialog(msoFileDialogFolderPicker)
If .Show = True Then folderPath = .SelectedItems(1)
End With
If Len(folderPath) = 0 Then Exit Sub
' フォルダパスに区切り文字を追加
folderPath = folderPath & Application.PathSeparator
' 検索対象ファイルの初期化
Dim currentFileName As String
currentFileName = Dir(folderPath & "*.xls?")
' 画面更新とイベントを無効化
Application.ScreenUpdating = False
Application.EnableEvents = False
' 検索結果を記載する新しいワークシートを準備
Dim resultSheet As Worksheet
Set resultSheet = Workbooks.Add.Worksheets(1)
SetupResultSheet resultSheet
' ブック内から文字列を検索し、結果をまとめる
Dim targetWorkbook As Workbook
Dim foundCount As Long
foundCount = 0
On Error Resume Next
Do While currentFileName <> ""
' フォルダ内のブックを開く
Set targetWorkbook = Workbooks.Open(folderPath & currentFileName)
' 各ワークシート内で文字列を検索
foundCount = SearchInWorkbook(targetWorkbook, searchTerms, resultSheet, foundCount)
' 開いたファイルは保存しないまま閉じる
targetWorkbook.Close SaveChanges:=False
' 次のファイルに移動
currentFileName = Dir()
Loop
On Error GoTo 0
' 検索結果が見つからなかった場合の処理
If foundCount = 0 Then
resultSheet.Parent.Close SaveChanges:=False
MsgBox "検索文字列を含むファイルは見つかりませんでした", vbInformation
Else
FinalizeResultSheet resultSheet, folderPath
End If
' 画面更新とイベントを再有効化
Application.EnableEvents = True
Application.ScreenUpdating = True
End Sub
Sub SetupResultSheet(resultSheet As Worksheet)
' 結果シートの初期設定
resultSheet.Range("A4:C4").Value = Array("検索値", "ブック名", "シート名")
resultSheet.Range("A1:D1,A4:D4").Interior.Color = RGB(226, 239, 218)
End Sub
Function SearchInWorkbook(targetWorkbook As Workbook, searchTerms As Variant, resultSheet As Worksheet, foundCount As Long) As Long
Dim targetSheet As Worksheet
Dim searchTerm As Variant
Dim targetRange As Range
' 各ワークシート内で検索を実行
For Each targetSheet In targetWorkbook.Worksheets
For Each searchTerm In searchTerms
Set targetRange = findTargetCell(targetSheet.Cells, searchTerm)
' 検索文字列を含むセルが存在する場合、データをまとめる
If Not targetRange Is Nothing Then
With resultSheet.Cells(5 + foundCount, "A").Resize(1, 4)
.Value = Array(searchTerm, targetWorkbook.Name, targetSheet.Name, targetRange.Address(0, 0))
foundCount = foundCount + 1
End With
End If
Next searchTerm
Next targetSheet
SearchInWorkbook = foundCount
End Function
Sub FinalizeResultSheet(resultSheet As Worksheet, folderPath As String)
' データをまとめる際のレイアウト調整
resultSheet.Columns(4).TextToColumns Destination:=Range("D1"), Comma:=True
resultSheet.UsedRange.EntireColumn.AutoFit
resultSheet.Range("A1").Value = "フォルダ"
resultSheet.Range("A2").Value = Left$(folderPath, Len(folderPath) - 1)
resultSheet.Range("D4").Value = "セル"
End Sub
Function findTargetCell(ByRef searchRange As Range, _
ByVal searchTerm As String, _
Optional ByVal LookIn As XlFindLookIn = xlValues, _
Optional ByVal LookAt As XlLookAt = xlPart, _
Optional ByVal SearchOrder As XlSearchOrder = xlByRows, _
Optional ByVal SearchDirection As XlSearchDirection = xlNext, _
Optional ByVal MatchCase As Boolean = False, _
Optional ByVal MatchByte As Boolean = False) As Range
Dim foundRange As Range
Set foundRange = searchRange.Find(searchTerm, , LookIn, LookAt, SearchOrder, SearchDirection, MatchCase, MatchByte)
' 検索に一致するセルがない場合は抜ける
If foundRange Is Nothing Then Exit Function
Dim initialAddress As String
Dim unionRange As Range
initialAddress = foundRange.Address
Set unionRange = foundRange
Do
Set unionRange = Union(unionRange, foundRange)
Set foundRange = searchRange.FindNext(foundRange)
If foundRange Is Nothing Then Exit Do
Loop Until initialAddress = foundRange.Address
Set findTargetCell = unionRange
End Function
このとき、「searchTerms = Array("バナナ", "チョコ")」に、検索したい文字列を入力してください。今回の例だと「バナナ」と「チョコ」が検索されます。
「佐藤」を検索したいなら「searchTerms = Array("佐藤")」のように変更してください。
なお、複数の文字列を検索したい場合は、「"バナナ", "チョコ"」のようにカンマ(,)で区切ってください。
②「Sub/ユーザーフォームの実行」を選択します。
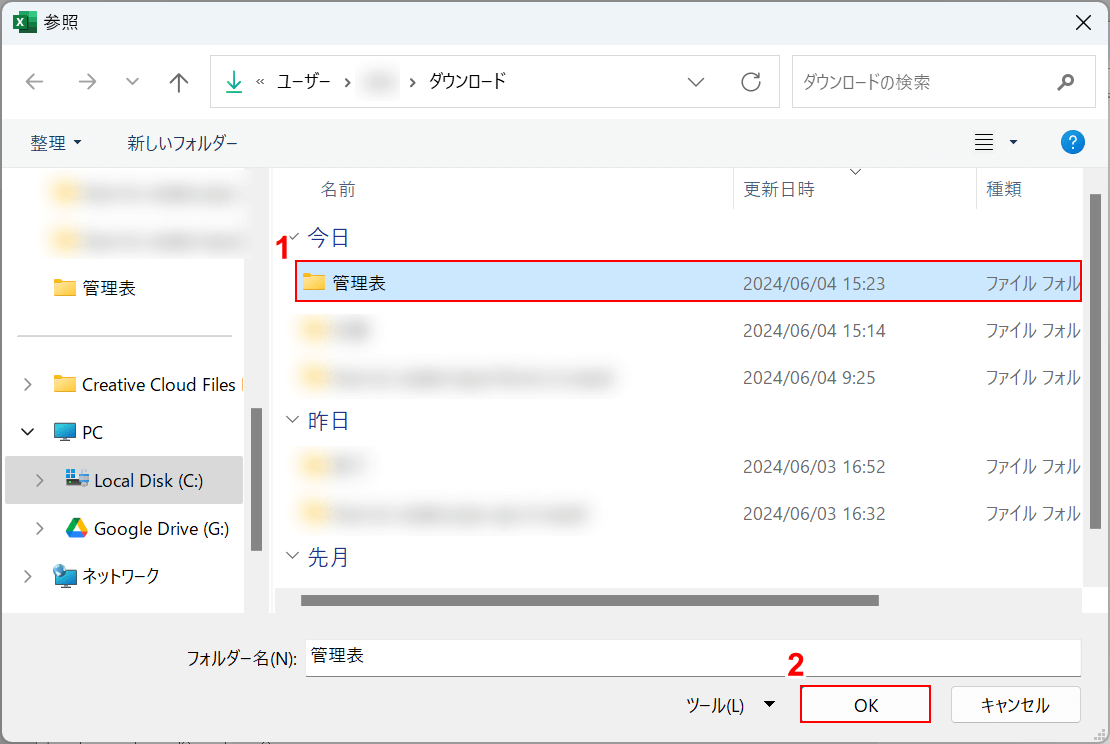
「参照」ダイアログボックスが表示されます。
①検索したいファイルが格納されているフォルダ(例:管理表)を選択し、②「OK」ボタンを押します。
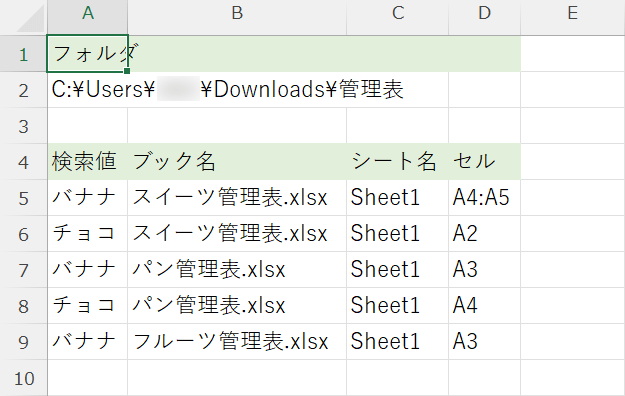
新しいブックが作成され、フォルダ内にあるファイルから特定の文字列(例:バナナ、チョコ)を検索できました。
ブック名、シート名、セルが表示され、どこに文字列があるのか分かりやすくなっています。
