- 公開日:
エクセルで名刺サイズを設定する方法
Excelで名刺デザインや名刺印刷を行う際、名刺サイズの設定をすることがあります。
名刺サイズは一般的に91mm×55mmであり、このサイズに合わせてセルの設定の調整を行うことで、簡単に名刺データを作成することができます。
エクセルの便利な機能を活用して、効率的に名刺デザインを作成しましょう。
名刺サイズの規格は?
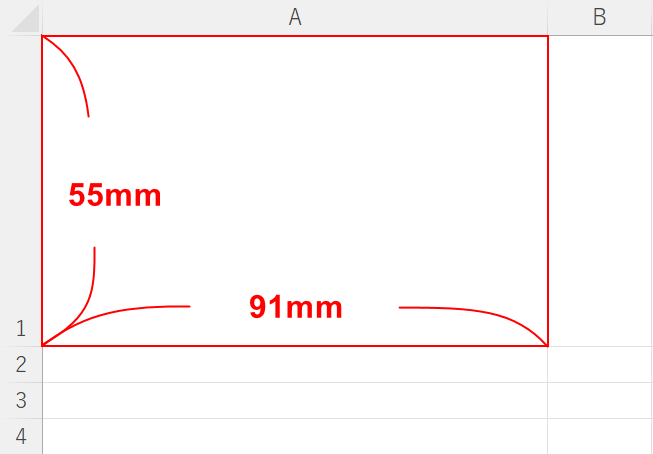
名刺サイズにはJIS規格のようなものはなく、一般的なサイズは「91mm×55mm」です。
名刺の定型サイズにはいくつかサイズがあり、一般的な「91mm×55mm」以外のサイズで作成しても問題はありません。しかし、名刺はあくまでビジネスツールです。
市販の名刺フォルダや名刺入れは規格サイズに沿って設計されており、整理できない名刺は管理も面倒なため、相手を困惑させてしまいます。
また、変形サイズは印刷コストもかかるため、基本は「91mm×55mm」で作成することをおすすめします。
エクセルで名刺サイズを設定する方法
エクセルで名刺サイズを設定する方法をご紹介します。
ページ レイアウトで設定する
ページ レイアウトで設定する方法は、以下のとおりです。
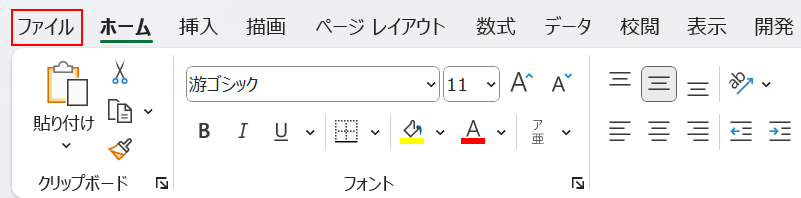
「ファイル」タブを選択します。
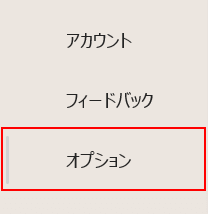
「オプション」を選択します。
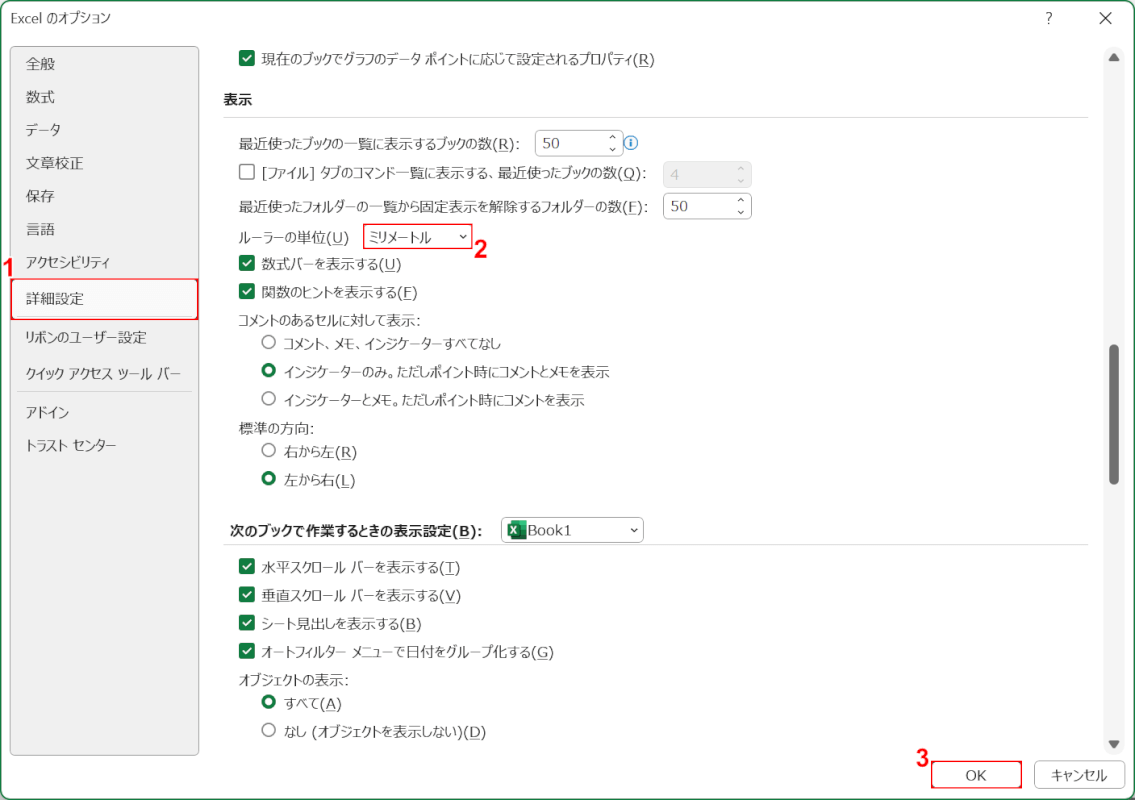
「Excel のオプション」ダイアログボックスが表示されます。
①「詳細設定」、②「ルーラーの単位」で「ミリメートル」の順に選択します。
③「OK」ボタンを押します。
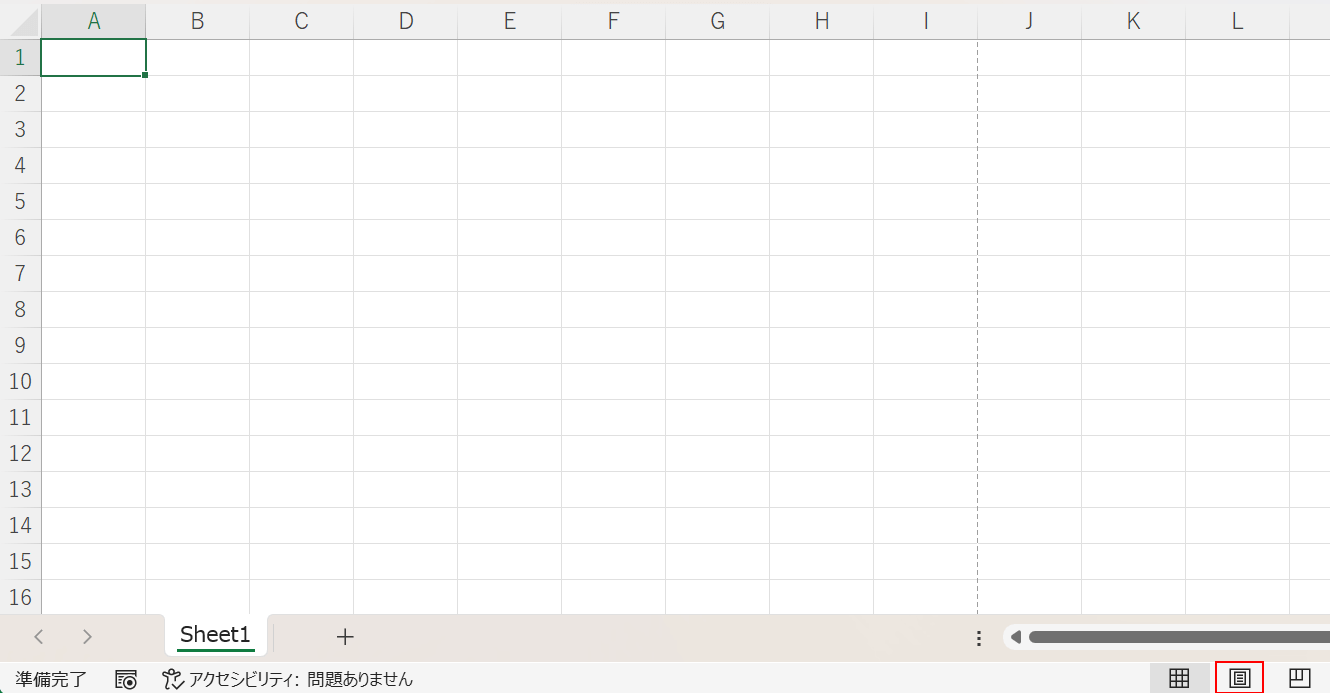
画面右下にある「ページ レイアウト」を選択します。
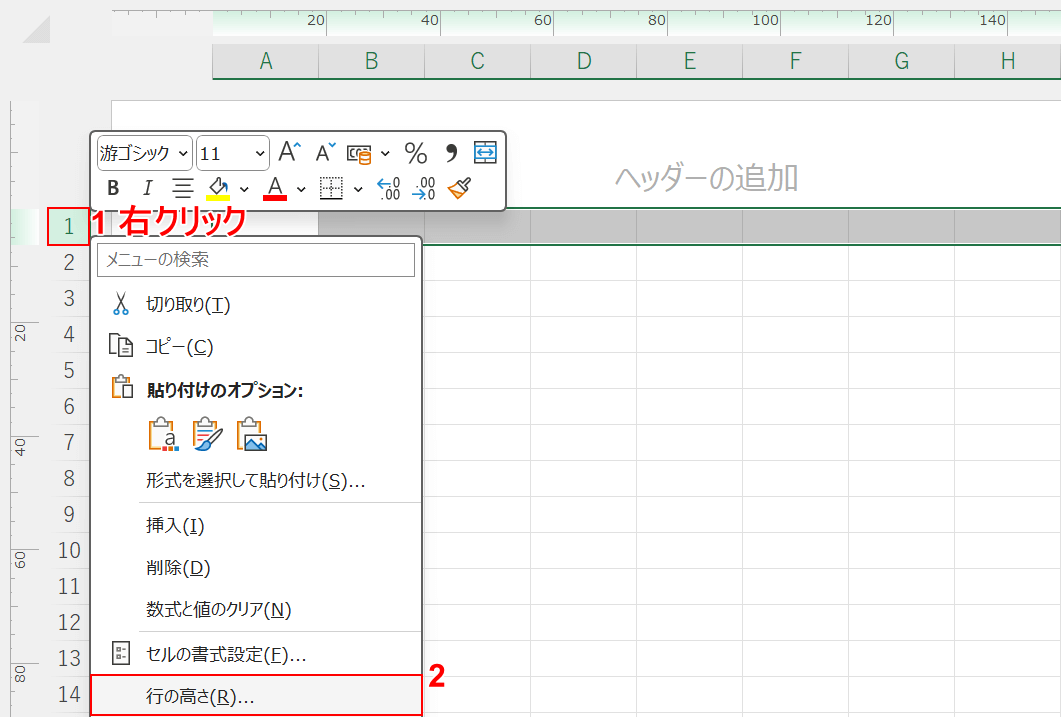
ページ レイアウト表示になります。
①任意の行(例:1行目)を選択し、右クリックします。
②「行の高さ」を選択します。
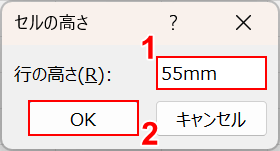
「セルの高さ」ダイアログボックスが表示されます。
①「行の高さ」に「55㎜」と入力し、②「OK」ボタンを押します。
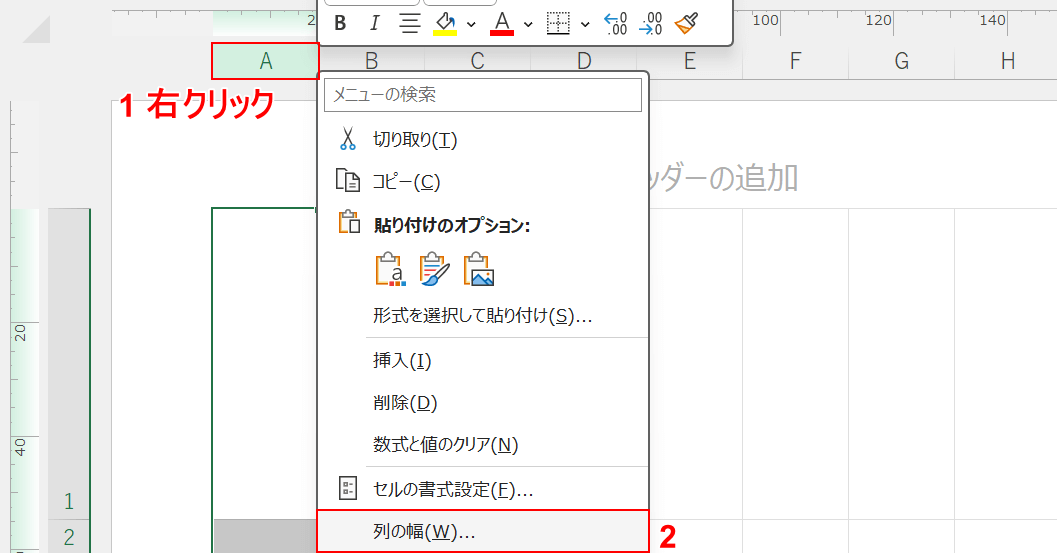
①任意の列(例:A列)を選択し、右クリックします。
②「列の幅」を選択します。
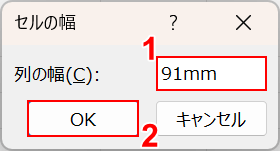
「セルの幅」ダイアログボックスが表示されます。
①「列の幅」に「91㎜」と入力し、②「OK」ボタンを押します。
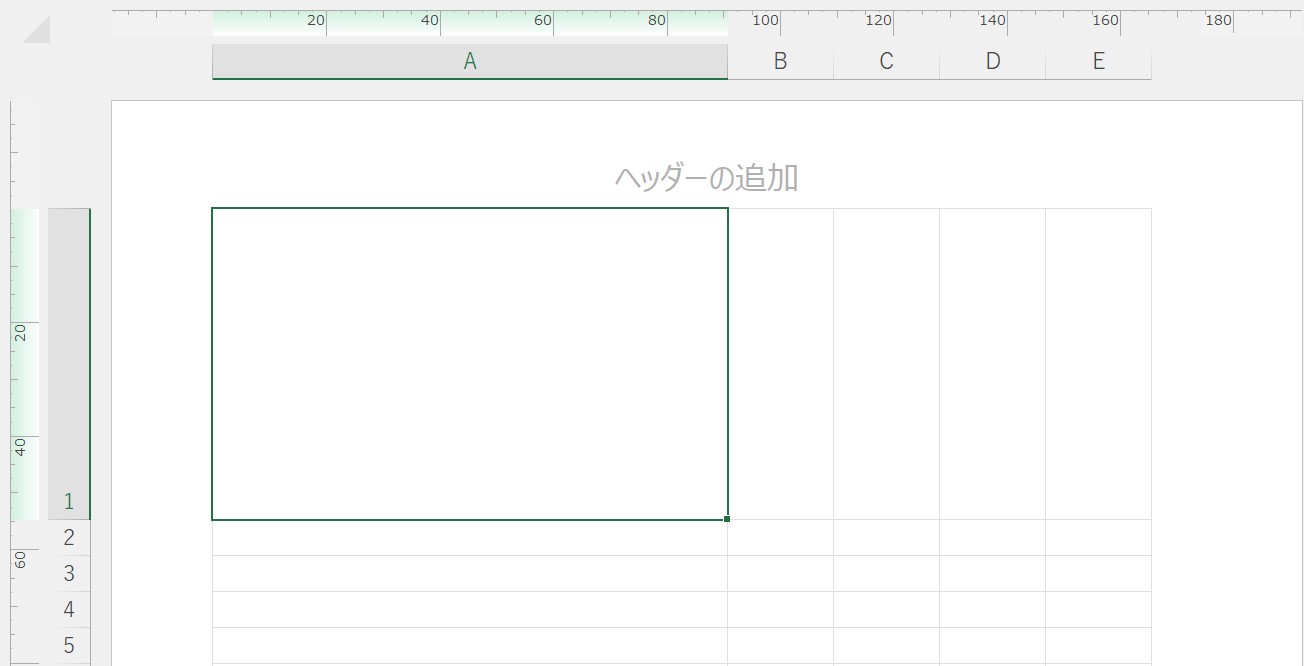
1つのセル(例:A1)を名刺サイズに設定することができました。
テンプレートで作成する
テンプレートで作成する方法は、以下のとおりです。
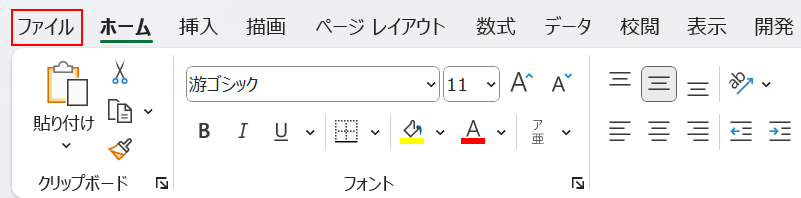
「ファイル」タブを選択します。
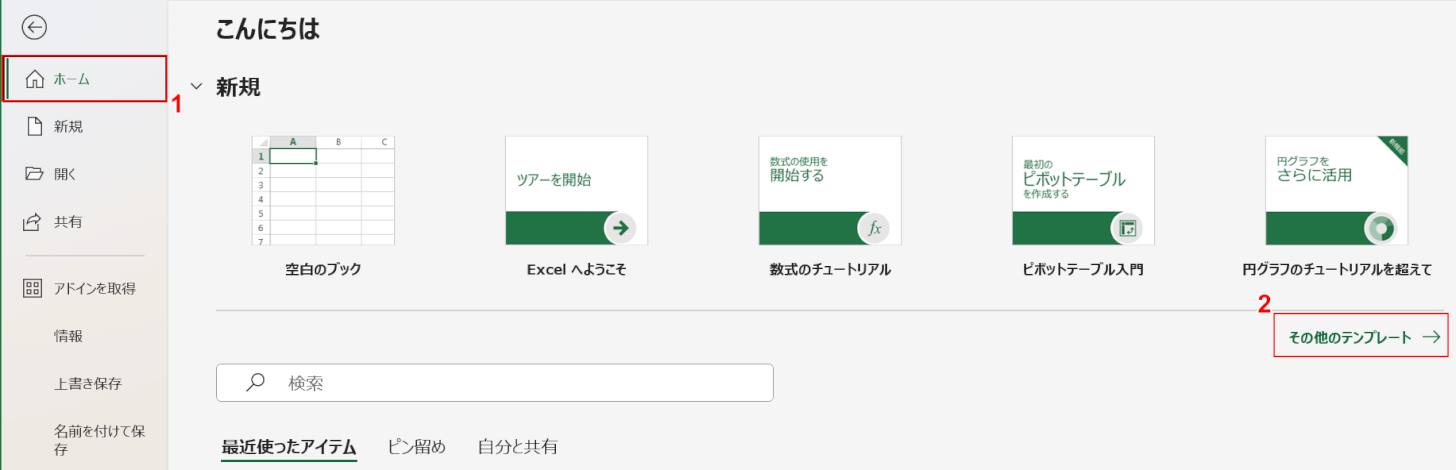
①「ホーム」、②「その他のテンプレート」の順に選択します。
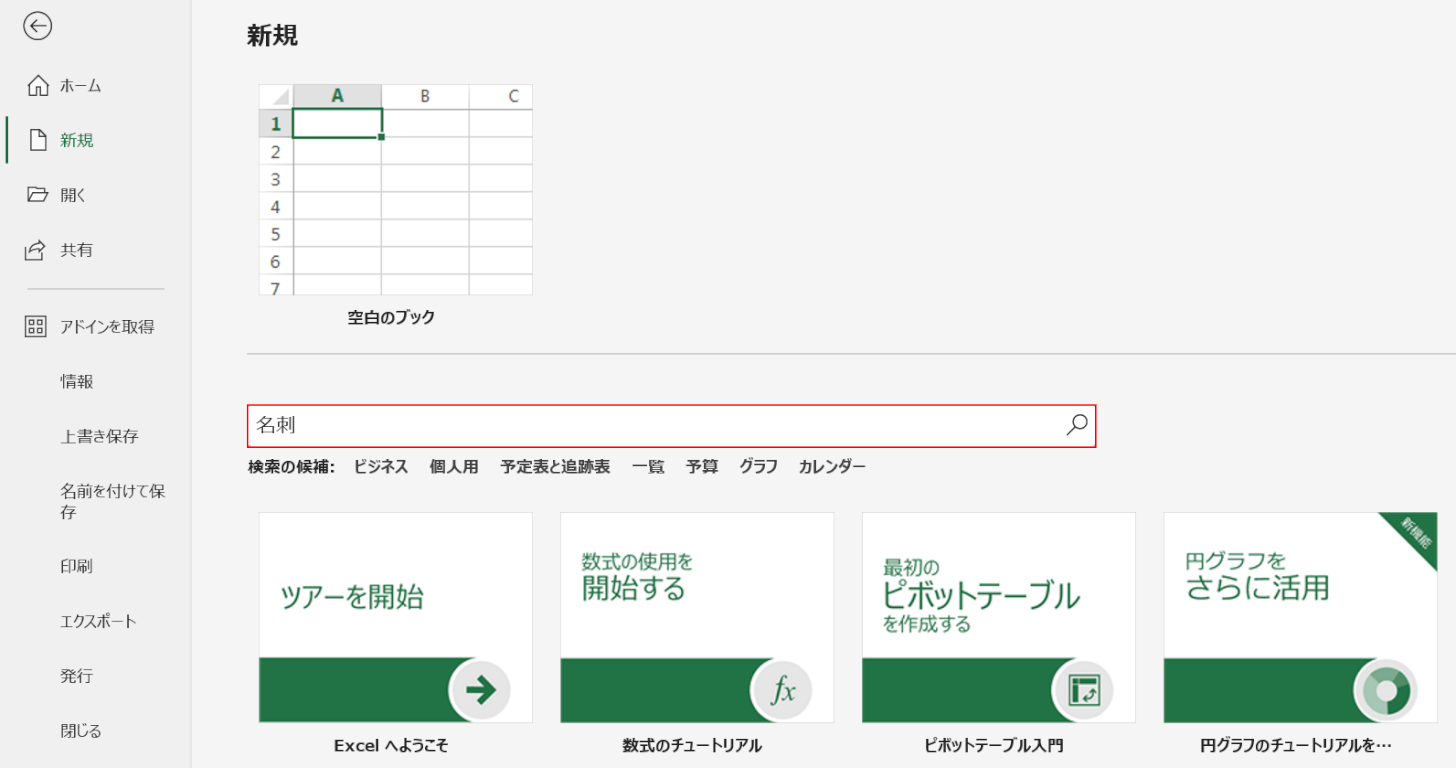
検索バーに「名刺」と入力し、Enterを押します。
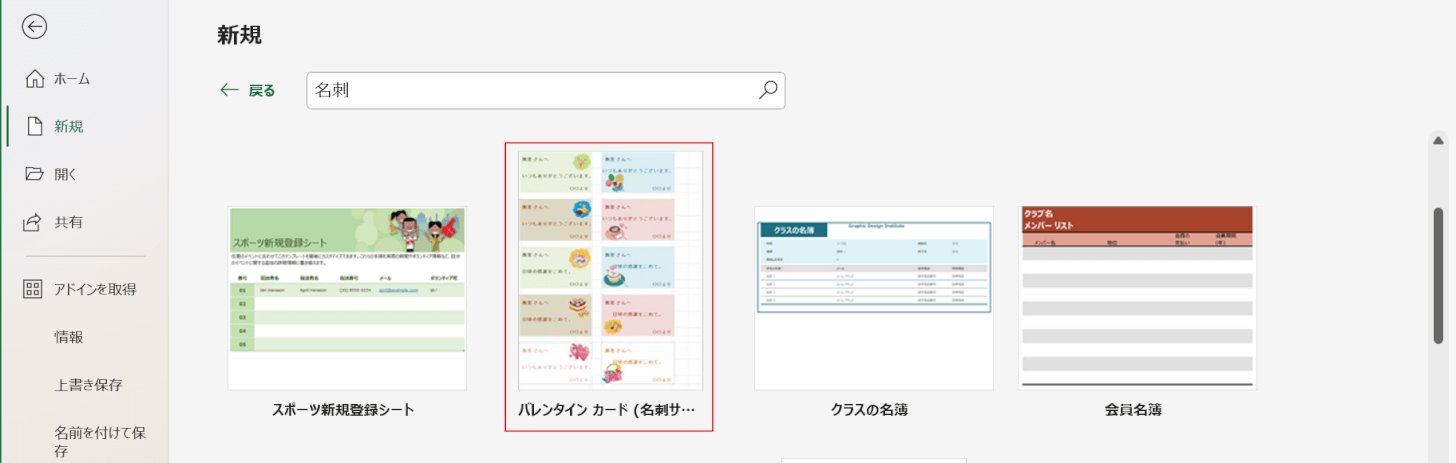
検索結果の中から、「バレンタイン カード(名刺サイズ)」を選択します。
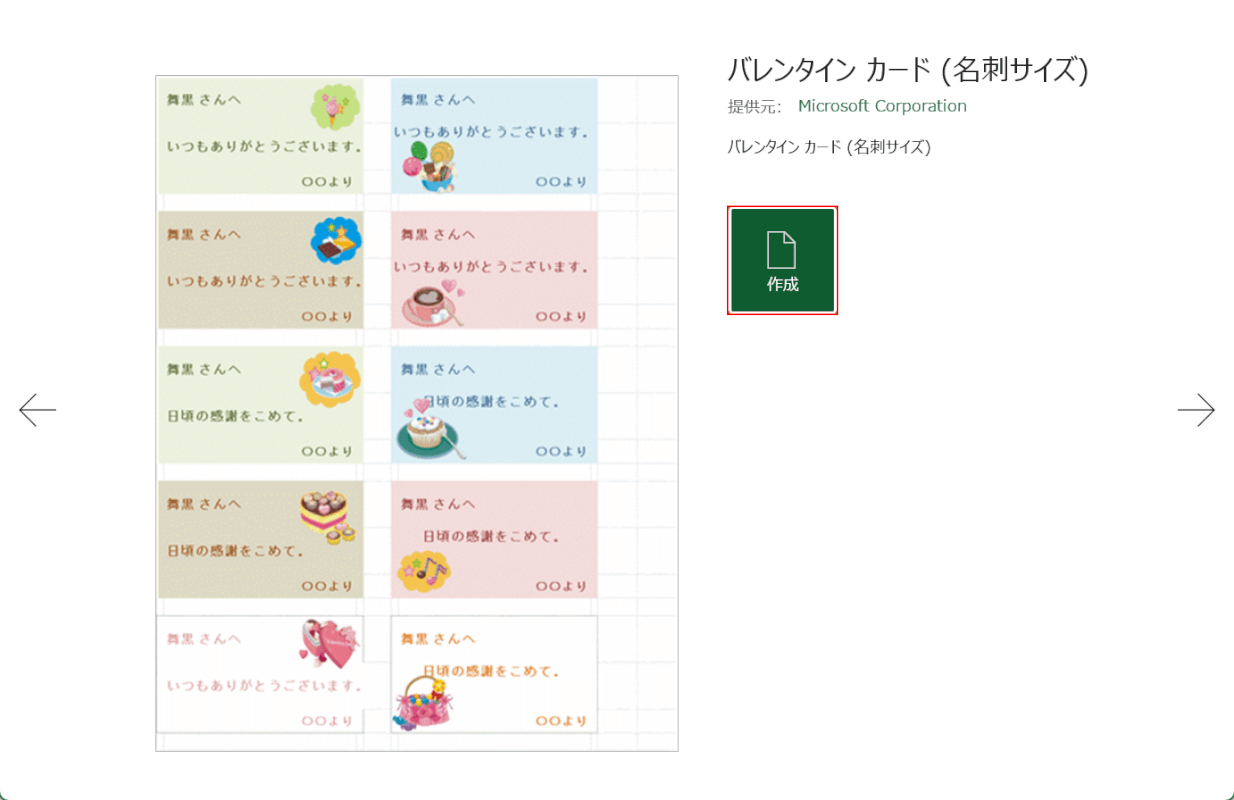
「作成」ボタンを押します。
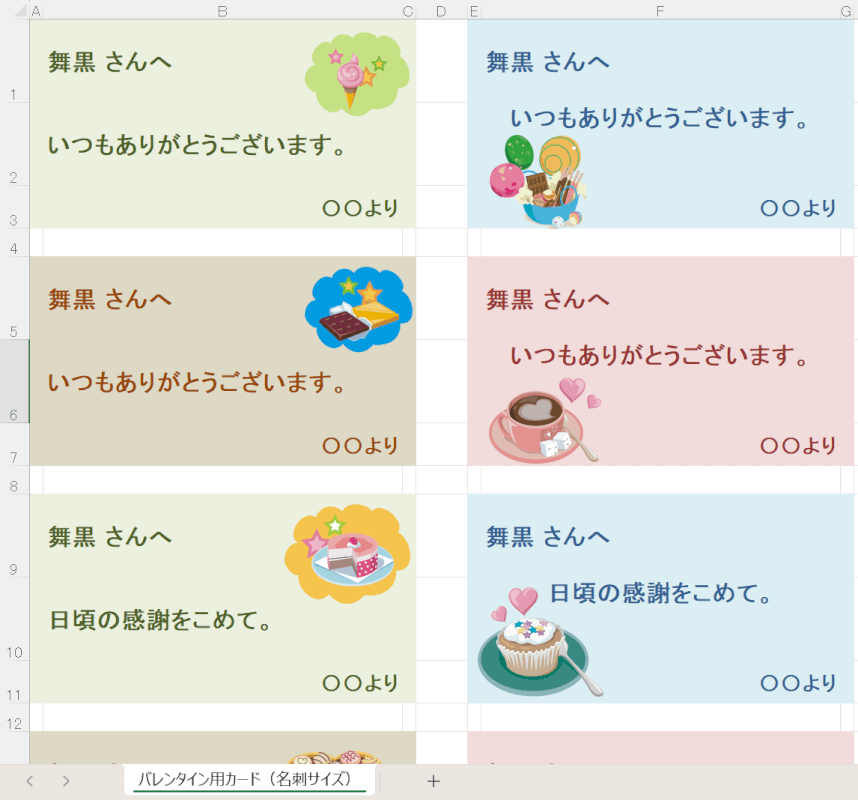
名刺サイズのテンプレートが開かれました。
エクセルで作成した名刺作成の無料テンプレート
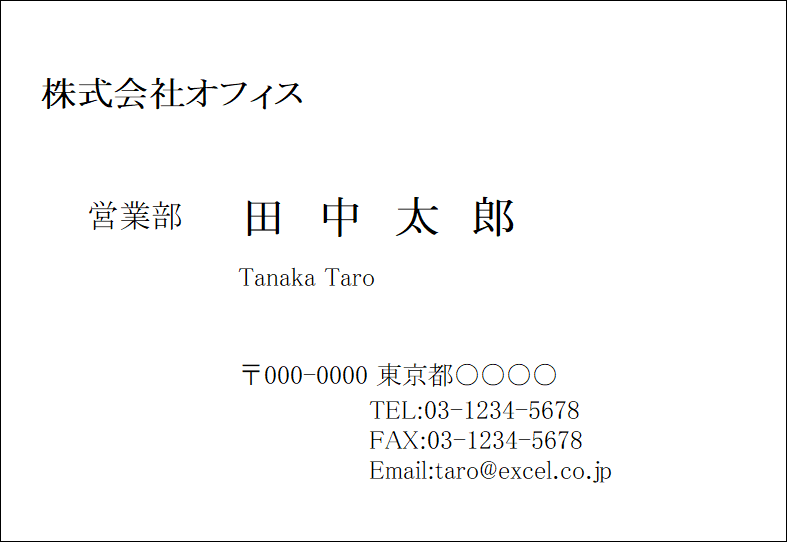
下記の記事では、エクセルで作成した名刺作成の無料テンプレートがダウンロードできます。
名刺が欲しいけどたくさんは必要ない、自分で自由にデザインしてみたい、という方はテンプレートを使ってエクセルで名刺を作成するのもおすすめです。
エクセルで名刺を作成するメリットについてもご紹介しています。
