- 公開日:
Excelでヒストグラムのデータ区間を設定する方法
Excelでヒストグラムを作成する際、データ区間を適切に設定することは見やすいグラフを作るために重要です。
今回はExcelでヒストグラムのデータ区間を設定する方法をご紹介します。
ヒストグラムの作成後にデータ区間を設定する方法や、ヒストグラムの作成時にデータ区間を指定する方法などについてご説明しています。
Excelでヒストグラムのデータ区間を設定する方法
Excelでヒストグラムのデータ区間を設定する方法をご紹介します。
作成後にデータ区間を設定・変更する
Excel 2016以降では、グラフ機能を使って簡単にヒストグラムを挿入できます。
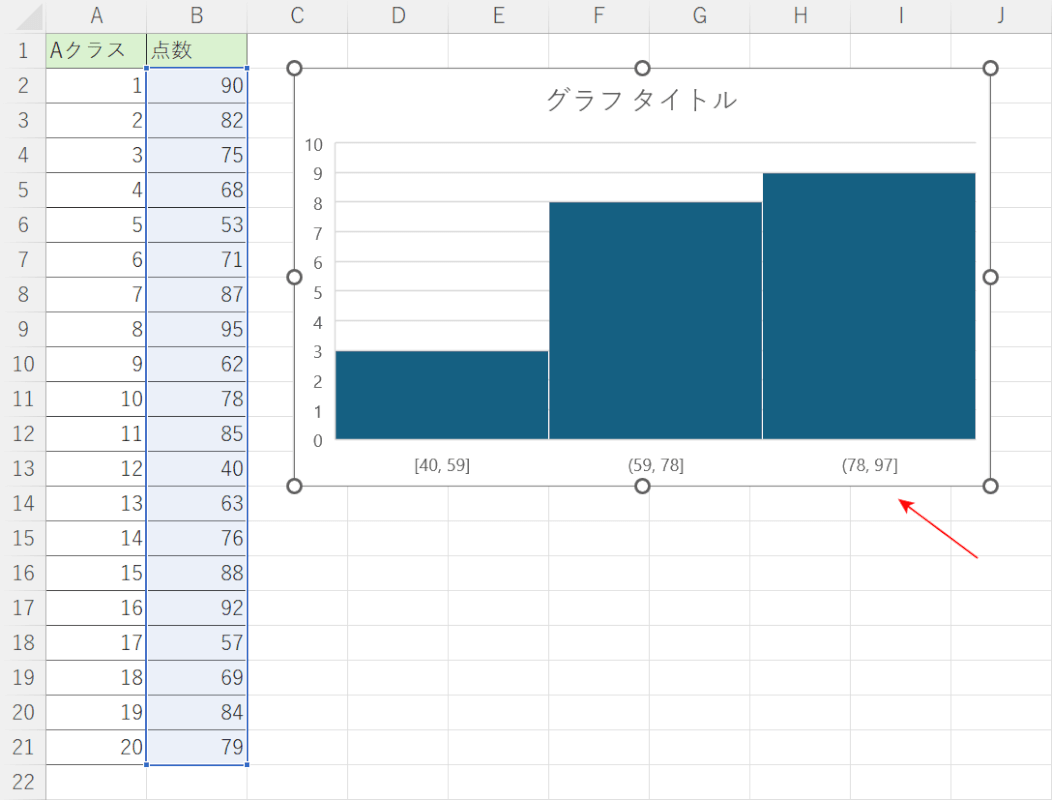
ただしグラフ機能を使ってヒストグラムを作成した場合、上記の画像のようにデータ区間が自動的に決まります。
例えば[40, 59]は、今回の場合40点から59点までの人数を表しています。
以下では、Excel 2016以降でグラフ機能を使ってヒストグラムを作成した場合に、後からデータ区間を任意の間隔に変更する方法をご紹介します。
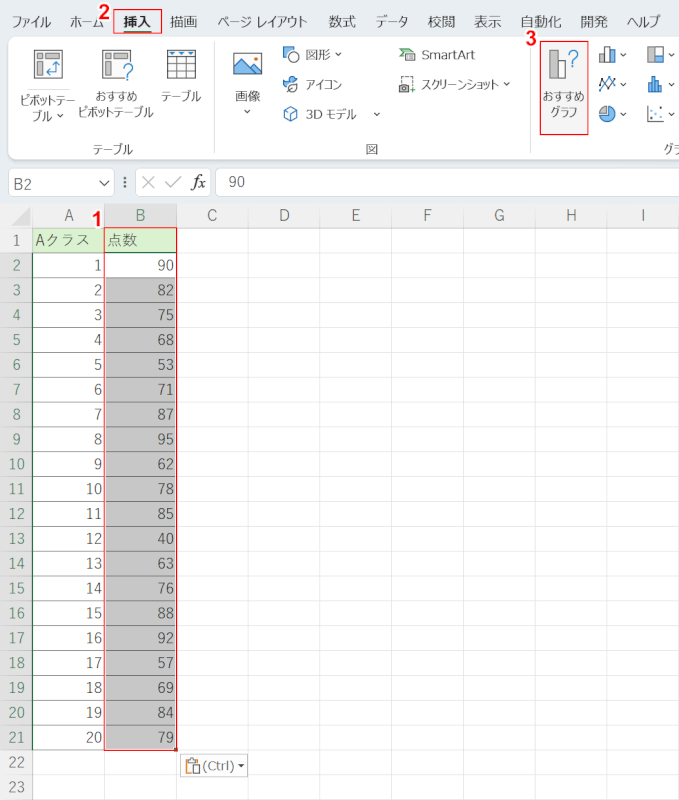
まずはヒストグラムを作成します。
①データ範囲、②「挿入」タブ、③「おすすめグラフ」の順に選択します。
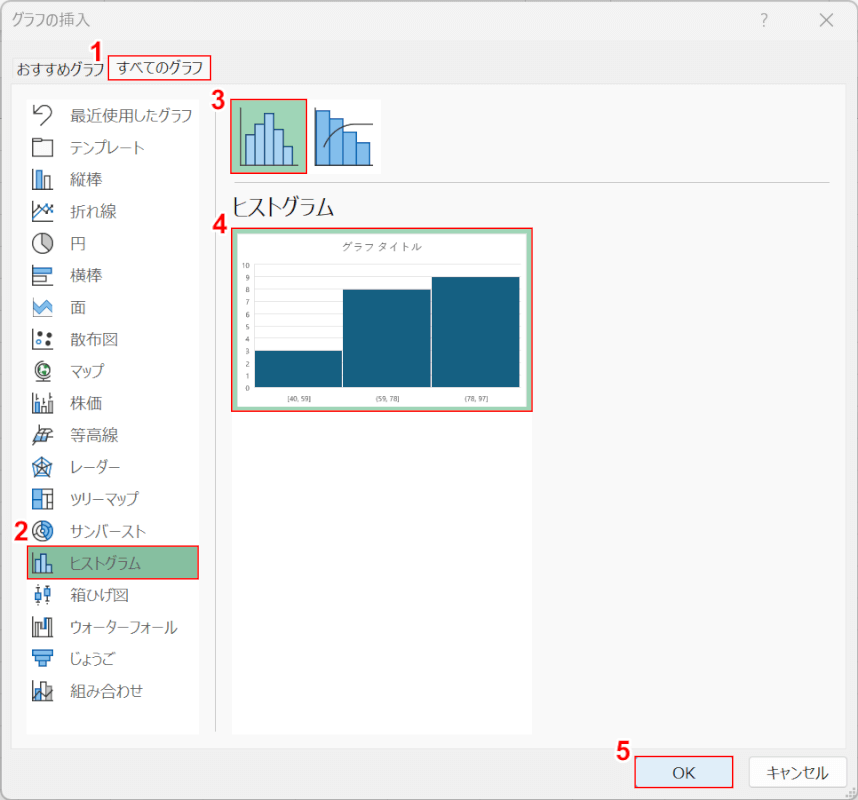
「グラフの挿入」ダイアログボックスが表示されます。
①「すべてのグラフ」、②「ヒストグラム」の順に選択します。
③「ヒストグラム」、④「ヒストグラム」の順に選択して、⑤「OK」ボタンを押します。
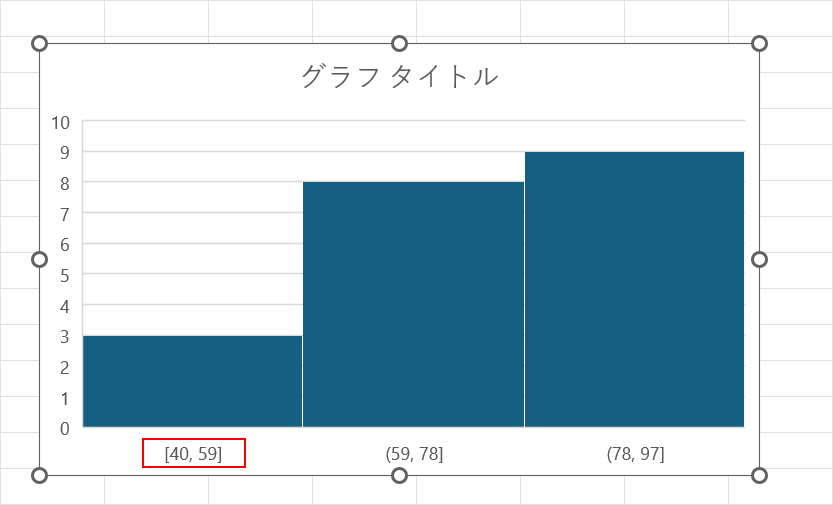
グラフ機能を使ってヒストグラムが作成できました。
横軸の値をダブルクリックします。
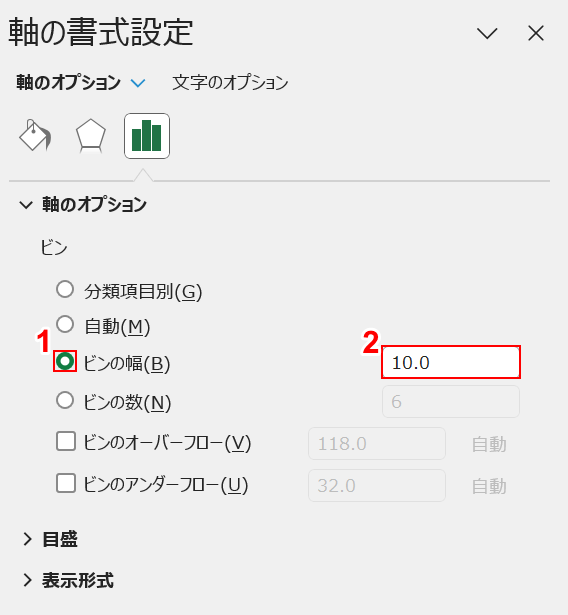
画面右端に「軸の書式設定」画面が表示されます。
ここでデータ区間のさまざまな設定を行うことが出来ます。
例えばデータ区間を10単位ずつにしたい場合は、①「ビンの幅」を選択し、②「10.0」と入力してEnterを押します。
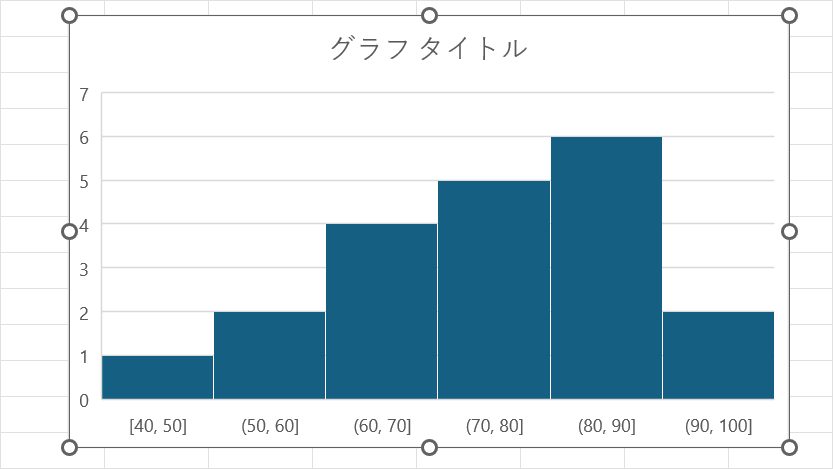
ヒストグラムの横軸が[40, 50]など10ずつの単位に変更されました。
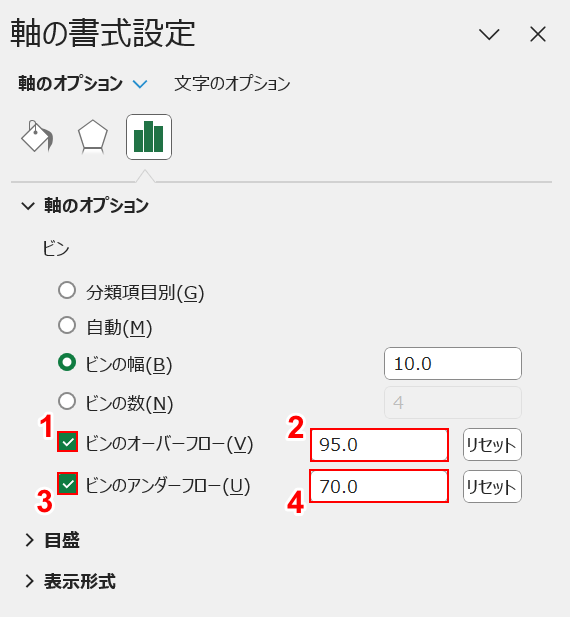
他にも、データ区間を任意の数で分けたい場合は「ビンのオーバーフロー」「ビンのアンダーフロー」の設定を行います。
①「ビンのオーバーフロー」にチェックマークを入れて、②「95.0」と入力しEnterを押します。
ビンのオーバーフローには、横軸の最後の区間の上限値を入力します。今回は95点が最高点なので「95.0」と入力しました。
③「ビンのアンダーフロー」にチェックマークを入れて、④「70.0」と入力しEnterを押します。
ビンのアンダーフローには、横軸の最初の区間の下限値を入力します。今回は70点以下をまとめるために「70.0」と入力しました。
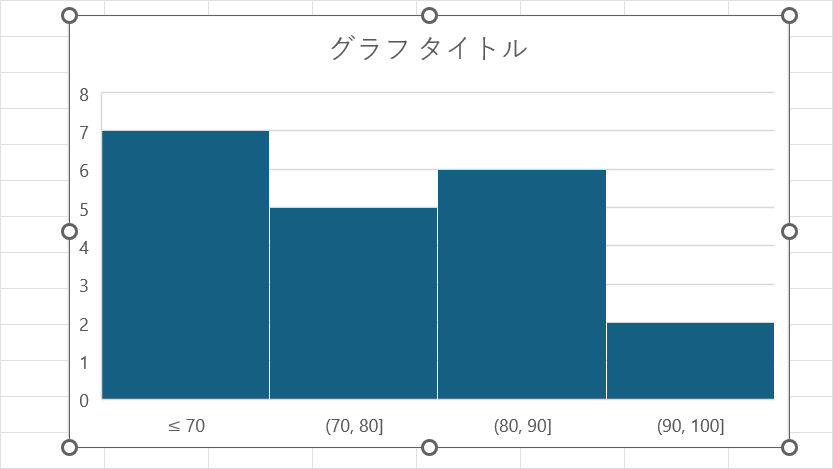
すると、上記のようなヒストグラムが完成しました。
今回はアンダーフローを「70」に設定したため、最初の軸が「70点以下の人数」になっています。
またそれ以降は「70点より大きくて80点以下」「80点より大きくて90点以下」「90点より大きくて100点以下」の順で並んでいます。
分析ツールを使った場合のデータ区間の設定方法
Excelでは分析ツールを使ってヒストグラムを作成できます。
分析ツールはエクセルでより複雑なデータ分析が行えるツールです。
分析ツールを使ってヒストグラムを作成する場合は、あらかじめデータ区間を設定することができます。

分析ツールはデフォルトでは有効になっていません。
以下の記事「エクセルで分析ツールを有効にする」セクションを参考に、分析ツールを表示させましょう。
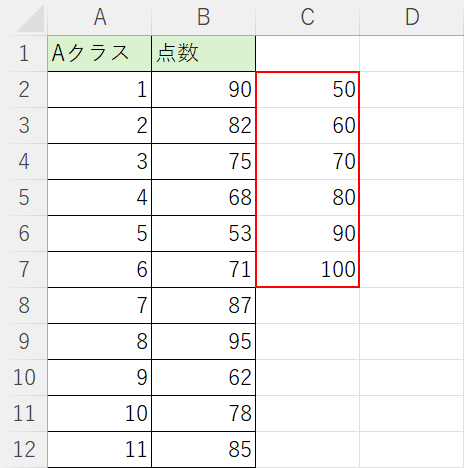
上記のような20人分の点数表でヒストグラムを作成します。
任意のセルに分類項目を入力しておきましょう。今回は点数のため「50、60、70、80、90、100」と入力しました。
この分類項目がデータ区間になります。
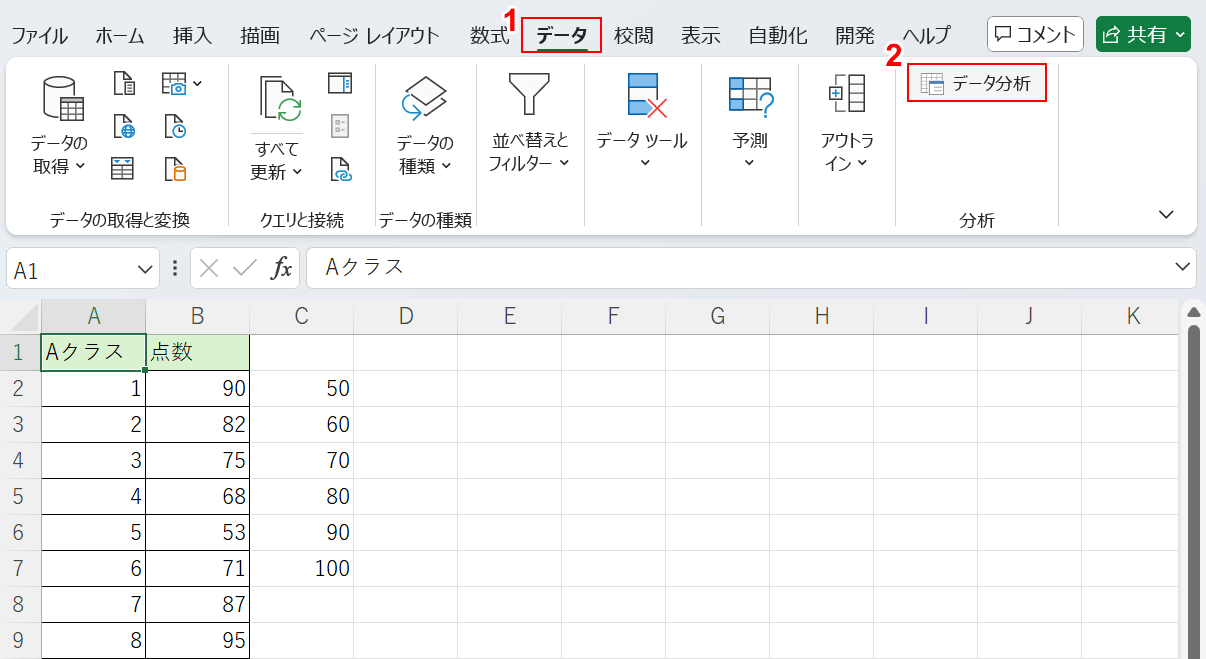
次に分析ツールを使ってヒストグラムを作成します。
①「データ」タブ、②「データ分析」の順に選択します。
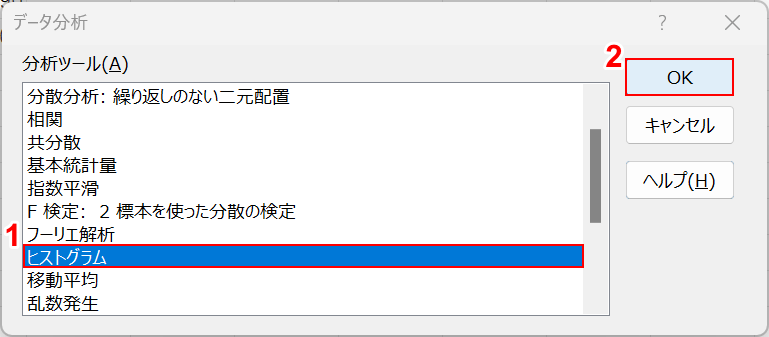
「データ分析」ダイアログボックスが表示されました。
①「ヒストグラム」を選択して、②「OK」ボタンを押します。
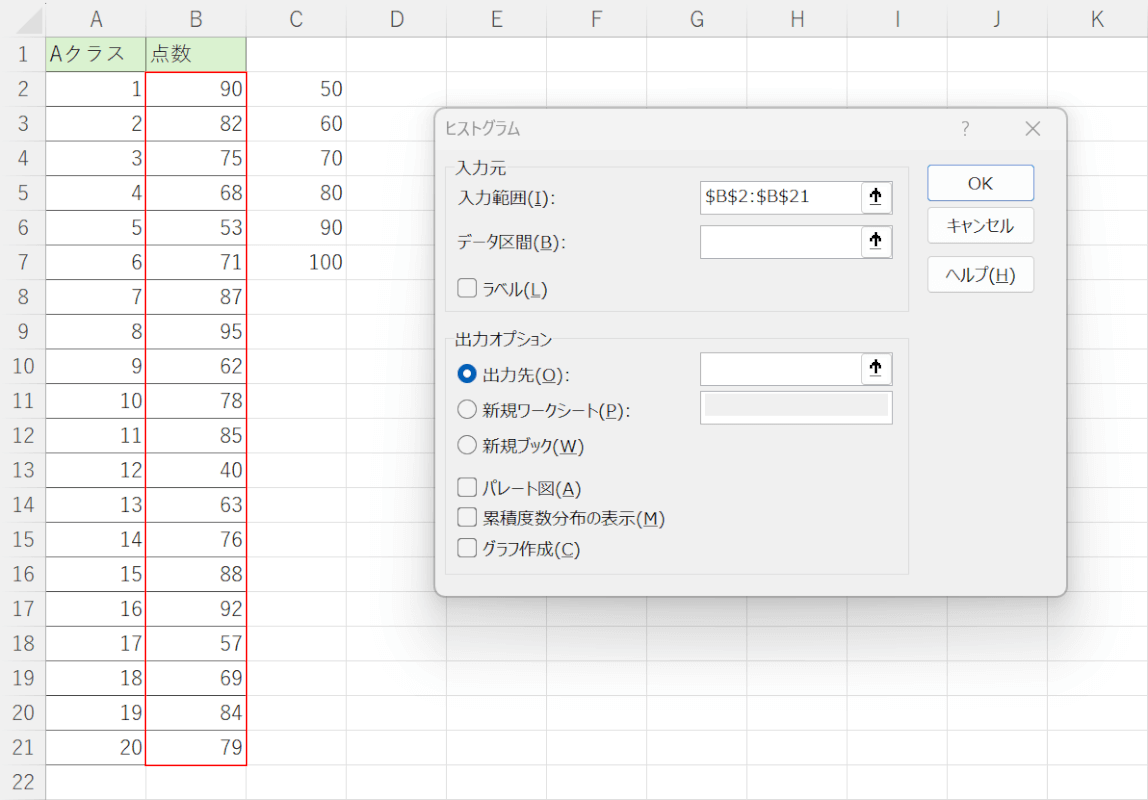
「ヒストグラム」ダイアログボックスが表示されます。
「入力範囲」で、ヒストグラムを作成したい値のセル範囲(例:B2セルからB21セル)を選択します。
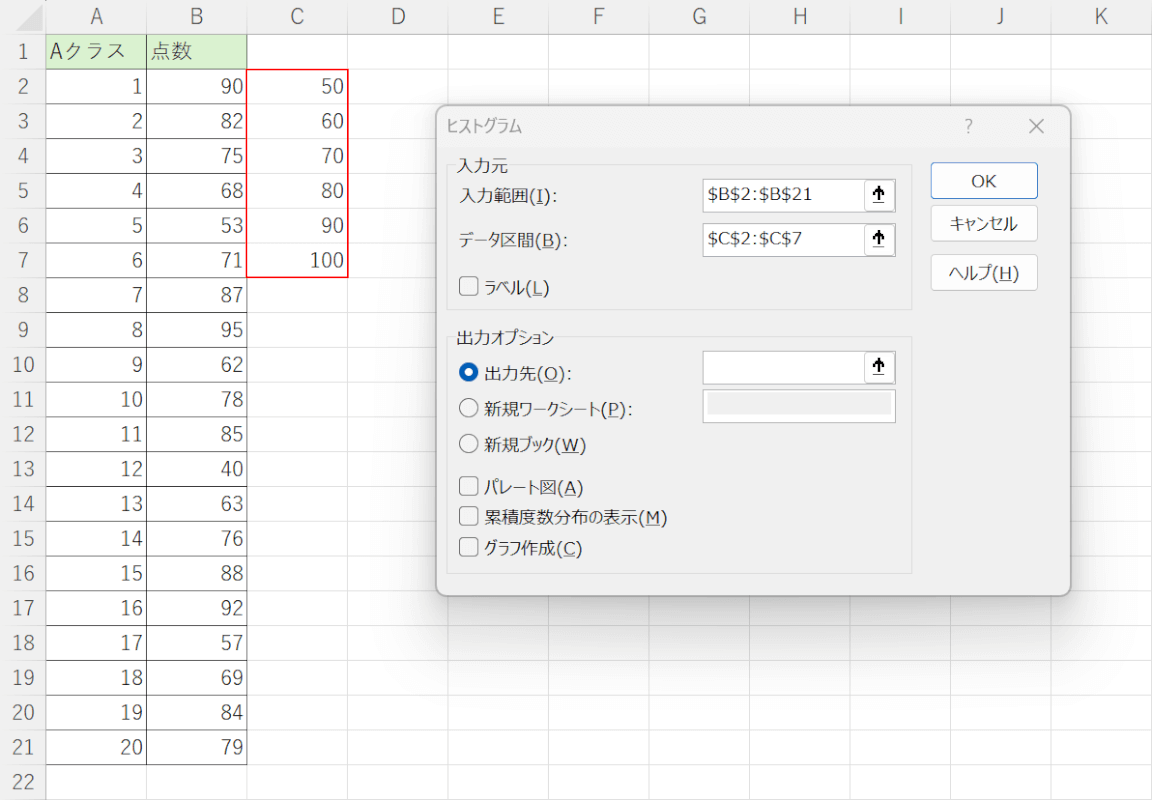
次に「データ区間」で、先程作成した分類項目(例:C3セルからC7セル)を選択します。
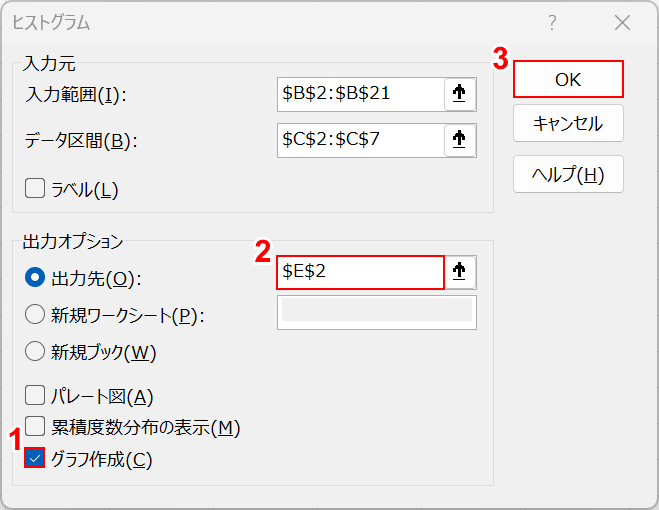
①「出力オプション」で「グラフの作成」にチェックマークを入れます。
②「出力先」で任意のセル(例:E2)を入力します。絶対参照の記号は自動的に付くため入力しなくても構いません。
③「OK」ボタンを押します。
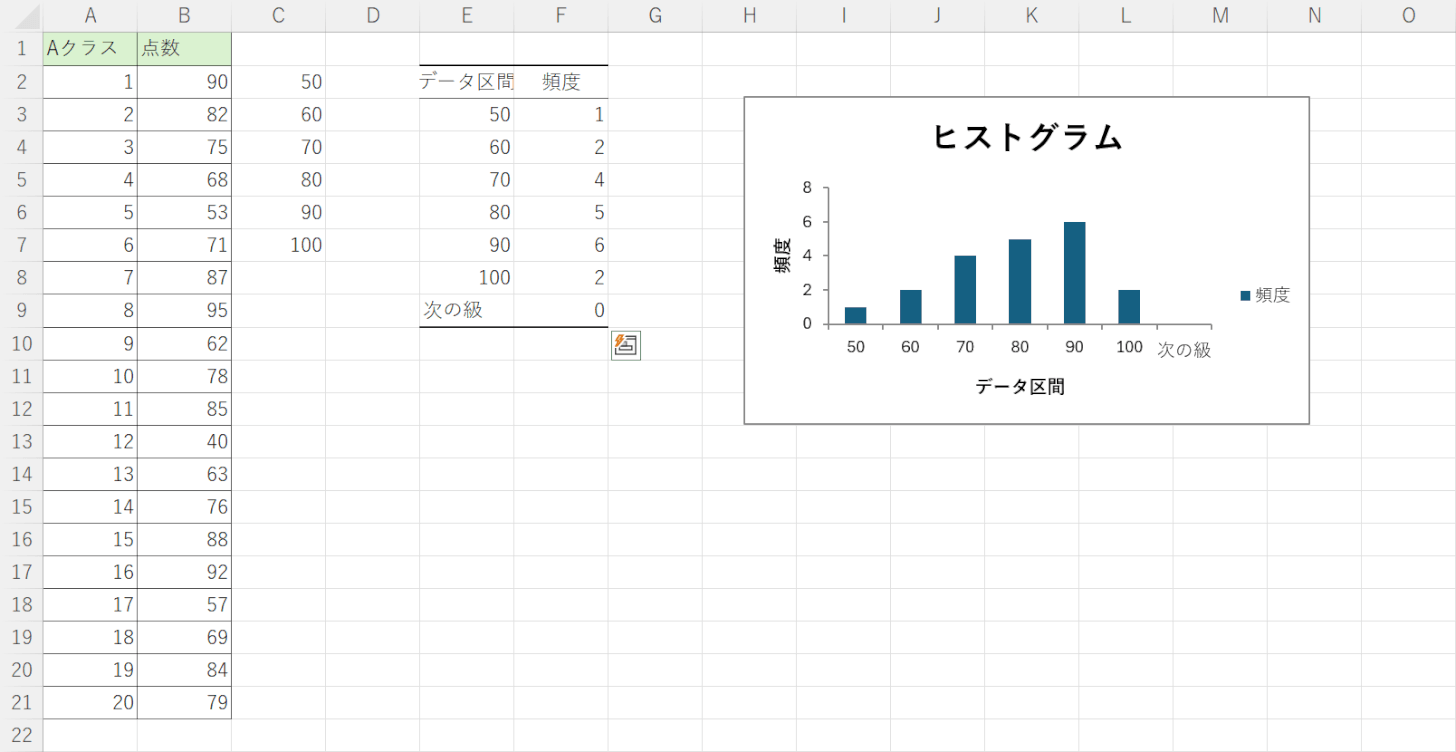
以上でヒストグラムが完成しました。
データ区間を確認すると、あらかじめ設定した区間(例:50、60、70、80、90、100)が反映されているのが分かります。
