- 公開日:
Excelのデータの入力規則とは?
この記事では、Excelのデータの入力規則について詳しくご紹介します。
セルに入力規則を設定することで、間違った形式のデータや誤った値を入力してしまうことがなくなるため、情報の正確性が保てるようになります。
チーム全体でプロジェクト文書を管理している場合や、顧客情報などのある程度決まった形式のデータを入力していく文書の際には、入力ミスを防ぐためにもぜひお役立てください。
Excelのデータの入力規則とは?
Excelでは、入力規則として数値の範囲や該当の文字列、日付の期間などを指定することで、セルに入力できる値に制限をかける機能が提供されています。
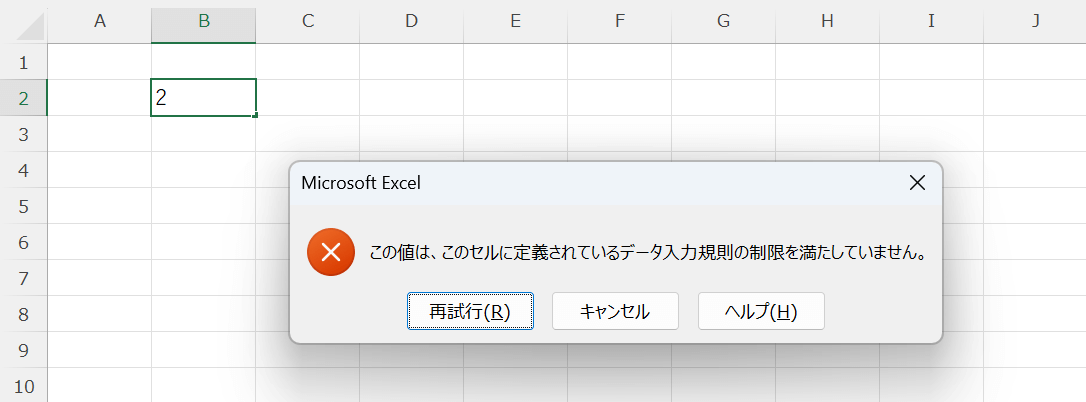
セルに入力規則を設定すると、規則外の値を入力しようとした場合、上記画像のようにメッセージが記載されたダイアログボックスが表示され、入力に制限がかかります。
そのため、複数人で文書の編集を行う場合でも間違った値を入力してしまう心配がなくなり、形式の統一も簡単にできるようになるため、データの正確性や整合性を保てるようになります。
入力規則の設定方法
値の種類ごとに、入力規則の設定方法をご紹介します。
数値の入力規則
数値の入力規則を設定する方法をご説明します。
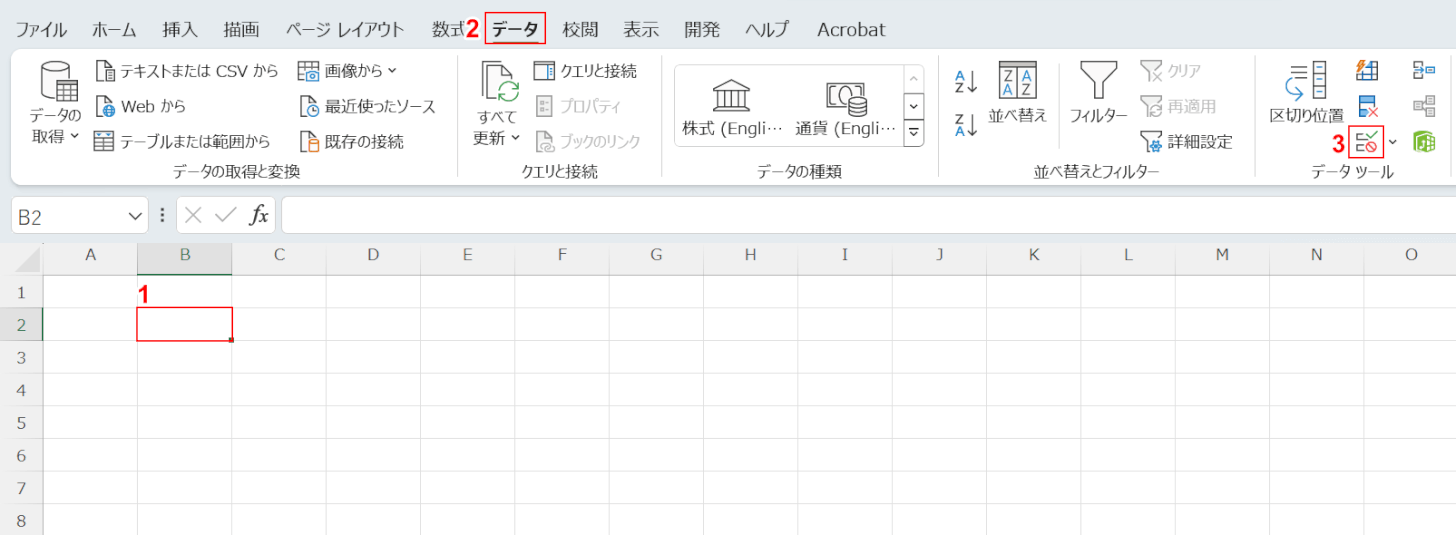
今回はB2セルに「1~5」という数値のみ入力されるように、入力規則を設定します。
①入力規則を設定したいセル(例:B2セル)、②「データ」タブの順に選択し、③「データの入力規則」ボタンを押します。
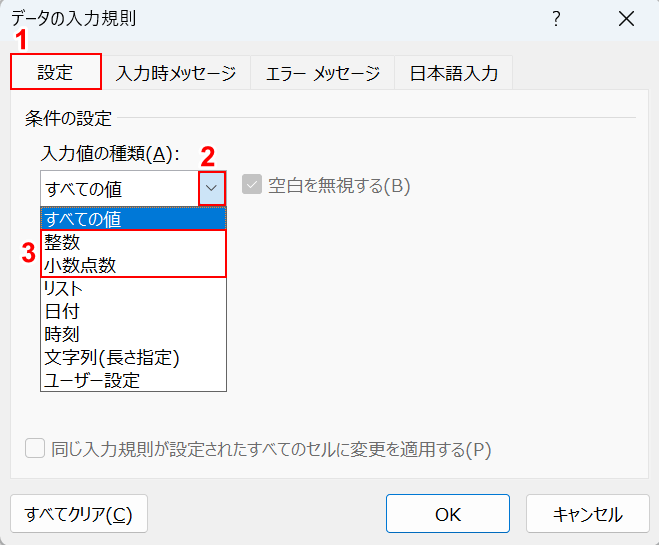
「データの入力規則」ダイアログボックスが表示されました。
①「設定」タブを選択し、②「入力値の種類」の「v」ボタンを押します。
③表示されたプルダウンから「整数」または「少数点数」を選択します。
指定したい数値が整数の場合は「整数」、小数点以下が含まれる値の場合は「小数点数」をそれぞれ選択してください。
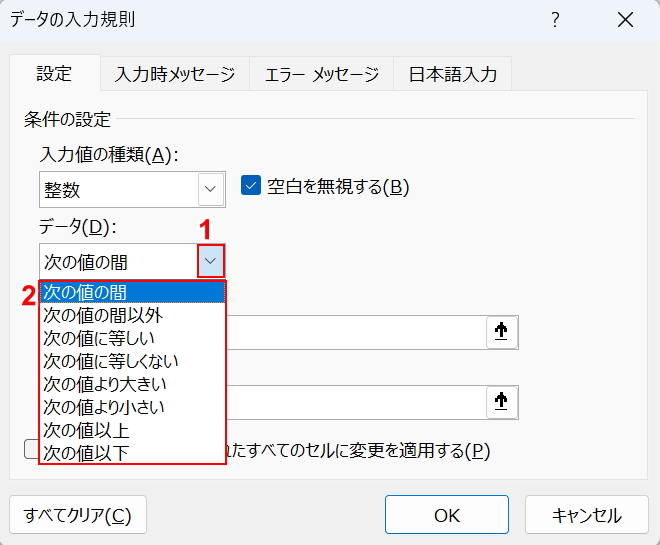
「入力値の種類」を指定できました。次に、入力規則として指定する範囲を選びます。
①「データ」の「v」ボタンを押し、②表示されたプルダウンから任意の項目を選択します。
表示されている項目の詳細は以下の表の通りです。
| 項目 | 入力できる値 |
|---|---|
| 次の値の間 | ○○以上~○○以下の数値 |
| 次の値の間以外 | ○○以上~○○以下に含まれない数値 |
| 次の値に等しい | 入力規則の数値=入力する数値 |
| 次の値に等しくない | 入力規則の数値≠入力する数値 |
| 次の値より大きい | 入力規則の数値<入力する数値 |
| 次の値より小さい | 入力規則の数値>入力する数値 |
| 次の値以上 | 入力規則の数値<=入力する数値 |
| 次の値以下 | 入力規則の数値>=入力する数値 |
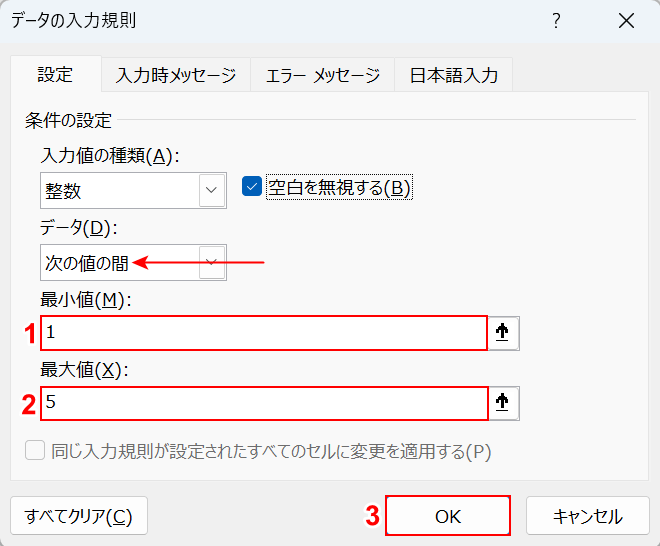
入力規則として指定する範囲も選べました。次に、数値を入力して入力規則を設定します。
①「最小値」「最大値」にそれぞれ数値を入力して、入力規則を指定します。
今回は「データ」で「次の値の間」を選択したため、「最小値」「最大値」という項目が表示されていますが、「次に値に等しい」などを選択している場合、「値」という項目だけが表示されます。
どちらも数値を入力することで入力規則を指定することは変わりませんので、同じように操作を行ってください。
③「OK」ボタンを押します。
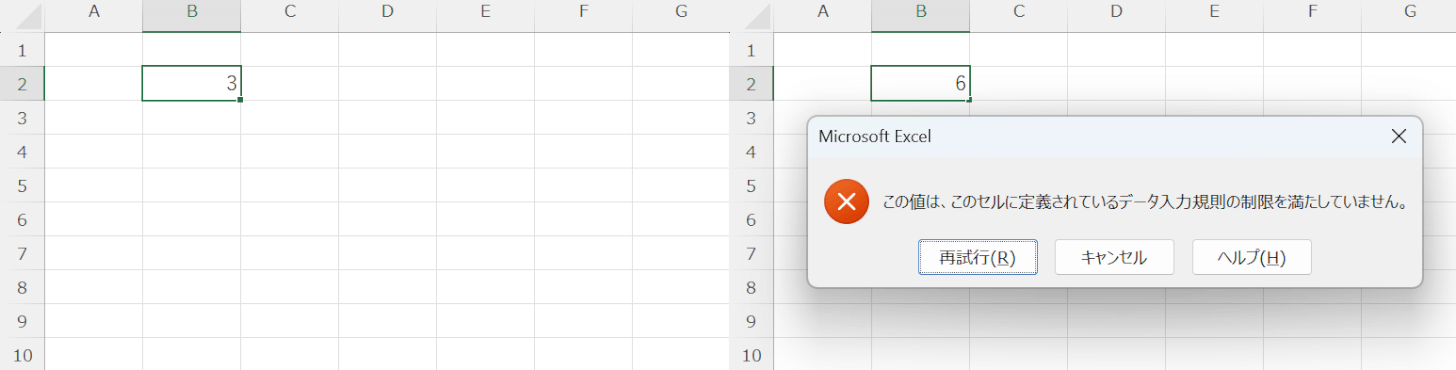
B2セルに入力規則を設定できました。最後に数値を入力して、入力規則を正しく設定できているか確認します。
入力規則である「1以上5以下」に該当する「3」は正しく入力でき、該当しない「6」はダイアログボックスが表示されてしまい入力できませんでした。
以上で数値の入力規則を設定することができました。
文字列の入力規則
文字列の入力規則を設定する方法をご説明します。
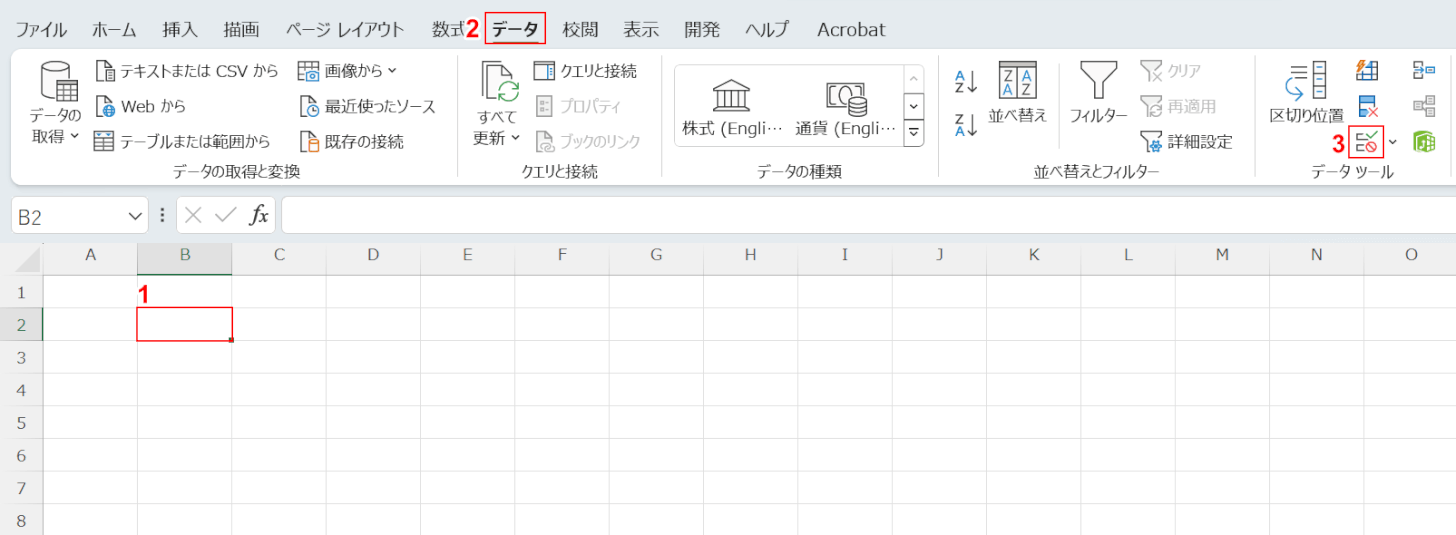
今回はB2セルに「今日」か「明日」という文字列のみ入力されるように、入力規則を設定します。
①入力規則を設定したいセル(例:B2セル)、②「データ」タブの順に選択し、③「データの入力規則」ボタンを押します。
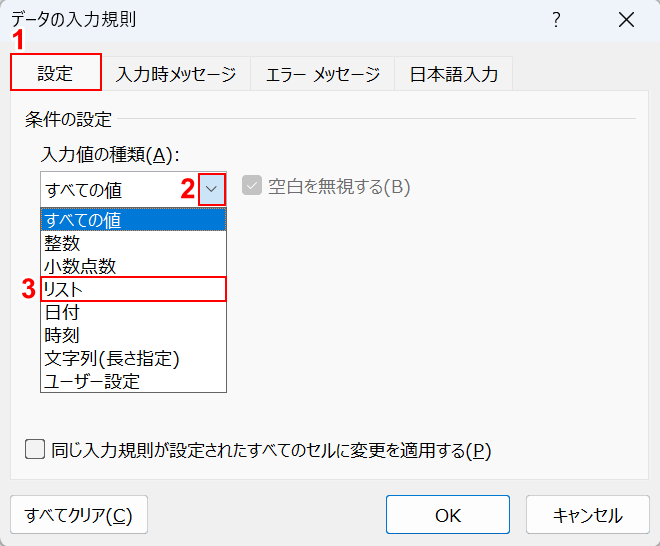
「データの入力規則」ダイアログボックスが表示されました。
①「設定」タブを選択し、②「入力値の種類」の「v」ボタンを押します。
③表示されたプルダウンから「リスト」を選択します。
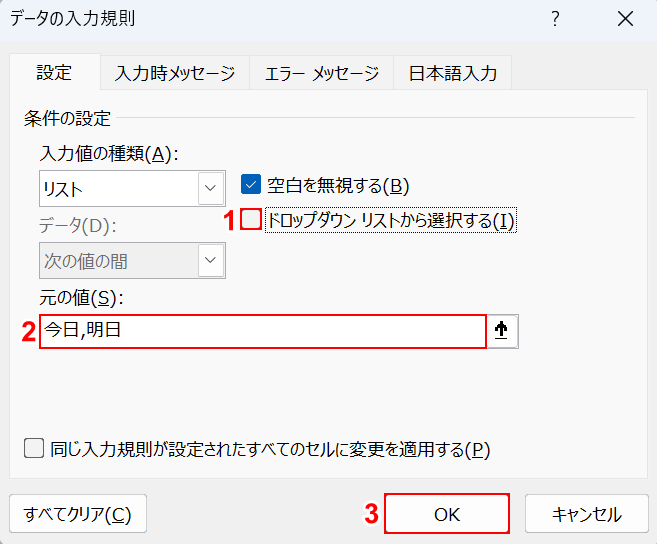
「入力値の種類」を指定できました。次に、文字列を入力して入力規則を設定します。
①「ドロップダウン リストから選択する」のチェックマークを外し、②「元の値」に文字列を入力して、入力規則を指定します。
この際、複数の文字列を「,」で区切ることで、入力規則の条件も複数になります。
例えば今回の「今日,明日」の場合、入力規則を設定したセルには、「今日」か「明日」のみ入力可能となります。
③「OK」ボタンを押します。
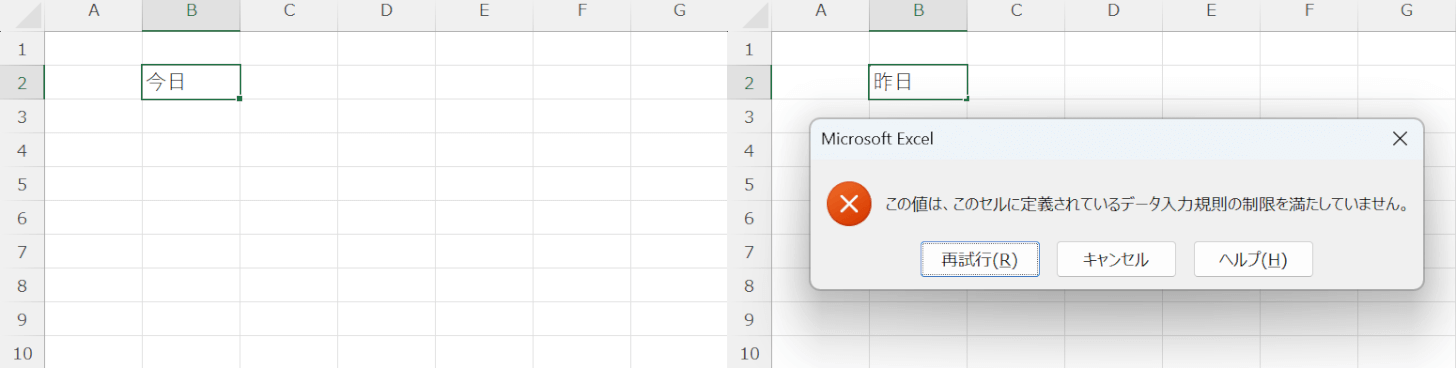
B2セルに入力規則を設定できました。最後に文字列を入力して、入力規則を正しく設定できているか確認します。
入力規則に該当する「今日」は正しく入力でき、該当しない「昨日」はダイアログボックスが表示されてしまい入力できませんでした。
以上で文字列の入力規則を設定することができました。
プルダウンの入力規則
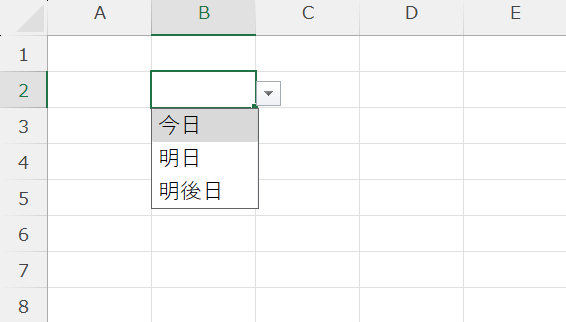
セルに文字列の入力規則を設定際にひと工夫を加えることで、上記画像のようにプルダウンからデータの入力ができるようになります。
詳しい方法については以下の記事にてご説明しています。
プルダウンを活用することでデータ入力の手間が省け、作業効率の向上につながりますので、ぜひお試しください。
文字数の入力規則
データ文字数の入力規則を設定する方法をご紹介します。
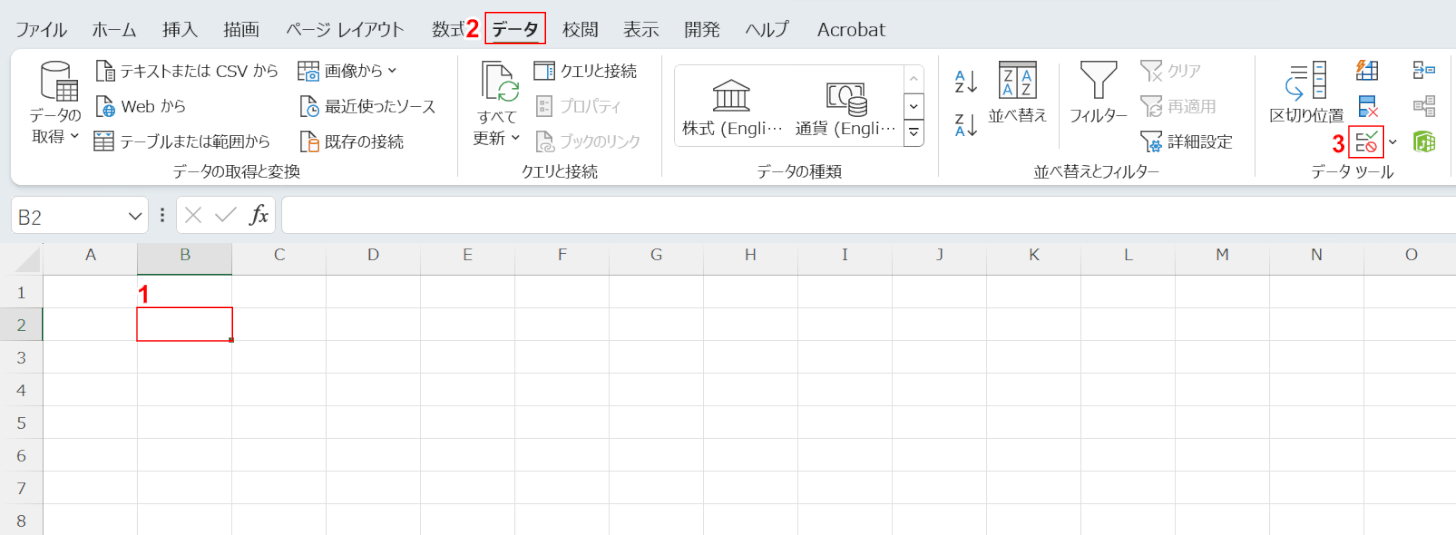
今回はB2セルに文字数が「1~5」までのデータのみ入力されるように、入力規則を設定します。
①入力規則を設定したいセル(例:B2セル)、②「データ」タブの順に選択し、③「データの入力規則」ボタンを押します。
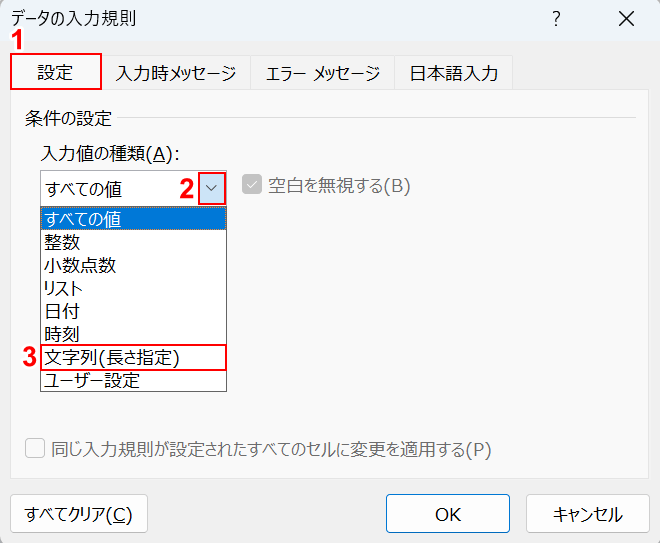
「データの入力規則」ダイアログボックスが表示されました。
①「設定」タブを選択し、②「入力値の種類」の「v」ボタンを押します。
③表示されたプルダウンから「文字列(長さ指定)」を選択します。
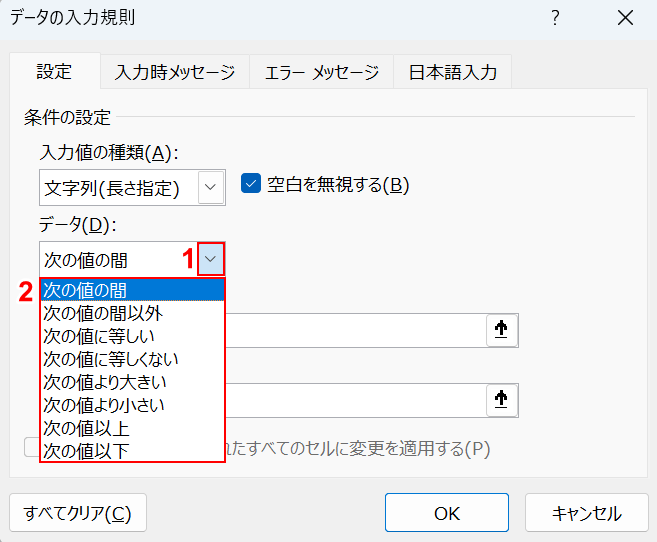
「入力値の種類」を指定できました。次に、入力規則として指定する範囲を選びます。
①「データ」の「v」ボタンを押し、②表示されたプルダウンから任意の項目を選択します。
表示されている項目の詳細は以下の表の通りです。
| 項目 | 入力できる値 |
|---|---|
| 次の値の間 | ○○以上~○○以下の文字数 |
| 次の値の間以外 | ○○以上~○○以下に含まれない文字数 |
| 次の値に等しい | 入力規則の文字数=入力する文字数 |
| 次の値に等しくない | 入力規則の文字数≠入力する文字数 |
| 次の値より大きい | 入力規則の文字数<入力する文字数 |
| 次の値より小さい | 入力規則の文字数>入力する文字数 |
| 次の値以上 | 入力規則の文字数<=入力する文字数 |
| 次の値以下 | 入力規則の文字数>=入力する文字数 |
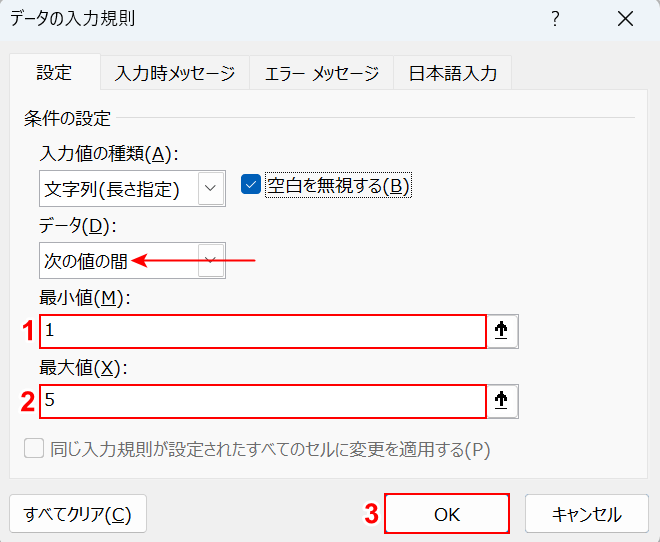
入力規則として指定する範囲も選べました。次に、数値を入力して入力規則を設定します。
①「最小値」「最大値」にそれぞれ数値を入力して、入力規則を指定します。
今回は「データ」で「次の値の間」を選択したため、「最小値」「最大値」という項目が表示されていますが、「次に値に等しい」などを選択している場合、「長さ」という項目だけが表示されます。
どちらも数値を入力することで入力規則を指定することは変わりませんので、同じように操作を行ってください。
③「OK」ボタンを押します。
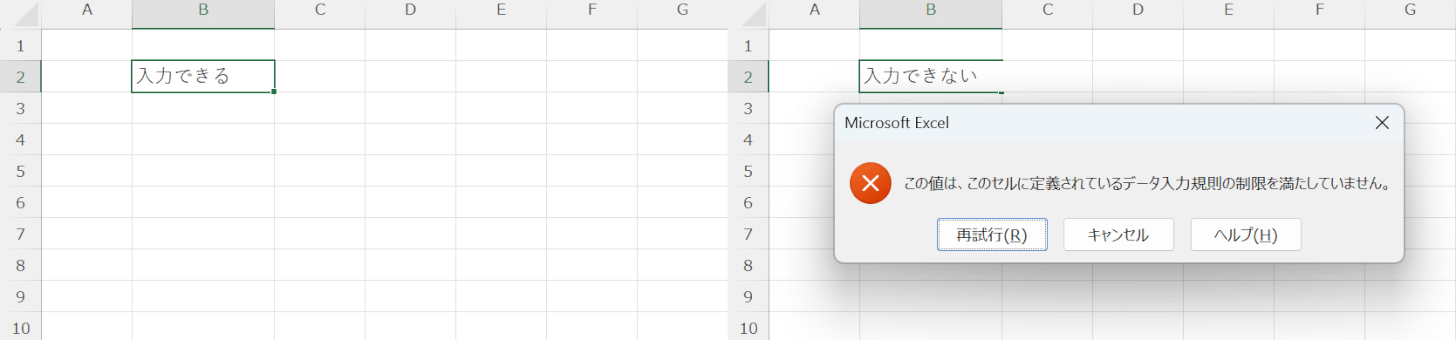
B2セルに入力規則を設定できました。最後に文字列を入力して、入力規則を正しく設定できているか確認します。
入力規則である「1文字以上5文字以下」に該当する「入力できる」は正しく入力でき、該当しない「入力できない」はダイアログボックスが表示されてしまい入力できませんでした。
以上でデータ文字数の入力規則を設定することができました。
日付/時刻の入力規則
日付/時刻で入力規則を設定する方法をご説明します。
今回は例として、日付の入力規則を設定していますが、時刻の場合も同様の操作で入力規則を設定できますのでぜひご参考にしてください。
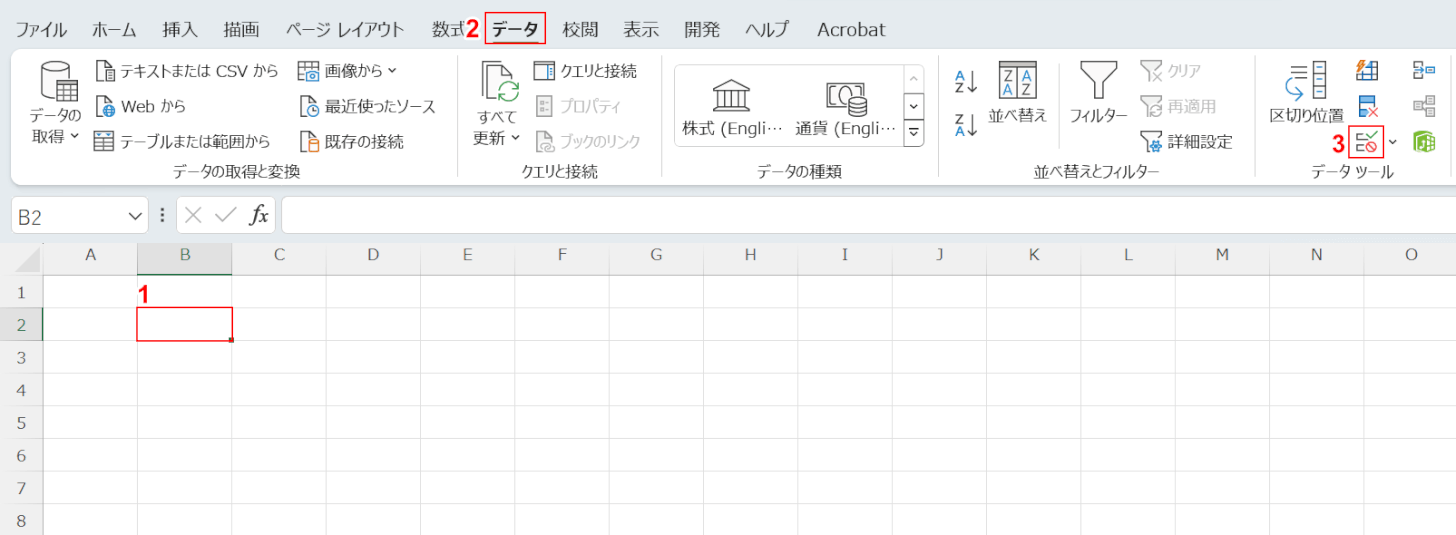
今回はB2セルに「2024/5/1~2024/5/5」という期間内の日付のみ入力されるように、入力規則を設定します。
①入力規則を設定したいセル(例:B2セル)、②「データ」タブの順に選択し、③「データの入力規則」ボタンを押します。
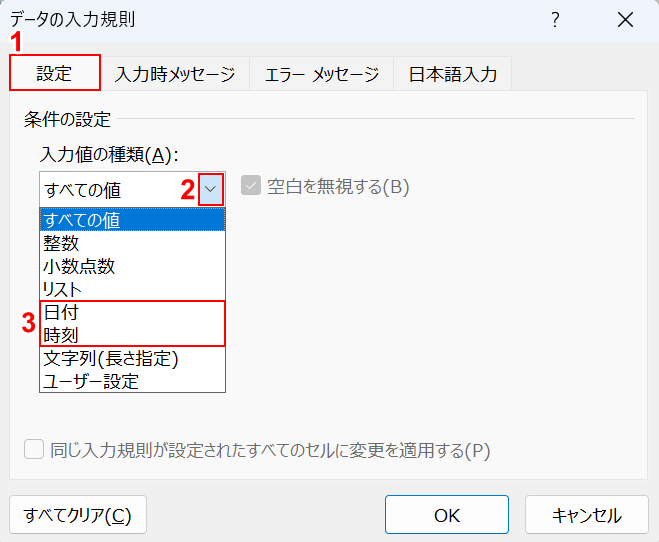
「データの入力規則」ダイアログボックスが表示されました。
①「設定」タブを選択し、②「入力値の種類」の「v」ボタンを押します。
③表示されたプルダウンから「日付」を選択します。
時刻の入力規則を設定したい場合は、この際に「日付」ではなく「時刻」を選択してください。
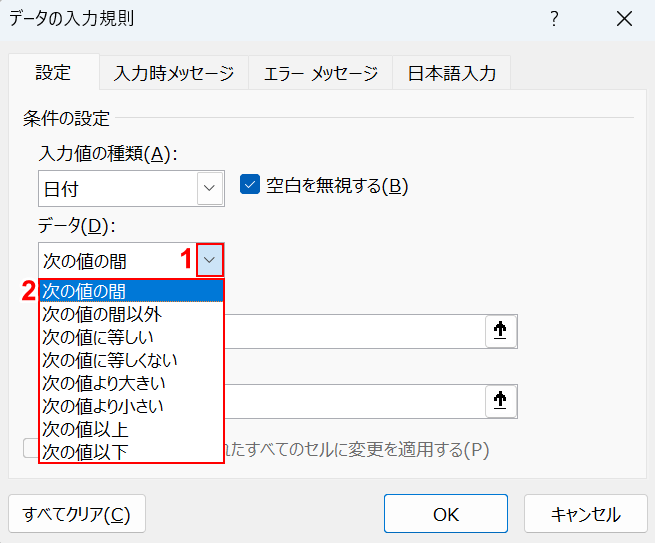
「入力値の種類」を指定できました。次に、入力規則として指定する範囲を選びます。
①「データ」の「v」ボタンを押し、②表示されたプルダウンから任意の項目を選択します。
表示されている項目の詳細は以下の表の通りです。
| 項目 | 入力できる値 |
|---|---|
| 次の値の間 | ○○以上~○○以下の日付 |
| 次の値の間以外 | ○○以上~○○以下に含まれない日付 |
| 次の値に等しい | 入力規則の日付=入力する日付 |
| 次の値に等しくない | 入力規則の日付≠入力する日付 |
| 次の値より大きい | 入力規則の日付<入力する日付 |
| 次の値より小さい | 入力規則の日付>入力する日付 |
| 次の値以上 | 入力規則の日付<=入力する日付 |
| 次の値以下 | 入力規則の日付>=入力する日付 |
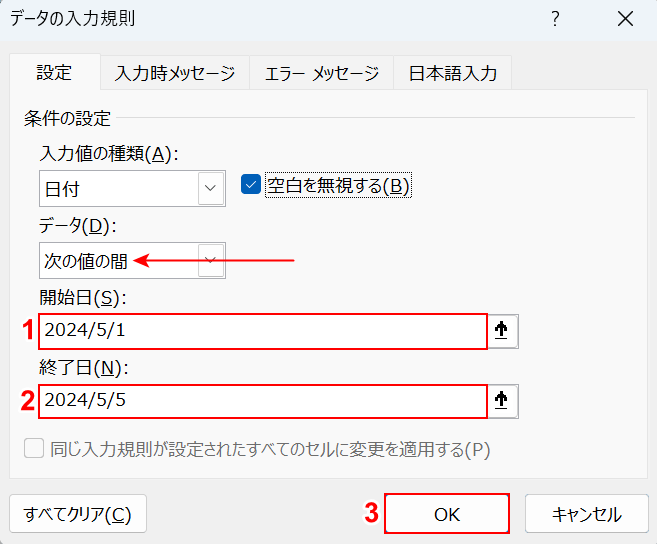
入力規則として指定する範囲も選べました。次に、数値を入力して入力規則を設定します。
①「開始日」「終了日」にそれぞれ日付を入力して、入力規則を指定します。
今回は「データ」で「次の値の間」を選択したため、「開始日」「終了日」という項目が表示されていますが、「次に値に等しい」などを選択している場合、「日付」という項目だけが表示されます。
どちらも日付を入力することで入力規則を指定することは変わりませんので、同じように操作を行ってください。
③「OK」ボタンを押します。
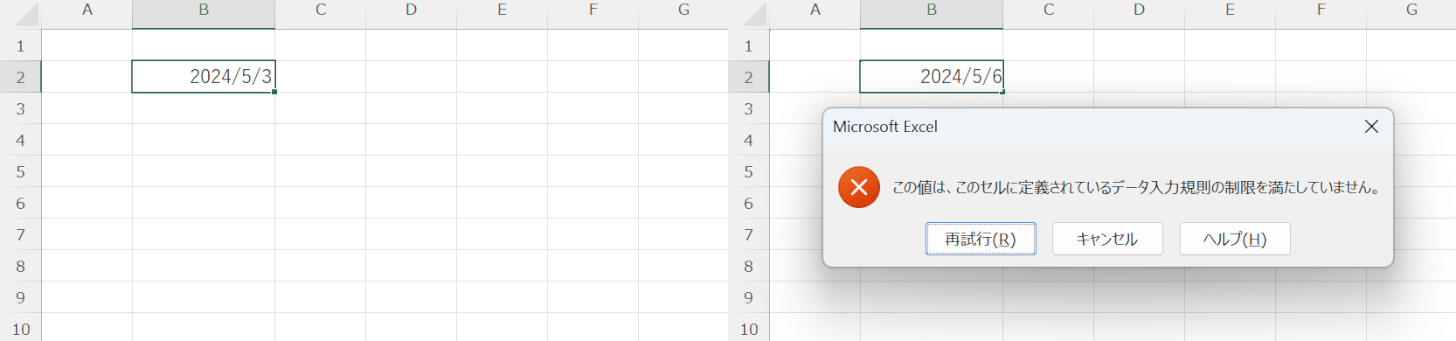
B2セルに入力規則を設定できました。最後に日付を入力して、入力規則を正しく設定できているか確認します。
入力規則である「2024/5/1~2024/5/5」の期間に該当する「2024/5/3」は正しく入力でき、該当しない「2024/5/6」はダイアログボックスが表示されてしまい入力できませんでした。
以上で日付の入力規則を設定することができました。
数式で設定
数式を使って入力規則を設定する方法をご説明します。
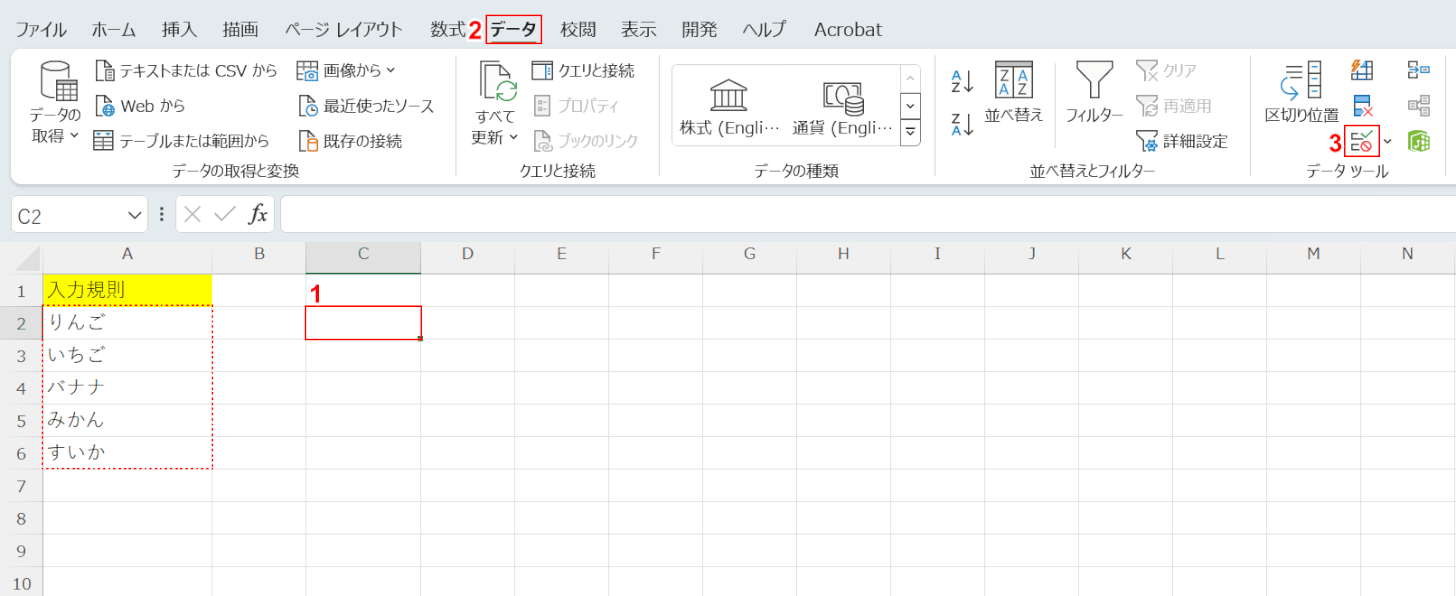
今回は数式でA2セルからA6セルを参照し、B2セルに「A2セルからA6セルに入力されているデータ」のみ入力されるように、入力規則を設定します。
①入力規則を設定したいセル(例:B2セル)、②「データ」タブの順に選択し、③「データの入力規則」ボタンを押します。
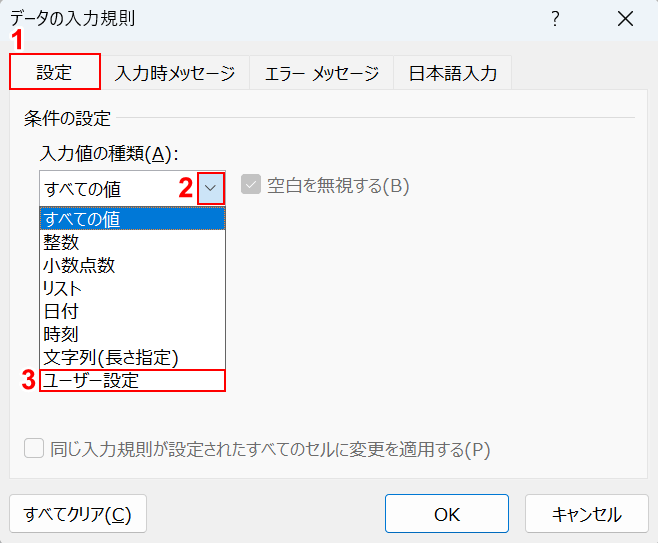
「データの入力規則」ダイアログボックスが表示されました。
①「設定」タブを選択し、②「入力値の種類」の「v」ボタンを押します。
③表示されたプルダウンから「ユーザー設定」を選択します。
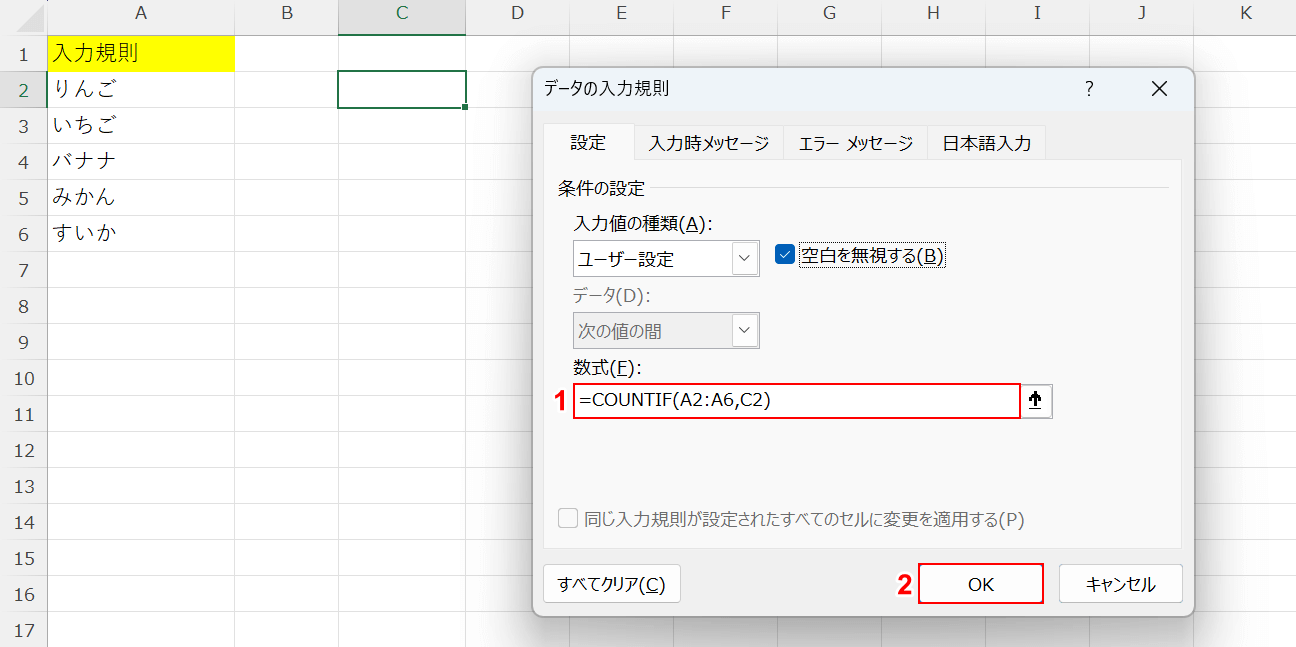
「入力値の種類」を指定できました。次に、数式を入力して入力規則を設定します。
①「数式」に「=COUNTIF(A2:A6,C2)」を入力します。
このように数式にCOUNTIF関数を用いることで、参照先のデータのみ入力されるように、入力規則を設定することができます。
数式の詳細についてご説明します。
COUNTIF関数の書式は「=COUNTIF(範囲, 検索条件)」です。
「範囲」には、指定したい入力規則のデータ(例:A2:A6)を入力します。
そして「検索条件」に入力規則を設定するセル(例:C2)を指定します。
COUNTIF関数の詳細については、以下の記事でご説明していますのでぜひご参考にしてください。
ExcelのCOUNTIF関数の使い方|条件に一致するデータの個数表示
③「OK」ボタンを押します。

B2セルに入力規則を設定できました。最後にデータを入力して、入力規則を正しく設定できているか確認します。
入力規則である該当する「すいか」は正しく入力でき、該当しない「メロン」はダイアログボックスが表示されてしまい入力できませんでした。
以上で数式を使って入力規則を設定することができました。
表示メッセージの設定方法
入力規則の設定から特定の操作を行うことで、セルの選択時や値のエラー時に指定したメッセージを表示させることができます。
詳しい方法については以下でご紹介します。
入力時メッセ―ジを表示
入力規則の設定から、セルを選択した際に「入力時メッセージ」が表示されるようにすることができます。
詳しい方法は以下の通りです。
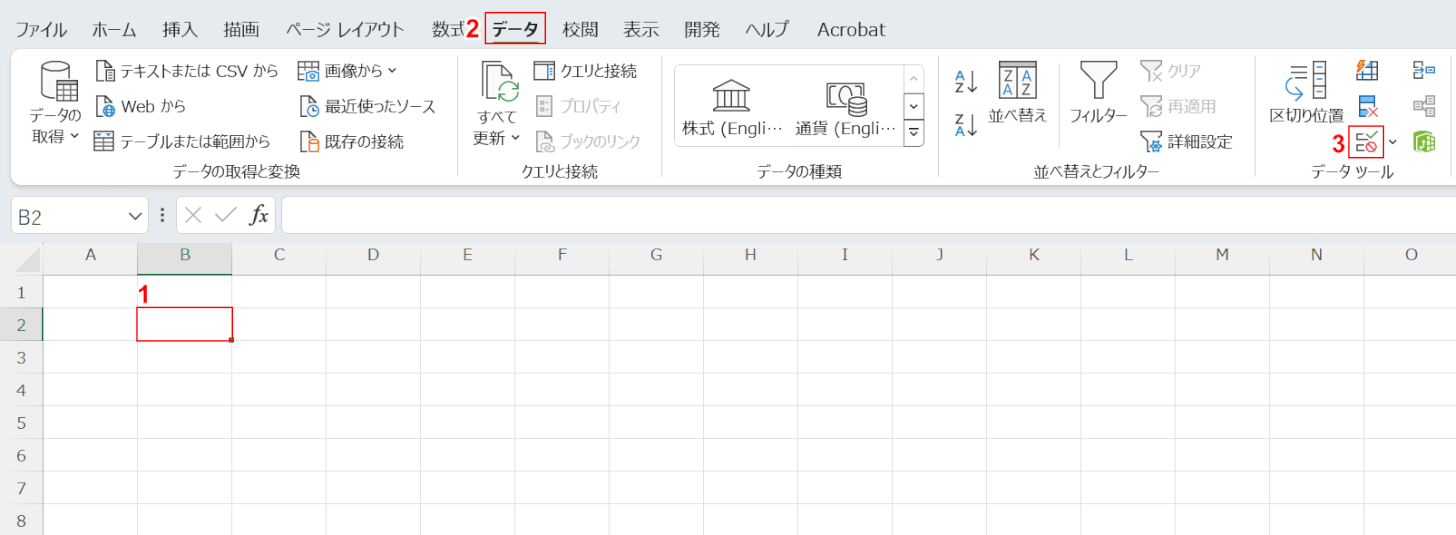
①入力時メッセージが表示されるようにしたいセル(例:B2セル)、②「データ」タブの順に選択し、③「データの入力規則」ボタンを押します。
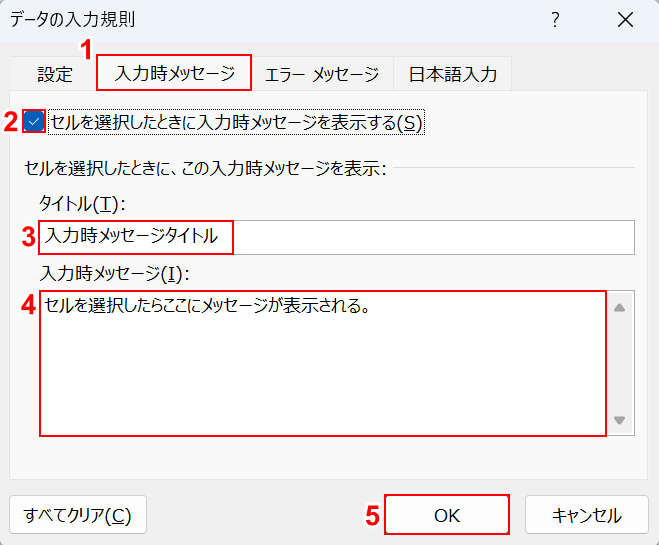
「データの入力規則」ダイアログボックスが表示されました。
①「入力時メッセージ」タブを選択し、②「セルを選択したときに入力時メッセージを表示する」にチェックマークを付けます。
③「タイトル」、④「入力時メッセージ」にそれぞれ任意の文章を入力します。
ここで入力した文章がメッセージとして表示されるようになります。
入力が完了したら、⑤「OK」ボタンを押します。
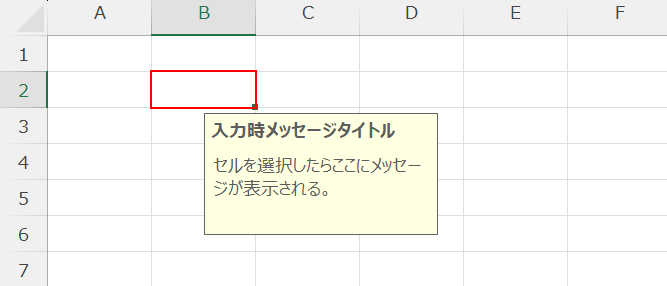
入力時メッセージを設定できました。最後に正しくメッセージが表示されるか確認します。
入力時メッセージを設定したセル(例:B2)を選択します。
指定したタイトルとメッセージ文章が表示されれば、正しく設定を行えています。
エラーメッセージを表示
設定されている入力規則外の値を該当のセルに入力した場合、エラーメッセージが記載されたダイアログボックスが表示されます。
以下では、入力規則の設定から表示されるエラーメッセージの内容を指定する方法をご説明します。
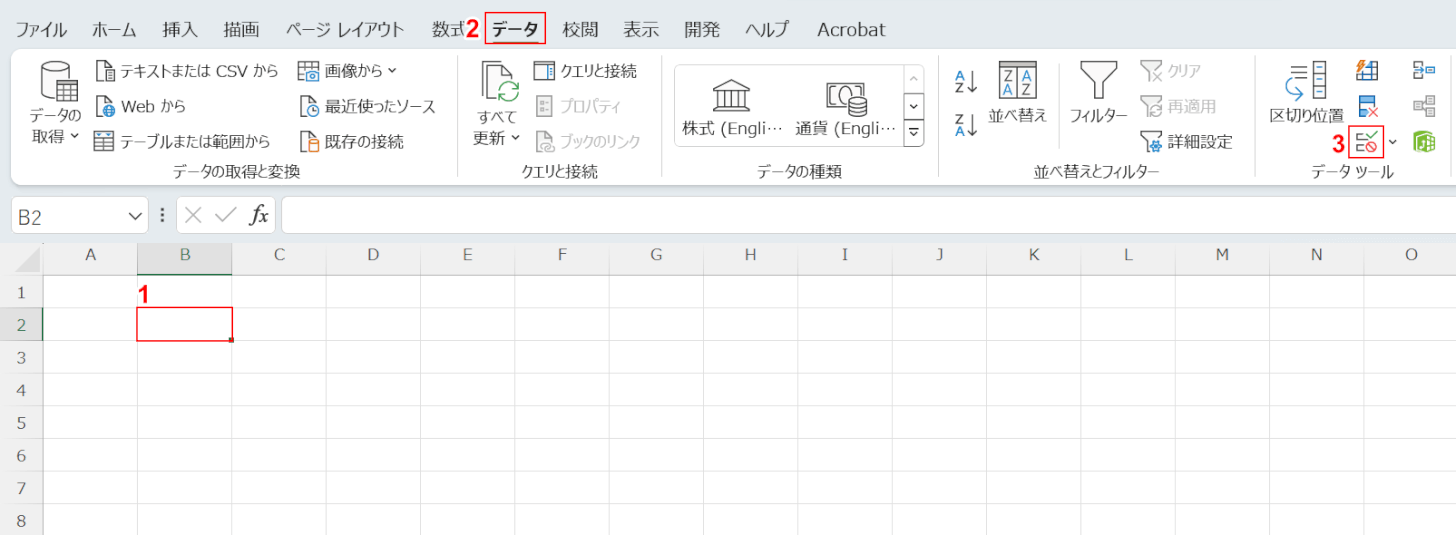
①エラーメッセージを設定したいセル(例:B2セル)、②「データ」タブの順に選択し、③「データの入力規則」ボタンを押します。
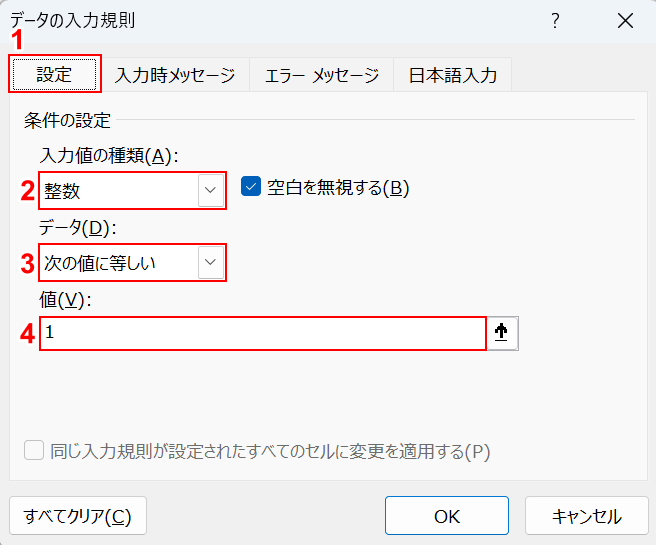
「データの入力規則」ダイアログボックスが表示されました。
まず、入力規則を設定します。
①「設定」タブを選択し、②「入力値の種類」、③「データ」それぞれのプルダウンから任意のものを選びます。
①「値」などの項目に数値や文字列等を入力し、入力規則を指定します。
今回は「1」のみ入力可能という入力規則を設定しました。
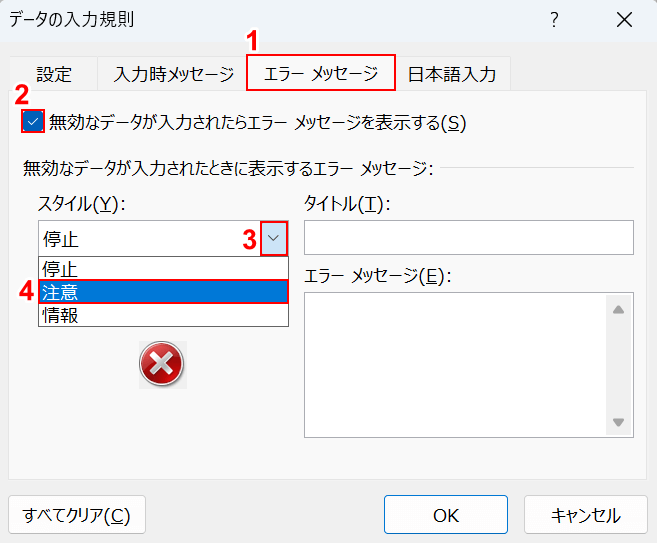
入力規則を設定できました。次に、エラーメッセージの設定を行います。
①「エラー メッセージ」タブを選択し、②「無効なデータが入力されたらエラー メッセージを表示する」にチェックマークを付けます。
③「スタイル」の「v」ボタンを押します。
表示されたプルダウンから選ぶ項目によって、ダイアログボックスの形式やデザインが変わります。
④今回は「注意」を選択します。
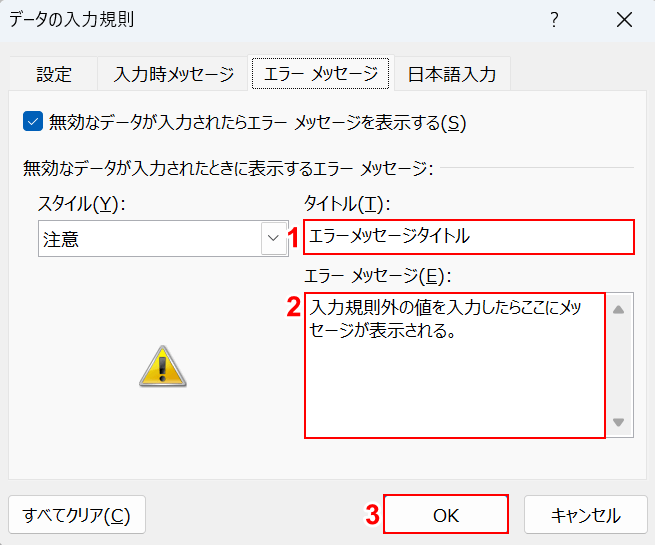
「スタイル」を選択できたら、メッセージ内容を指定します。
①「タイトル」、②「エラー メッセージ」それぞれ任意の文章を入力します。
ここで入力した文章がメッセージとして表示されるようになります。
入力が完了したら、③「OK」ボタンを押します。
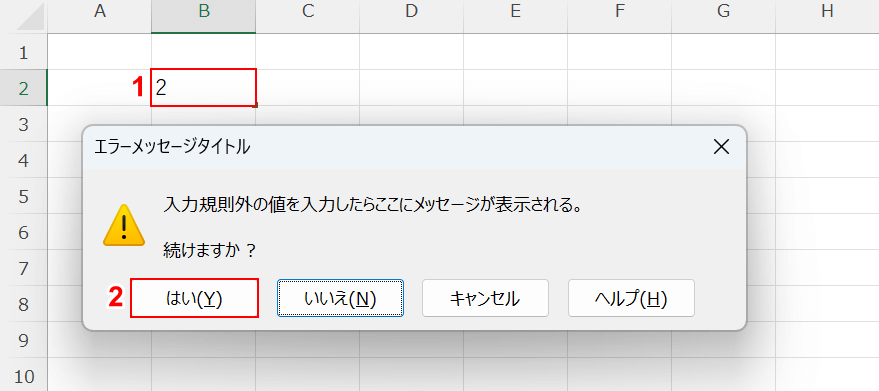
入力時メッセージを設定できました。最後に正しくメッセージが表示されるか確認します。
①エラーメッセージを設定したセル(例:B2)に入力規則外の値を入力します。
すると、指定したタイトルとメッセージが記載されたダイアログボックスが表示され、入力を行えませんでした。そのため、正しく設定を行えているということになります。
また、エラーメッセージの設定時に「スタイル」で「注意」を選択している場合、ダイアログボックスの「はい」ボタンを押すと入力規則を無視してデータを入力できます。
試しに、②「はい」ボタンを押します。
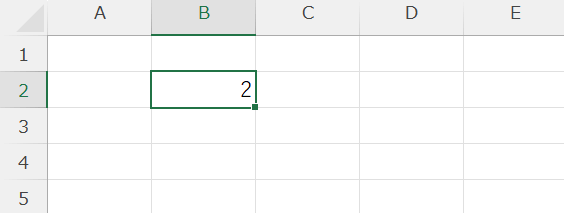
B2セルに設定していた「1のみ入力可能」という入力規則を無視して「2」を入力できました。
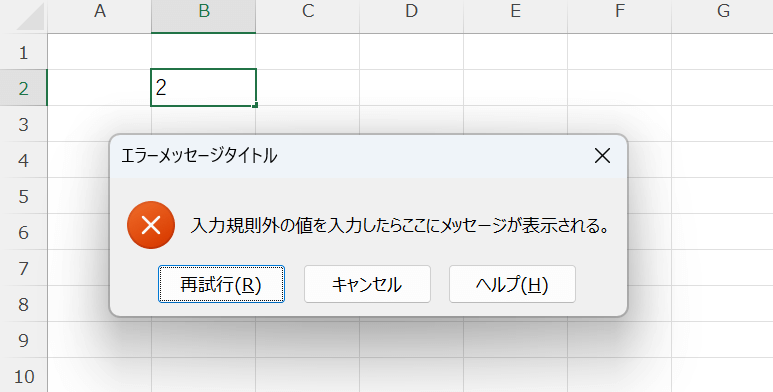
エラーメッセージの設定時に「スタイル」で「停止」を選択していると、上記画像のようなダイアログボックスが表示されます。
「停止」の場合、設定している入力規則外のデータは絶対に入力することができません。
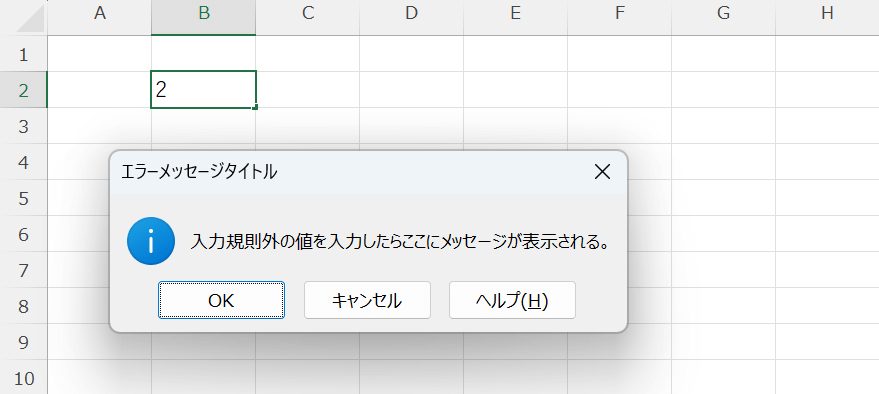
エラーメッセージの設定時に「スタイル」で「情報」を選択していると、上記画像のようなダイアログボックスが表示されます。
「情報」の場合、「注意」と同様に「OK」ボタンを押すことで、入力規則を無視してデータを入力できます。
入力規則の解除方法
文書に大きな編集を加える際には、セルに入力規則が設定された状態のままだと思うような操作を行えないため、一度入力規則を解除しましょう。
以下の記事「入力制限を解除する方法」セクションにて詳しい解除方法をご説明しています。
また記事内では、日本語入力のルールを入力規則として設定する方法もご紹介しています。「入力データをひらがなに統一したい」などの場合にご活用ください。
