- 公開日:
エクセルで文字の上に線を引く方法
取り消し線は間違いを示す場合に使われますが、訂正箇所をあえて記録として残すためにも使われることがあります。
この記事では、取り消し線を引く2つの方法と、セルの中の一部の文字にだけ線を引く方法、二重線を引く方法について紹介します。
エクセルで文字の上に線を引く方法
フォントの設定を使用する
選択したセルの文字に取り消し線を引く手順を説明します。
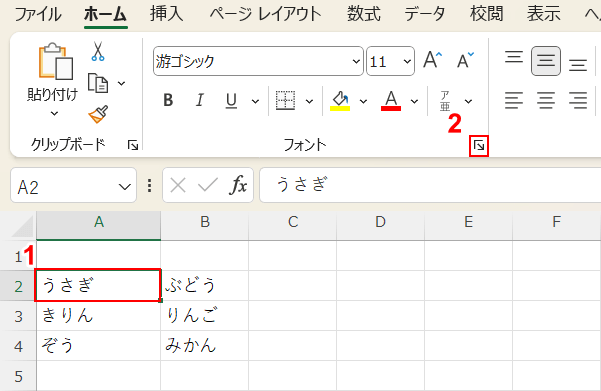
①取り消し線を入力したいセル、②「フォント」セクションの「フォントの設定」の順に選択します。
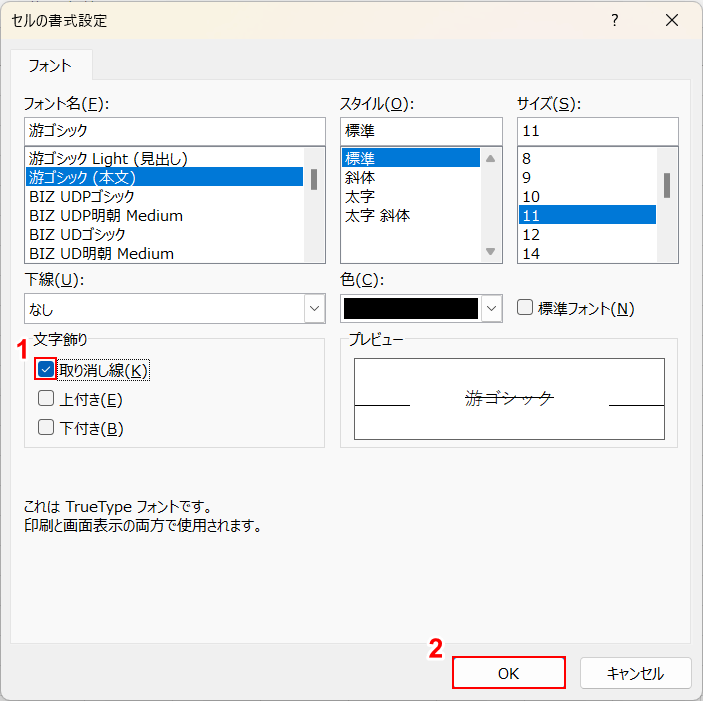
「セルの書式設定」ダイアログボックスが表示されます。
①「文字飾り」から「取り消し線」にチェックを入れ、②「OK」ボタンをクリックします。
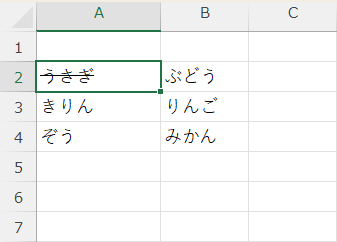
取り消し線が引かれました。
ショートカットキーを使用する
ショートカットキーを使用すると、もっと簡単に取り消し線を引いたり、削除することができます。以下の記事で手順を説明しているので、ご覧ください。
一部の文字だけに取り消し線を引く
セルに入力された一部の文字だけに取り消し線を引く手順を説明します。
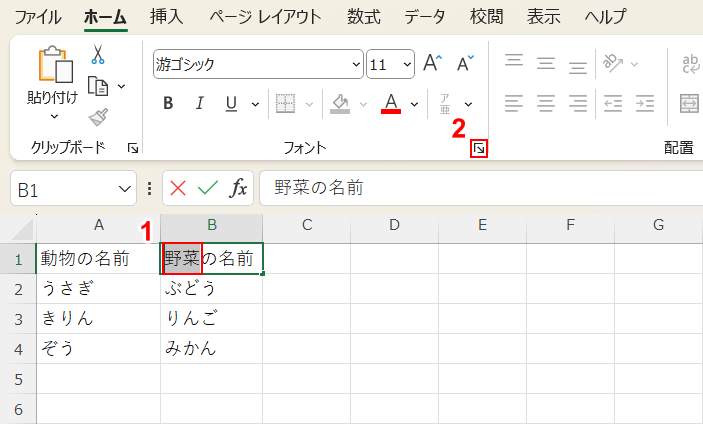
①取り消し線を引きたい文字、②「フォント」セクションの「フォントの設定」の順に選択します。
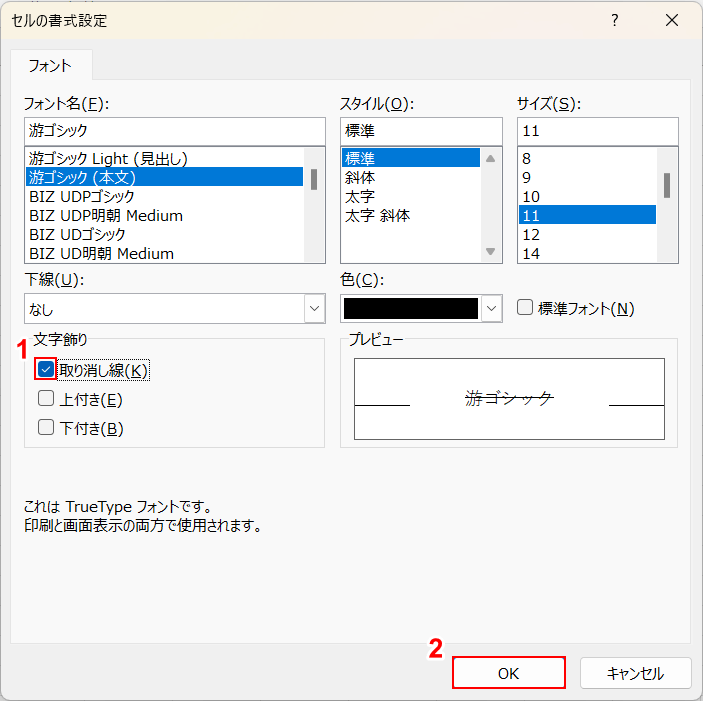
「セルの書式設定」ダイアログボックスが表示されます。
①「文字飾り」から「取り消し線」にチェックを入れ、②「OK」ボタンをクリックします。
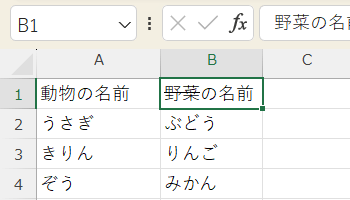
指定した文字の部分だけに取り消し線が引かれました。
文字の上に二重線を引く
Excelで二重線の取り消し線を引く機能はありませんが、図形を使用した二重線の引き方を以下の記事で紹介しているので、ご活用ください。
