- 公開日:
エクセルで選択したセルの合計を関数で求める方法
この記事では、エクセルで選択したセルの合計を関数を使用して求める方法について解説していきます。
セルの合計を求める際には、関数を使うことで効率よく計算することができます。
是非、以下の手順を参考に、エクセルでのセル合計の計算をスムーズに行ってみてください。
エクセルで選択したセルの合計を関数で求める方法
エクセルで選択したセルの合計を関数で求める方法をご紹介します。
小計と合計を求める
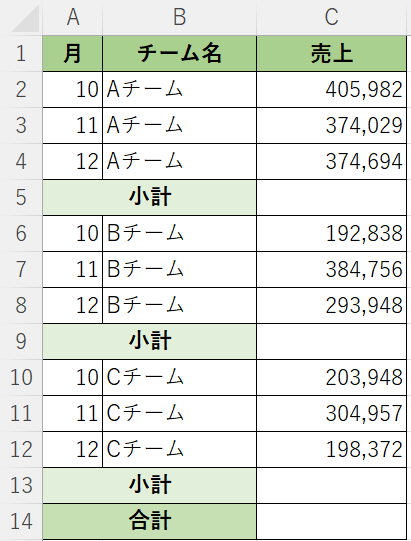
上記の表で、チーム別売上の「小計」と、すべての売上の「合計」を算出したい場合を例にご説明します。
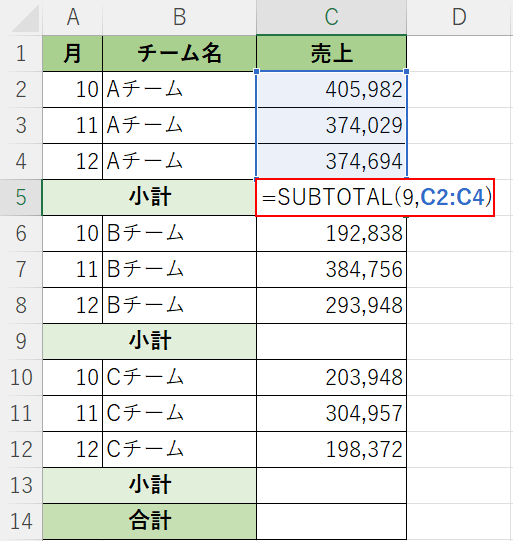
C5セルに「=SUBTOTAL(9,C2:C4)」と入力し、Enterを押します。
SUBTOTAL関数は、リストまたはデータベースの集計値を返す関数です。
書式は「=SUBTOTAL(集計方法,参照1,[参照2],…)」となり、少なくとも2つの引数を指定します。
集計方法の「9」は、「合計値を求める」を意味します。
集計に使用する方法は1~11の番号で指定し、番号ごとにどんな集計ができるかが違います。例えば、非表示の値を含めるか、含めないかで番号が異なります。
下記の記事「第1引数(集計方法)」セクションで、集計方法の番号について詳しくご説明していますので、ぜひご覧ください。
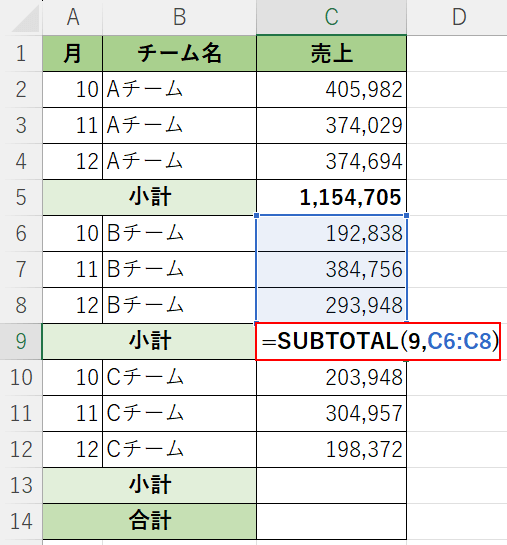
「Aチーム」の「小計」を算出できました。
同様に、C9セルに「C5セルに「=SUBTOTAL(9,C6:C8)」と入力し、Enterを押します。
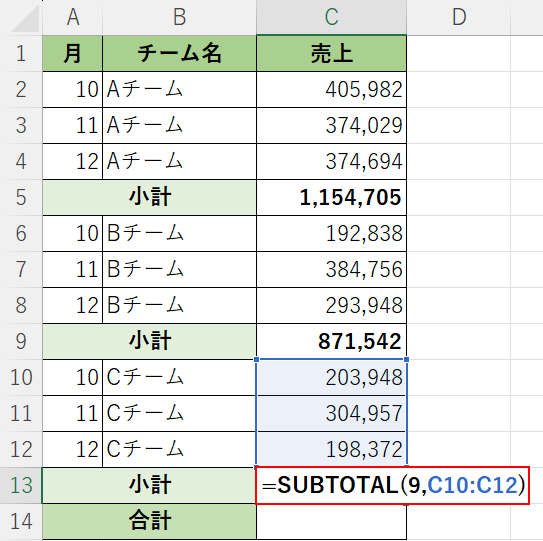
「Bチーム」の「小計」を算出できました。
同様に、C13セルに「C5セルに「=SUBTOTAL(9,C10:C12)」と入力し、Enterを押します。
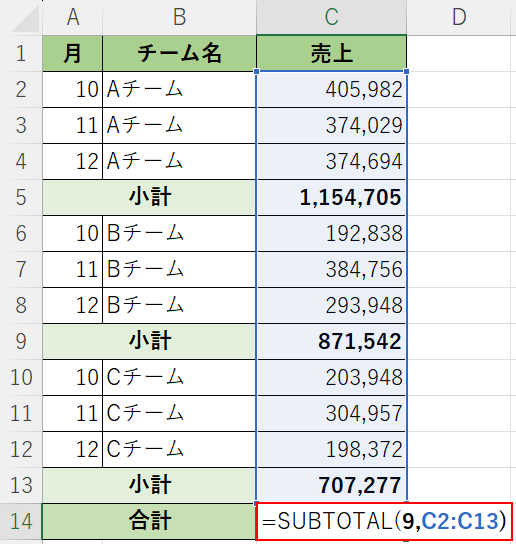
「Cチーム」の「小計」を算出できました。
続いて、すべての売上合計を求めます。
C14セルに「=SUBTOTAL(9,C2:C13)」と入力し、Enterを押します。
SUBTOTAL関数を使用することによって、上記のようにC列全体を指定しても「小計」のセルは省いて合計を算出することができます。
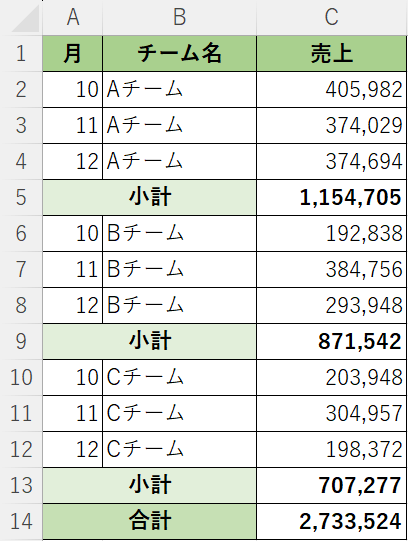
C14セルに、すべての売上合計を算出することができました。
なぜSUM関数ではないの?
「小計と合計を求める」セクションでは、SUBTOTAL関数で「小計」を省いて列の合計を算出できることは分かりました。
では、「小計」の算出はSUM関数でもいいんじゃないか?と思う方もいるかもしれません。
以下では、「小計」はSUM関数で算出し、すべての売上合計をSUBTOTAL関数で算出した場合を例にご説明します。
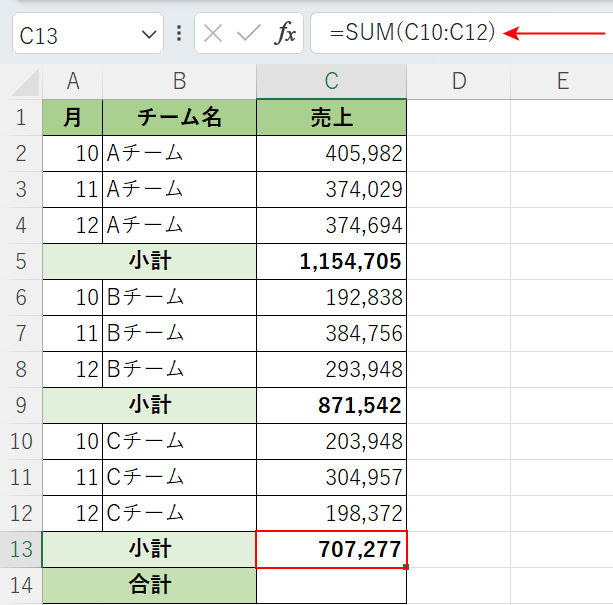
上図の「小計」のセルに(例:C5、C9、C13)に、SUM関数でチームごとの小計を求めます。
例えば、「C13」セルであれば「=SUM(C10:C12)」というようにです。
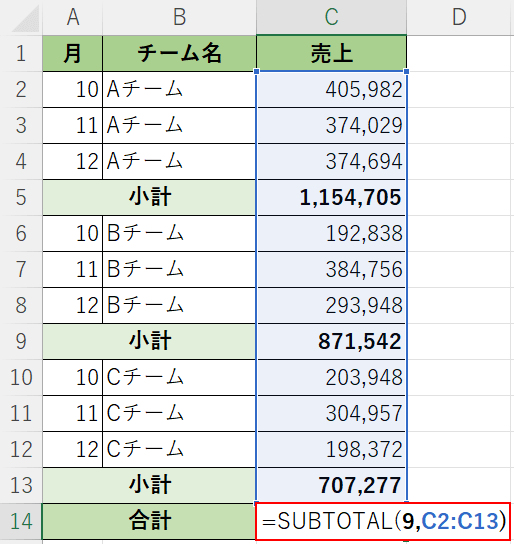
「小計と合計を求める」セクションと同様に、「合計」のセルC14に「=SUBTOTAL(9,C2:C13)」と入力し、Enterを押します。
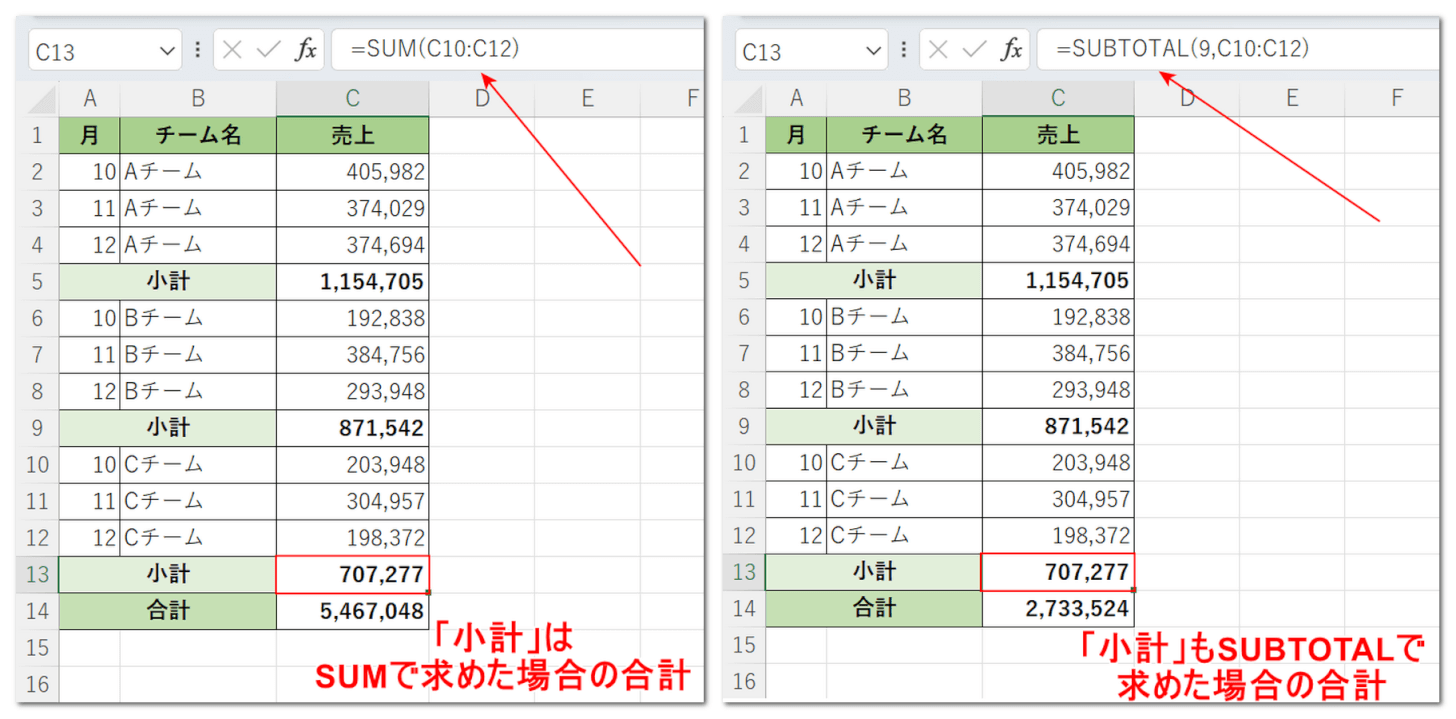
上図の左が「小計をSUM関数で求めた場合の合計」、右が「小計もSUBTOTAL関数で求めた場合の合計」になります。
C列の合計は「2,733,524」が正解ですが、左のSUM関数の方は、合計が違ってしまっています。
SUBTOTAL関数で小計を省いて合計を求める場合、必ず小計もSUBTOTAL関数で求めるようにしましょう。
複数条件で選択したセルの合計を求める
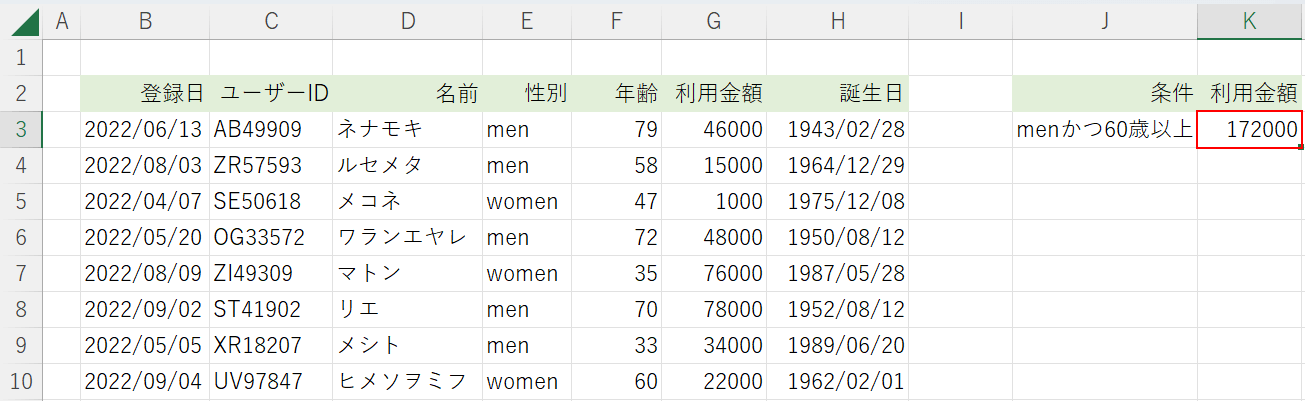
上図は、「men」かつ「60歳以上」の利用金額の合計を関数で求め、K3セルにその結果を表示させた例です。
特定の商品の売上金額や特定の日付の売上金額を集計したいとき、その都度対象のセルをクリックして計算するのは面倒です。
下記の記事では、エクセルで条件にあったセルだけを抽出して足し算する方法をご紹介しています。
1つの条件で抽出して足し算する方法や複数の条件で抽出して足し算する方法などをご説明しています。
エクセルで指定した列の合計を求める方法
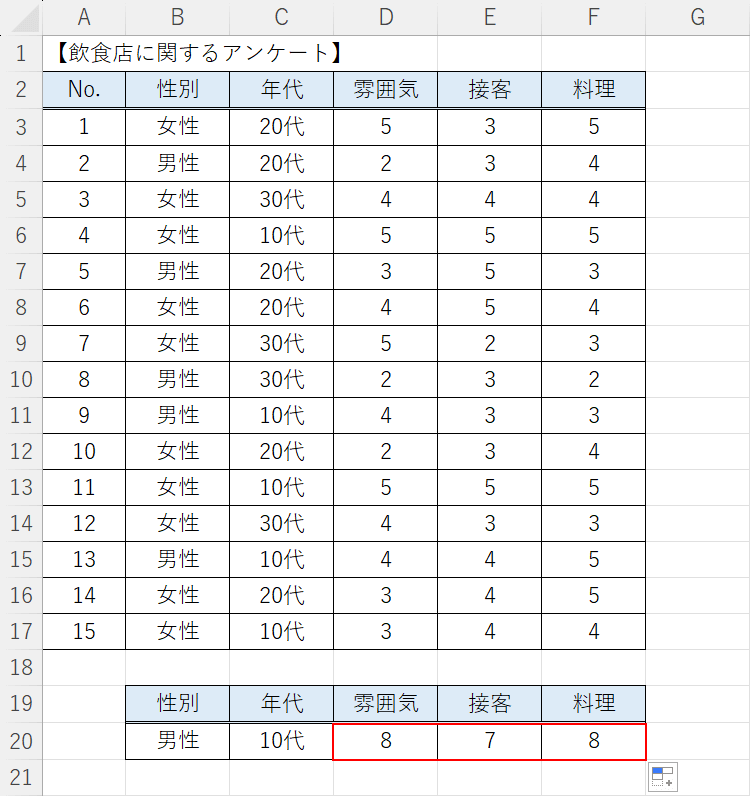
上図は、「男性」かつ「10代」の条件に一致するアンケート結果の合計値を求め、D20~F20セルにその結果を表示させた例です。
下記の記事では、エクセルで指定した列の合計を求める方法をご紹介しています。
列内のすべてのデータを求めるだけでなく、指定した列のデータから必要なデータの合計を求める方法もご説明しています。
一般的なSUM関数の応用をはじめ、ほかにも便利な関数の使い方などもご説明していますので参考にしてみてください。
エクセルで3行おきのデータを合計する方法
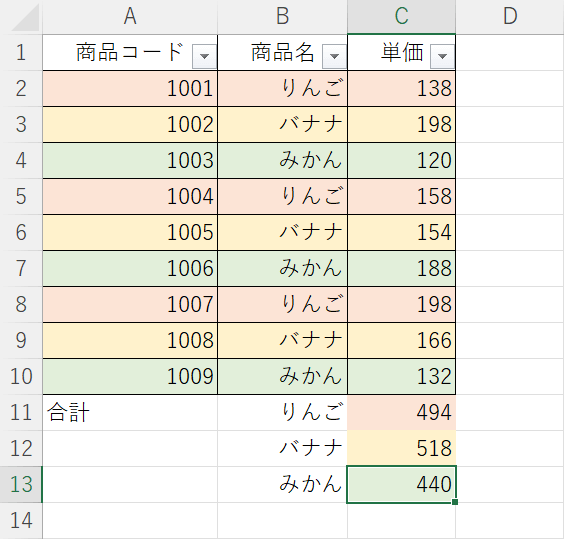
上図のような3種類の商品の価格合計や、国語・数学・英語の点数をそれぞれまとめたい時など、「3行ずつ合計する方法があればいいのに」と思う方は多いです。
これは、複数の関数を組み合わせた数式を作成することで実現できます。
下記の記事では、複数の関数を用いて、3行ごとに合計データを出す方法を説明しています。
