- 公開日:
- 更新日:
エクセルで条件にあったセルだけ足し算する方法
特定の商品の売上金額や特定の日付の売上金額を集計したいとき、いちいち対象のセルをクリックして計算するのは面倒です。
この記事では、エクセルで条件にあったセルだけを抽出して足し算する方法をご紹介します。
1つの条件で抽出して足し算する方法や複数の条件で抽出して足し算する方法などを説明します。
条件にあったセルだけ足し算するとは?
条件にあったセルだけ足し算するとは、特定の条件を満たすセルのみを選択し、それらのセルの値をまとめて足し算することです。
例えば、ある列の中で100より大きい値を持つセルだけを選択し、それらを足し合わせてその列の100より大きい値の合計を求めることができます。
このような計算をすることで、データをより効率的に処理することができます。
以下では、このような条件のセルをいちいち選択することなく簡単に行える方法をご紹介します。
エクセルで条件にあったセルだけ足し算する方法
セルをひとつひとつ選択するのが面倒な場合、 関数を使えば簡単に条件を絞り込んでセルを足し算することができます。
以下、3つの関数を用いて1つの条件で抽出して足し算する方法や複数の条件で抽出して足し算する方法、また特定の文字列を含むのセルの数を合計する方法について説明します。
一つの条件で足し算する
例えばある表の中で男性のセルだけを選んで足し算をしたい場合、条件は「男性」です。このように1つの条件で足し算する方法を、SUMIF関数を使って説明します。
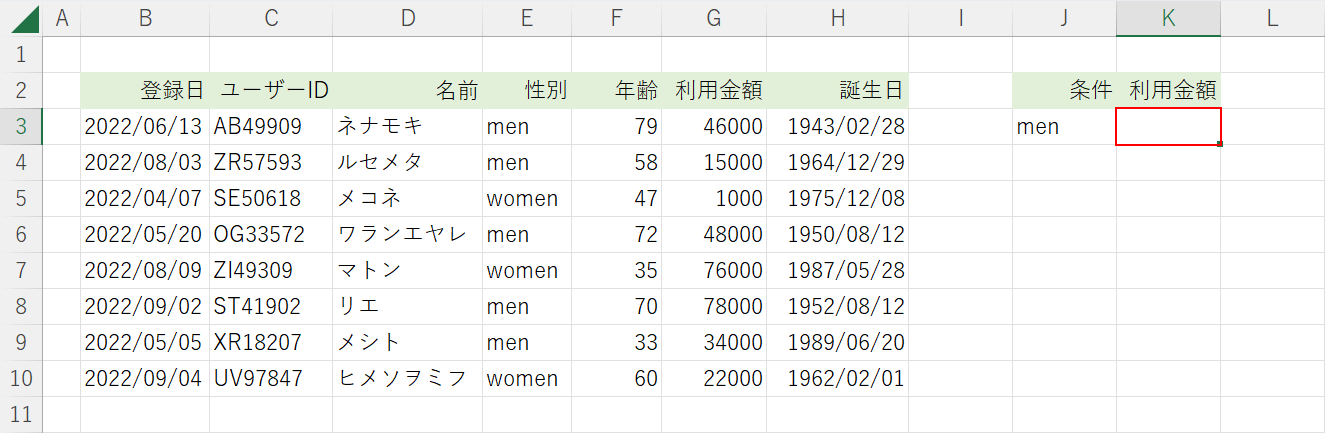
今回は、上の画像のように「名前」「性別」「年齢」「利用金額」などが入力されている表を使って「男性の利用金額」だけを合計する方法を説明します。足し算の合計を算出したいセル(例: K3)を選択します。
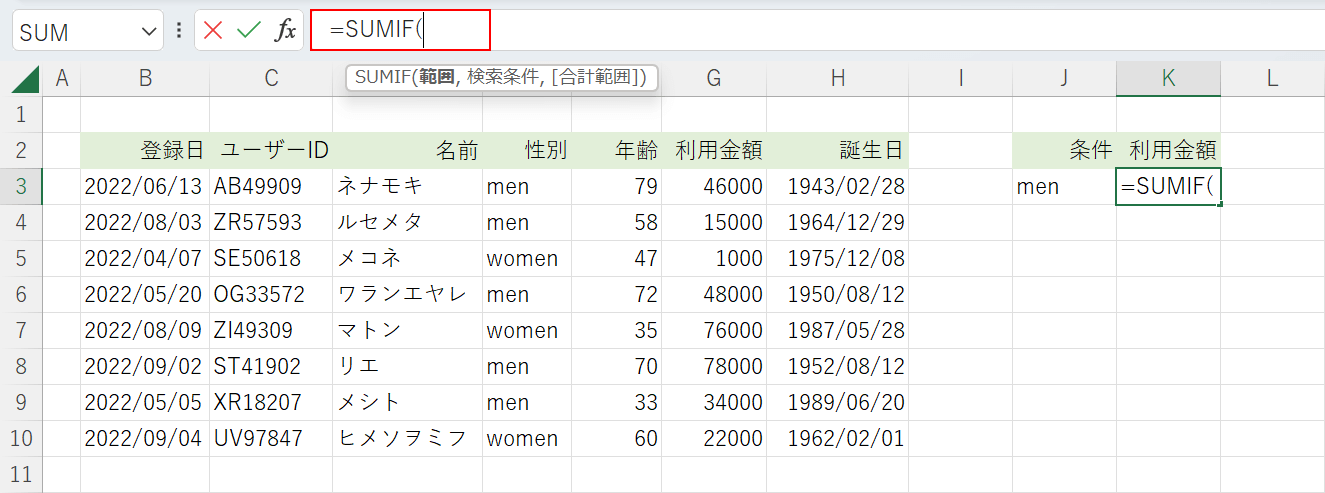
数式バーに「=SUMIF(」を入力します。
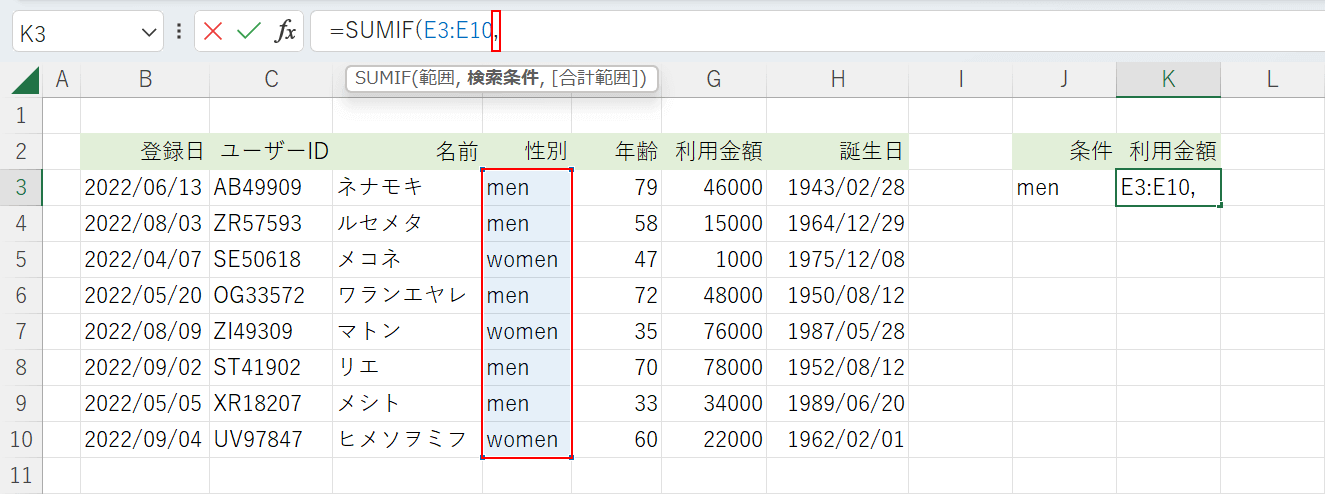
次に、条件の範囲を選択します。ここでは「性別」から検索するので、対象の範囲(例: E3~E10)を選択し、数式バーに「,」を入力します。
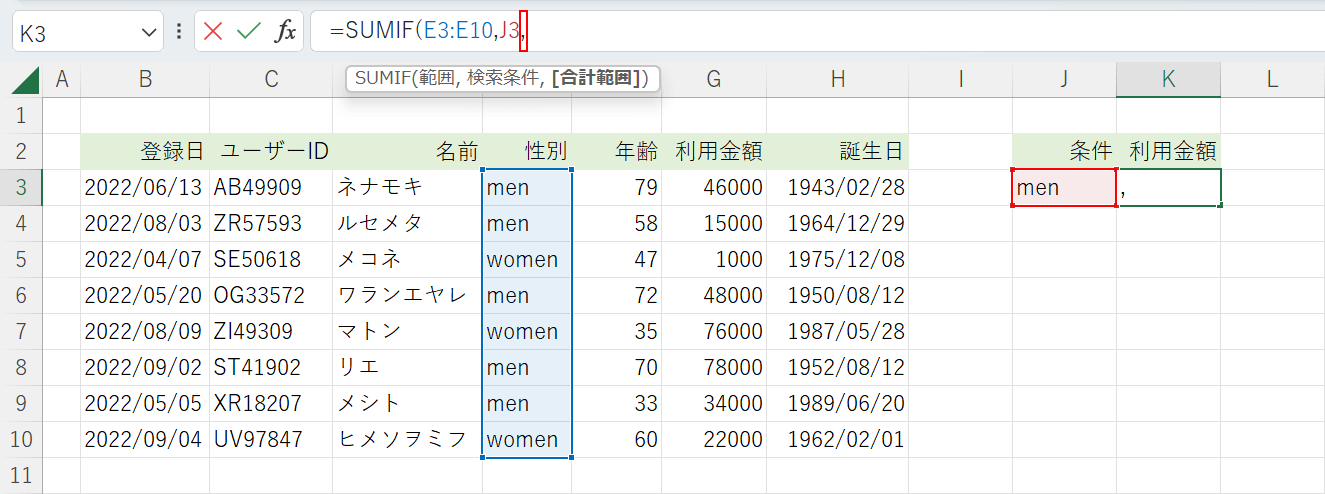
次に、検索条件を選択します。ここではJ3セルに条件の値「men」が入力されているので、検索する条件のセル(例: J3)を選択し、数式バーに「,」を入力します。
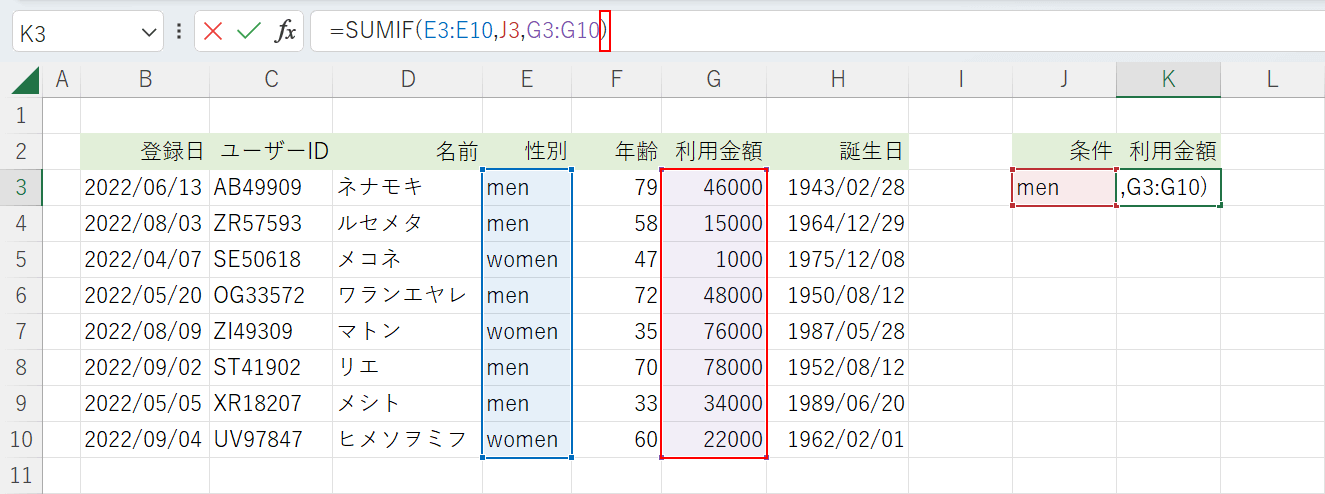
次に、合計範囲を選択します。「男性」の「利用金額」を合計したいので、合計範囲(例: G3~G10)を選択し、数式バーに「)」を入力します。
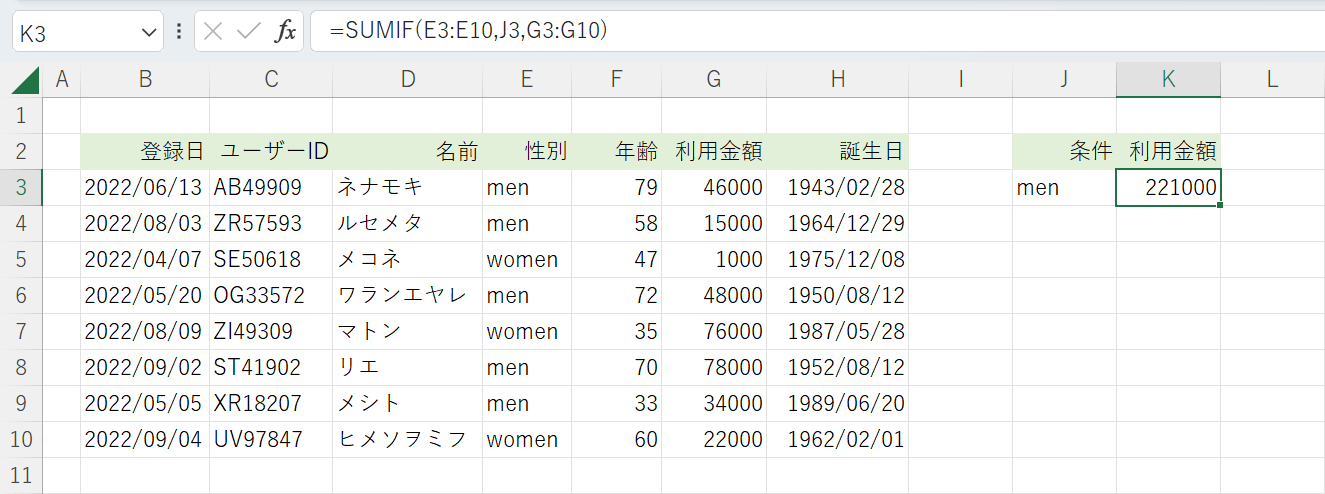
Ctrl + Enterを押すと、男性の利用金額が算出されます。SUMIF関数を使って1つの条件で足し算することができました。
複数の条件で足し算する
例えばある表の中で男性であり、かつ年齢が60歳以上であるセルを選んで足し算したい場合、条件は「男性」と「60歳以上」の2つです。
このように複数の条件で足し算する方法を、SUMIFS関数を使って説明します。
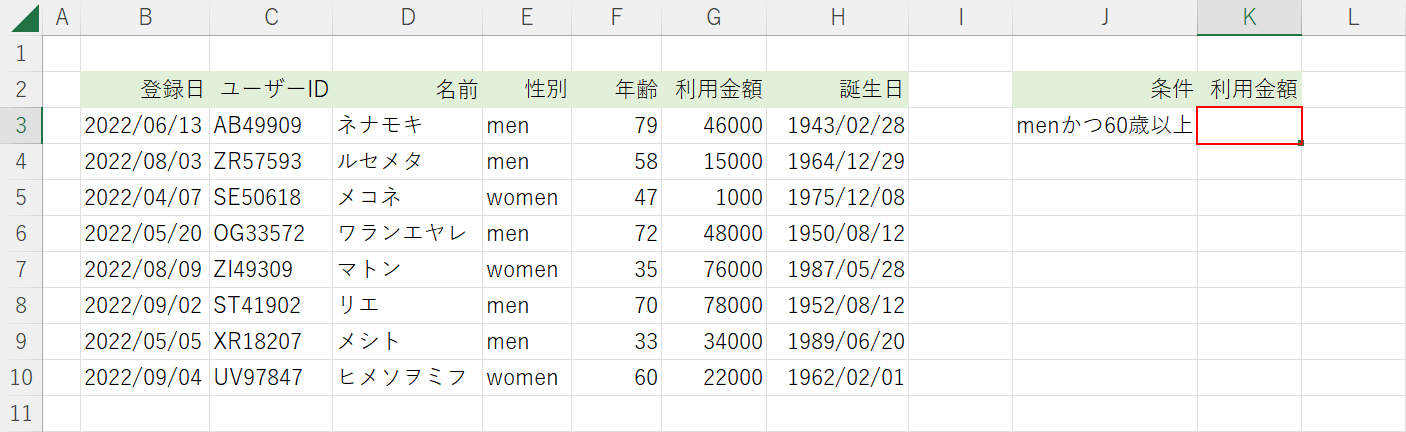
今回は、上の画像のように「名前」「性別」「年齢」「利用金額」などが入力されている表を使って「60歳以上の男性の利用金額」だけを合計する方法を説明します。
足し算の合計を算出したいセル(例: K3)を選択します。
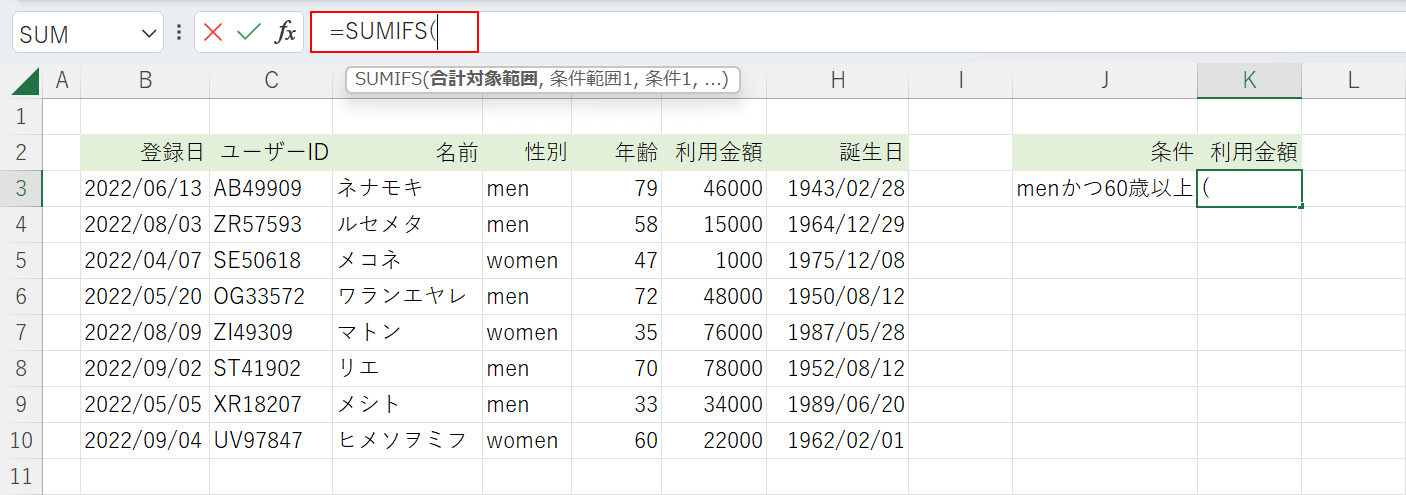
数式バーに「=SUMIFS(」を入力します。
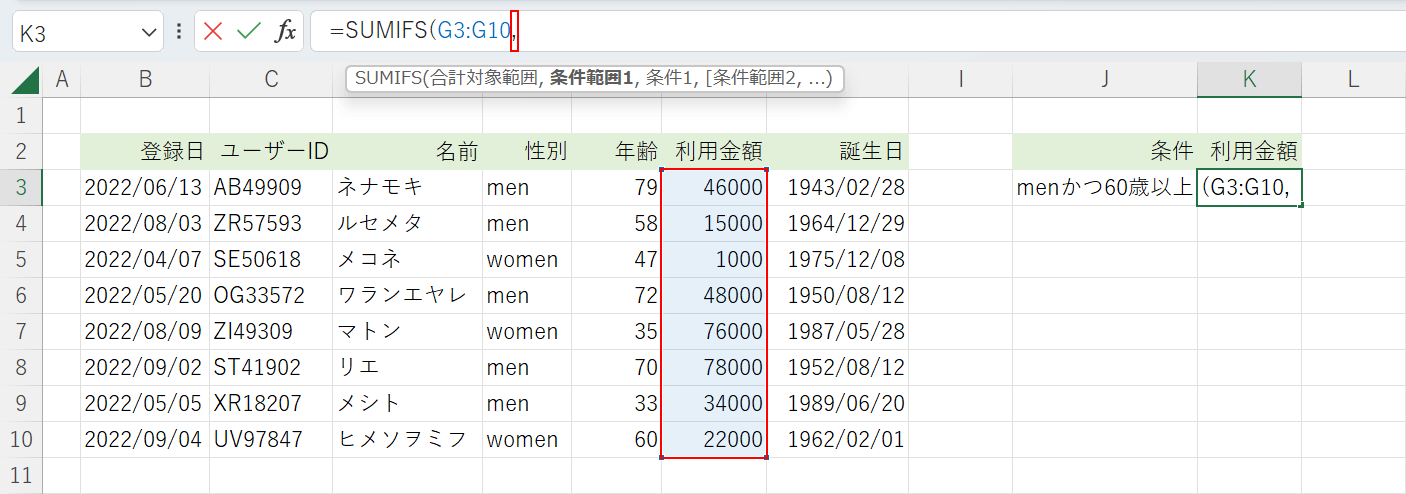
SUMIFS関数の場合、SUMIF関数とは異なり最初に合計範囲を指定します。
「60歳以上の男性」の「利用金額」を合計したいので合計範囲(例: G3~G10)を選択し、数式バーに「,」を入力します。
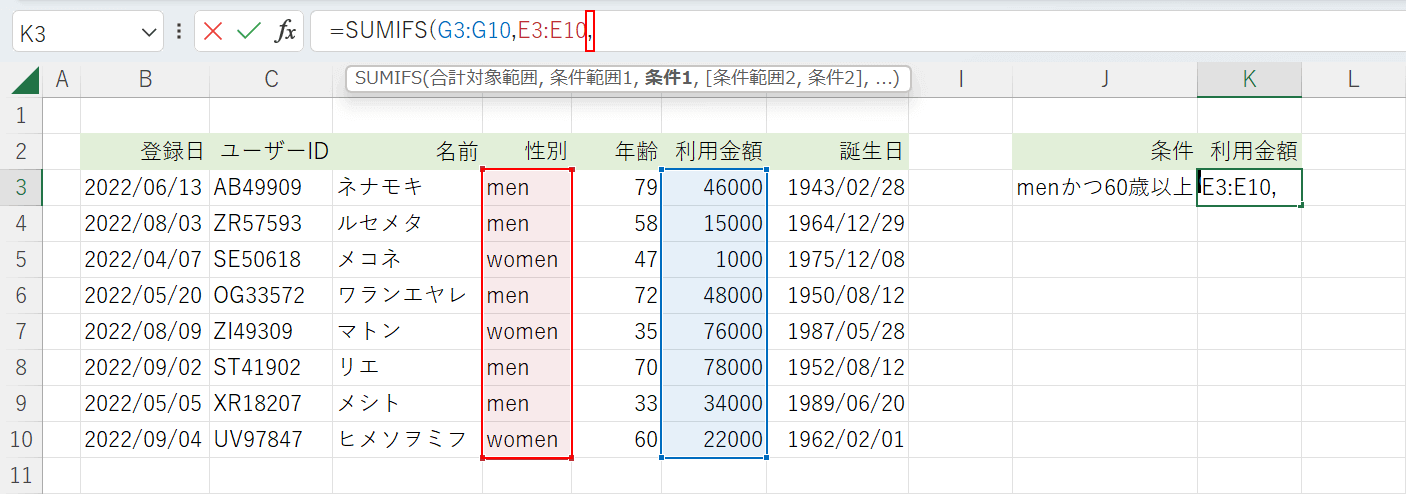
次に、1つ目の条件の範囲を選択します。
ここでは「性別」から「男性」を検索するので、対象の範囲(例: E3~E10)を選択し、数式バーに「,」を入力します。
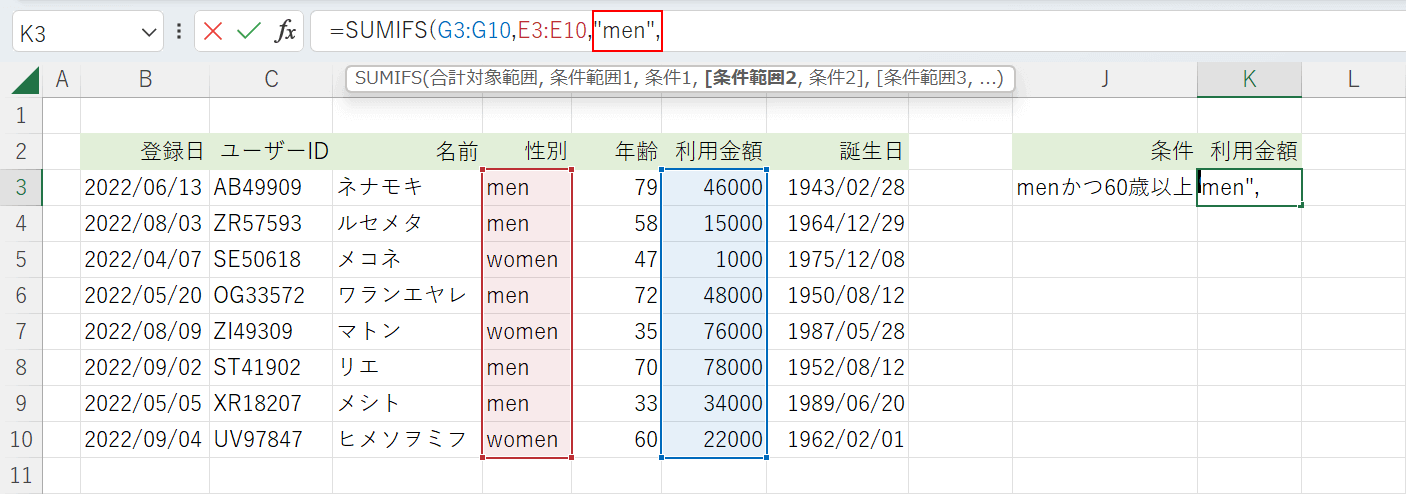
次に、1つ目の検索条件を入力します。
「男性」のデータを検索するので、数式バーに検索する条件の値「"men",」を入力します。
条件に手入力で文字列を指定する場合は、「"」(ダブルクォーテーション)で囲むことを忘れないように注意してください。
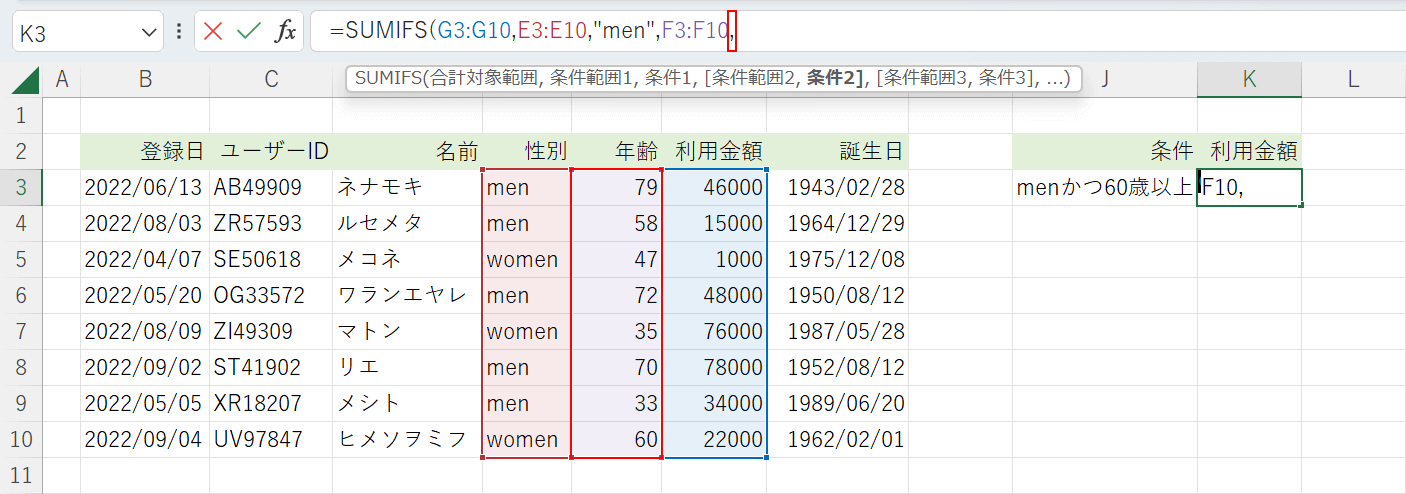
次に、2つ目の条件の範囲を選択します。
ここでは「年齢」から「60歳以上」を検索するので、対象の範囲(例: F3~F10)を選択し、数式バーに「,」を入力します。
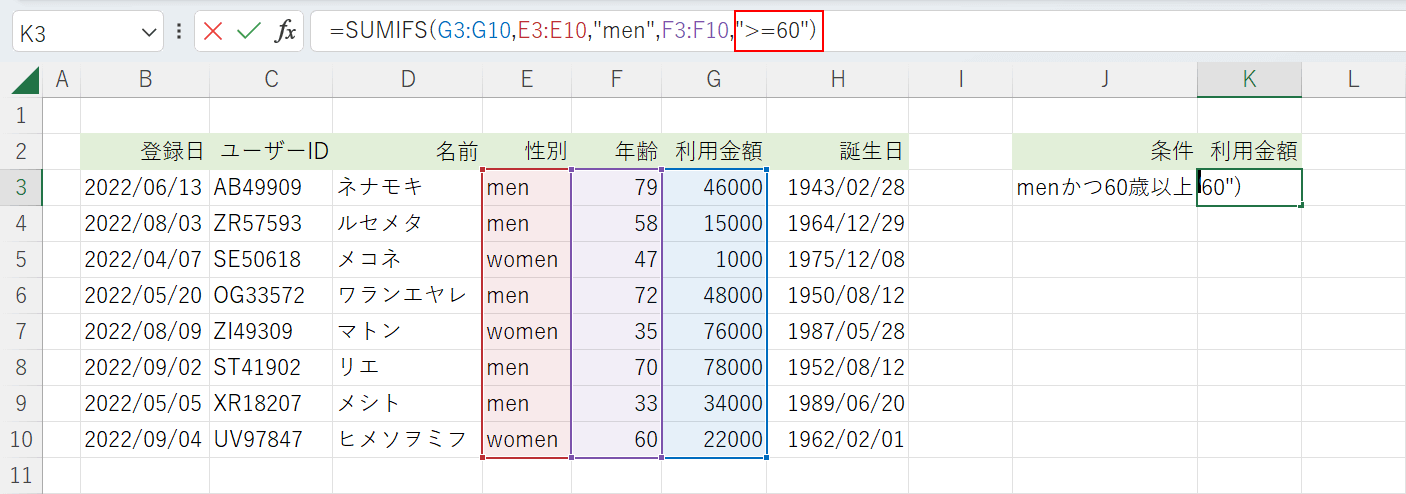
次に、2つ目の検索条件を入力します。
「60歳以上」のデータを検索するので、数式バーに検索する条件の値「">=60")」を入力します。
「>=60」は60以上、「<=60」は60以下を意味します。
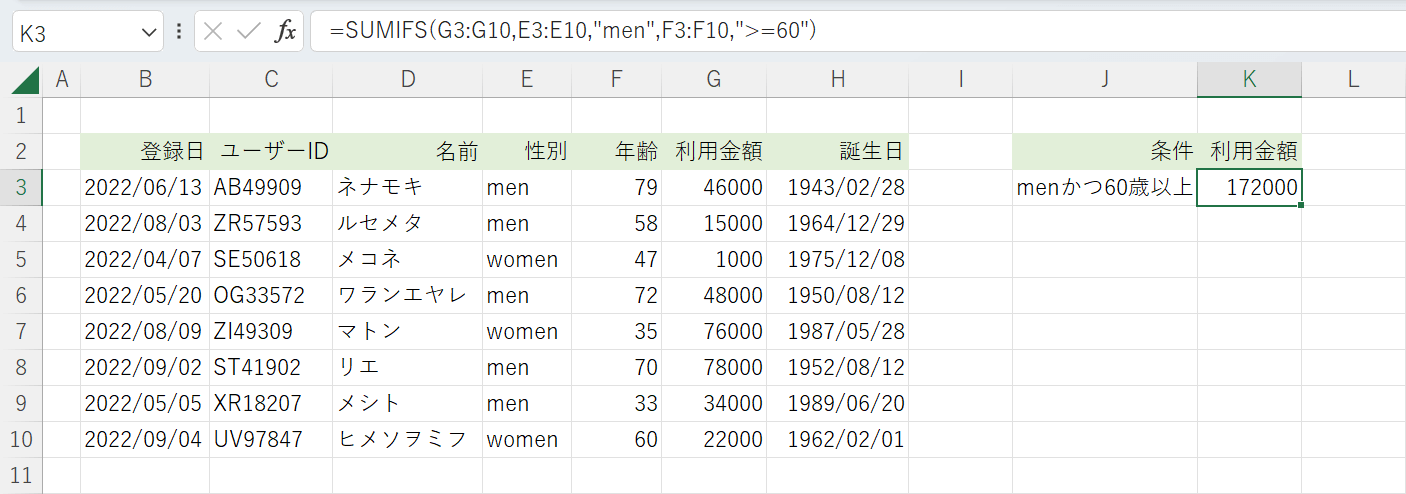
Ctrl + Enterを押すと、60歳以上の男性の利用金額が算出されます。
SUMIFS関数を使って複数の条件で足し算することができました。
同じ方法で、3つ目、4つ目と条件を追加することができます。
文字列のセルの数を足し算する
例えばある表の中で「women」という文字列を含むセルの数を数え、それらを足し算することができます。
このように文字列を含むセルそのものの数を合計したい数を足し算する方法を、COUNTIF関数を使って説明します。
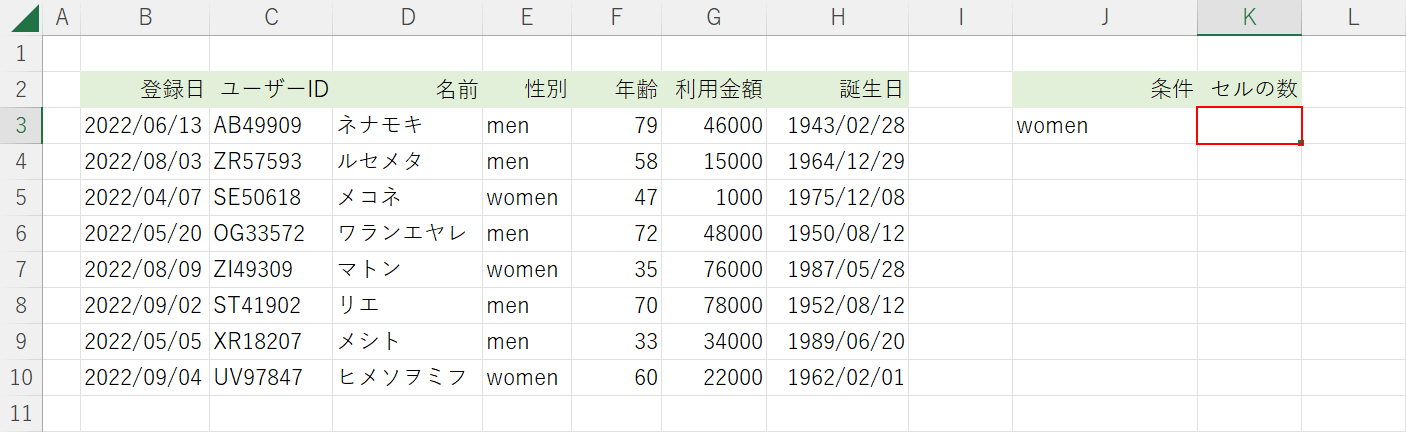
今回は、上の画像のように「名前」「性別」「年齢」「利用金額」などが入力されている表を使って「women」という文字列を含むセルの数を合計する方法を説明します。
足し算の合計を算出したいセル(例: K3)を選択します。
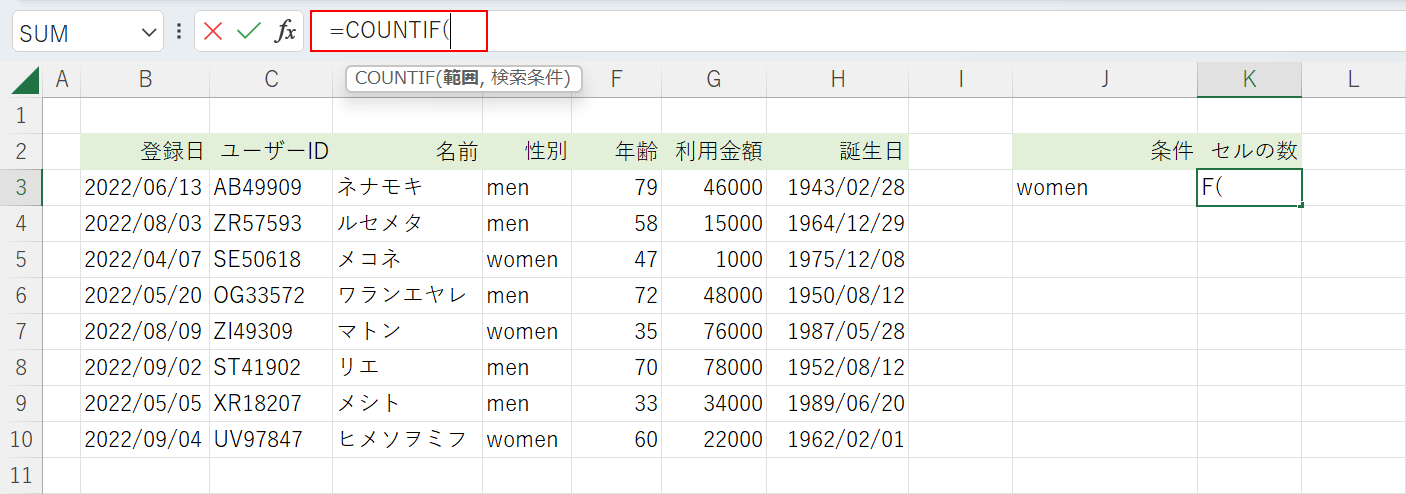
数式バーに「=COUNTIF(」を入力します。
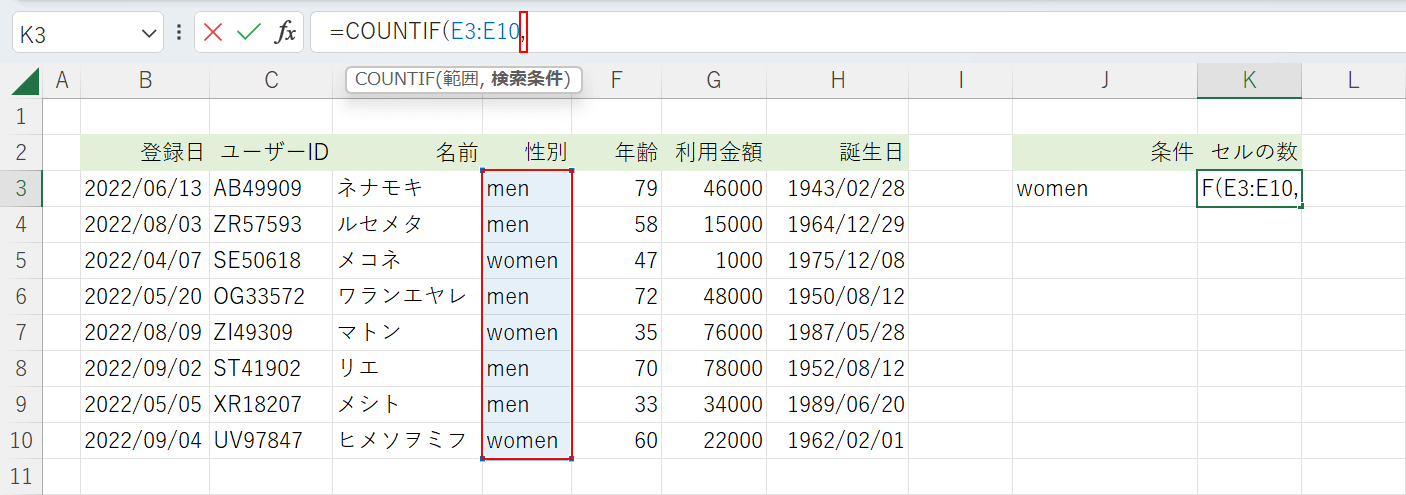
次に、文字列を含む範囲を選択します。ここでは「性別」から検索するので、対象の範囲(例: E3~E10)を選択し、数式バーに「,」を入力します。
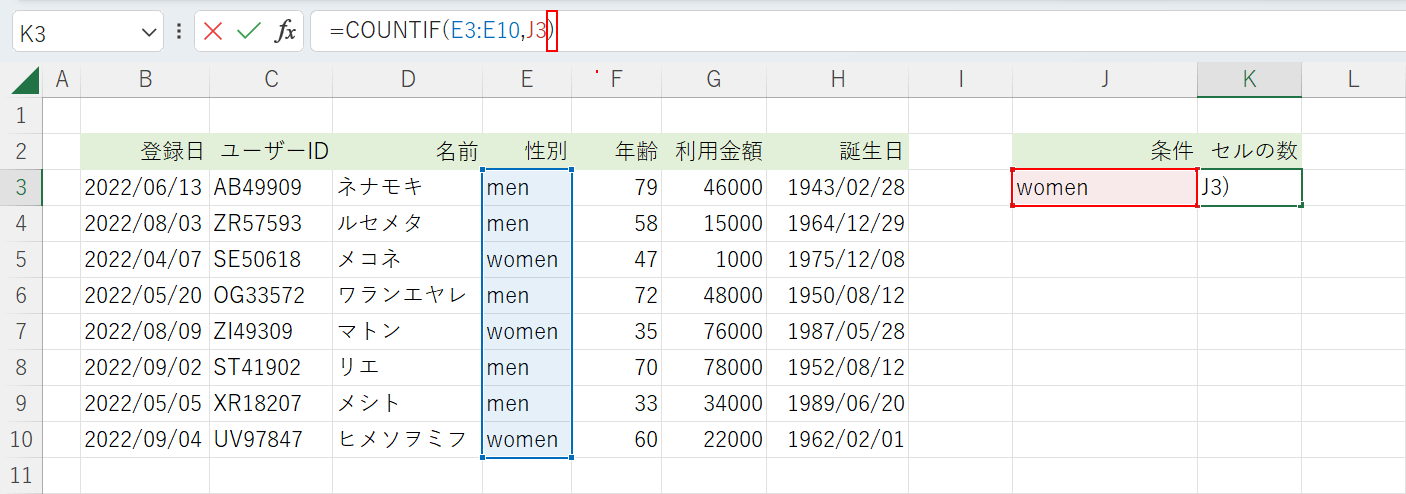
次に、検索条件を選択します。ここではJ3セルに文字列「women」が入力されているので、検索する条件のセル(例: J3)を選択し、数式バーに「)」を入力します。
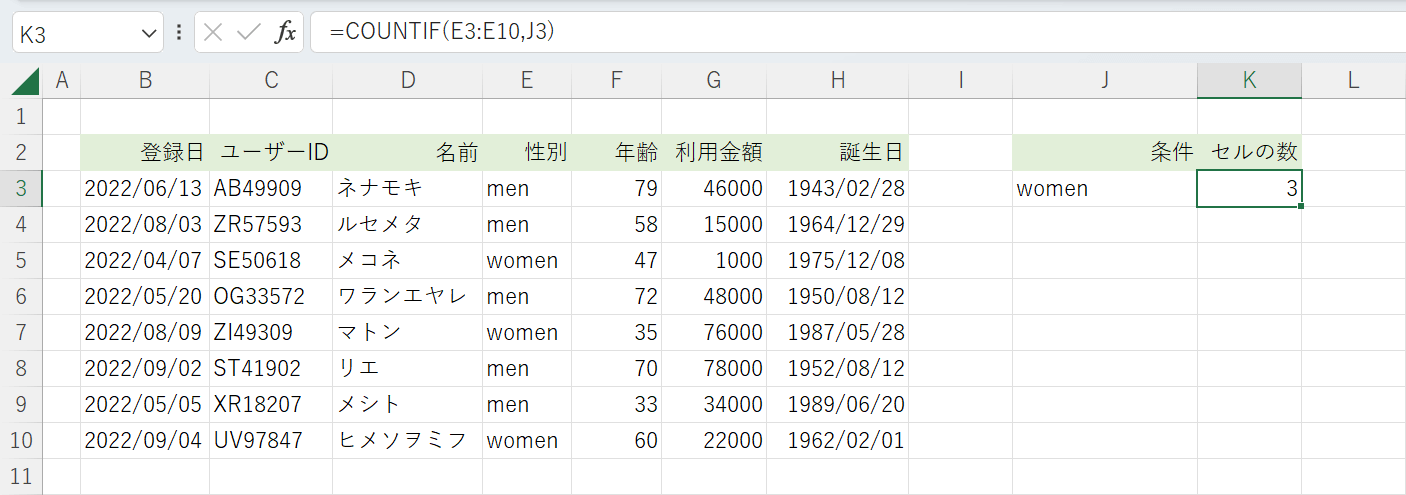
Ctrl + Enterを押すと、「women」という文字列を含むセルの数が算出されます。
COUNTIF関数を使って文字列を含むセルの数を足し算することができました。
