- 公開日:
エクセルで項目ごとに複数条件で集計する方法
エクセルはデータの集計や分析に便利なツールですが、複数の条件でデータを集計する際には、少し工夫が必要です。
例えば、売上データを商品/月ごとに集計したい場合など、複数の条件を組み合わせて集計する必要があります。
この記事では、エクセルで項目ごとに複数条件で集計する方法を紹介し、効率的なデータ分析のためのテクニックを解説します。
エクセルで項目ごとに複数条件で集計する方法
エクセルで項目ごとに複数条件で集計する方法をご紹介します。
SUMIFS関数
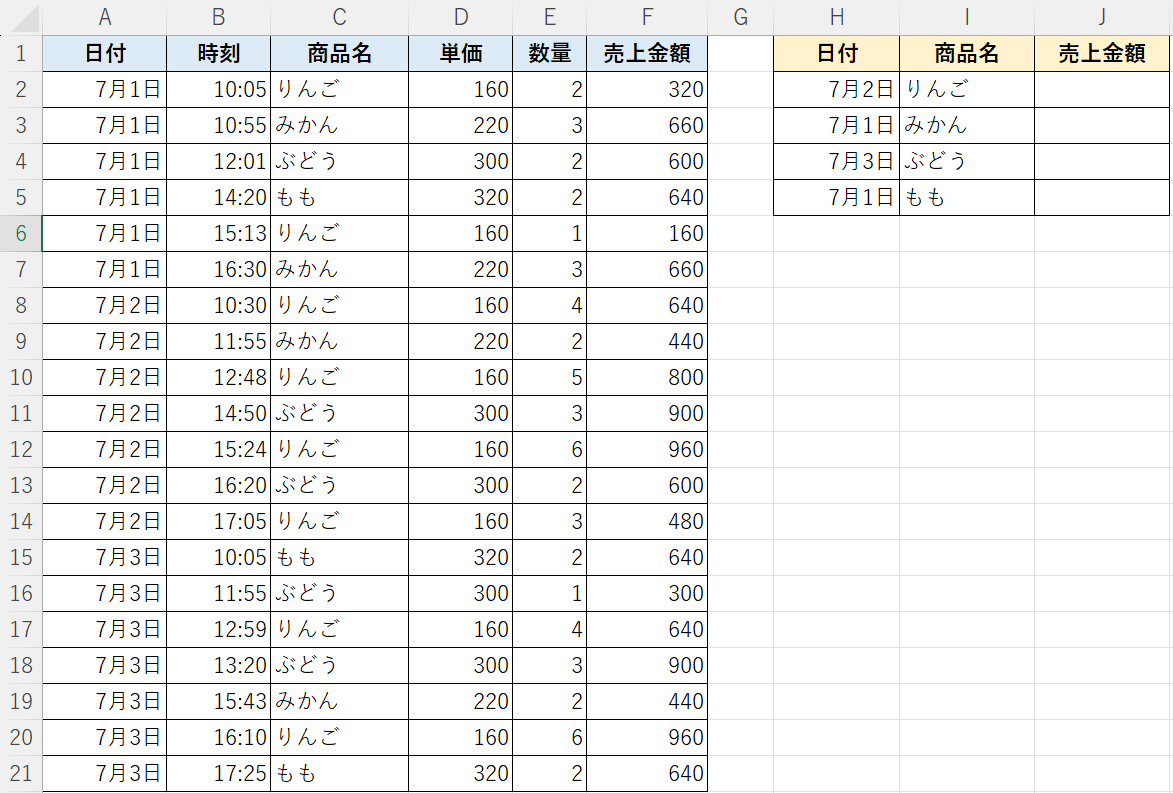
上記左の表から、右にある「日付」「商品名」の条件で「売上金額」を集計したい場合を例にご説明します。
SUMIFS関数を使って項目ごとに複数条件で集計する方法は、以下のとおりです。
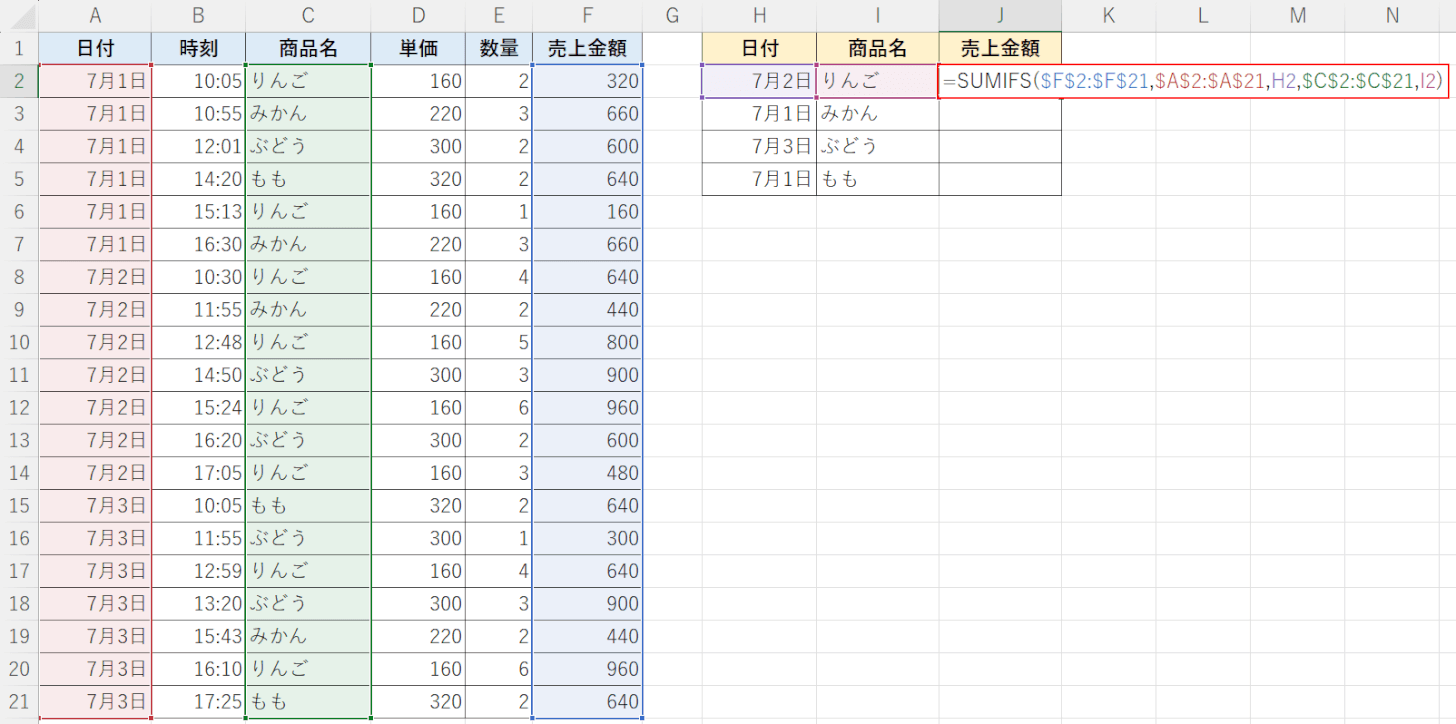
J2セルに「=SUMIFS($F$2:$F$21,$A$2:$A$21,H2,$C$2:$C$21,I2)」と入力し、Enterを押します。
SUMIFS関数は、特定の条件に一致する数値の合計を求める関数で、複数の条件にも対応することができます。
書式は「=SUMIFS(合計対象範囲, 条件範囲1, 条件1, [条件範囲2, 条件2], …)」です。
「合計対象範囲」で合計したい範囲($F$2:$F$21)、「条件範囲1」で「条件1」の「7月2日」が入っている範囲($A$2)を指定します。
「条件範囲2」($C$2:$C$21)、「条件2」(I2)も同様に指定します。
オートフィル操作を行うため、範囲は「$」で絶対参照にしています。

①数式を入力したセル(例:J2)を選択します。
②セルの右下にマウスオーバーし、+マークを表示させて下方向にドラッグします。

J列に複数条件で集計することができました。
COUNTIFS関数
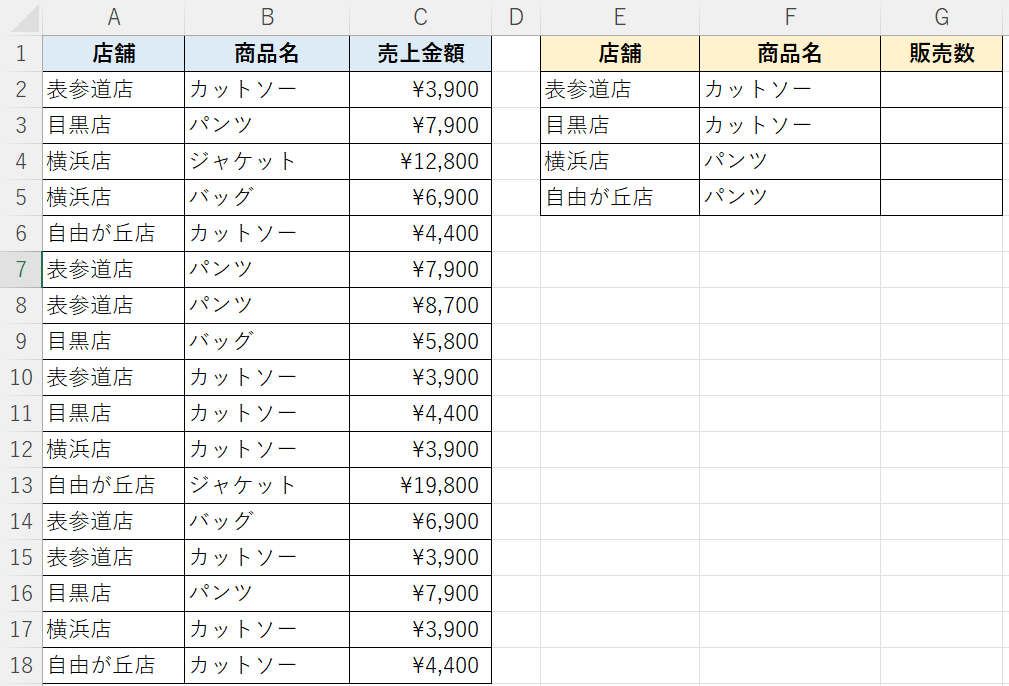
上記左の表から、右にある「店舗」「商品名」の条件で「販売数」を集計したい場合を例にご説明します。
COUNTIFS関数を使って項目ごとに複数条件で集計する方法は、以下のとおりです。
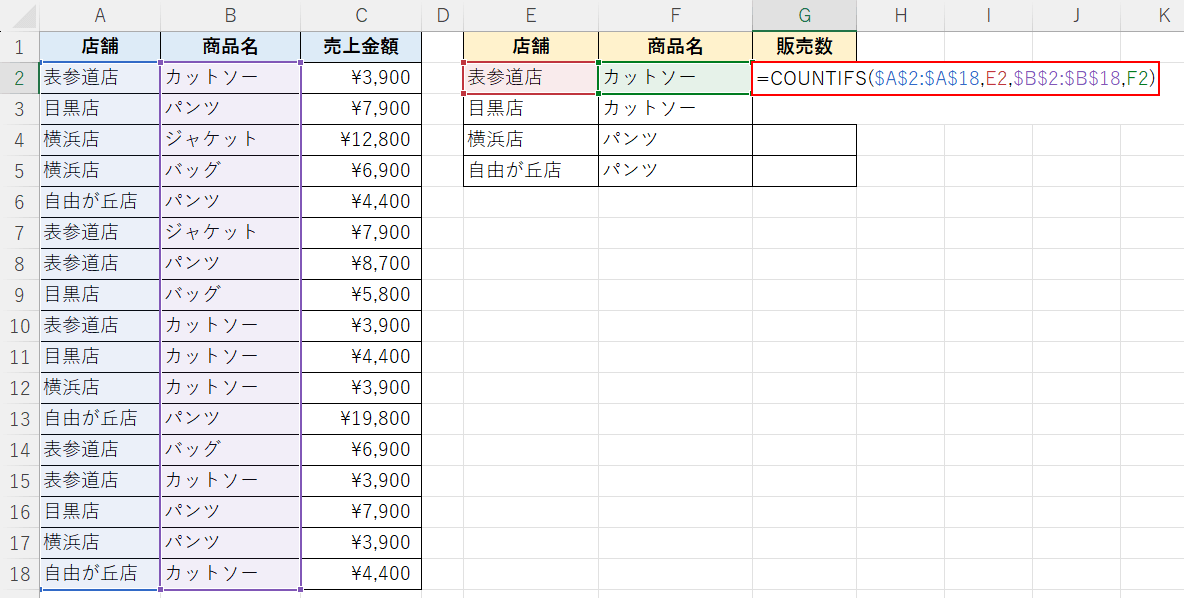
G2セルに「=COUNTIFS($A$2:$A$18,E2,$B$2:$B$18,F2)」と入力し、Enterを押します。
COUNTIFS関数は、指定した範囲の中で複数の検索条件に一致するセルがいくつあるかを求める関数です。
書式は「=COUNTIFS(条件範囲1, 検索条件1, [条件範囲2, 検索条件2], …)」となり、範囲をして検索条件を指定する、を繰り返し記述することで複数条件の指定が可能です。
COUNTIFS関数を使えば特定の文字列や日付を含むセルの個数を数えたり、空白以外のセルの個数を数えたりすることもできます。
オートフィル操作を行うため、範囲は「$」で絶対参照にしています。
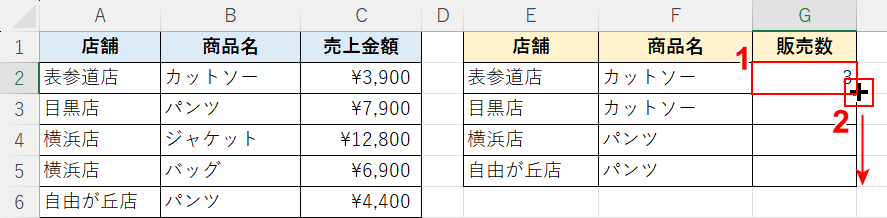
①数式を入力したセル(例:G2)を選択します。
②セルの右下にマウスオーバーし、+マークを表示させて下方向にドラッグします。
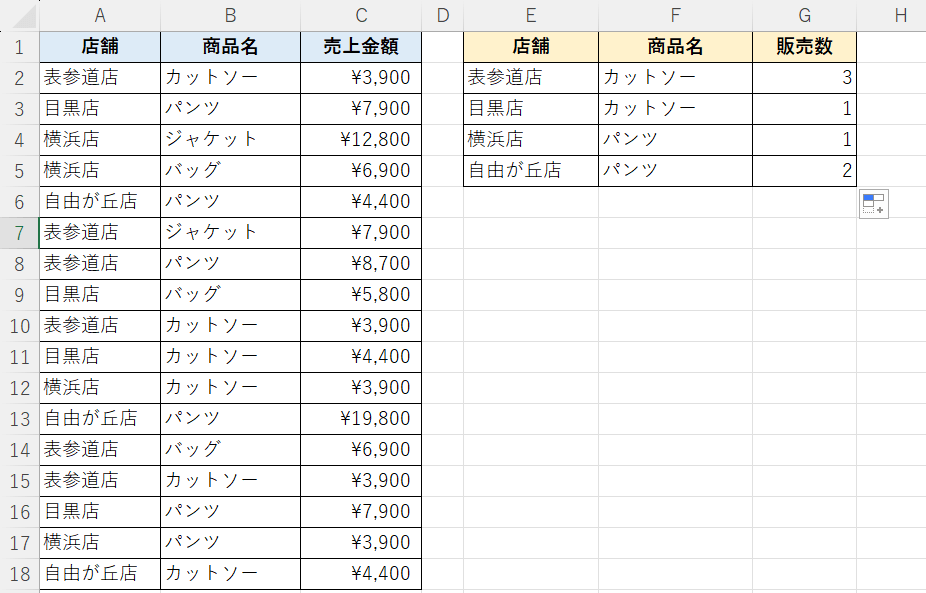
G列に複数条件で集計することができました。
クロス集計で複数条件の集計をする
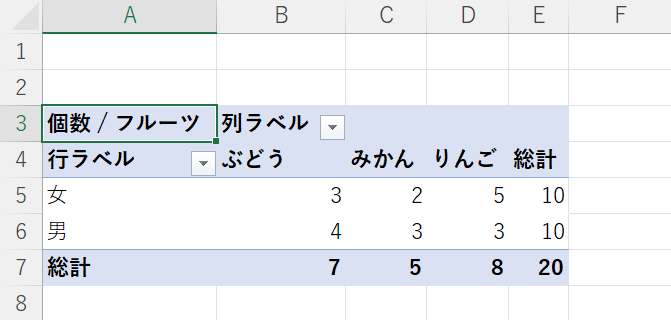
下記の記事では、エクセルのクロス集計のやり方についてご説明しています。
クロス集計とはデータの分析方法の1つで、アンケート調査などによって集めたデータを、複数の質問項目を掛け合わせて集計したものです。
例えば上の画像では、ピボットテーブルで「好きなフルーツのアンケート結果」から「性別」と「フルーツ」の項目を掛け合わせ、「性別ごとの回答結果」を表現しています。
クロス集計の種類やクロス集計の結果をグラフにする方法等についてもご説明していますので、ぜひご覧ください。
