- 公開日:
Excelの自動化タブの使い方
Excelには、毎日の業務やタスクを自動化し、操作を簡略化できる機能を提供する「自動化タブ」というものがあります。
ただし、自動化タブを使用するにはいくつかの条件が設定されています。
この記事では、自動化タブの詳しい解説や使い方についてご説明します。
自動化タブとは?

Excelの自動化タブは、Excelのタスクやプロセスを自動化するための機能を提供するタブです。
またExcelでは、似たような機能としてマクロというものもあります。
自動化タブとマクロの比較は、以下の表をご覧ください。
| 比較項目 | 自動化タブ | マクロ |
|---|---|---|
| プログラミング言語 | JavaScript | VBA |
| 使用できる環境 | ビジネス向けMicrosoft 365 | デスクトップ版のExcel |
| 実行環境 | クラウド上 | 個々のデバイス上 |
| 主な目的 | 日常的な操作の簡易化 | 複雑な処理の自動化 |
| 主な操作方法 | ボタンを押すなどの直感的な操作 | コードを作成する |
| 柔軟性 | ・常習的に行う簡単な操作の自動化に向く ・複雑な操作の自動化には不向き | コードを工夫できれば、複雑な操作でも自動化が可能 |
| 必要な知識 | 特別な知識は不要 | 基本的なプログラミング知識が必要 |
このように、自動化タブとマクロは似たような操作を可能にしますが、環境や目的に応じて、それぞれ向き不向きがあります。
そのため、用途によって使い分けることが重要です。
自動化タブの表示方法
ビジネス向け Microsoft 365のライセンス登録がされているアカウントで Excelを開いた際に、画面上部のリボンに「自動化」タブが表示されない場合、設定を変更することで表示されるようになる可能性があります。
詳しい方法は以下の通りです。
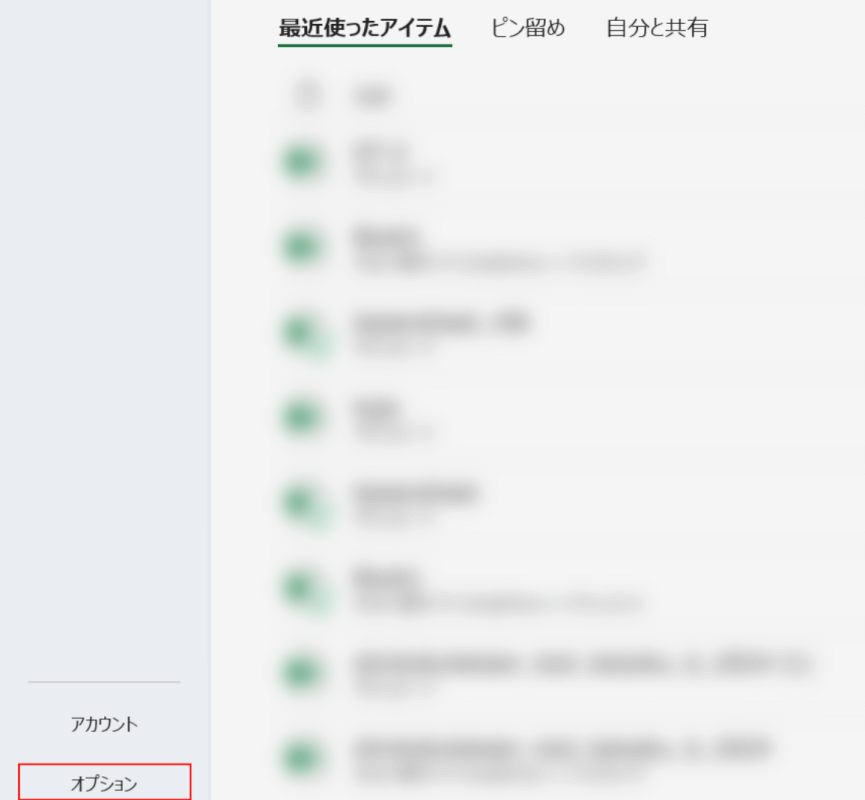
Excelを起動します。
画面左下の「オプション」を選択します。
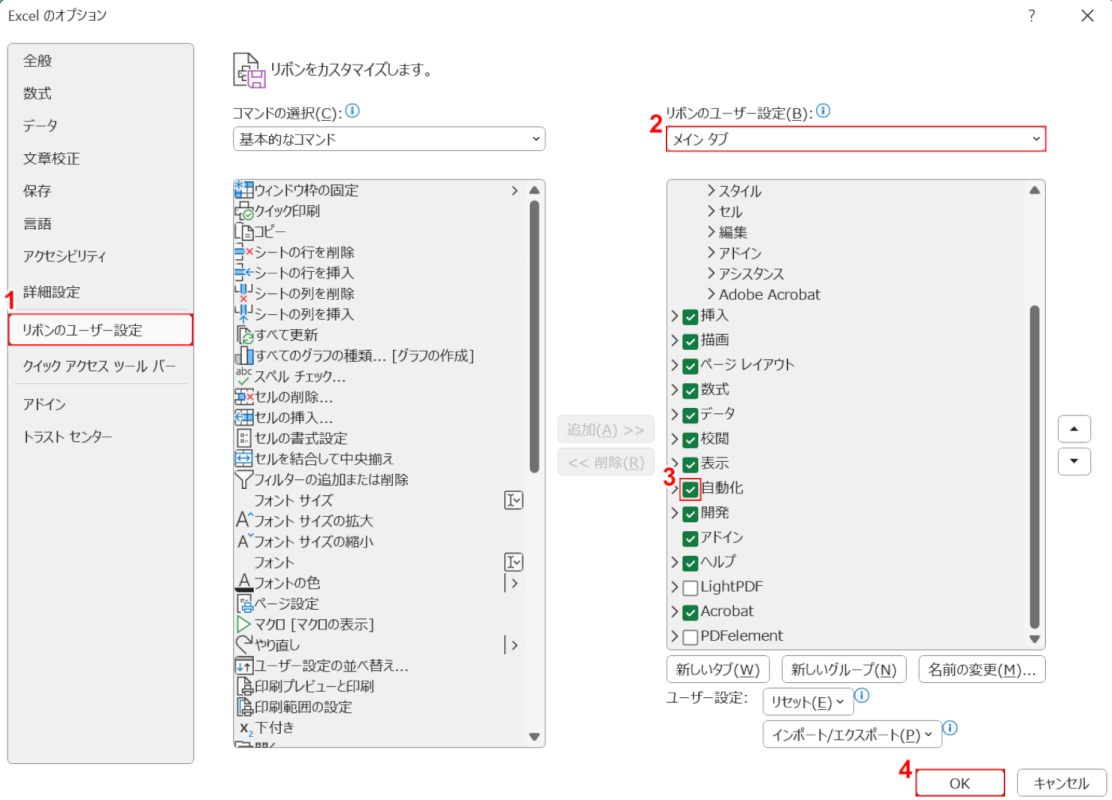
「Excel のオプション」ダイアログボックスが表示されました。
①「リボンのユーザー設定」を選択し、②「リボンのユーザー設定」のプルダウンで「メイン タブ」を選びます。
③「自動化」にチェックマークを付け、④「OK」ボタンを押します。

画面上部のリボンに「自動化」タブが追加されました。
以上の操作を行っても「自動化」タブが表示されない場合には、アカウントのライセンス期限やアカウントの管理者に権限を確認するなどして、間違いがないかを確かめましょう。
Excelの自動化タブの使い方
Excelの自動化タブを使って操作を自動化する方法については、以下の通りです。
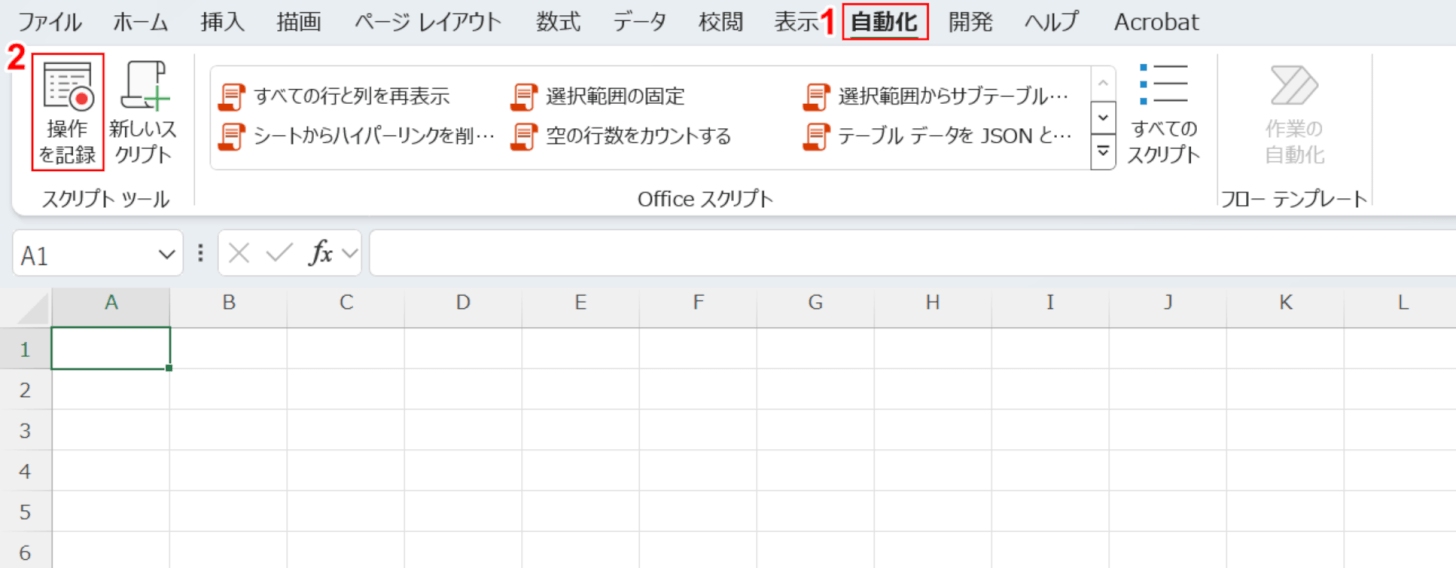
Excelを起動し、ブックを開きます。
①「自動化」タブを選択し、②「操作を記録」ボタンを押します。
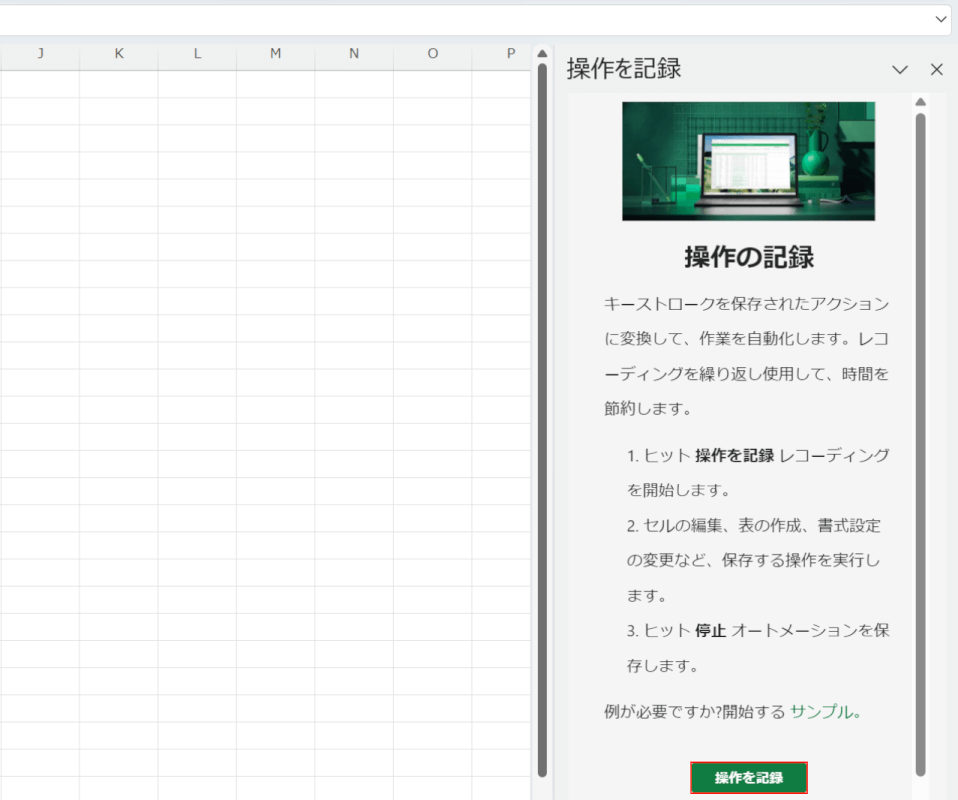
編集画面右側に「操作を記録」が表示されました。
「操作を記録」ボタンを押します。
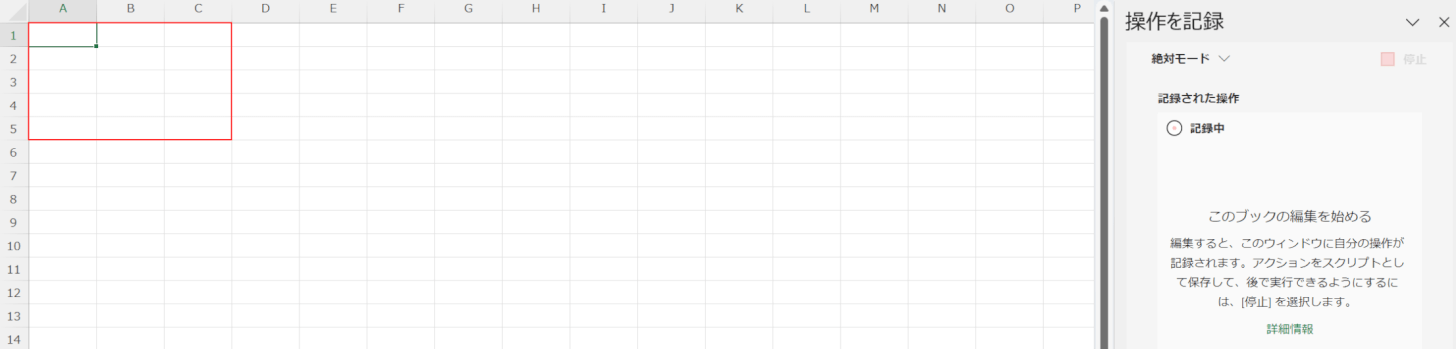
操作の記録が開始され、「操作を記録」に記録中と表示されました。
この状態で編集を行うことで、行った操作を自動化することはできます。
ここでは、例としてA1~C5セルに表を作成する操作を自動化します。
A1セルからC5セルに表を作成します。
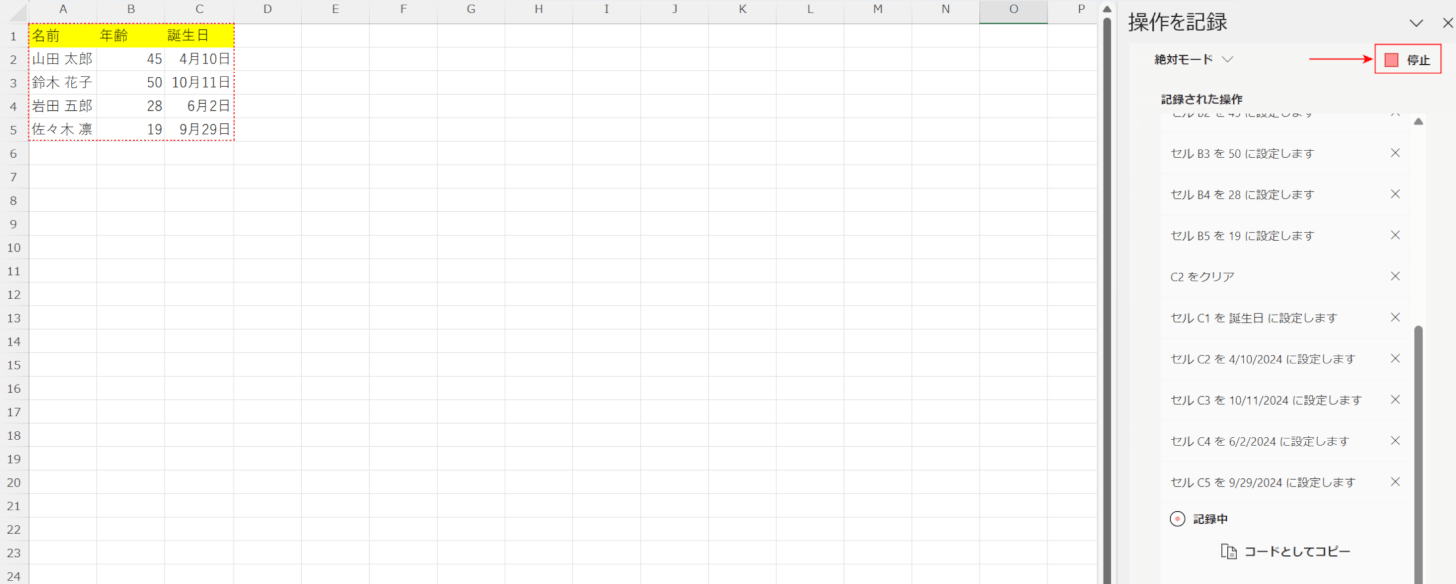
表を作成できました。
操作が完了したら、「操作を記録」の「停止」ボタンを押します。
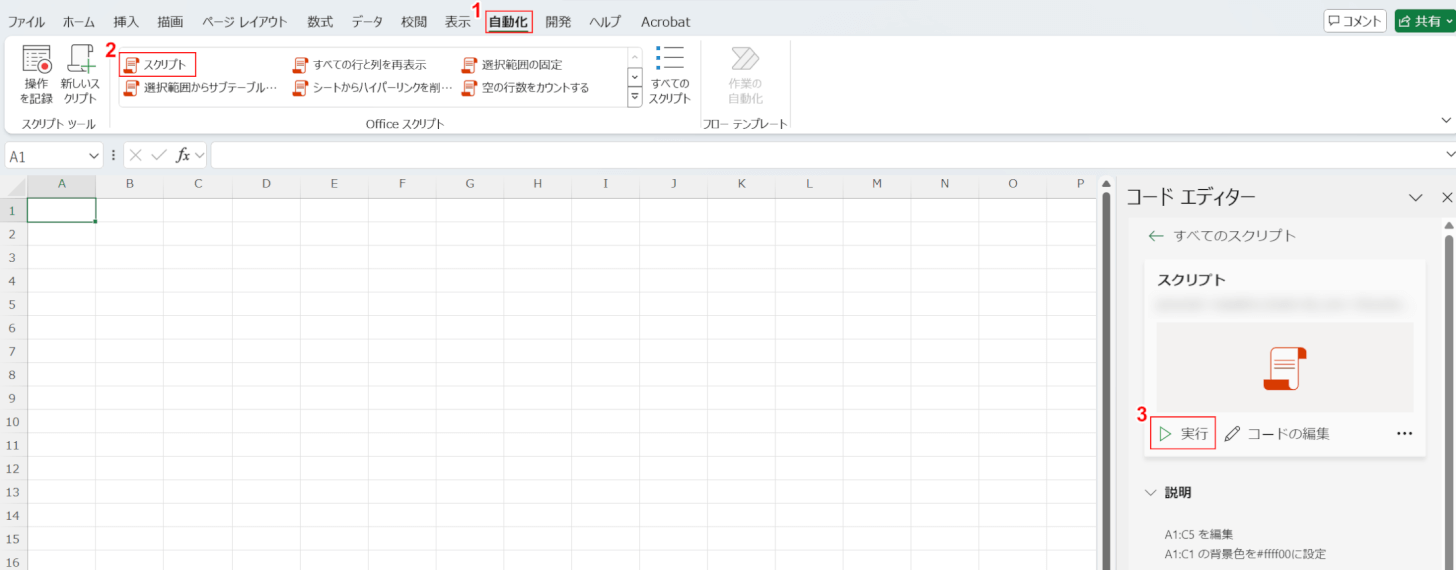
操作を記録できました。次に、記録した操作を自動で再現してみます。
①「自動化」タブ、②記録した操作を順に選択し、③「コード エディター」の「実行」ボタンを押します。
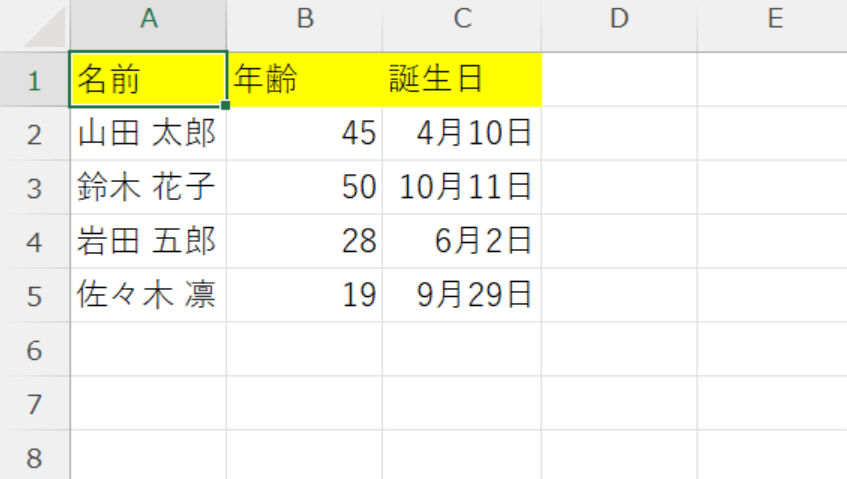
記録した操作が自動的に再現され、表を作成することができました。
スクリプトを編集する
自動化された操作のスクリプトを編集する方法を解説します。
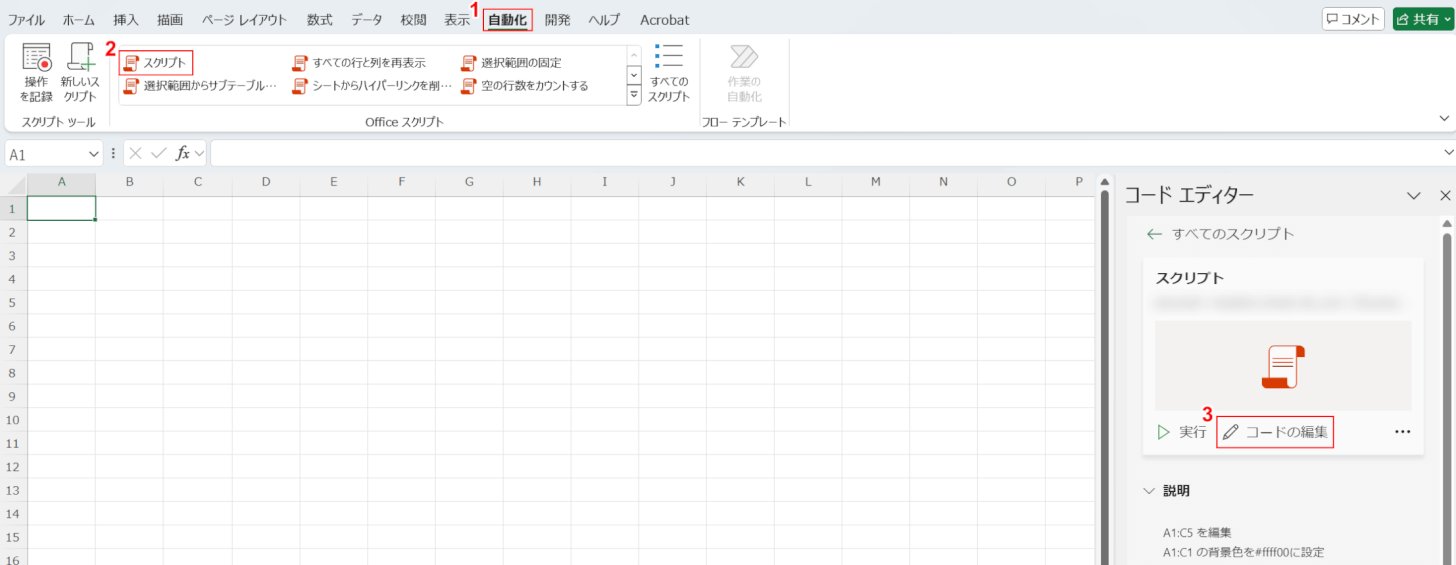
①「自動化」タブ、②編集したいスクリプトの順に選択します。
③「コード エディター」の「コードの編集」ボタンを押します。
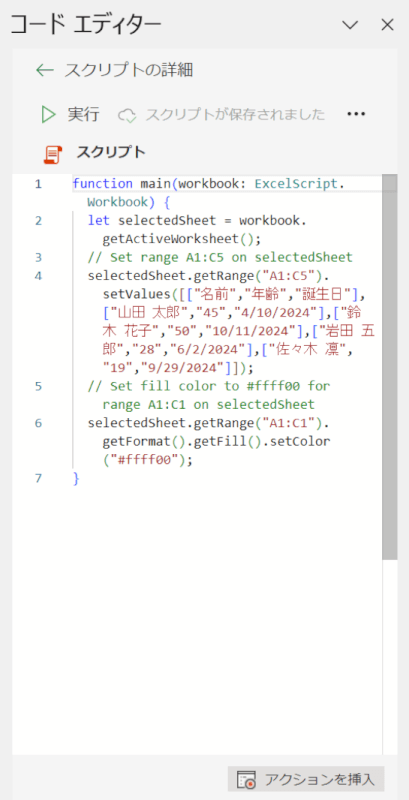
「コード エディター」にスクリプトが表示されました。
必要に応じて、この画面から編集を加えることができます。
