- 公開日:
エクセルのドルマーク($)の使い方
この記事では、エクセルでのドルマーク($)の使い方や、便利な活用方法について詳しく解説しています。
エクセルの操作をより効率的に行いたい方は、ぜひ参考にしてみてください。
エクセルのドルマーク($)とは?
エクセルのドルマーク($)は、数式や関数で参照するセルを固定する際に使用します。
参照するセルを固定することで、数式や関数をコピーしても参照先が変わらず、計算やコピー&ペーストをスムーズに行うことができます。
以下は、ドルマークの使い方を簡単にまとめた表です。
| 例 | 参照 | 意味 |
|---|---|---|
| A1 | 相対参照 | 行や列は一切固定されていない状態です |
| $A1 | 複合参照 | 列だけを固定します(例:A列だけ固定) |
| A$1 | 複合参照 | 行だけを固定します(例:1行目だけ固定) |
| $A$1 | 絶対参照 | 行と列を固定します(例:A1セルを固定) |
ドルマーク($)の入力方法
Windows
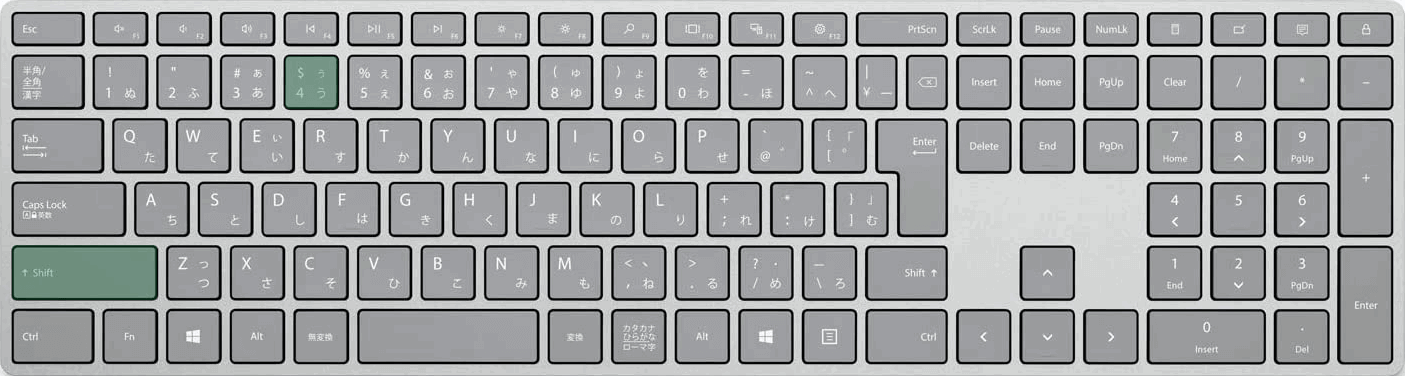
Windowsでドルマーク($)を入力するには、Shift + 4を押します。
4キーをよく見てみると、$マークが印字されているかと思います。
そのままキーを押すと「4」が入力されてしまうため、$を入力するにはShiftキーも同時に押す必要があります。
Mac
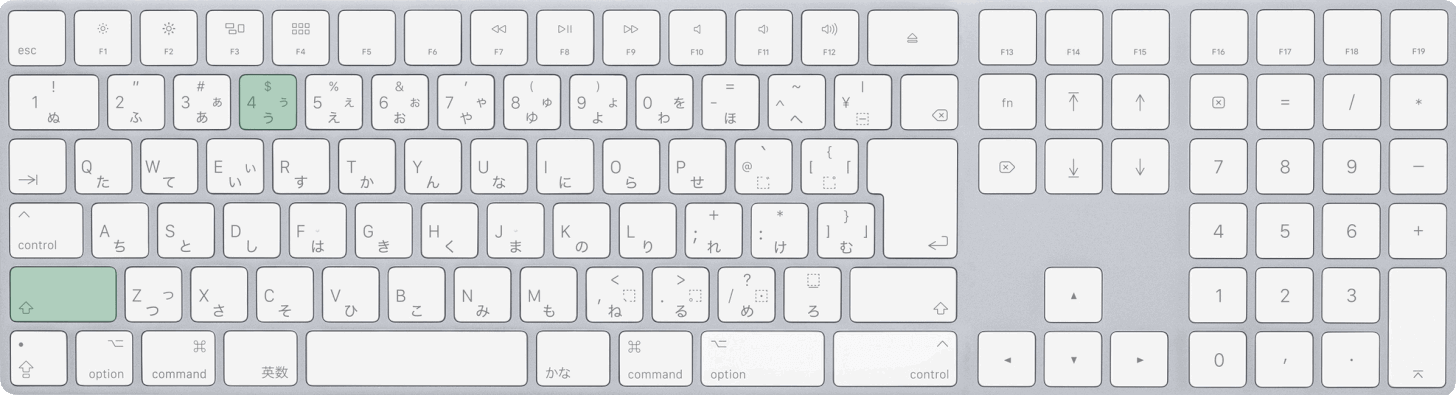
Macでドルマーク($)を入力するには、shift + 4を押します。
エクセルのドルマーク($)の使い方
絶対参照
行と列の両方を固定したい場合は、絶対参照を使用します。
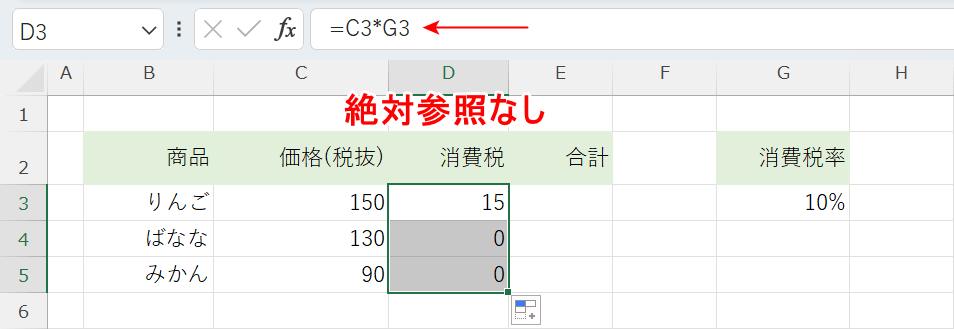
上記のD3セルには「=C3*G3」という数式が入力されています。
C3セルには税抜の価格、G3セルには消費税率が入力されています。
数式を下方向にコピーして表を作ろうとしたところ、D4セルとD5セルには「0」という誤った数字が入力されてしまいました。
これは、消費税率があるG3セルを固定しなかったからです。
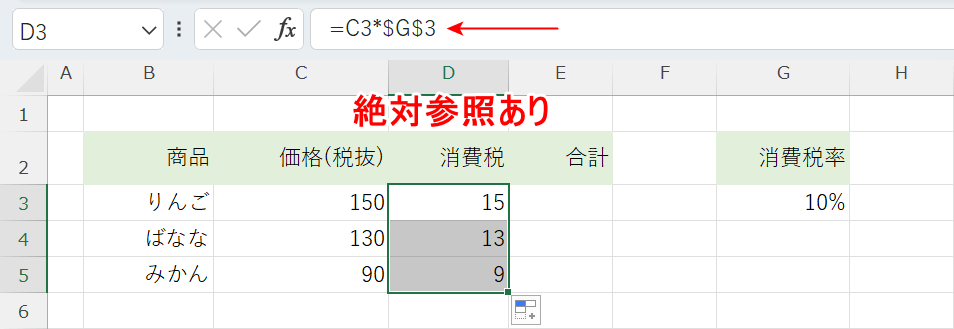
今度はG3セルを「$G$3」のように絶対参照で固定してみました。
同じように数式をコピーすると、セルが正しく参照され、正しい数字が入力されました。
このように「絶対にこのセルを参照したい」ときに使うのが絶対参照です。
VLOOKUP関数で絶対参照を使う
使用頻度の高いVLOOKUP関数でも、絶対参照はよく使用されます。
参照先のセルを固定しておかないと、関数をコピーしたときに参照先の範囲がずれてしまうためです。
以下の記事では、VLOOKUP関数で絶対参照を使う具体的な方法について丁寧に解説しています。
ExcelのVLOOKUP関数で絶対参照を使って範囲を固定する
複合参照
行または列のみを固定したい場合は、複合参照を使用します。
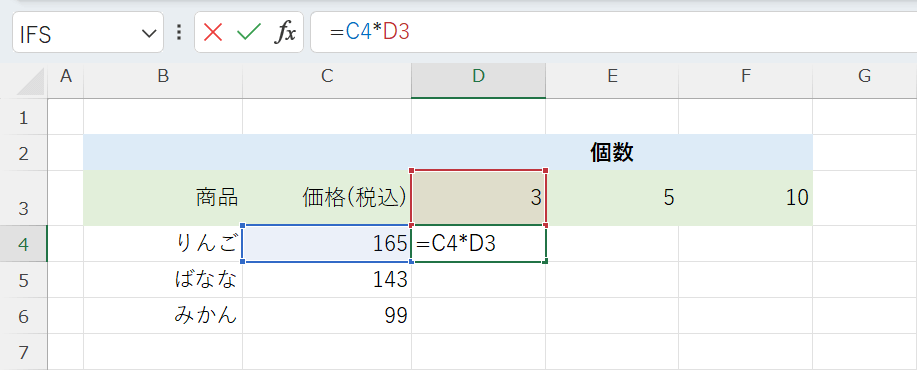
上記のD4セルには「=C4*D3」という数式が入力されています。
C4セルには税込価格、D3セルには個数が入力されています。
この数式を他のセルにもコピーしてしまうと、参照するセルまでずれてしまうため、複合参照を使って固定しましょう。
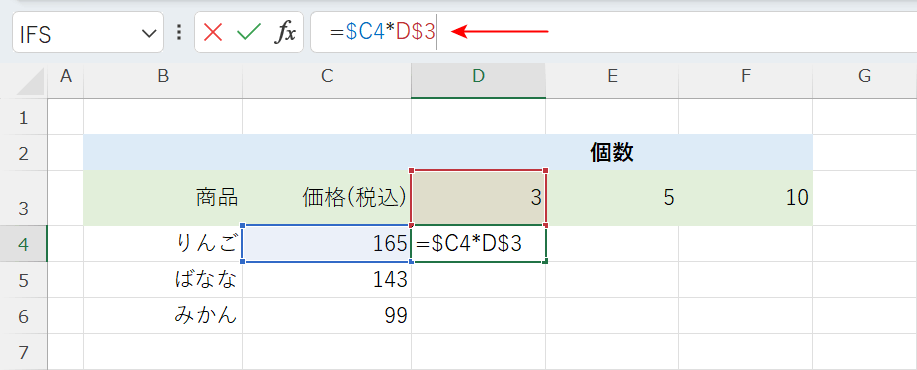
今回の例では価格が入力されている「C列」と、個数が入力されている「3行目」を固定したいため、「=$C4*D$3」のようにして、C列と3行目を固定します。
この状態で、空いた箇所に数式をコピーしてみましょう。
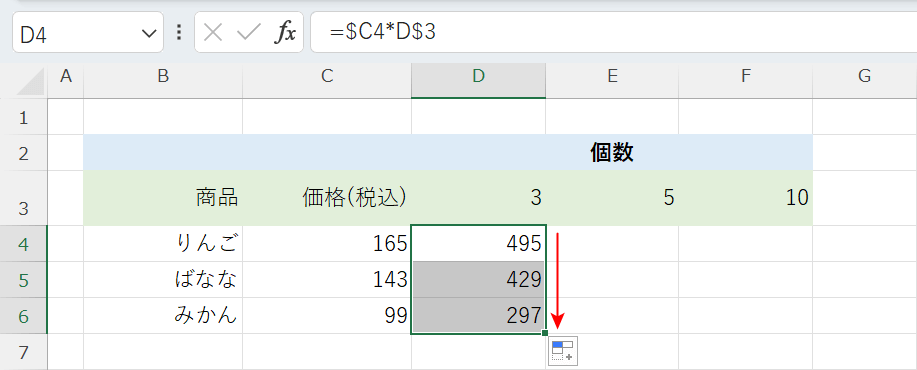
まずは下方向に数式をコピーします。
3行目を固定したため、下方向に移動(行を可変)してもそのまま3行目にある個数を参照しています。
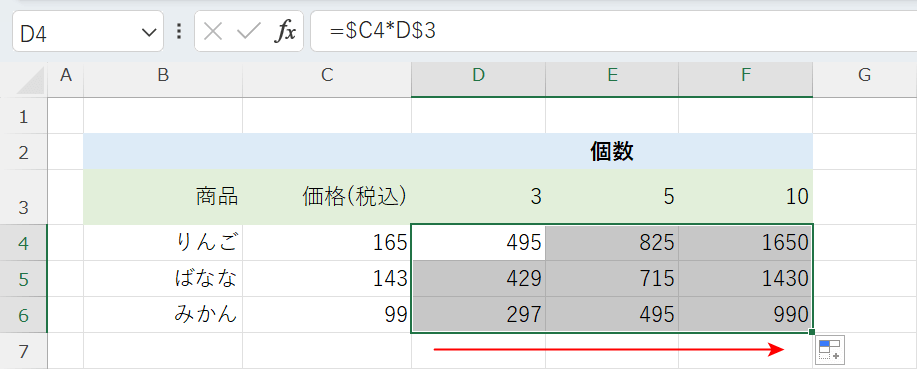
次に右方向に数式をコピーします。
C列と3行目を固定したため、移動(行や列を可変)しても問題なく「価格×個数」の計算が行われています。
このように「必要な情報が入力された行または列を固定したい」ときに使うのが、複合参照です。
エクセルでドルマーク($)を入力するショートカット
関数や数式をよく使うのであれば、ドルマーク($)を入力するショートカットは覚えておくと便利です。
わざわざ$と手入力しなくても、キーを1回押すだけで簡単に参照先を固定できます。
詳しくは以下の記事をご覧ください。ドルマーク($)を入力するショートカットキーの使い方を解説しています。
