- 公開日:
Excelで0埋めする関数
こちらの記事では、Excelで0埋めをするための関数についてご紹介します。
数値を指定した桁数になるように0を追加することを、ゼロ埋め(ゼロパディング)といいます。
0埋めするための関数はいくつかありますので、ご自身のお好みの関数をお試しください。
Excelで0埋めする関数
以下にて、エクセルの関数である「TEXT 関数」を使った方法と、「REPT関数」と「LEN関数」を組み合わせて、数値をゼロ埋めする方法をご紹介します。
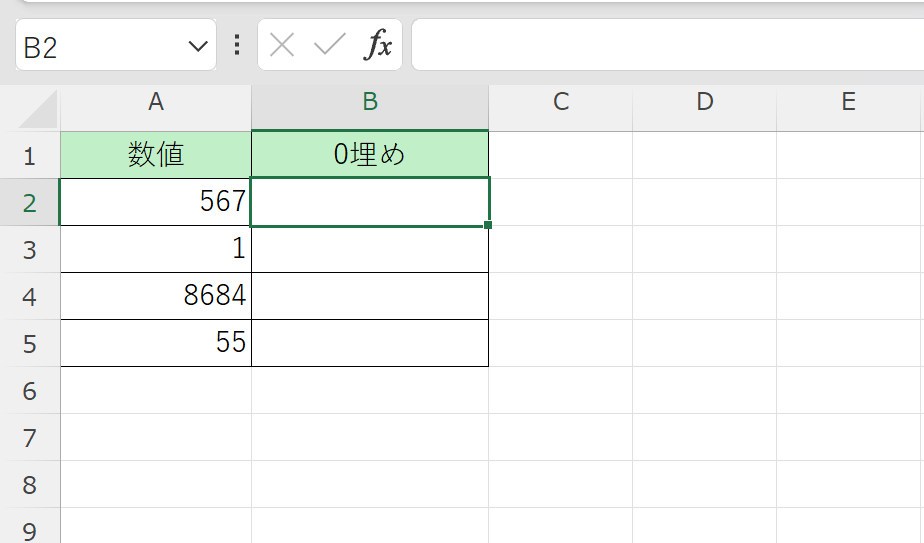
上記の画像のA列に表示されている数値を、B列に4桁の0埋めを行った状態で表示します。
表示形式を指定する
TEXT関数を使用することにより、参照元のセルの表示桁数を指定することができます。TEXT関数の構文と、使用実例は以下の通りです。
=TEXT(整形する値,整形フォーマット)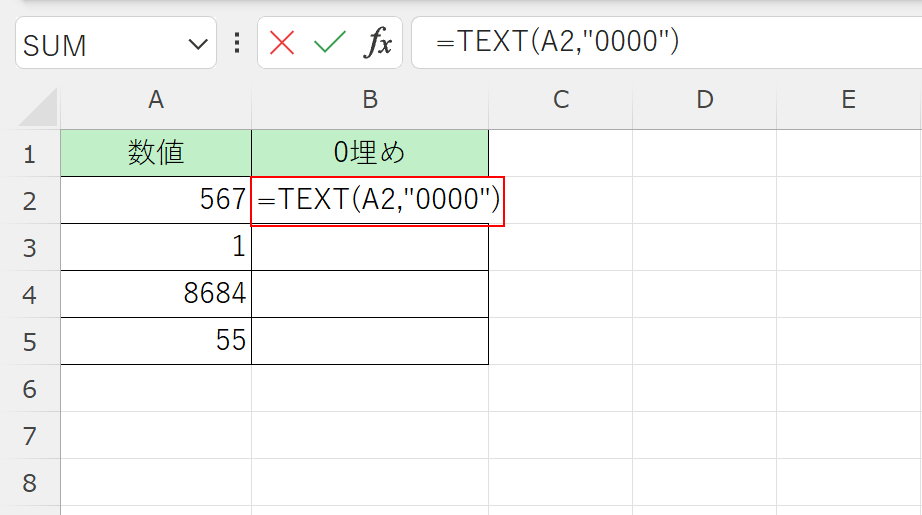
B2セルに「=TEXT(A2,"0000")」と入力します。
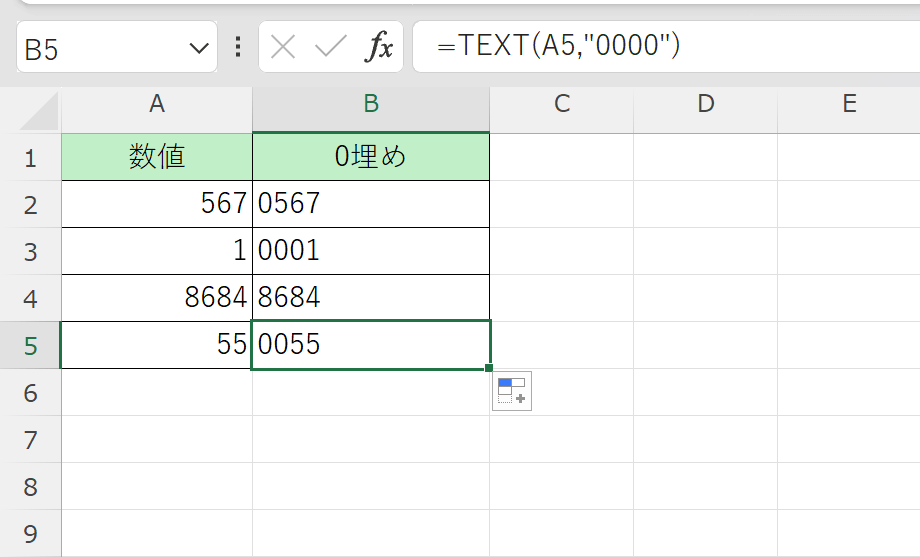
入力が完了したら、指定した4桁の桁数でA列の数値が表示されます。
必要に応じて、オートフィル機能を使ってその他の数値も0埋めしましょう。
以上が、TEXT関数を使って表示形式を指定することにより、0埋めをする方法です。
必要な数の0を追加する
続いて紹介するのは、REPT関数、LEN関数を用いて、必要な数の0を追加する方法です。
REPT関数は、第一引数で与えた文字列を指定した回数繰り返した文字列を返す関数です。つまり、第一引数に「0」を指定して、入力済みの桁数に合わせた0の数を追記するという方法で、0埋めができます。
=REPT(繰り返す文字列, 回数)回数の部分に、文字列の文字数を返すLEN関数を用いることによって、参照先のセルに合わせた0埋めができます。使用例は以下の通りです。
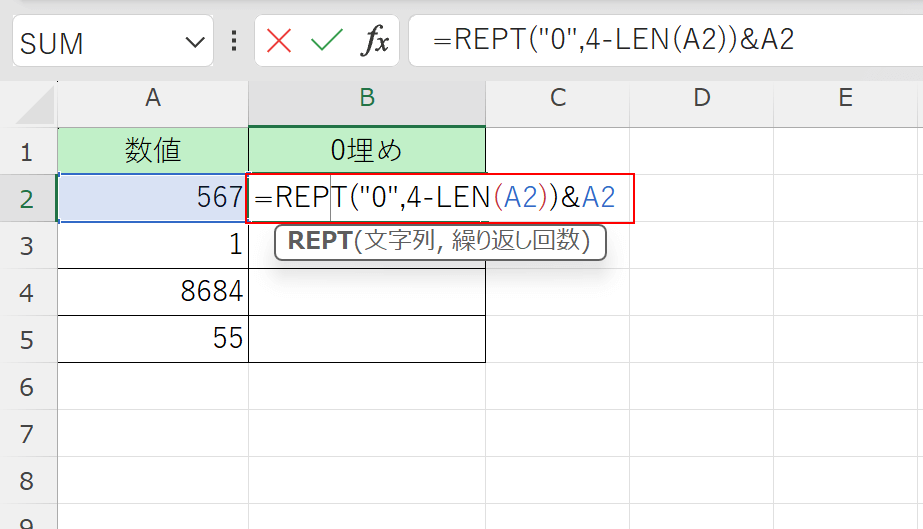
B2セルに「=REPT("0",4-LEN(A3))&A3」と入力します。
「4-LEN(A3))&A3」の部分の記述により、4桁と参照するセルに入力された桁数の差を出し、その分の0を頭に追記します。
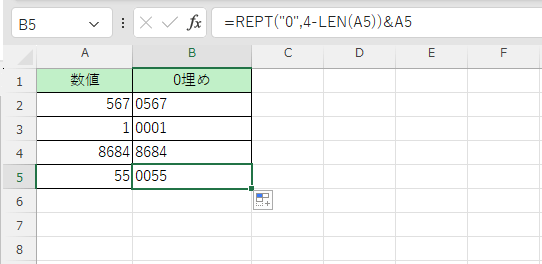
入力が完了したら、指定した4桁の桁数でA列の数値が表示されます。
必要に応じてオートフィル機能を使い、その他の数値も0埋めしましょう。
以上が、REPT関数、LEN関数を用いて必要な数の0を追記することにより、0埋めをする方法です。
桁数が多い場合の対処法
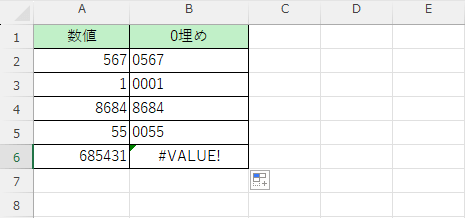
上記の2つの方法で0埋めをするケースにおいて、参照元のセルの数値が、関数内で指定した桁数よりも多い場合、エラーが表示されます。
桁数が多い場合は、IF関数を用いて、「数値の桁数が揃える桁数よりも大きい場合は"0"の数を 0個にする」という記述を行います。手順は以下の通りです。
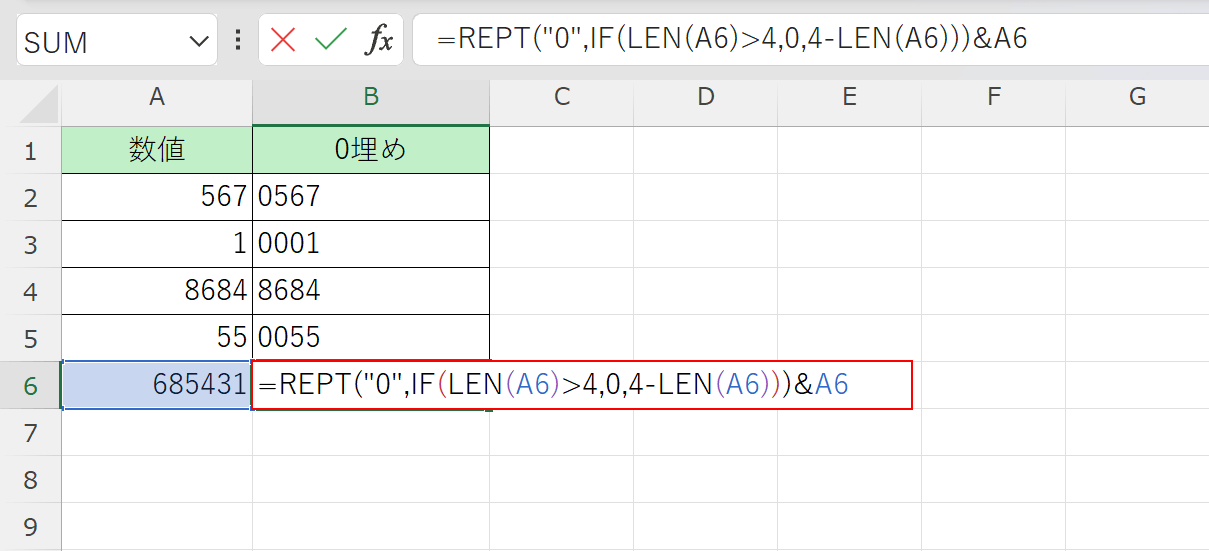
B6セルに「=REPT("0",IF(LEN(A6)>4,0,4-LEN(A6)))&A6」と入力します。
「IF(LEN(A6)>4,0,4-LEN(A6)))&A6」と記述することで、もし参照元のA6セルが4桁より多くの桁数が表記されていたら、0は0個追加する」という指示になります。
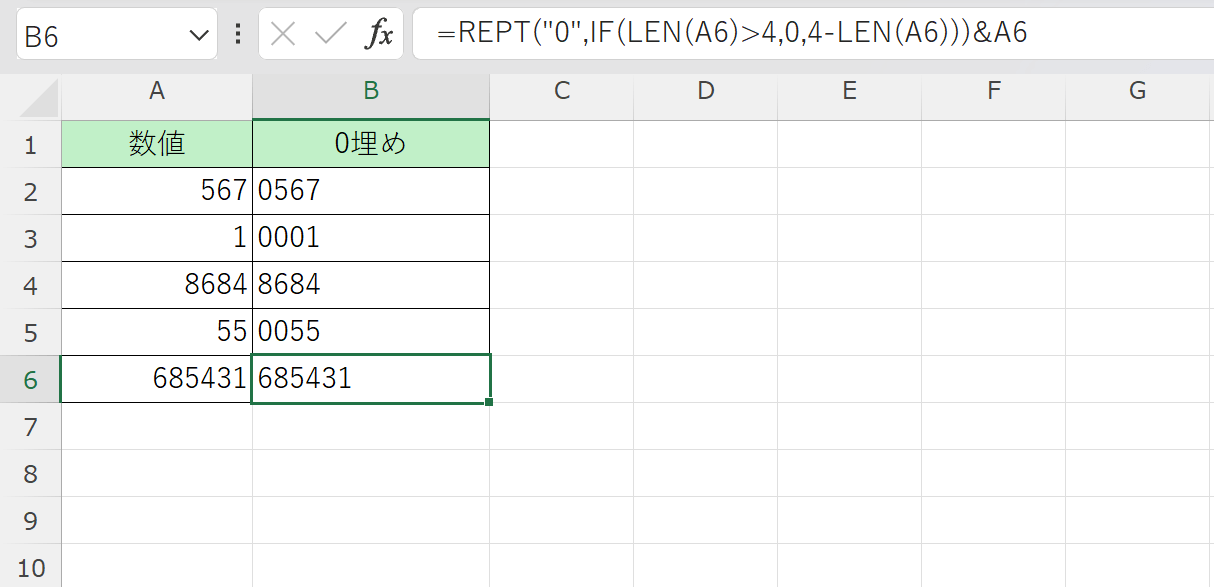
エラー表示が出ることなく、数値が正しく表示されます。
以上が、0埋めにおける桁数が多い場合の対処法です。
