- 公開日:
エクセルのリンク(ハイパーリンク)の様々な設定方法
ハイパーリンクとは、テキストや画像に埋め込まれた「リンク」のことで、設定した参照先に遷移することができます。
Webサイトでは、他のページに飛んだり、PDFを開いたりするために多用されているものですが、エクセルでもハイパーリンクの設定が可能となっております。
ここでは、そのハイパーリンクについての情報をまとめております。
エクセルのハイパーリンクでできること
エクセルのハイパーリンクは主に以下の設定が可能となっております。特に表が大きくなりすぎた場合は、特定の位置へ遷移する機能が便利です。
- PC内のファイルを開く
- Webページにアクセスする
- メールの宛先や件名を設定して、電子メールを開く
- 指定のシートやセルへ遷移する
- 指定の図形へ遷移する
ハイパーリンクの絶対パスと相対パスとは?
ハイパーリンクについて、覚えておくと便利なキーワードがあります。絶対パスと相対パスといい、参照先を指定する時に使います。※パスとは通り道のことです
絶対パス
絶対パスとは、ファイルの位置のパスを上から順に指定していくものです。
例えば今、学校の教室の中にいるとして、右隣の席に座っている人の位置情報を伝えるときに絶対パスの場合は、『○○県の○○市の○○学校の○○クラスの左から2、前から4列目の席に座っている』という指定をするのです。
そうすると日本全国どこにいても、その人がどこにいるのか把握できるわけです。
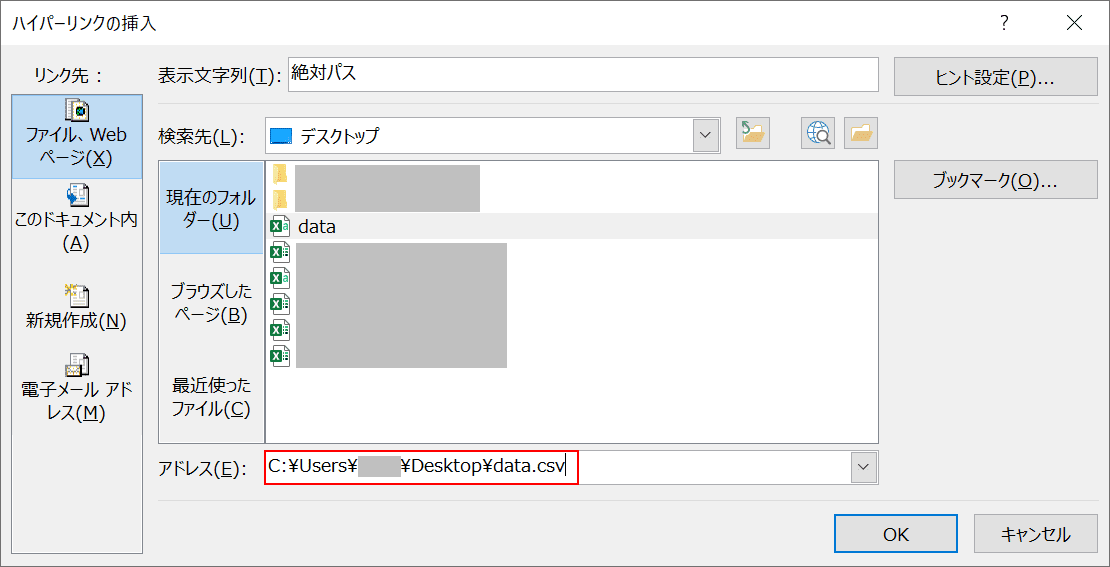
デスクトップ上に「data.csv」というファイルが存在していたときに、絶対パスで指定すると、『Cドライブの○○ユーザーのデスクトップのdata.csv』となります。
相対パス
一方相対パスとは、今いる場所を基準にして、情報がどこにあるのかを伝えます。
例えば、右隣の席に座っている人の位置情報を伝えるときに相対パスの場合は、『自分の右』という指定をするだけです。
情報は短いですが、自分とその人の位置関係がわかっていないと、その人がどこにいるのかわからないわけです。
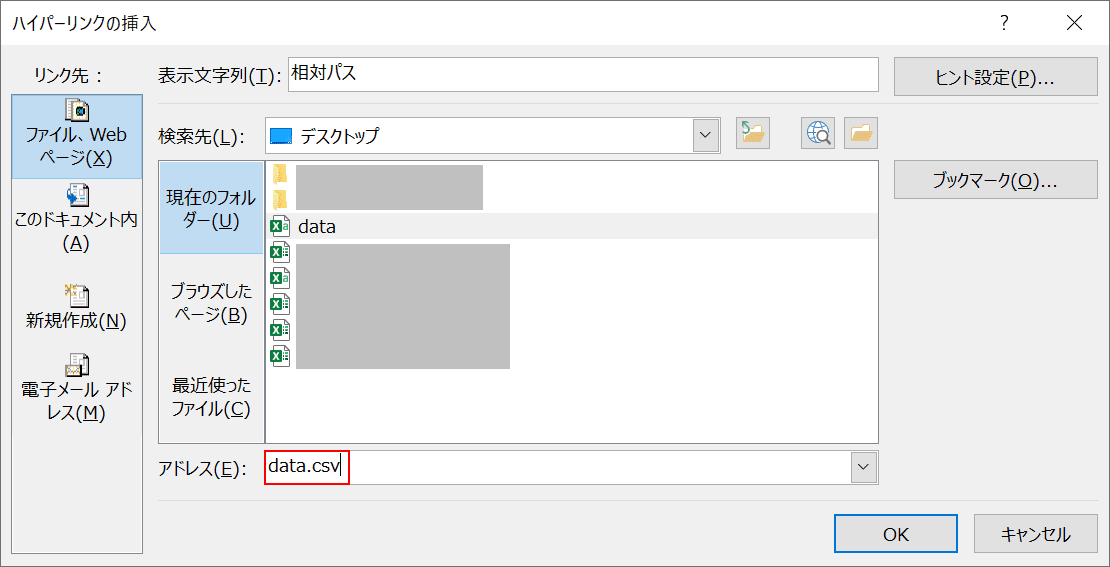
現在開いているブックが「data.csv」と同じデスクトップにあるとした時の相対パス指定は、『data.csv』のみで良いわけです。
エクセルのハイパーリンクで別シートの指定セルを設定する方法
リンクをクリックすると、別のシートの指定のセルに遷移するハイパーリンクを設定するご説明をします。
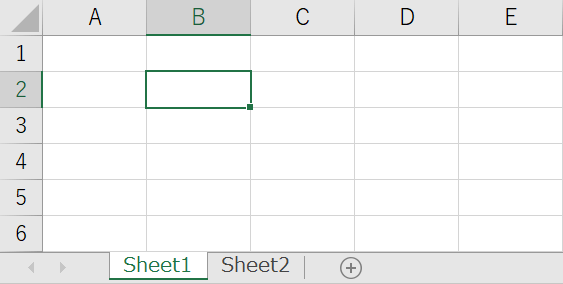
Sheet1とSheet2があり、現在は「Sheet1のB2セル」にいるとします。
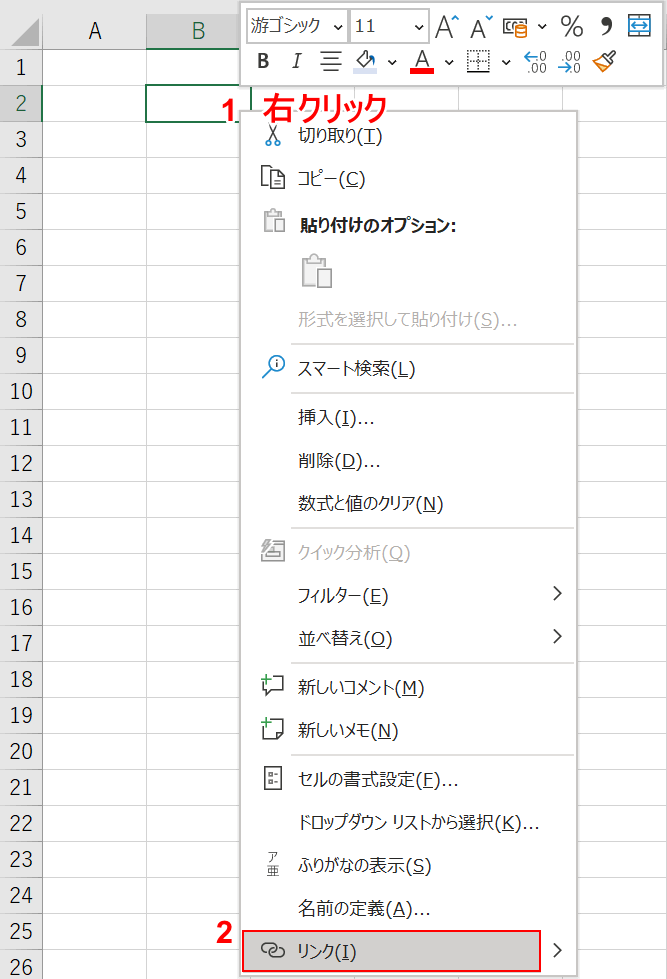
①【右クリック】をし、コンテキストメニューを表示します。一番下の②【リンク】を選択します。Ctrl+Kでも同様の動作です。
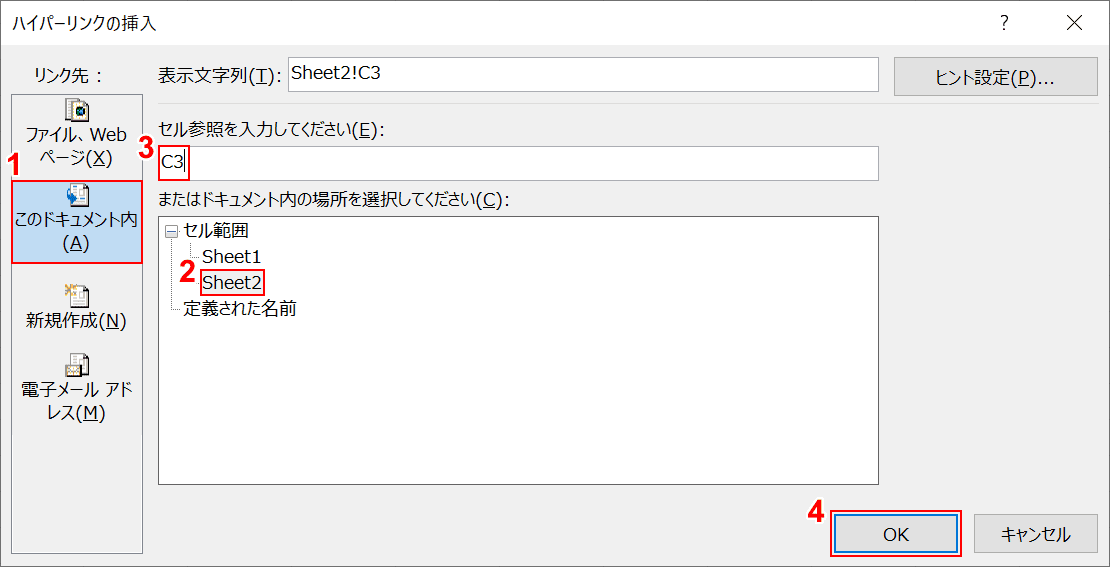
「ハイパーリンクの挿入」ダイアログボックスが表示されますので、①【このドキュメント内】を選択し、遷移先のシート②【Sheet2】を選択、そして遷移先のセルを③【入力(C3)】し④【OK】ボタンを押します。
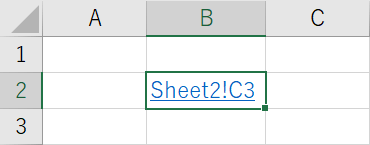
ハイパーリンクが挿入されました。ハイパーリンクが付与されると、「青字に下線」の書式になります。こちらのリンクを【クリック】します。
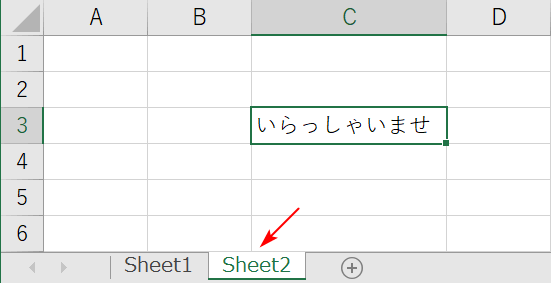
Sheet2のC3セルへ遷移しました。
ハイパーリンクのショートカット
| 説明文 | Windows | Mac |
|---|---|---|
| [ハイパーリンクの挿入]ダイアログボックスを表示します。 | Ctrl+K | ⌘+K |
様々なハイパーリンクの設定方法
ここからはハイパーリンクを便利に利用する方法をお伝えします。
貼り付ける
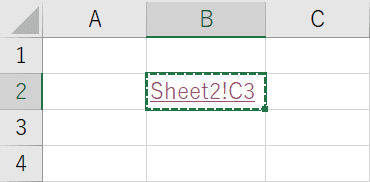
ハイパーリンクがあるセル上で、Ctrl+Cを押します。
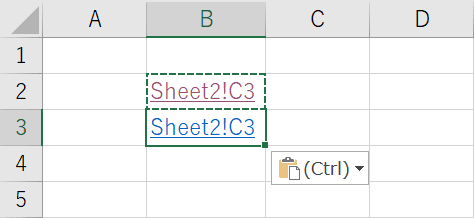
貼り付け先のセル上で、Ctrl+Vで貼り付けると、ハイパーリンクも一緒にコピーされます。
フォルダを開く
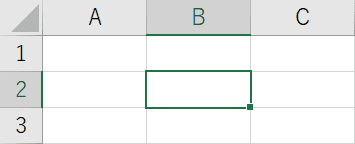
フォルダへ遷移するハイパーリンクを置くセルを選択します。Ctrl+Kを押します。
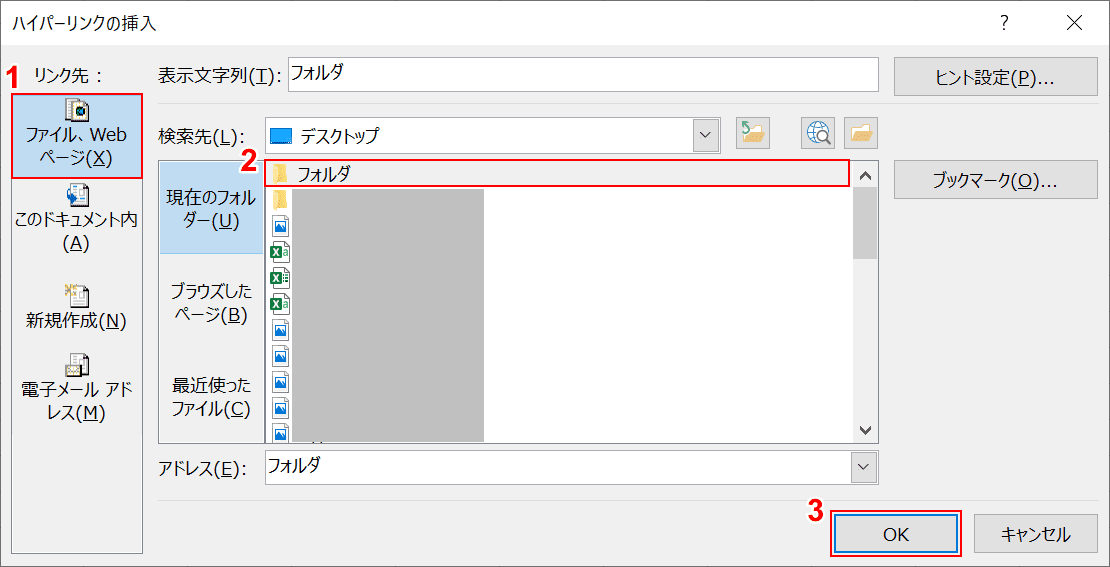
「ハイパーリンクの挿入」ダイアログボックスが表示されますので、①【ファイル、WEBページ】を押し、②【任意のフォルダ】を選択、③【OK】ボタンを押します。
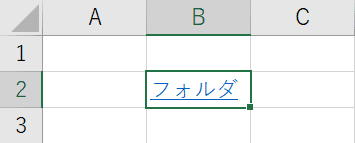
フォルダへ遷移するハイパーリンクが挿入されました。【クリック】してみましょう。
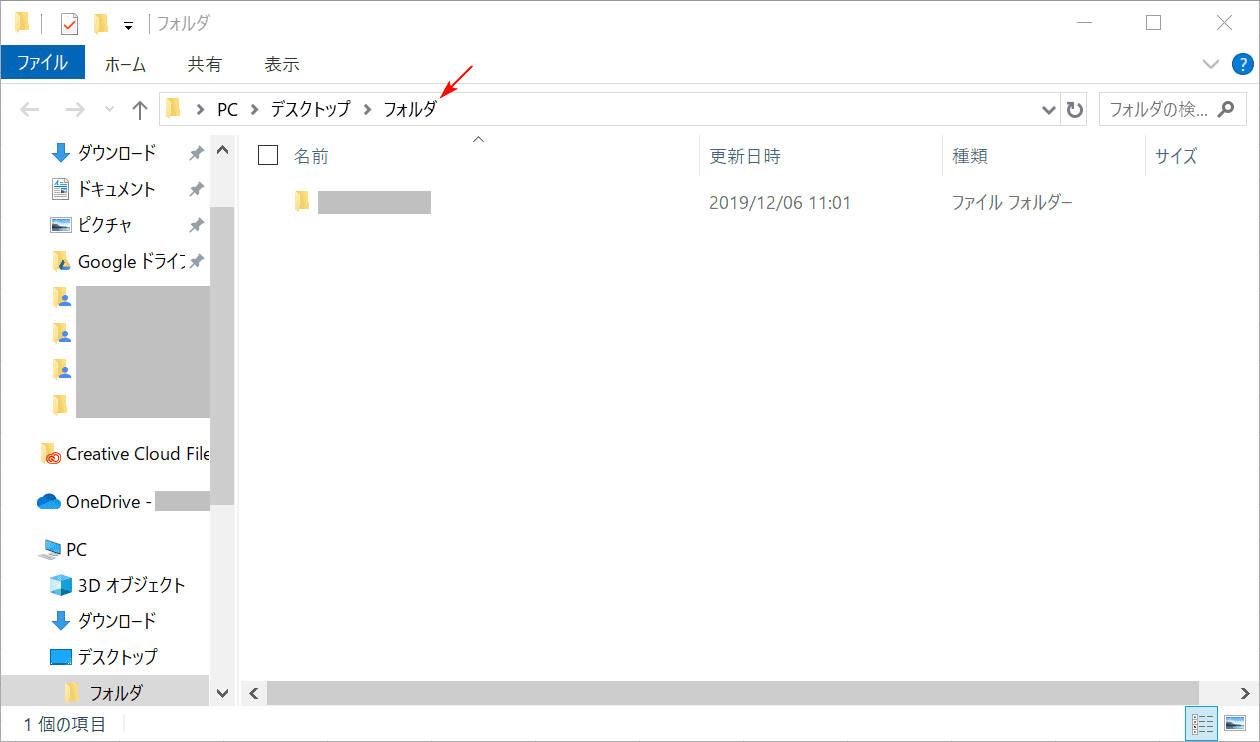
指定したフォルダへ遷移しました。
HYPERLINK関数で一括置換する
ハイパーリンクを設定したいセルがたくさんあると、一つ一つ設定するのは手間になります。そこで関数を利用して一括置換する方法をご説明します。

ハイパーリンクを付与するには、「HYPERLINK関数」を利用します。B列にページタイトル、C列にURLを用意し、D列にページタイトルにURLのハイパーリンクをつけたテキストを返していきます。
『=HYPERLINK(』で始めます。

HYPERLINK関数の書式は、「=HYPERLINK(リンク先,[別名]」となっておりますので、まずはリンク先にC3セルを指定します。

[別名]にB3セルを指定して、Enterを押します。

ページタイトルにハイパーリンクが付与されました。

関数を利用しているので、フィルハンドルで他のセルにも反映できます。
HYPERLINK関数でメールの宛先/件名/本文を指定する
HYPERLINK関数を使えば1クリックでメーラーへ移動し、あらかじめ指定した宛先、件名、本文が自動で入力できるようになります。
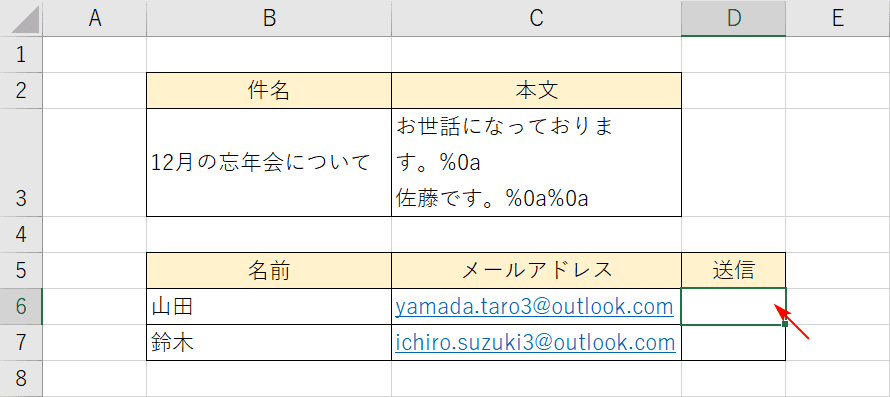
メールを送信するフォーマットを用意します。件名と本文は固定で、名前とメールアドレスはデータベースのように作ります。
本文中に書かれている記号「%0a」は、メール本文内で改行するためのコードです。
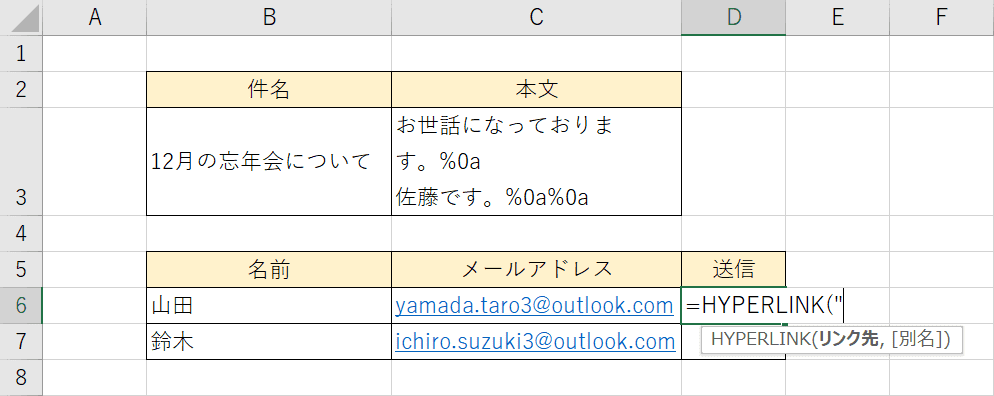
HYPERLINK関数を開始します。
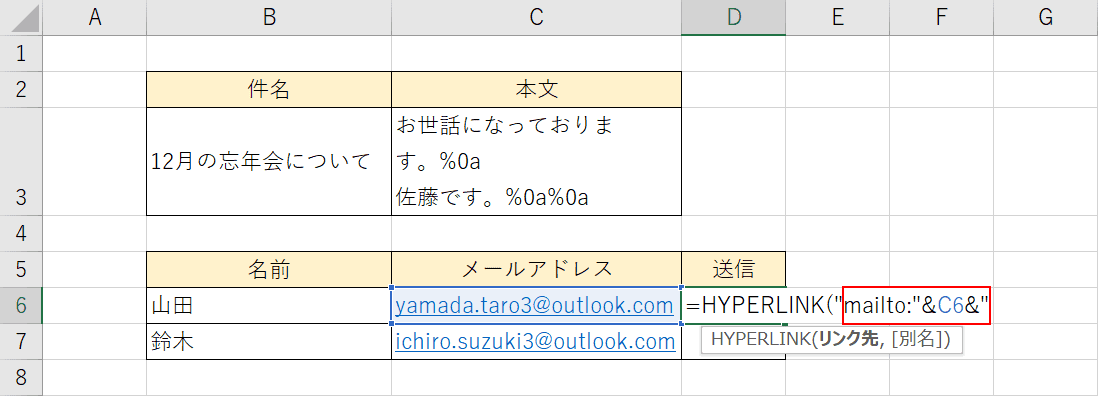
まずは宛先の指定です。赤枠の部分を見てください。
宛先を指定するときは「mailto:」で開始します。そしてセルを参照するときは「"&参照するセル&"」のように記載します。
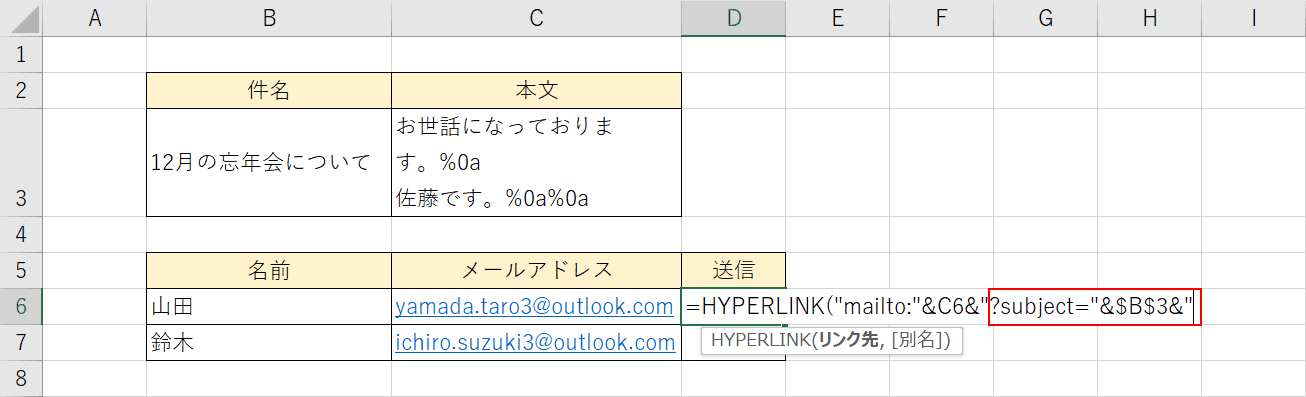
次に件名の指定です。赤枠の部分を見てください。
件名を指定するときは「?subject=」で開始します。そしてセルを参照するときは先ほどと同様ですが、件名と本文は固定セルなので「$」をつけて絶対指定にします。
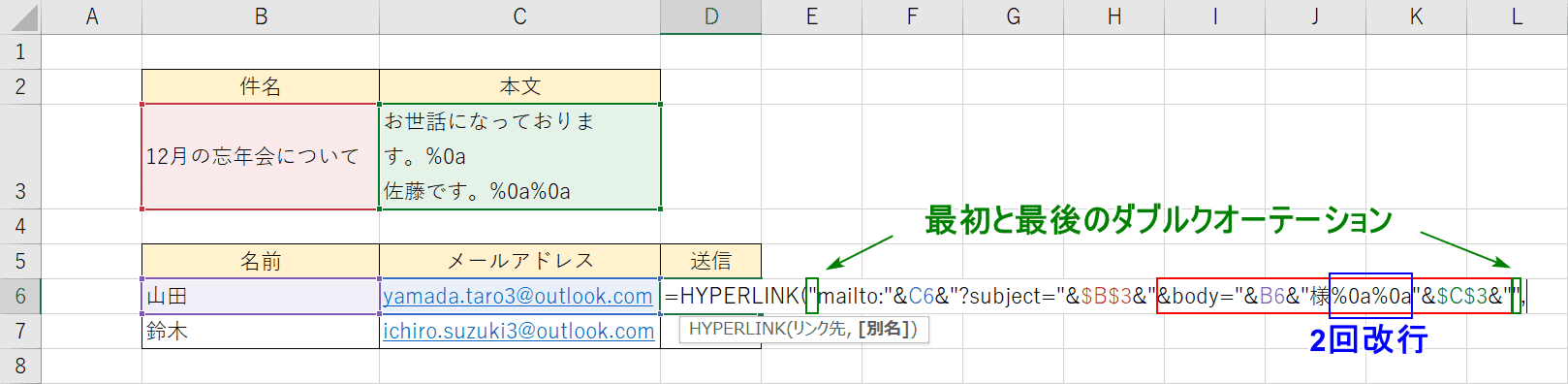
次に本文の指定です。赤枠の部分を見てください。
本文を指定するときは「&body=」で開始します。こちらは少し複雑で、2つのセル参照をしているので長くなっていることと、テキスト「様」を加え、「2回改行」をしております。
緑枠のところは、最初と最後をダブルクオーテーションで閉じてますよと、わかりやすくしました。
メールの設定はこれで終わりなので、最後に「,」カンマで区切ります。
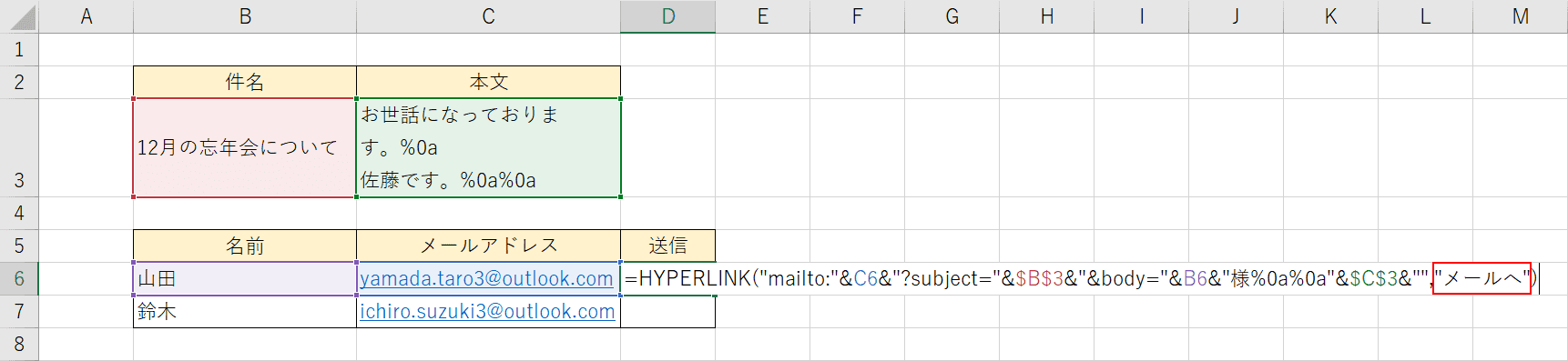
最後にセルに配置するリンクテキストを決定します。「メールへ」としました。
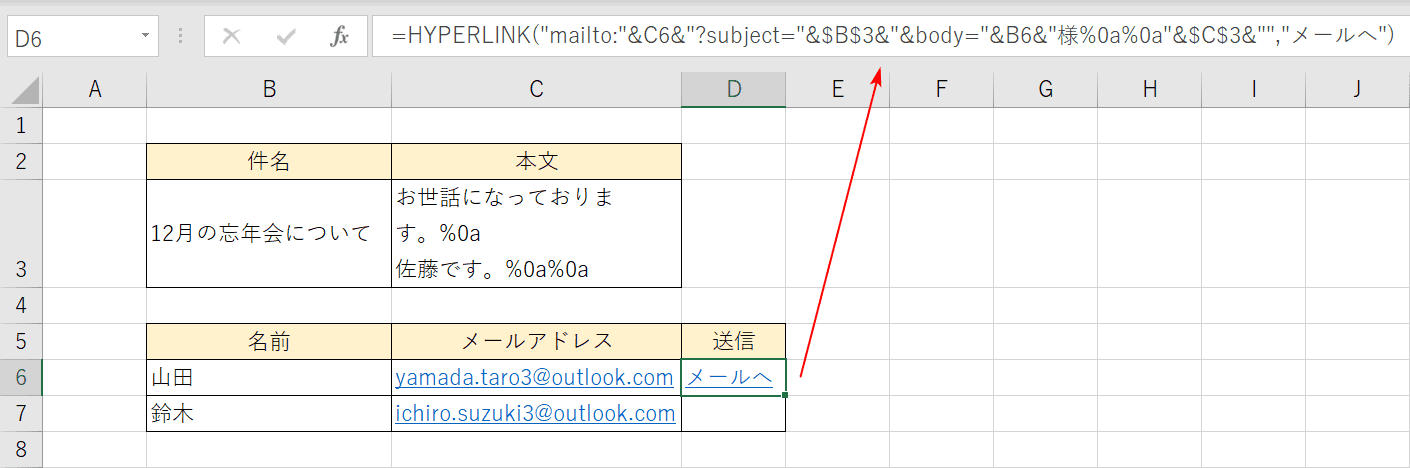
Enterで確定しました。長い数式が書かれております。ではこちらのハイパーリンクをクリックしてみましょう。
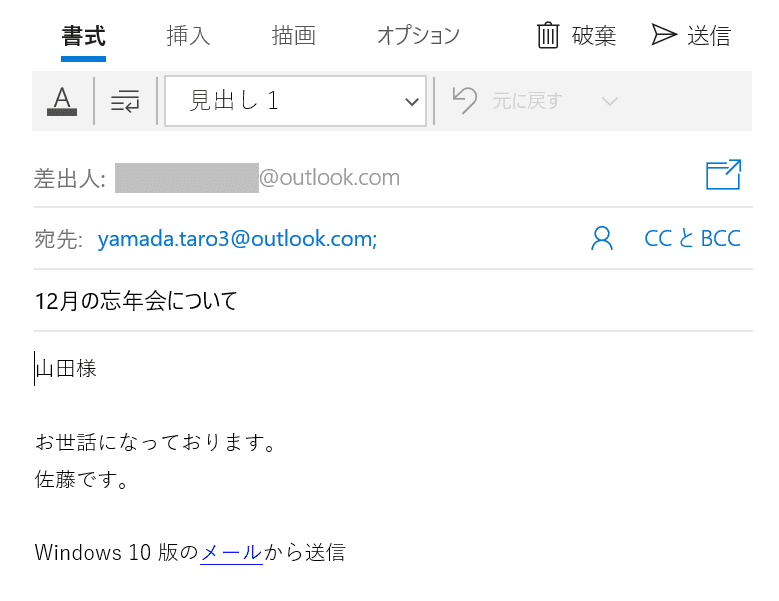
メーラーを設定済みならばメーラーが自動的に開き、宛先、件名、本文が設定どおりに記載されているのが分かります。
非常に長い数式なので以下をコピーして利用すると便利です。【】の部分を、【】も含めてセル参照に置き換えてください。
=HYPERLINK("mailto:"&【メールアドレスの参照セル】&"?subject="&【件名の参照セル($で固定)】&"&body="&【宛名の参照セル】&"様%0a%0a"&【本文の参照セル($で固定)】&"","メールへ")
ハイパーリンクに関するトラブル
最後にハイパーリンクのトラブルについてまとめました。
ハイパーリンクが設定できない
ハイパーリンクが設定されない原因について、2つあります。
改ページプレビューになっている
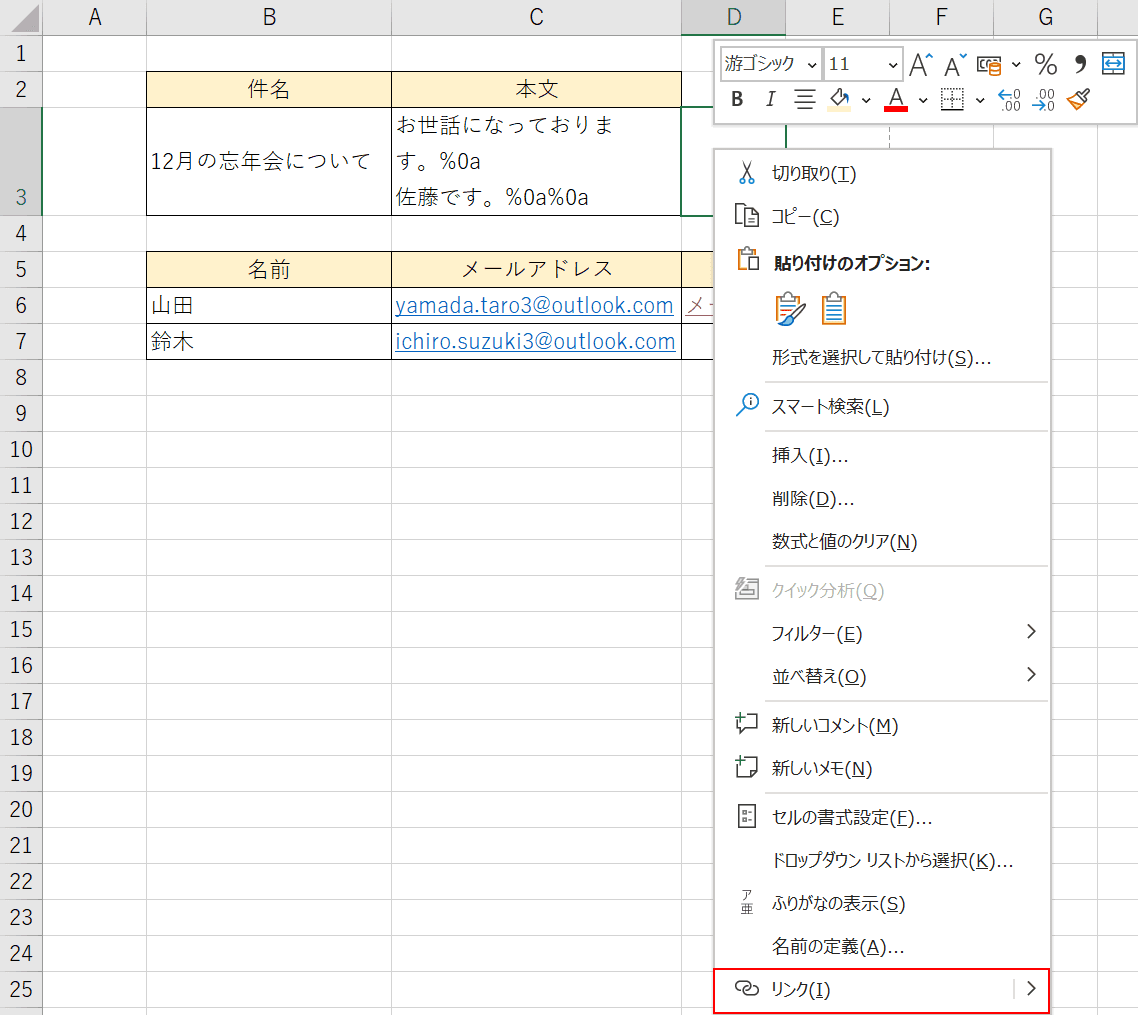
通常であれば、右クリックのコンテキストメニューの一番下に「リンク」が表示されるはずです。
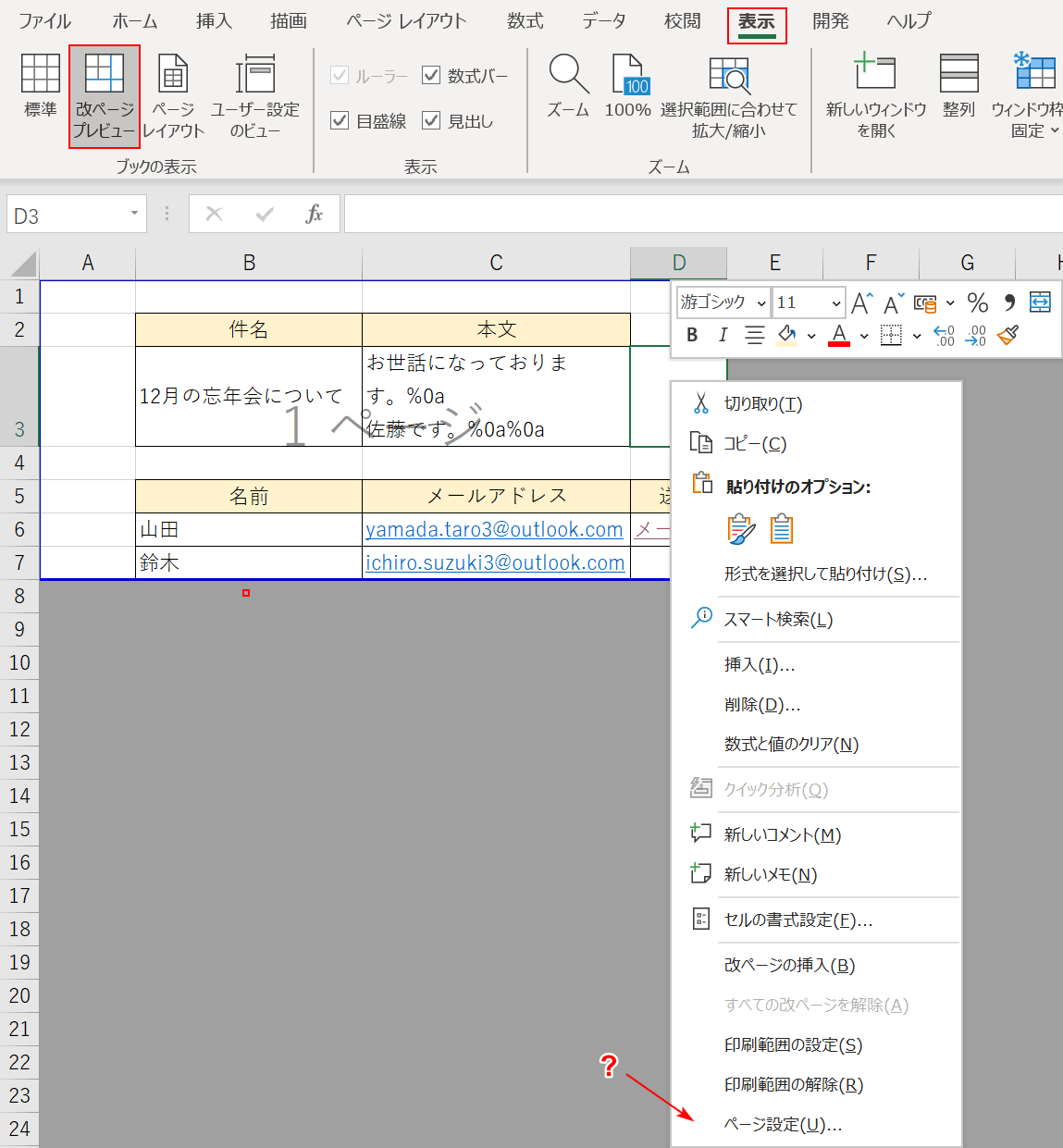
【表示】タブの【改ページプレビュー】時に、右クリックをしても「リンク」が表示されてないので、モードを【標準】に戻してみましょう。
設定がオフになっている
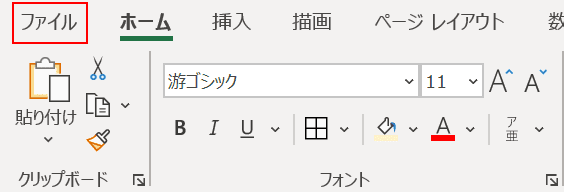
【ファイル】を選択します。
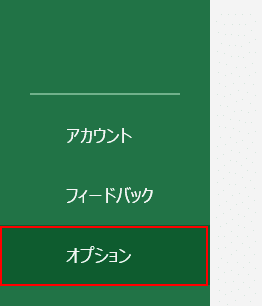
BackStageビューが開かれますので、【オプション】を選択します。
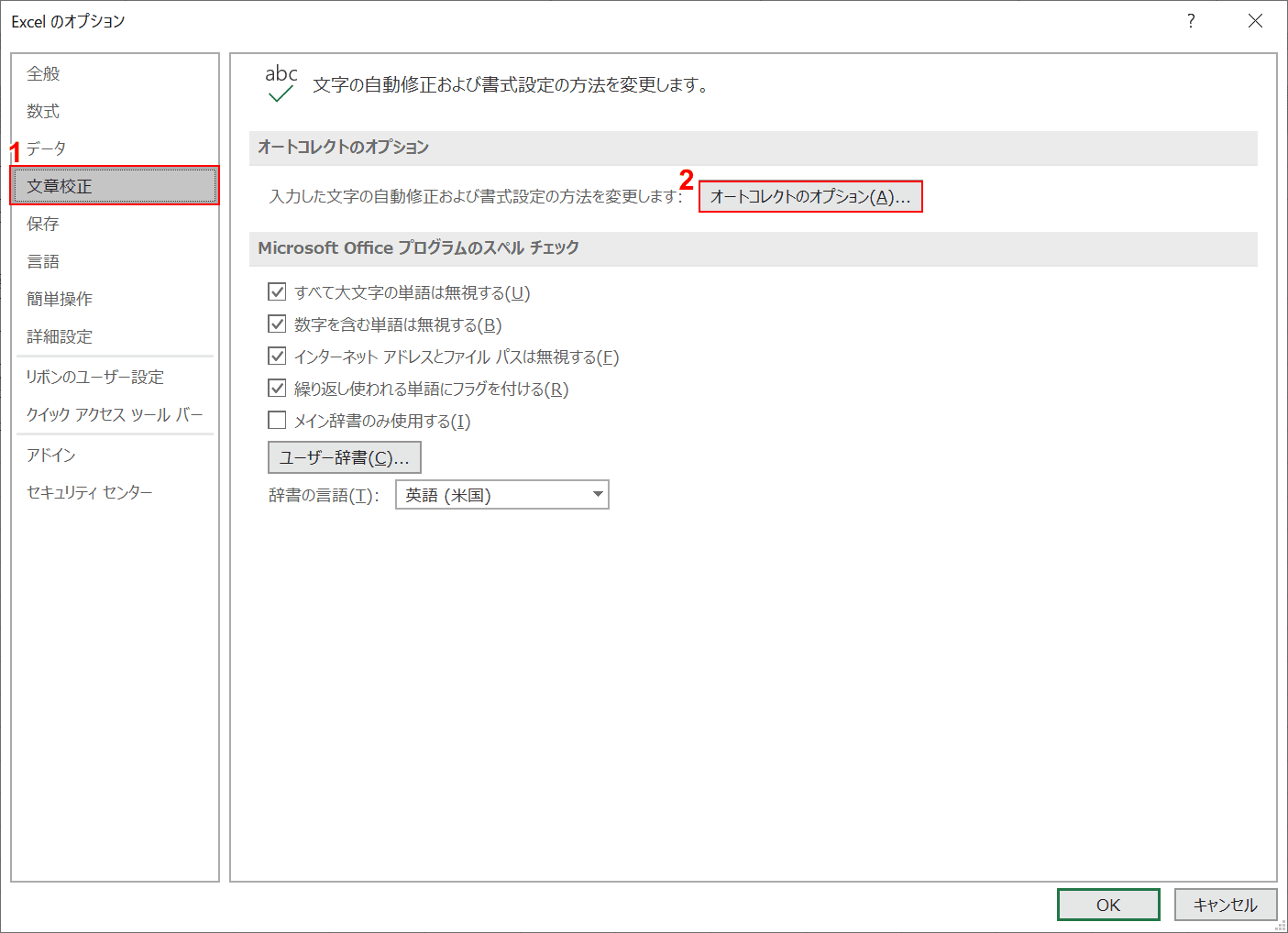
「Excelのオプション」ダイアログボックスが表示されますので、①【文章校正】を選択して、②【オートコレクトのオプション】を選択します。
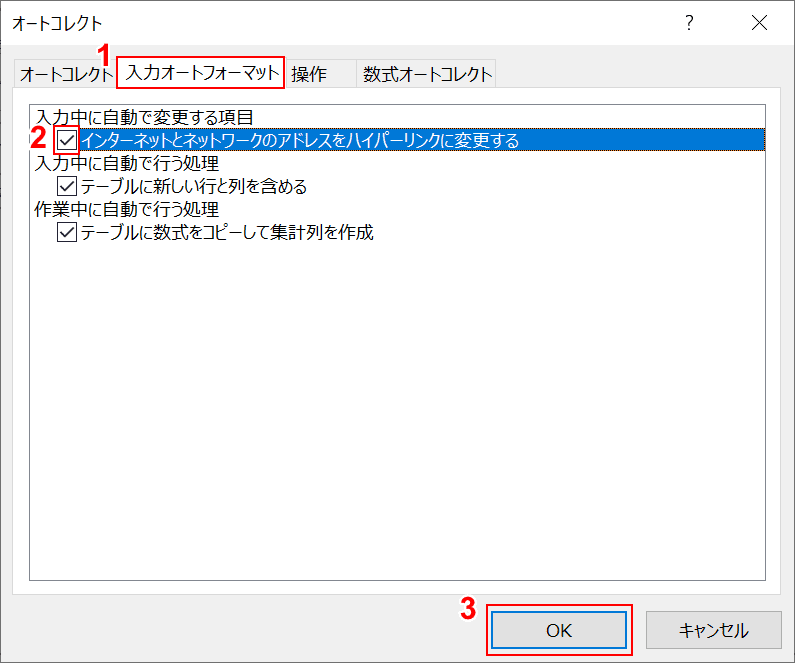
「オートコレクト」ダイアログボックスが表示されますので、①【入力オートフォーマット】タブを押し、②【インターネットとネットワークのアドレスをハイパーリンクに変更する】のチェックをオンにし、③【OK】ボタンをおしたら、ハイパーリンクが設定できる状態になります。
ハイパーリンクが開かない場合
ハイパーリンクが開かない原因としては、指定のパスが間違っている可能性があります。
たとえば、ファイルやフォルダを指定するハイパーリンクで過去は正しいパスだったのに、ファイルを移動してしまうとパスの参照先にファイルが存在しない状態になります。
その際は、改めて正しいパスを指定してあげてください。
