- 公開日:
- 更新日:
ExcelのIF関数で文字が入っていたら処理する方法
この記事ではIF関数で、対象セル内の「文字列の有無」が条件分岐になる数式の作成方法をご紹介します。
今回は、対象のセルに「何らかの文字が入っている場合」と「特定の文字が含まれている文字列が入っている場合」の2通りに分けて、IF関数の数式を作る方法をご説明しています。
式の作成方法を学んで、さらにIF関数を活用していきましょう。
ExcelのIF関数で文字が入っていたら処理する方法
今回は、「IF関数とISTEXT関数の組み合わせ」と「IF関数とCOUNTIF関数の組み合わせ」を使用します。
IF関数とISTEXT関数では「対象のセルに何らかの文字が入っていた場合に処理をする数式」、IF関数とCOUNTIF関数では「特定の文字を含む文字列が入っていた場合に処理をする数式」をご紹介します。
IF関数の書式は、「=IF(論理式,[値が真の場合],[値が偽の場合])です。
IF関数の書式や基本的な使い方については、以下の記事をご参照ください。
ExcelのIF関数の使い方|論理式の条件(IF文)によって処理を分岐
「ISTEXT関数」の書式は「=ISTEXT(テストの対象)」で、指定したセルのデータが文字列かどうかを判定する関数です。
「COUNTIF関数」の書式は「=COUNTIF(範囲,検索条件)」で、条件に合うデータの数を数える関数です。
COUNTIF関数の使い方、引数の指定方法、他の関数との組み合わせ方等の詳細については以下の記事をご参照ください。
ExcelのCOUNTIF関数の使い方|条件に一致するデータの個数表示
IF関数で文字が入っていたら処理する方法
IF関数とISTEXT関数を使って、「アンケート回答状況」リストのC列に何らかの文字が入っていればD列のセルに「完了」、入っていない場合は空白のままにする式の作り方をご説明します。
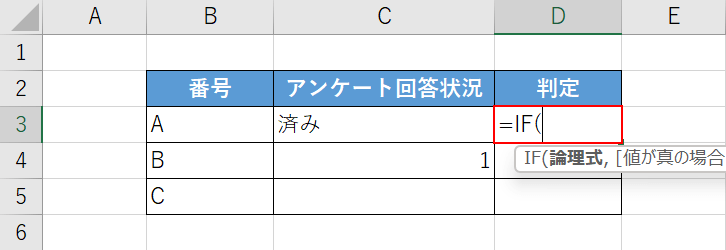
上の画像のような表を準備しましょう。まずはIF関数を入力します。D3セルに『=IF(』と入力します。
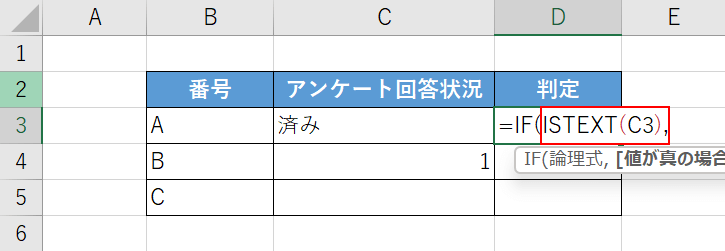
次に文字かどうかを判定するためのISTEXT関数を入力します。「=IF(」に続いて、『ISTEXT(C3),』と入力します。
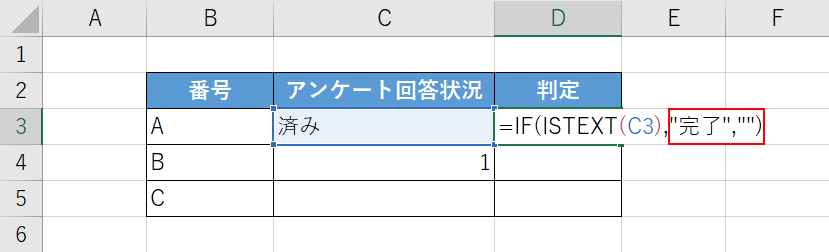
次にIF関数の真の場合と偽の場合の引数を設定します。今回はC列に何らかの文字が入っていればD列に「完了」、入っていなければ「空白」を表示したいので、「ISTEXT(C3),」に続いて『"完了","")』と入力し【Enter】キーを押します。
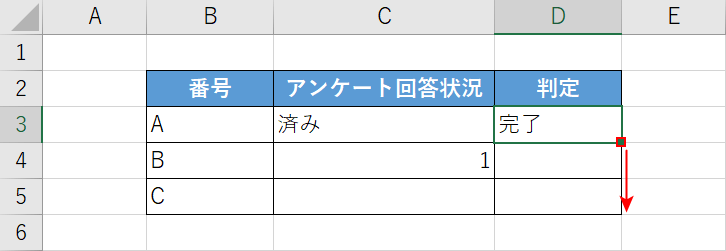
式が完成したら、オートフィルでコピーします。【関数が入ったセル(例:D3)】を選択し、セルの右下にある「■(フィルハンドル)」を下方向へ【ドラッグ】します。
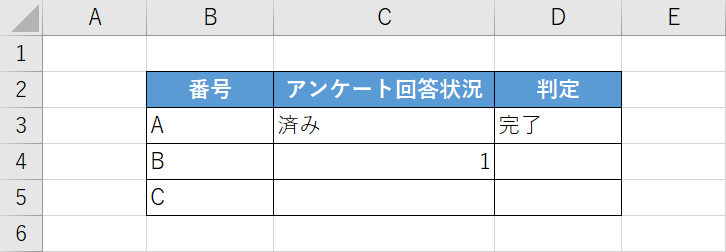
これで、表が完成しました。C列に何らかの文字が入力されていればD列に「完了」の文字が表示され、数値の「1」が入力されている場合は空白になっています。
IF関数で特定の文字を含んだ文字列が入っていたら処理する方法
IF関数でC列に「2」という文字が含まれていれば「2回目済」や「2かいめ済」等のどのような表記であっても、D列に「アンケート完了」の文字を表示する方法をご紹介します。
IF関数とCOUNTIF関数を組み合わせて、式を作ります。
方法の詳細は以下の通りです。
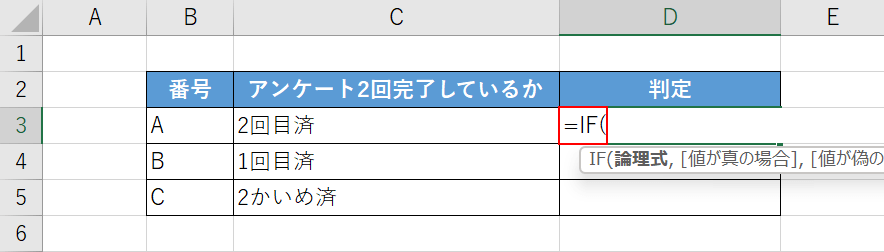
上の画像のような表を作成します。
D3セルに『=IF(』と入力します。
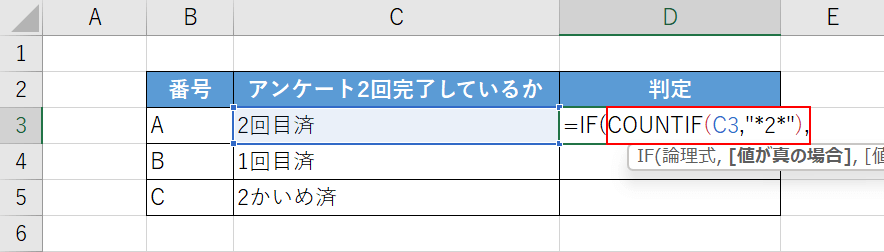
次にCOUNTIF関数を入力します。
「=IF(」に続いて『COUNTIF(C3,"*2*"),』と入力します。
「COUNTIF(C3,"*2*")」は、「C3に入力されたデータが2を含んでいる場合」という意味のCOUNTIF関数です。
また、今回は「2が含まれているデータ」を判定するためにワイルドカードを使用しています。
ワイルドカードとは、記号の「*(アスタリスク)」や「?(クエスチョン)」を使って文字列の一部を検索できるように設定できる機能のことです。
今回は「*2*」とすることで、「2が含まれるデータ」を検索しています。
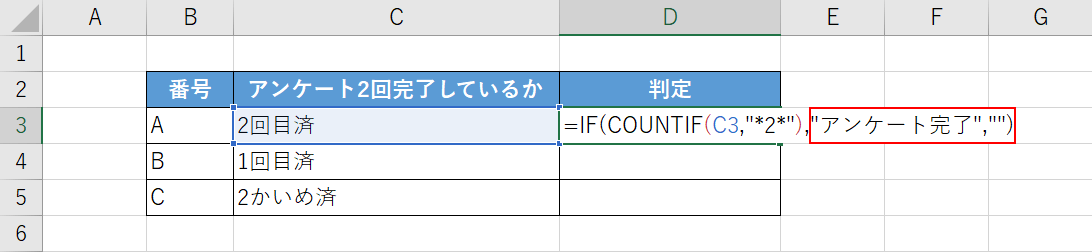
次に、IF関数の真の場合と偽の場合の引数を設定します。
C列に「2」を含む文字列が入力されている場合はD列に「アンケート完了」、入力されていない場合に「空白」を表示したいので「COUNTIF(C3,"*2*"),」に続いて『"アンケート完了","")』と入力し、Enterを押します。
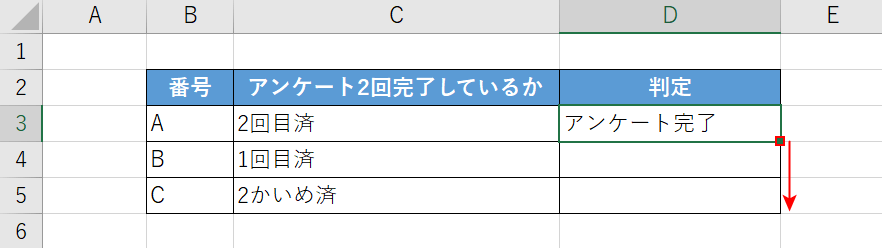
式が完成したら、オートフィルでコピーします。
【関数が入ったセル(例:D3)】を選択し、セルの右下にある「■(フィルハンドル)」を下方向へ【ドラッグ】します。
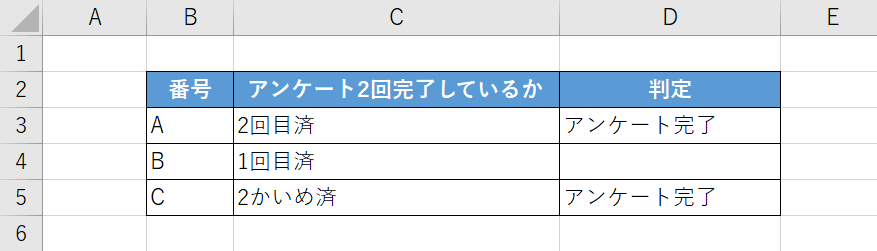
これで、表が完成しました。
C列に「2」を含む文字列が入力されていればD列に「アンケート完了」の文字が表示され、それ以外の場合は空白になっています。
