- 公開日:
ExcelのIF関数で日付だったら(一致したら)~をしたい
IF関数は日付や期間を条件に該当するデータを判定し、結果に応じて指定した記号や文字列を返すことができます。
この記事ではExcelのIF関数を使って、条件の日付だったら(一致したら)~をしたい場合の方法についてご紹介します。
たくさんの日付データの中から「10/1」にだけ「〇」を付けたい場合などにご活用ください。
ExcelのIF関数で日付だったら(一致したら)~をしたい
以下では、IF関数に指定することができる日付条件を3通りに分けてご紹介しています。
指定した日付に一致したら「〇」を表示させる方法
IF関数で指定した条件の日付に一致するデータの場合、「〇」を表示させる方法をご紹介します。
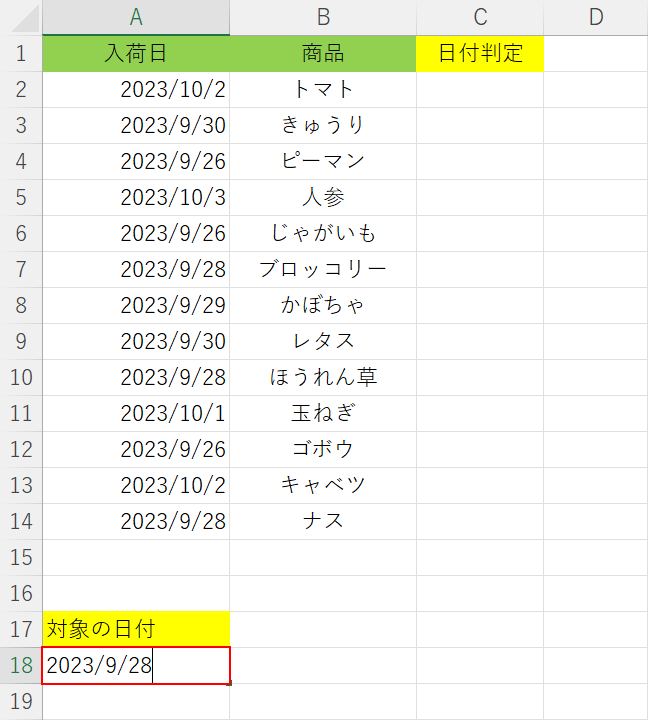
今回は上記画像の表から、「2023/9/28」のデータに「〇」を表示させます。
まず、条件に指定する日付を任意のセルに作成します。
A18セルに「2023/9/28」を入力し、Enterを押します。
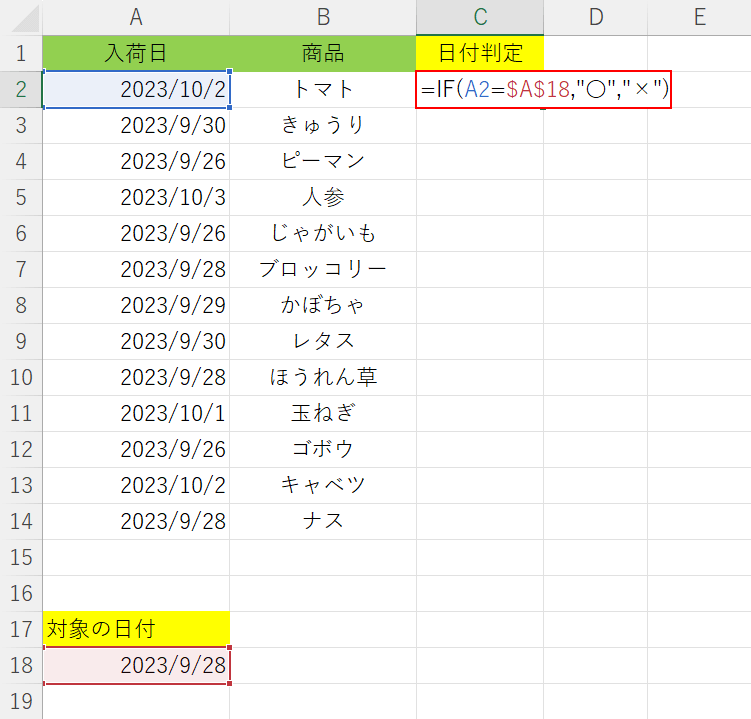
条件に指定する日付を作成できました。次に、IF関数を入力します。
C2セルに「=IF(A2=$A$18,"〇","×")」を入力し、Enterを押します。
IF関数の書式は「=IF(論理式,値が真の場合,[値が偽の場合]」です。
論理式には、判定する日付と作成した条件の日付同士を、比較演算子を使って比べることで条件を指定します。今回の「A2=$A$18」は、入力されている日付が「2023/9/28」という条件になります。
そして値が真の場合に「"〇"」、値が偽の場合に「"×"」を入力することで、日付が「2023/9/28」と一致すれば「〇」、一致しなければ「×」がそれぞれ表示されます。
値が真の場合、値が偽の場合に入力する記号や文字列によって、判定後に表示されるデータを変更することができます。
例えば、「"一致","不一致"」と入力すると、日付が「2023/9/28」と一致すれば「一致」、一致しなければ「不一致」がそれぞれ表示されます。
IF関数の詳細については、以下の記事でご紹介しています。
ExcelのIF関数の使い方|論理式の条件(IF文)によって処理を分岐
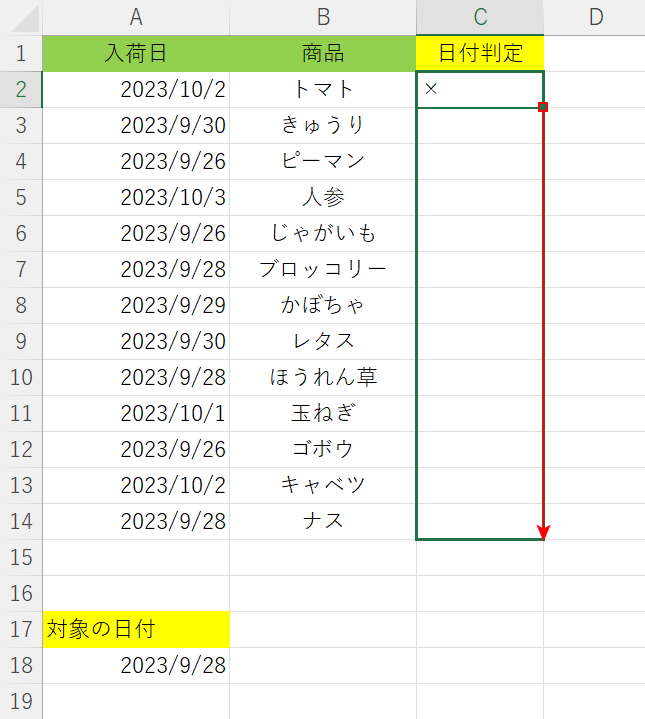
入力したIF関数によって、C2セルに判定結果が返りました。A2セルの「2023/10/2」と条件に指定した「2023/9/28」は一致していないので、「×」が表示されています。
次に、他のセルにもIF関数を適用して、それぞれの日付を判定してみます。
C2セル右下のフィルハンドルを下にドラッグします。
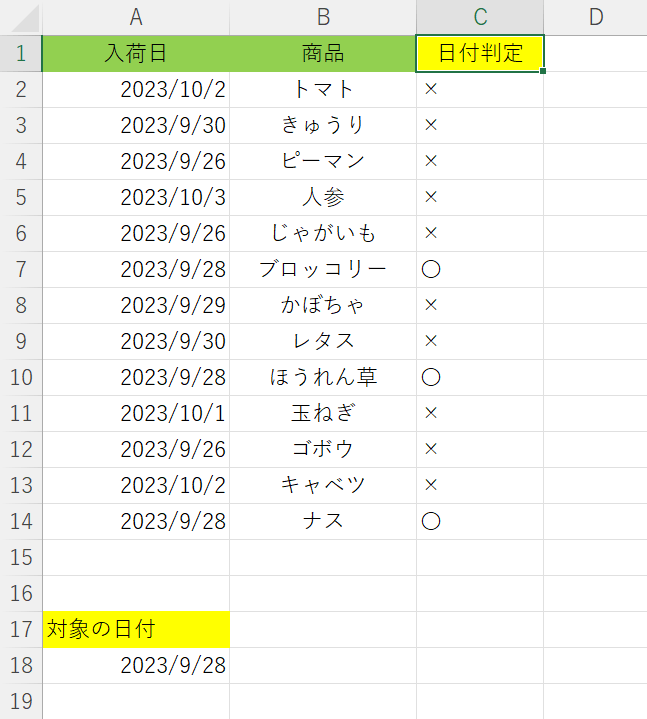
C3セルからC14セルにもIF関数が適用され、それぞれの日付の判定結果が返りました。
条件の「2023/9/28」に一致する日付には「〇」が、一致しない日付には「×」が正しく表示されています。
IF関数を使って、条件に指定した日付と一致するデータには「〇」を表示させることができました。
指定した日付以降だったら「〇」を表示させる方法
IF関数で「〇日以降」の条件を指定し、一致するデータに「〇」を表示させる方法をご紹介します。
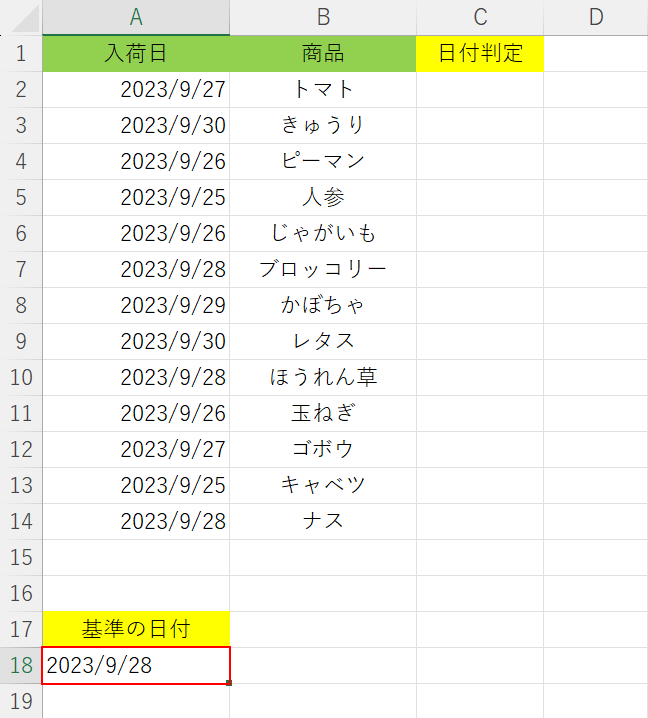
今回は上記画像の表から、「2023/9/28」以降のデータに「〇」を表示させます。
まず、条件を指定する際に基準となる日付を任意のセルに作成します。
A18セルに「2023/9/28」を入力し、Enterを押します。
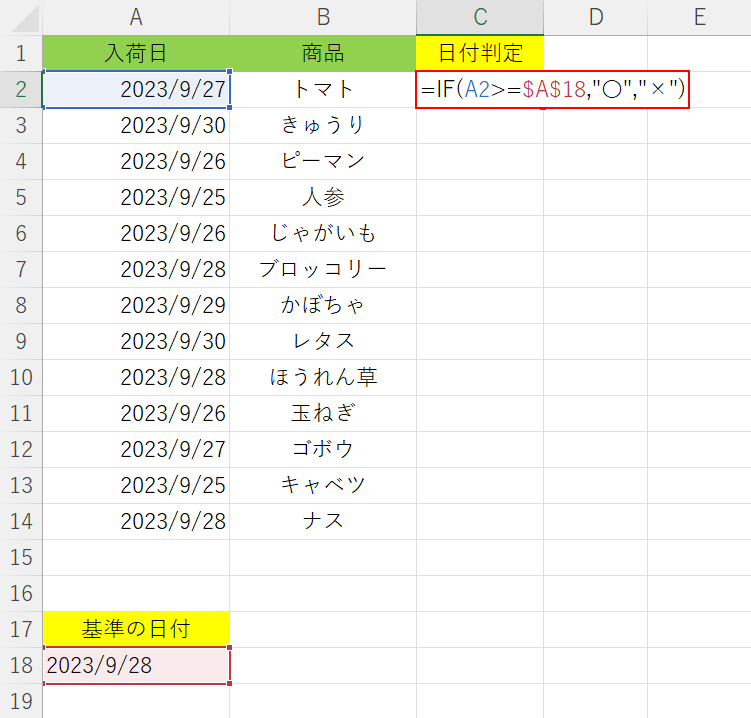
条件の基準となる日付を作成できました。次に、IF関数を入力します。
C2セルに「=IF(A2>=$A$18,"〇","×")」を入力し、Enterを押します。
IF関数の書式は「=IF(論理式,値が真の場合,[値が偽の場合]」です。
論理式には、判定する日付と先ほど作成した日付同士を、比較演算子を使って比べることで条件を指定します。今回の「A2>=$A$18」は、入力されている日付が「2023/9/28以降」という条件になります。
また、日付同士を比べる比較演算子よって、条件を変更することができます。例えば、「A2<=$A$18」を入力すると、「2023/9/28以前」という条件になります。
そして値が真の場合に「"〇"」、値が偽の場合に「"×"」を入力することで、日付が「2023/9/28以降」であれば「〇」、そうでなければ「×」がそれぞれ表示されます。
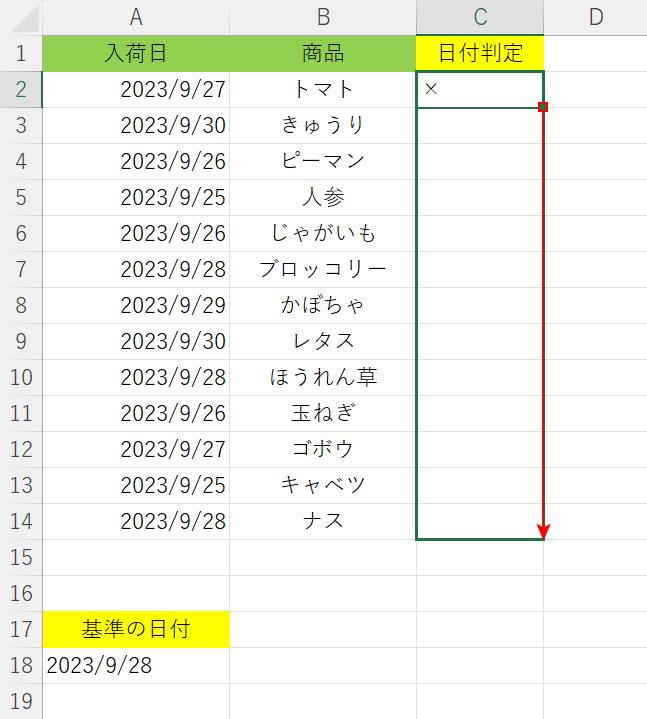
入力したIF関数によって、C2セルに判定結果が返りました。A2セルの「2023/9/27」は条件に指定した「2023/9/28以降」とは一致していないので、「×」が表示されています。
次に、他のセルにもIF関数を適用して、それぞれの日付を判定してみます。
C2セル右下のフィルハンドルを下にドラッグします。
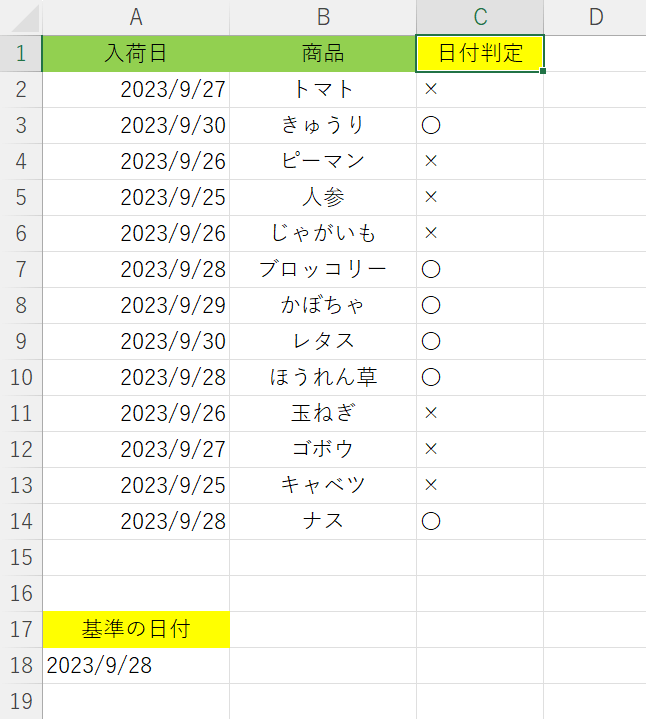
C3セルからC14セルにもIF関数が適用され、それぞれの日付の判定結果が返りました。
条件の「2023/9/28以降」に一致する日付には「〇」が、一致しない日付には「×」が正しく表示されています。
IF関数で「〇日以降」という条件を指定し、一致するデータに「〇」を表示させることができました。
指定した期間内の日付だったら「〇」を表示させる方法
IF関数とAND関数を組み合わせて条件の期間を指定し、一致するデータに「〇」を表示させる方法をご紹介します。
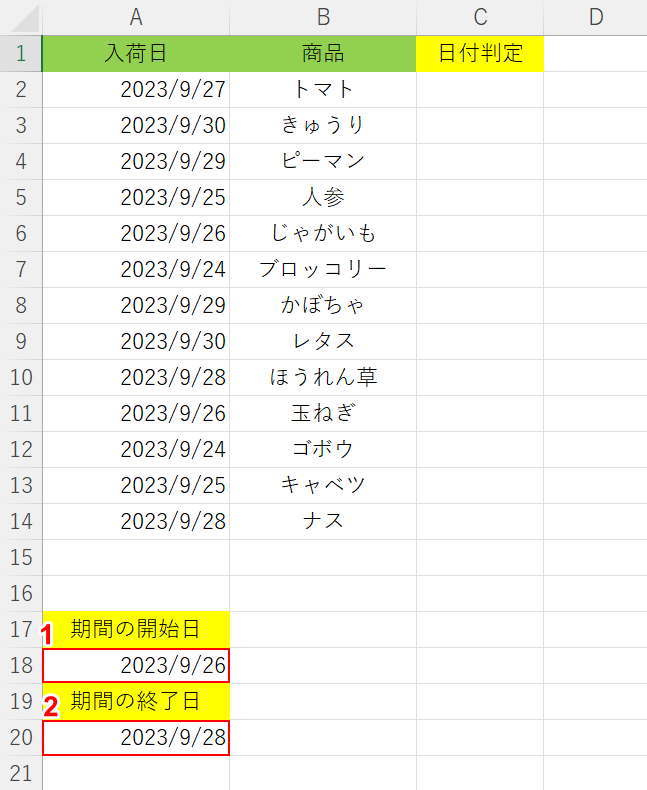
今回は上記画像の表から、「2023/9/26から2023/9/28まで」のデータに「〇」を表示させます。
まず、条件に指定する期間の開始日と終了日を任意のセルに作成します。
①A18セルに期間の開始日「2023/9/26」、②A20セルに期間の終了日「2023/9/28」をそれぞれ入力します。
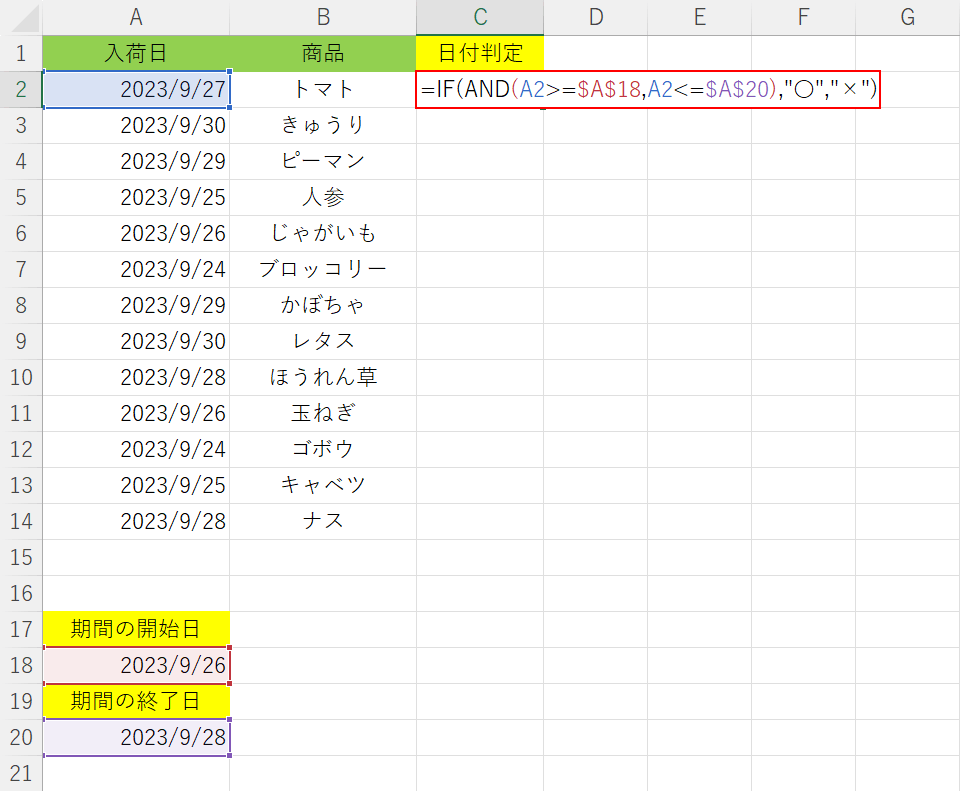
条件に指定する期間の開始日と終了日を作成できました。次に、関数を入力します。
C2セルに「=IF(AND(A2>=$A$18,A2<=$A$20),"〇","×")」を入力し、Enterを押します。
IF関数の書式は「=IF(論理式,値が真の場合,[値が偽の場合]」です。
論理式には、AND関数を使って「A2>=$A$18」と「A2<=$A$20」を入力することにより、「2023/9/26から2023/9/28まで」という条件を指定します。
AND関数の詳細については、以下の記事でご紹介しています。
ExcelのAND関数の使い方|すべての条件が成立するときTRUEを返す
そして値が真の場合に「"〇"」、値が偽の場合に「"×"」を入力することで、日付が「2023/9/26から2023/9/28まで」の期間内であれば「〇」、期間内でなければ「×」がそれぞれ表示されます。
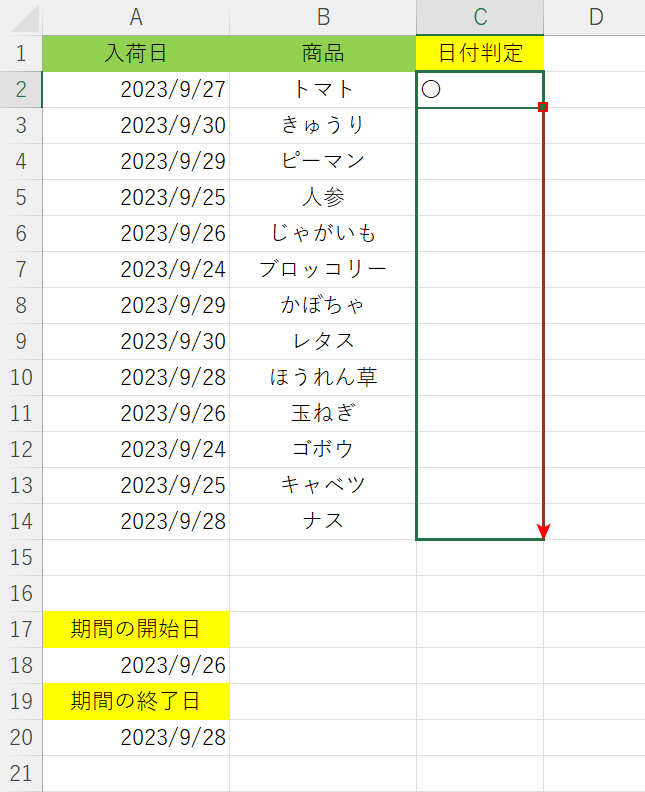
入力した数式によって、C2セルに判定結果が返りました。A2セルの「2023/9/27」は条件に指定した「2023/9/26から2023/9/28まで」の期間内なので、「〇」が表示されています。
次に、他のセルにも数式を適用して、それぞれの日付を判定してみます。
C2セル右下のフィルハンドルを下にドラッグします。
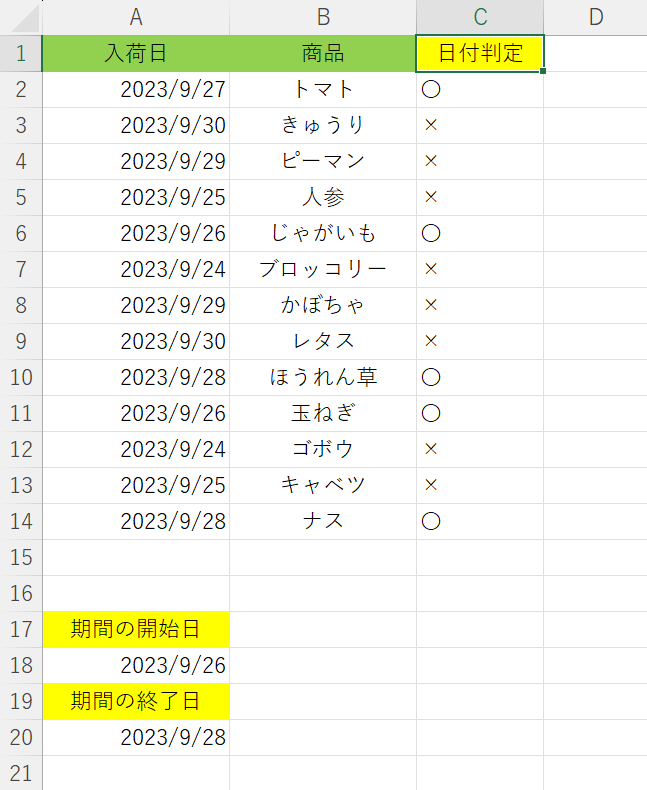
C3セルからC14セルにも数式が適用され、それぞれの日付の判定結果が返りました。
条件の期間「2023/9/26から2023/9/28まで」に該当する日付には「〇」が、該当しない日付には「×」が正しく表示されています。
IF関数とAND関数を組み合わせて条件の期間を指定し、一致するデータに「〇」を表示させることができました。
