- 公開日:
ExcelのIFS関数の使い方|複数条件を満たすかどうか判定する
Excelで頻繁に使用されるIF関数ですが、複数条件を指定するときにはIFS関数を使うと便利です。
Excel 2019から新しく追加されたIFS関数を使用することで複数の条件において条件を満たすかどうかを判定して処理を分岐することができます。IF関数で入れ子(ネスト)にしていた数式もIFS関数を使うことで見やすくなります。
以下の記事では、IFS関数の基本的な使い方をご紹介していきます。
IFS関数とは
IFS関数は論理関数の1つです。論理関数は条件を満たすかどうか判定し、真(TRUE)もしくは偽(FALSE)を返す関数です。
IFS関数(読み方:イフス、イフエス、イフズ)は1つまたは複数の条件が満たされているかどうかを判定し、最初に条件を満たす場合の値を返します。
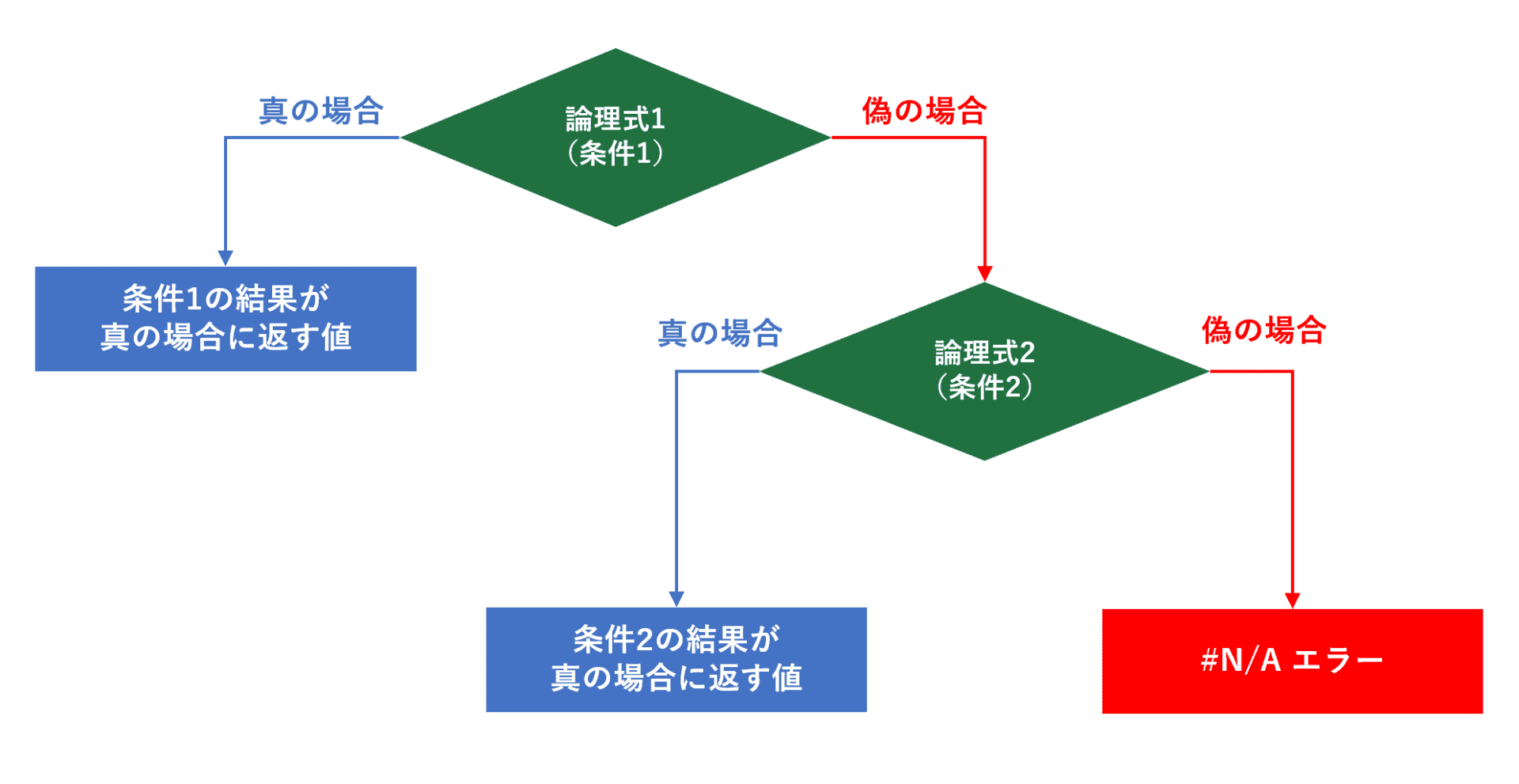
IFS関数は、論理関数の中でも複数の条件を判定して最初に真になった場合の結果を返すといった条件分岐ができます。
IFS関数を使うためには
IFS関数は、Office 2019をお持ちの方、またはOffice 365を契約している方が使用できます。Office 365を契約していればOffice 2016でも利用することができます。
パッケージ版のOffice 2019の購入を検討されている方は下記の記事で製品ごとに価格や機能をご紹介しています。
Microsoft Office 2019(永続ライセンス)の価格/内容の全種類比較
サブスクリプション型のOffice 365を検討されている方は下記の記事で必要な情報を網羅しています。ご参考ください。
Microsoft Office 365とは?プランの機能/価格など徹底比較
IFS関数が使えない場合
下記の場合、IFS関数が使用できません。もし使用できない方にファイルを送る場合はIFS関数が動作しないので注意しましょう。
- Excel 2010
- Excel 2013
- Excel 2016(Office 365を契約していない場合)
IFS関数が使用できない可能性がある場合は、IF関数を入れ子(ネスト)にすることでも代用が可能です。
IFS関数をIF関数で代用する方法
IF関数を入れ子(ネスト)で使用し、複数条件に対応する方法を下記の記事で詳しくご紹介しています。
IFS関数の書式
まずは、IFS関数の書式を確認していきましょう。
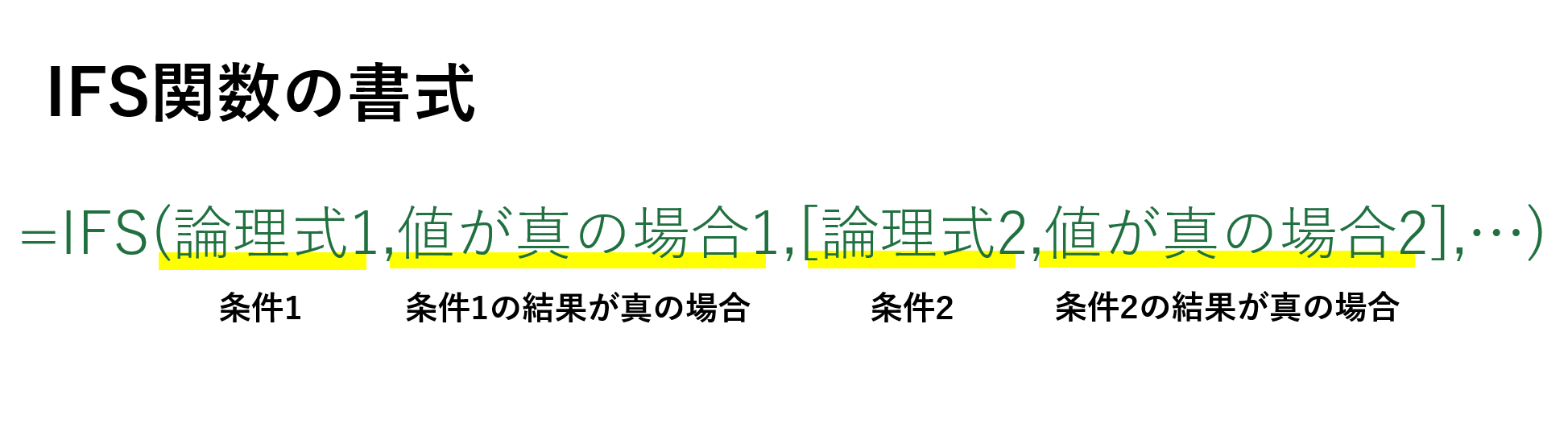
IF関数の書式は「=IFS(論理式1,値が真の場合1,[論理式2,値が真の場合2],…)」のように記述します。IFS関数では最大127の条件を指定することができます。
「論理式」と「値が真の場合」は1セットずつ指定します。数式の左の条件からチェックしていきます。
| 引数名 | 説明 |
|---|---|
| 論理式1 (必須) | 1つ目の条件式 |
| 真の場合の値1(必須) | 論理式1の結果が真(TRUE)の場合に返す値 |
| 論理式2 | 2つ目の条件式 |
| 真の場合の値2 | 論理式2の結果が真(TRUE)の場合に返す値 |
第1引数(論理式1)

1番目の引数は「論理式1」です。この引数は必須です。条件を指定します。論理式1では条件を指定する際に比較演算子という「>」や「=」を使用することができます
論理式で使用できる比較演算子は下記の表をご覧ください。
| 条件式 | 意味 | 読み方 |
|---|---|---|
| A > B | AはBよりも大きい | 大なり(だいなり) |
| A >= B | AはB以上 | 大なりイコール |
| A < B | AはBよりも小さい | 小なり(しょうなり) |
| A <= B | AはB以下 | 小なりイコール |
| A = B | AはBと等しい | 等号、イコール |
| A <> B | AとBは等しくない | 山カッコ、大なり小なり |
第2引数(値が真の場合1)

2番目の引数は「値が真の場合1」です。この引数は必須です。条件に合った際にどうするかを指定します。文字列などの値を指定するときは「"文字列"」のようにダブルクォーテーションで囲います。
第1引数(論理式1)と第2引数(値が真の場合1)で1つの条件を指定できます。2つ目の以降の条件を指定する場合は数式に続けて指定していきます。
IFS関数の使い方(実践)
実際にIFS関数を使用して複数条件を指定する例をご紹介します。引数をどのように使用するか見てみましょう。
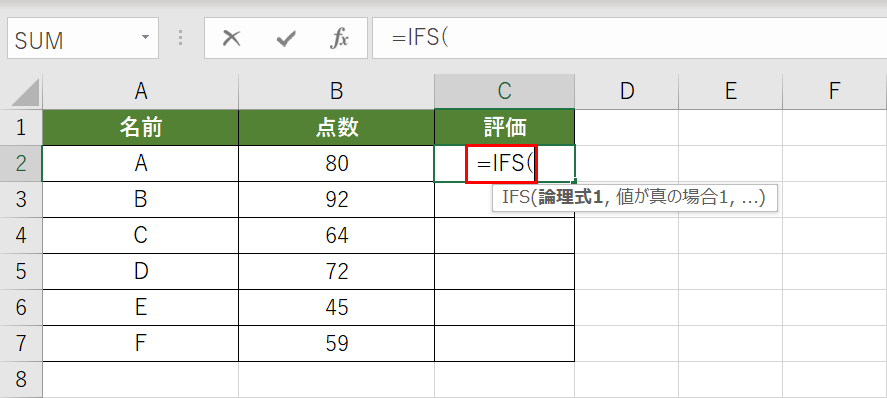
IFS関数を入力する【セル(例では、C2セル)】を選択し、セルに『=IFS(』と入力します。
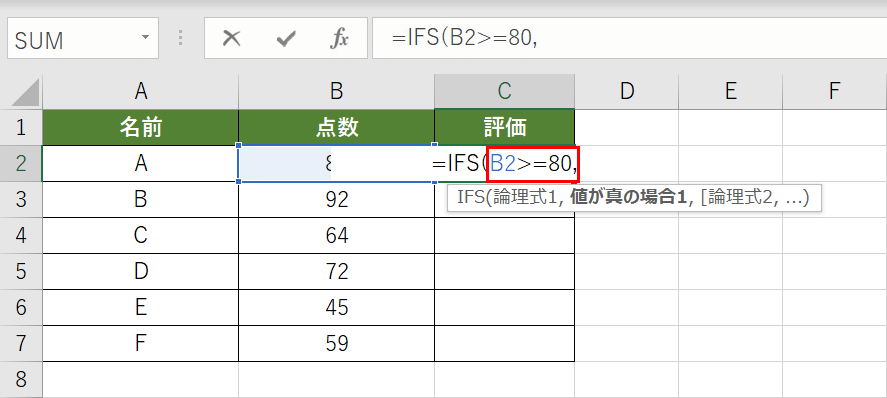
B2セルが80点以上かどうかの条件を指定するために「=IFS(」に続けて『B2>=80,』と入力します。引数と引数はカンマ「,」で区切ります。
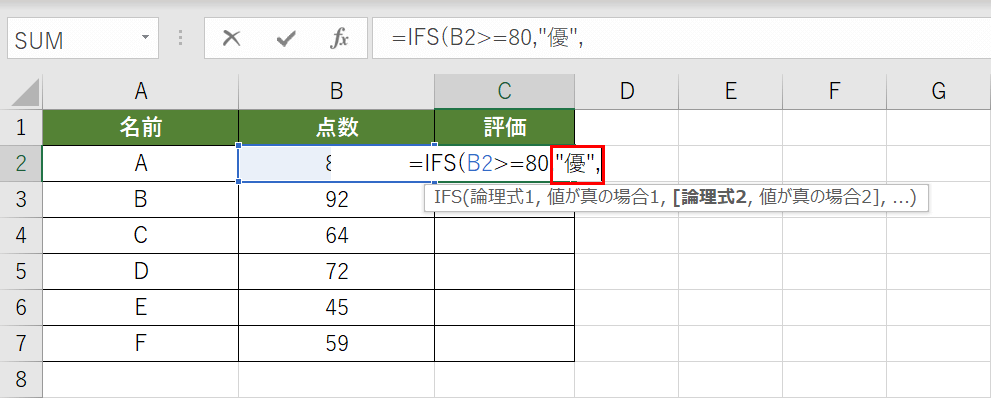
条件に合っていたらC2セルに「優」を表示するように指定します。「=IFS(B2>=80,」に続けて『"優",』と入力します。
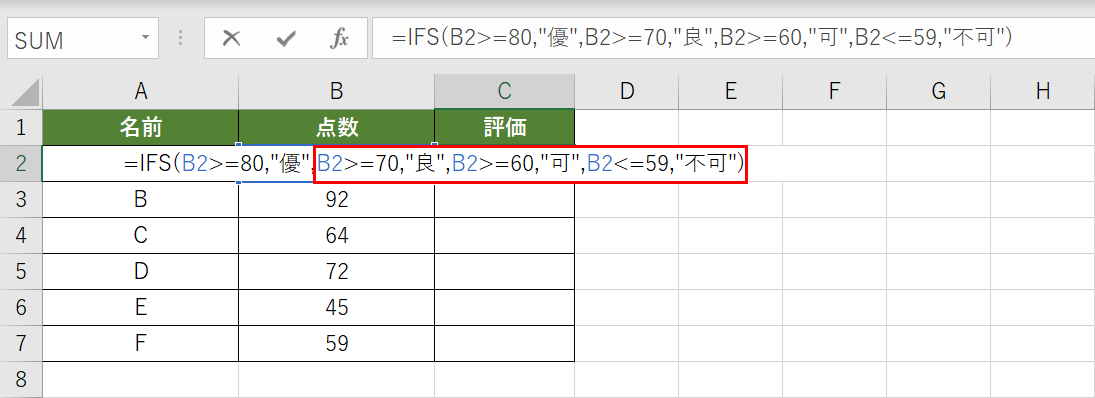
70点以上だったら「良」、60点以上だったら「可」、59点以下だったら「不可」と表示されるように指定します。「=IFS(B2>=80,”優”,」に続けて『B2>=70,”良”,B2>=60,”可”,B2<=59,”不可”)』と入力し、【Enter】キーを押します。
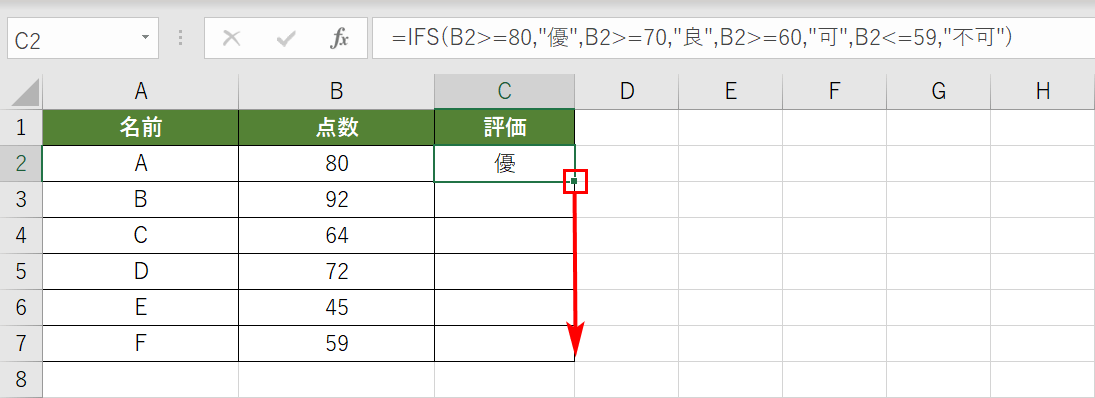
入力したIFS関数を他の行のセルにも適用したい場合、IFS関数を入力したセルの右下にマウスポインターを置き、十字アイコンになったら反映させたいセルまで【ドラッグ】します。
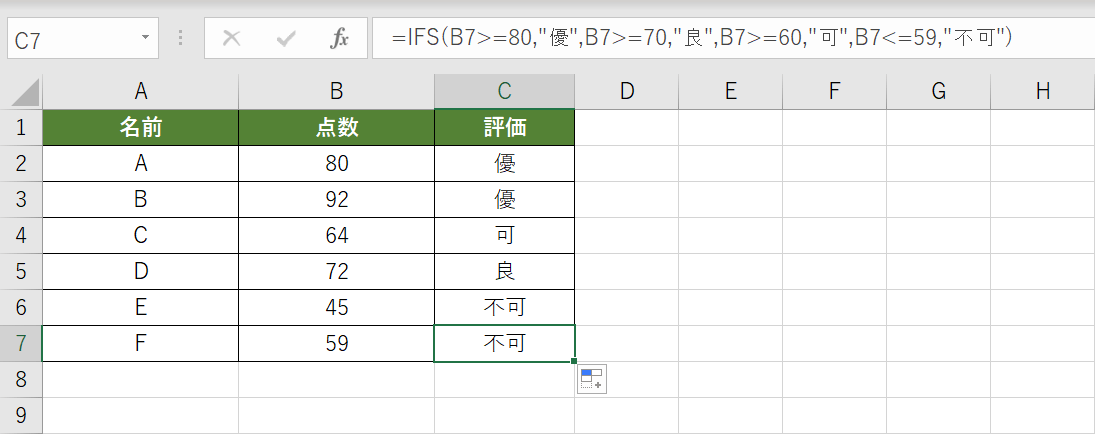
他のセルにもIFS関数の数式がコピーされ、条件分岐の結果が表示されました。
IF関数とIFS関数の違い
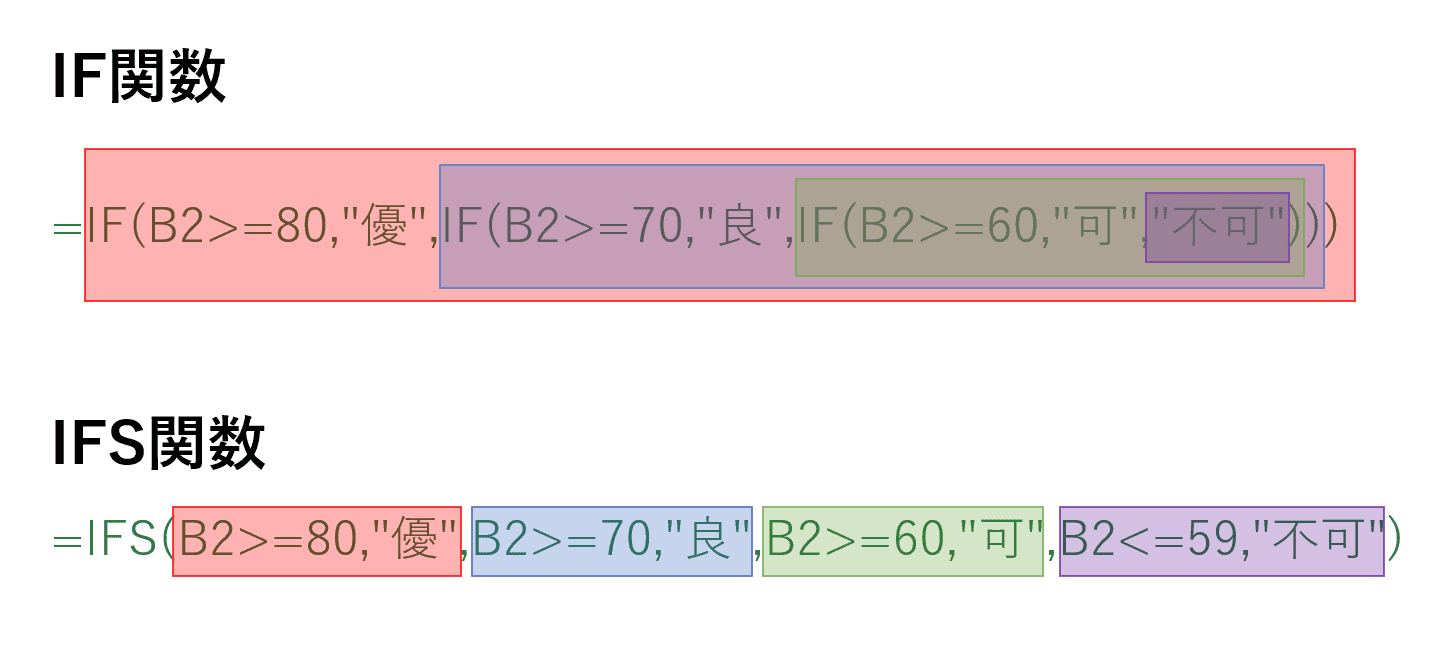
IF関数とIFS関数の数式を見比べてみましょう。上図は同じ結果を返すIF関数とIFS関数の数式です。
IF関数は入れ子になっているので数式を一目見ただけでは出力する結果がイメージしにくくなっています。
一方、IFS関数は、条件とその条件に合った結果が並んでいるのでわかりやすいです。ただしIF関数では、「偽の場合」を引数で指定できるので「偽の場合」が必要な場合はIF関数を使用することになります。
IFS関数のよくあるエラーとその対処方法
#N/Aエラー
IFS関数はすべての条件において条件を満たさない場合、#N/A エラーを返します。
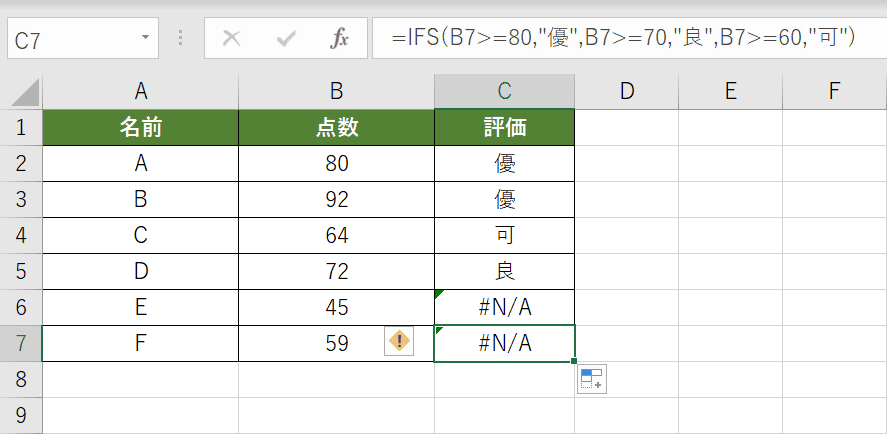
上図はC列にIFS関数を指定しています。C6セル、C7セルに「#N/A」エラーが表示されてしまいました。IFS関数ではB列が60点以上の条件を指定しているので59点以下の条件がないために無効な値のエラーになっています。
このエラーを解消するためには条件を追加しましょう。IFS関数を指定する際はすべての条件を判定できるように指定することが必要です。
#NAME?エラー
数式が正しいにも関わらずIFS関数で「#NAME?」エラーになってしまう場合、お使いのExcelのバージョンがIFS関数を使用できるものでない可能性があります。
本記事の「IFS関数を使うためには」の章でも説明していますが、Office 2019またはOffice 365を使用する必要があります。
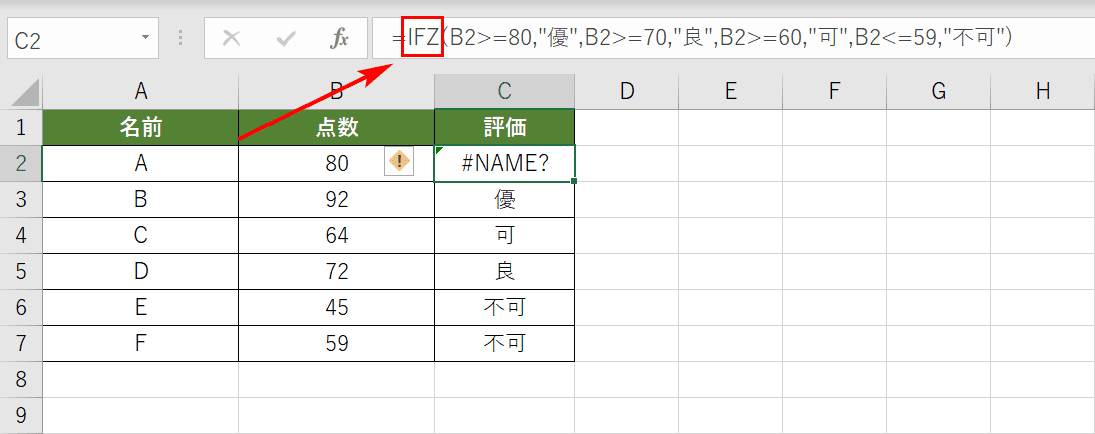
上図ではスペルミスで「IFS」を「IFZ」と書いてしまいC2セルに「#NAME?」と無効な名前のエラーが表示されてしまいました。正しい関数名にすることでエラーが解消されます。
Excel 2019から追加された新しい関数
IFS関数と同時期に発表された新しい関数を紹介しています。
ついに登場!Excel 2019の関数/グラフなどの新機能や購入方法
他の関数も合わせてチェック!
Office Hackでは、ここでご紹介できなかった関数の一覧ページもご用意しております。ぜひ、参考にしてください。
