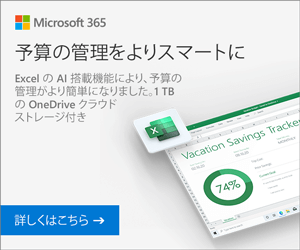- 公開日:
- 更新日:
Microsoft Office 365とは?プランの機能/価格など徹底比較
Microsoftが提供しているOffice 365について徹底解説いたします。Office 365は様々なプランが用意されており、個人向けから企業向け、さらには教育機関向けから非営利団体向けまで幅広く存在しております。
この記事では、たくさん用意されているプラン別に機能や価格の比較を行います。さらに記事の後半では、ダウンロードやインストール方法、ログイン方法やiPad/Macでの利用についても説明してます。
比較表を参考にしていただき、ご自身にあった最適なプランを見つけましょう!
Microsoft Office 365とは
Office 365とは、アプリケーションの最新版を常にご提供するサブスクリプションのサービスで、米国時間2011年6月28日にリリースされました。
お馴染みのOffice製品(Excel/Word/PowerPointなど)はもちろんのこと、Web上に保存するオンラインストレージやグループチャットなど、ビジネスでは欠かせない製品を販売しております。
Office 365のサービスについて
Office 365を導入したらどんなメリットがあるのでしょうか?Microsoftの公式動画でわかりやすく説明されていたのでぜひご覧になってください。
サブスクリプションでの支払い
Office365は買い切り型のパッケージ版と違い、サブスクリプション(月額/年額払い)型で提供しております。サブスクリプションは自動的に更新され、ご自身のタイミングでいつでもキャンセルが可能となっております。
買い切り型のパッケージ版はライセンスを永続的に利用できるのですが、サブスクリプション型は契約をキャンセルするとサービスは終了します。こちらも公式動画で説明されていたのでぜひご覧になってください。
ライセンスについて
ライセンスとは「利用できる許可証」のことです。例えば、家電量販店やオンラインショップなどでOffice 365 Soloのプロダクトキーカードを購入した場合、以下のページへ進み「プロダクトキーを入力」するとライセンスが発行されます。
他には300ユーザーまで割り当てることができるOffice 365 Businessでは、管理者が管理画面上でユーザーへのライセンス割当や削除、追加購入をすることが可能となっております。
Office365では、パッケージ(物)を購入するというより、ライセンスを購入するという認識になります。
Office 365の使い方
Office 365はどのような時に便利なサービスかご存知でしょうか?おすすめの使い方をご紹介します。Ofiice 365を導入した際のイメージをつけましょう。
※プランによって使用できるアプリケーション・サービスが異なりますのでご了承ください。
- 常に最新のOfiiceアプリケーションを使用でき、新しい機能で時間を効率化できた
- セキュリティが常に最新の状態になっているので損害の可能性が少ない
- PC以外にもタブレット、スマートフォンでもOfficeアプリケーションの編集ができるので外出先でも対応でき助かった
- サブスクリプション型なのでパッケージ版の時にあった最新版へのアップグレード費用が発生しないので予算を申請しやすい
- 月/年払いなので導入時の初期費用を抑えられた
- 「OneDrive」でファイルの共有、共同作業ができることでリモートワーク、テレワークのメンバーとも作業ができる
- 「Microsoft Teams」を利用することでリアルタイム性が向上し、コミュニケーションが活性化した
個人/家庭向けOffice 365について
ここでは個人向けと家庭向けのOffice 365をご紹介します。企業や学校のような団体以外で唯一個人で利用できるOffice 365となっております。
価格と機能比較
| Office 365 Solo | Office 365 Home | |
|---|---|---|
| 価格(月額払い) | 1,284円/月 | 9.99ドル/年 |
| 価格(年額払い) | 12,984円/年(1,082円/月あたり) | 99.99ドル/年(8.33ドル/月あたり) |
| 公式サイト販売 | 日本Microsoft | 米Microsoft |
| インストール可能台数 | 無制限 | 無制限 |
| 最大ユーザー数 | 1人 | 6人 |
| 使用可能なデバイス | Windows PC、Mac、タブレット、スマートフォン (Windows、iOS、Android) など、同一ユーザーが使用するすべてのデバイス (同時に 5 台までサインイン可能)。 | Windows PC、Mac、タブレット、スマートフォン (Windows、iOS、Android) など、同一ユーザーが使用するすべてのデバイス (同時に 5 台までサインイン可能)。 |
| Word | ○ | ○ |
| Excel | ○ | ○ |
| PowerPoint | ○ | ○ |
| Outlook | ○ | ○ |
| Publisher ※Windows PCのみ |
○ | ○ |
| Access ※Windows PCのみ |
○ | ○ |
| OneNote | ○ | ○ |
| OneDrive(1TB) | ○ | ○ |
| Skype | ○ | ○ |
個人向けOffice 365 Soloとは
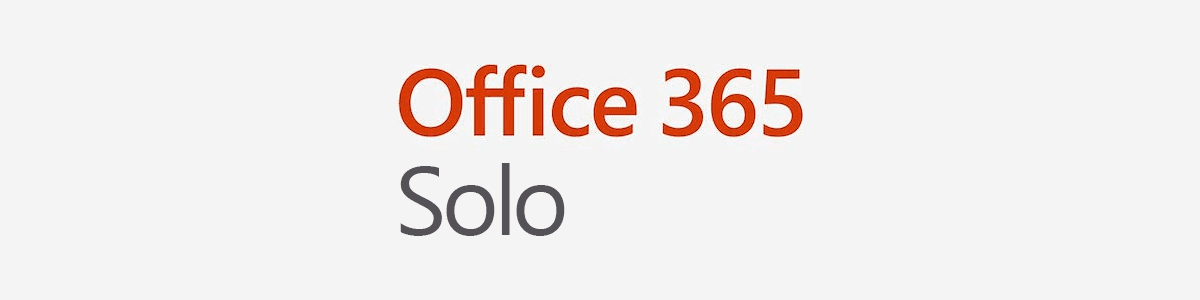
Office 365 Soloは個人向けに提供しているOffice 365の商品です。Soloという名だけに、ユーザー対象は1人となっています。
頻繁に利用されるExcel/Word/PowerPointはもちろんのこと、Outlook/Publisher/Accessも常に最新版で利用できます。
さらに1TBまで利用できるオンラインストレージOneDriveも提供されてます。Office 365 Soloさえあれば、家でも外出先でもノートパソコンやタブレット、スマートフォンで仕事ができます。
利用できる台数について
Office 365 Soloをインストールできる台数は2018年10月2日から「無制限」となりました。※ただし5台まで同時サインインが可能
それまでは2台のPCあるいはMac、2台のタブレット、2台のスマートフォンだったのですが、時代を経るに従って1ユーザーが複数のデバイスを持つ時代に合わせた形となったのでしょうか。
気をつけるべき点はいくら無制限であれど、本人以外のライセンスは付与されないということです。
無料で利用できる体験版のご案内
Office 365 Soloは1ヶ月間、無料で体験版が利用できます。本契約する前に体験版で判断してみてはいかがでしょうか。
Microsoft 365 Personalの4つのメリット
- 常に最新バージョンが利用可
- Word/Excel/PowerPoint/Outlook/Publisher/Accessのすべてが使える
- 1ライセンス1ユーザー、無制限にインストール可(Windows/Mac/タブレット/スマホ、複数OK)
- 1TBのOneDriveオンラインストレージがついてくる
Office 365 Soloのさらに詳しい内容は以下のページでご確認ください。
個人向けOffice 365 Soloとは?価格/インストール台数の情報まとめ
家庭向けOffice 365 Homeとは
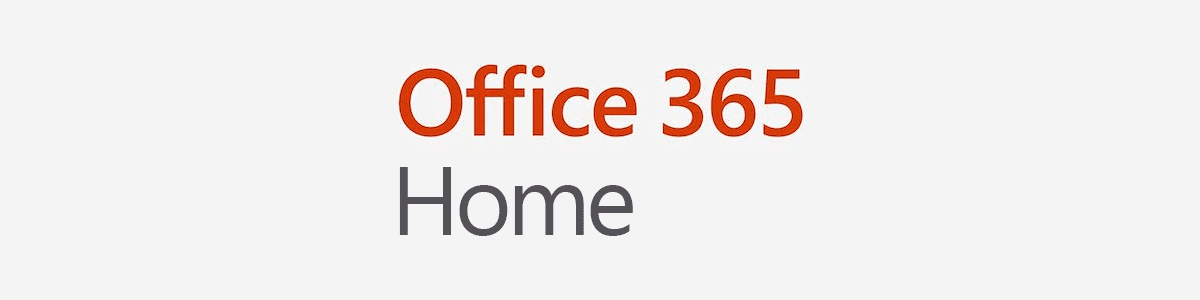
Office 365 Homeは家庭向けに提供しているOffice 365の商品です。Homeという名だけに、ユーザー対象は家族6人までとなっています。詳細は以下をご確認ください。
Office 365 Home サブスクリプションを共有する方法
機能についてはOffice 365 Soloと比べて、6人まで共有可能以外は変わりませんが、Homeは日本マイクロソフトの公式サイトでは販売しておりません。ただ他のECサイトで購入することは可能です。
企業向けOffice 365について
ここでは企業向けのOffice 365をご紹介します。ユーザー数が限られている中小企業向けのBusinessと、ユーザー数が無制限の大企業向けのEnterpriseがあります。
中小企業向けOffice 365 Businessとは
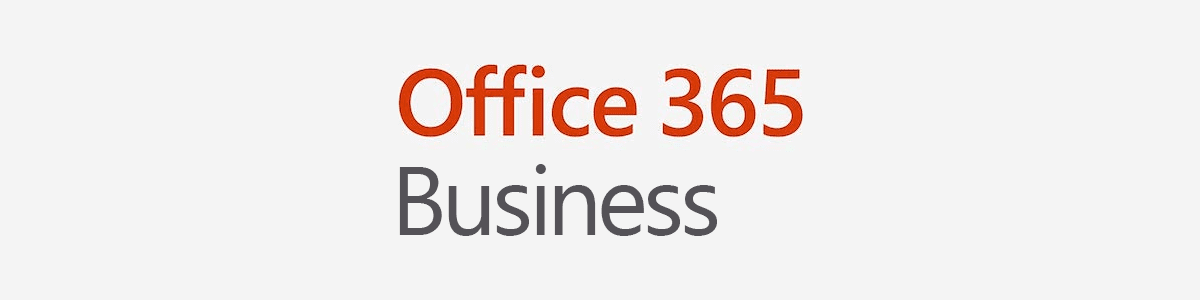
Office 365 Businessは中小企業向けですので、利用できるのは300ユーザーまでと決められております。300ユーザー以上はOffice 365 ProPlusへの移行が必要となります。
個人向けとの大きな違いは、Office 365 Businessの管理画面でライセンスの割当や削除/追加購入ができる点です。社内のライセンス管理も楽になりますし、経理的な観点でもシンプルに処理できるので、中小企業の担当者はOffice 365 Businessを利用してみてはいかがでしょうか。
150以上のライセンスを利用すれば、Microsoft FastTrack for Office 365を活用することができます。FastTrackとは、お客様がOffice 365への移行をスムーズに安心して行うお手伝いサービスです。
Office 365 Businessには3つのプランがございますのでどれが適切なのか、比較表を見てご判断ください。
価格と機能比較
| Office 365 Business Essentials | Office 365 Business | Office 365 Business Premium | |
|---|---|---|---|
| 価格(月額払い)※1ユーザー | 650円/月 | 1,080円/月 | 1,630円/月 |
| 価格(年額払い)※1ユーザー | 6,480円/年(540円/月あたり) | 10,800円/年(900円/月あたり) | 16,320円/年(1.360円/月あたり) |
| インストール可能台数 | 5台 | 5台 | 5台 |
| 最大ユーザー数 | 300人 | 300人 | 300人 |
| 使用可能なデバイス | タブレット、スマートフォン (Windows、iOS、Android) | Windows PC、Mac、タブレット、スマートフォン (Windows、iOS、Android) など、同一ユーザーが使用するすべてのデバイス (同時に 5 台までサインイン可能)。 | Windows PC、Mac、タブレット、スマートフォン (Windows、iOS、Android) など、同一ユーザーが使用するすべてのデバイス (同時に 5 台までサインイン可能)。 |
| Word | × | ○ | ○ |
| Excel | × | ○ | ○ |
| PowerPoint | × | ○ | ○ |
| Outlook | × | ○ | ○ |
| Publisher ※Windows PCのみ |
× | ○ | ○ |
| Access ※Windows PCのみ |
× | ○ | ○ |
| OneNote | × | ○ | ○ |
| OneDrive(1TB) | ○ | ○ | ○ |
| Exchange | ○ | × | ○ |
| SharePoint | ○ | × | ○ |
| Microsoft Teams | ○ | × | ○ |
| Microsoft Planner | ○ | × | ○ |
| Outlook Customer Manager | × | × | ○ |
| Microsoft Bookings | × | × | ○ |
Office 365 Business Essentials
Office 365 Business Essentialsは、Office 365 Businessシリーズの中では一番安価で利用できるプランです。メールやストレージなどのOfficeサービスをお得に利用できるプランとなっています。
- メールボックスが50GB利用可能で、独自のメールアドレスが利用できる
- Microsoft Teamsでグループチャットができる
- 【Web版】のOfficeアプリケーション:Excel、Word、PowerPoint、Outlook、OneNoteが利用できる
- 1TBのオンラインストレージOneDriveが利用できる
- 最大250人のオンライン会議とビデオ会議が利用できる
Office 365 Business
Office 365 Businessは、Word、ExcelなどのOfficeアプリケーションがOffice 365の中では最も安く利用できるプランです。1TBのストレージ「OneDrive for Business」が使用でき、バックアップ/復元機能、稼働率99.9%保証が付いているので安心して利用することができます。
- 【デスクトップ版】のOfficeアプリケーション:Excel、Word、PowerPoint、Outlook、OneNoteが利用できる
- 1TBのオンラインストレージOneDriveが利用できる
- Officeをインストールがユーザー1人あたり5台のWindows PCまたはMac、5台のタブレット、5台のスマートフォンに可能
- 自動更新され、新しい機能を常に利用可能
Office 365 Business Premium
Office 365 Business Premiumは、Word、ExcelなどのすべてのOfficeアプリケーションが利用できることはもちろんのこと、Microsoft TeamsやSharePointなどのOfficeサービスも利用可能な最上位プランです。
- メールボックスが50GB利用可能で、独自のメールアドレスが利用できる
- Microsoft Teamsでグループチャットができる
- 【デスクトップ版】のOfficeアプリケーション:Excel、Word、PowerPoint、Outlook、OneNoteが利用できる
- 1TBのオンラインストレージOneDriveが利用できる
- Officeをインストールがユーザー1人あたり5台のWindows PCまたはMac、5台のタブレット、5台のスマートフォンに可能
Office 365 Businessのさらに詳しい内容は以下のページでご確認ください。
中小企業法人向けOffice 365 Businessとは?価格や機能の違い
大企業向けOffice 365とは
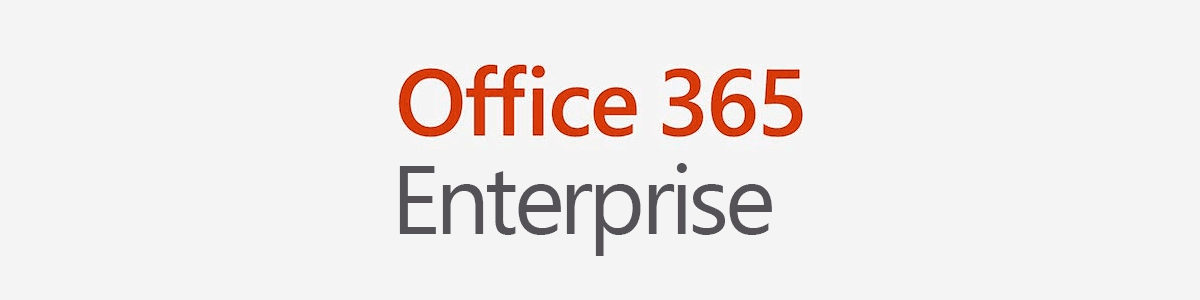
大企業向けOffice 365は、利用できるのは無制限となっております。
中小企業向けとの大きな違いは、セキュリティと監視によりデータを安全に保持してくれるところです。また最上位プランのE5では、電話システムで電話の発信、受信、転送を行うことができます。大企業ならではのサービスを享受できます。
大企業向けOffice 365には4つのプランがございますのでどれが適切なのか、比較表を見てご判断ください。
価格と機能比較
| Office 365 ProPlus | Office 365 E1 | Office 365 E3 | Office 365 E5 | |
|---|---|---|---|---|
| 価格(年額払い)※1ユーザー | 15,600円/年(1,300円/月あたり) | 10,440円/年(870円/月あたり) | 26,040円/年(2,170円/月あたり) | 45,720円/年(3,810円/月あたり) |
| インストール可能台数 | 5台 | 5台 | 5台 | 5台 |
| 最大ユーザー数 | 無制限 | 無制限 | 無制限 | 無制限 |
| 使用可能なデバイス | Windows PC、Mac、タブレット、スマートフォン (Windows、iOS、Android) など、同一ユーザーが使用するすべてのデバイス (同時に 5 台までサインイン可能)。 | タブレット、スマートフォン (Windows、iOS、Android) | Windows PC、Mac、タブレット、スマートフォン (Windows、iOS、Android) など、同一ユーザーが使用するすべてのデバイス (同時に 5 台までサインイン可能)。 | Windows PC、Mac、タブレット、スマートフォン (Windows、iOS、Android) など、同一ユーザーが使用するすべてのデバイス (同時に 5 台までサインイン可能)。 |
| Word | ○ | × | ○ | ○ |
| Excel | ○ | × | ○ | ○ |
| PowerPoint | ○ | × | ○ | ○ |
| Outlook | ○ | × | ○ | ○ |
| Publisher | ○ | × | ○ | ○ |
| Access | ○ | × | ○ | ○ |
| OneNote | ○ | × | ○ | ○ |
| OneDrive | ○(1TB) | ○(1TB) | ○(無制限) | ○(無制限) |
| Exchange | × | ○ | ○ | ○ |
| SharePoint | × | ○ | ○ | ○ |
| Microsoft Teams | ○ | ○ | ○ | ○ |
| Microsoft Planner | × | ○ | ○ | ○ |
| Skype for business | × | ○ | ○ | ○ |
| MyAnalytics | × | × | ○ | ○ |
| Power BI Pro | × | × | × | ○ |
| Yammer | × | ○ | ○ | ○ |
| Stream | × | ○ | ○ | ○ |
| Microsoft Intune | × | × | ○ | ○ |
| Microsoft Advanced Threat Analytics | × | × | ○ | ○ |
| Windows Defender Advanced Threat Protection | × | × | × | ○ |
| Office 365 Advanced Threat Protection P1 & P2 | × | × | × | ○ |
| Azure Advanced Threat Protection | × | × | × | ○ |
| Microsoft Cloud App Security | × | × | × | ○ |
Office 365 ProPlus
デスクトップ、モバイル、Web版のWord、Excel、PowerPoint、Outlookに加えて、グループチャットができるTeamsも利用することが可能です。Excelのアイデア機能やWord のリサーチ機能、そしてリアルタイムのコラボレーションなどのビジネスインテリジェンスツールも使用することができます。
- 常に最新の Word、Excel、PowerPoint、Outlook、Teamsが利用できる
- Officeをインストールがユーザー1人あたり5台のWindows PCまたはMac、5台のタブレット、5台のスマートフォンに可能
- 1TBのオンラインストレージOneDriveが利用できる
- セキュリティ保護とコンプライアンス準拠
- FastTrackで不安なくクラウドに移行
Office 365 E1
Office 365 E1は、Office 365 Business Essentialsと同じく一番安価で利用できるプランです。シンプルなファイル共有、リアルタイムの共同編集、オンライン会議のすべての機能にどこからでもアクセスでき、チームでより多くのことをより速く達成します。
- 【Web版】のOfficeアプリケーション:Excel、Word、PowerPoint、Outlook、OneNoteが利用できる
- Microsoft Teamsでグループチャットができる
- 1TBのオンラインストレージOneDriveが利用できる
- 5層のセキュリティと監視によりデータを安全に保持
- 稼働率99.9%を保証
Office 365 E3
Office 365 E3はE1の機能に加えて、最新のデスクトップ版 OfficeアプリとOfficeモバイルアプリを入手して利用できます。高度なコンプライアンス機能と十分なIT機能を備えた統合コラボレーションサービスです。
- 【デスクトップ版】のOfficeアプリケーション:Excel、Word、PowerPoint、Outlook、OneNoteが利用できる
- Officeをインストールがユーザー1人あたり5台のWindows PCまたはMac、5台のタブレット、5台のスマートフォンに可能
- 5層のセキュリティと監視によりデータを安全に保持
- ITコストを低減し、都合の良いペースでクラウドに移行
- 稼働率99.9%を保証
Office 365 E5
Enterpriseの中で最上位のプランです。E3の機能に加えて、高度なセキュリティを備えております。
- 【デスクトップ版】のOfficeアプリケーション:Excel、Word、PowerPoint、Outlook、OneNoteが利用できる
- 高度なセキュリティ、分析、音声機能を入手
- Exchange Online Advanced Threat Protectionでメールボックスを保護
- 電話システムで電話の発信、受信、転送を行うことができる
- 稼働率99.9%を保証
教育機関向けOffice 365について
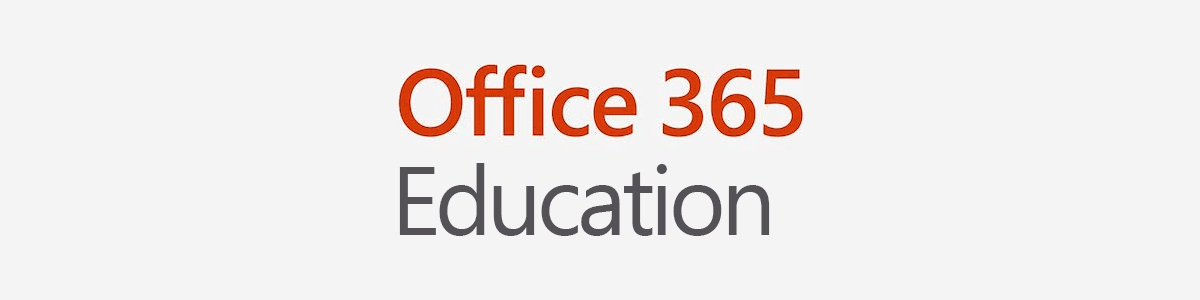
ここでは教育機関向けのOffice 365をご紹介します。学校の「学生」と「教育者」向けに安価な価格で提供しております。利用するには、認定を受けた教育機関であることの証明が必要になります。
学生用/教職員用 教育機関向けOffice 365 Educationとは
OneDriveでのファイル共有、Teams、Skypeを通して「学生」「教職者」とのコミュニケーションを活性化し、盛んな教室を作ることのできるサービスです。Word、Excel、PowerPointも「教職者」はテストやカリキュラム作成、「学生」は課題やレポート作成に活用できます。
公式サイトのOffice 365 Educationのページへ
価格と機能比較
| Office 365 A1 | Office 365 A3 | Office 365 A5 | |
|---|---|---|---|
| 価格(年額払い)※1ユーザー【学生】 | 無料 | 3,240円/年(270円/月あたり) | 7,800円/年(650円/月あたり) |
| 価格(年額払い)※1ユーザー【教職員】 | 無料 | 4,200円/年(350円/月あたり) | 10,440円/年(870円/月あたり) |
| インストール可能台数 | ‐ | Windows/Mac PC、タブレット、スマートフォン (iOS、Androidなど)それぞれ最大5台まで。 | Windows/Mac PC、タブレット、スマートフォン (iOS、Androidなど)それぞれ最大5台まで。 |
| 最大ユーザー数 | 無制限 | 無制限 | 無制限 |
| Word | ○(Web版のみ) | ○ | ○ |
| Excel | ○(Web版のみ) | ○ | ○ |
| PowerPoint | ○(Web版のみ) | ○ | ○ |
| Outlook | ○(Web版のみ) | ○ | ○ |
| Publisher | × | ○ | ○ |
| Access | × | ○ | ○ |
| OneNote | ○ | ○ | ○ |
| OneDrive(無制限) | ○ | ○ | ○ |
| Exchange | ○ | ○ | ○ |
| SharePoint | ○ | ○ | ○ |
| Microsoft Teams | ○ | ○ | ○ |
| Sway | ○ | ○ | ○ |
| Forms | ○ | ○ | ○ |
| Stream | ○ | ○ | ○ |
| Flow | ○ | ○ | ○ |
| PowerApps | ○ | ○ | ○ |
| School Data Sync (プラン 1)Microsoft学校データ同期 | ○ | ○ | ○ |
| Yammer | ○ | ○ | ○ |
| Bookings | × | ○ | ○ |
| Power BI | × | × | ○ |
Office 365 A1
Office 365 A1は、無料で利用できるプランです。シンプルなファイル共有、リアルタイムの共同編集、オンライン会議のすべての機能にどこからでもアクセスでき、チームでより多くのことをより速く達成します。
- 【Web版】のOfficeアプリケーション:Excel、Word、PowerPoint、Outlookが利用できる
- OneNoteはデスクトップ版が利用できる
- Microsoft Teamsでグループチャットができる
- Formsを使用した自己採点小テストができる
- オンラインストレージOneDriveが無制限で利用できる
- メールボックスが50GB利用可能で、学校のメールアドレスが利用できる
- ユーザー数は無制限である
Office 365 A3
Office 365 A3は、A1のすべての機能に加えて、Officeデスクトップアプリのフル機能にアクセスでき、さらに管理とセキュリティのツールも利用できます。
- Officeをインストールがユーザー1人あたり5台のWindows PCまたはMac、5台のタブレット、5台のスマートフォンに可能
- Microsoft Teamsライブ イベントを使用して最大10,000人の会議を開催
- Formsを使用した自己採点小テストができる
- オンラインストレージOneDriveが無制限で利用できる
- メールボックスが100GB利用可能で、学校のメールアドレスが利用できる
- Microsoft Bookingsを利用して保護者と児童や生徒が教職員との面談をオンラインで予約可能
- ユーザー数は無制限である
Office 365 A5
A3のすべての機能に加えて、最高のインテリジェントセキュリティ管理、高度なコンプライアンス、分析のシステムを利用できます。
- Officeをインストールがユーザー1人あたり5台のWindows PCまたはMac、5台のタブレット、5台のスマートフォンに可能
- Microsoft Teamsライブ イベントを使用して最大10,000人の会議を開催
- オンラインストレージOneDriveが無制限で利用できる
- メールボックスが100GB利用可能で、学校のメールアドレスが利用できる
- Microsoft Bookingsを利用して保護者と児童や生徒が教職員との面談をオンラインで予約可能
- フィッシング詐欺やゼロデイマルウェアのような高度な攻撃から保護して、侵害後に攻撃を調査して修復
- 個人や組織の高度な分析を実現するMyAnalyticsとPower BI Proが利用できる。
- ユーザー数は無制限である
非営利団体向けOffice 365について
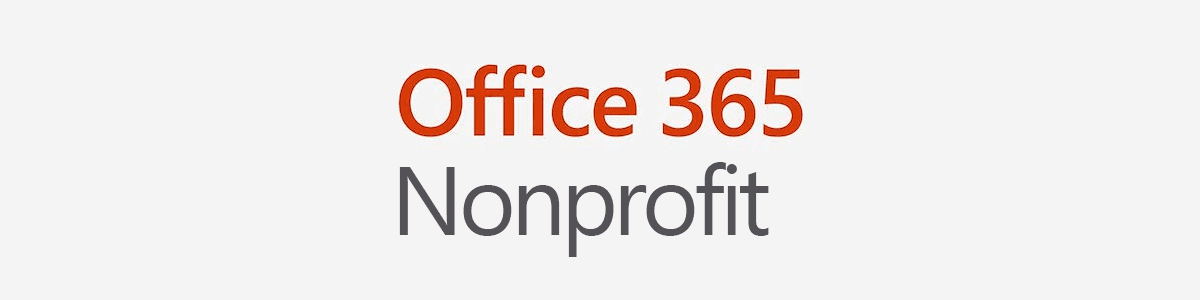
ここでは非営利団体向けのOffice 365をご紹介します。ユーザー数が限られている中小規模非営利団体向けと、ユーザー数が無制限の大規模非営利団体向けがあります。
非営利団体として国に認定されている場合、Office 365 Nonprofitに申し込むことができます。企業向けのOffice 365と比較すると安価で高度な機能を使用することができます。ただしMicrosoftから利用資格の検証があり、満たさない場合はサービスを利用することができませんので注意しましょう。
中小規模非営利団体向けOffice 365 Nonprofitとは
中小規模非営利団体向けOffice 365 Nonprofitは、利用できるのは300ユーザーまでと決められております。300ユーザー以上は大規模非営利団体向けOffice 365 Nonprofitへの移行が必要となります。
中小規模非営利団体向けOffice 365には2つのプランがございますのでどれが適切なのか、比較表を見てご判断ください。
公式サイトの中小規模向けOffice 365 Nonprofitのページへ
価格と機能比較
| Office 365 Nonprofit Business Essentials | Office 365 Nonprofit Business Premium | |
|---|---|---|
| 価格(年額払い)※1ユーザー | 寄贈版 | 330円(永続ライセンス) |
| インストール可能台数 | ‐ | 5台 |
| 最大ユーザー数 | 300人 | 300人 |
| 使用可能なデバイス | ‐ | Windows PC、Mac、タブレット、スマートフォン (Windows、iOS、Android) など、同一ユーザーが使用するすべてのデバイス (同時に 5 台までサインイン可能)。 |
| Word | × | ○ |
| Excel | × | ○ |
| PowerPoint | × | ○ |
| Outlook | × | ○ |
| Publisher | × | ○ |
| Access | × | ○ |
| OneNote | × | ○ |
| OneDrive(1TB) | ○ | ○ |
| Exchange | ○ | ○ |
| SharePoint | ○ | ○ |
| Microsoft Teams | ○ | ○ |
Office 365 Nonprofit Business Essentials
Office 365 Nonprofit Business Essentialsは、中小規模非営利団体向けOffice 365 Nonprofitの中で寄贈版として無料で利用できるプランです。ファイル共有、オンライン会議を必要とする中小規模の非営利団体に適しています。
- 【Web版】のOfficeアプリケーション:Excel、Wordが利用できる
- Microsoft Teamsでグループチャットができる
- 1TBのオンラインストレージOneDriveが利用できる
Office 365 Nonprofit Business Premium
Office 365 Nonprofit Business PremiumはEssentialsよりグレードアップしており、中小規模非営利団体向けOffice 365 Nonprofitの中で最上位のプランになっています。
- 【デスクトップ版】のOfficeアプリケーション:Excel、Word、PowerPoint、Outlook、OneNoteが利用できる
- Officeをユーザー1人あたり5台のWindows PCまたはMac、5台のタブレット、5台のスマートフォンにインストールが可能
- 1TBのオンラインストレージOneDriveが利用できる
- Microsoft Teamsでグループチャットができる
大規模非営利団体向けOffice 365 Nonprofitとは
大規模非営利団体向けOffice 365 Nonprofitとは、300人以上の非営利団体向けに提供されているサービスです。
中小規模向けとの大きな違いは、セキュリティと監視によりデータを安全に保持してくれるところです。また最上位プランのE5では、電話システムで電話の発信、受信、転送を行うことができます。大規模非営利団体ならではのサービスを享受できます。
大規模非営利団体向けOffice 365には3つのプランがございますのでどれが適切なのか、比較表を見てご判断ください。
公式サイトの大規模向けOffice 365 Nonprofitのページへ
価格と機能比較
| Office 365 Nonprofit E1 | Office 365 Nonprofit E3 | Office 365 Nonprofit E5 | |
|---|---|---|---|
| 価格(年額払い)※1ユーザー | 寄贈版 | 490円(永続ライセンス) | 1,520円(永続ライセンス) |
| インストール可能台数 | ‐ | 5台 | 5台 |
| 最大ユーザー数 | 無制限 | 無制限 | 無制限 |
| 使用可能なデバイス | ‐ | Windows PC、Mac、タブレット、スマートフォン (Windows、iOS、Android) など、同一ユーザーが使用するすべてのデバイス (同時に 5 台までサインイン可能)。 | Windows PC、Mac、タブレット、スマートフォン (Windows、iOS、Android) など、同一ユーザーが使用するすべてのデバイス (同時に 5 台までサインイン可能)。 |
| Word | × | ○ | ○ |
| Excel | × | ○ | ○ |
| PowerPoint | × | ○ | ○ |
| Outlook | × | ○ | ○ |
| Publisher | × | ○ | ○ |
| Access | × | ○ | ○ |
| OneNote | × | ○ | ○ |
| OneDrive(1TB) | ○(1TB) | ○(無制限) | ○(無制限) |
| Exchange | ○ | ○ | ○ |
| SharePoint | ○ | ○ | ○ |
| Microsoft Teams | ○ | ○ | ○ |
| Advanced eDiscovery | × | × | ○ |
| Power BI | × | × | ○ |
| MyAnalytics | × | × | ○ |
Office 365 Nonprofit E1
Office 365 Nonprofit E1は、大規模非営利団体向けOffice 365 Nonprofitの中で寄贈版として無料で利用できるプランです。ファイル共有、オンライン会議、社内ソーシャル ネットワークなどを必要とする大規模な非営利団体に適しています。
- 【Web版】のOfficeアプリケーション:Excel、Wordが利用できる
- Microsoft Teamsでグループチャットができる
- 1TBのオンラインストレージOneDriveが利用できる
- オンライン会議をインターネット経由で最大10,000人のユーザーに配信ができる
Office 365 Nonprofit E3
Office 365 Nonprofit E3はE1よりグレードアップしており、最新のデスクトップ版OfficeアプリとOfficeモバイルアプリを入手して利用できます。
- 【デスクトップ版】のOfficeアプリケーション:Excel、Word、PowerPoint、Outlook、OneNoteが利用できる
- Officeをユーザー1人あたり5台のWindows PCまたはMac、5台のタブレット、5台のスマートフォンにインストールが可能
- 容量無制限の個人用オンライン ストレージ
- Microsoft Teamsでグループチャットができる
- オンライン会議をインターネット経由で最大10,000人のユーザーに配信ができる
- 電話システムによるクラウドベースの通話管理
Office 365 Nonprofit E5
Office 365 Nonprofit E5は大規模非営利団体向けOffice 365 Nonprofitの中で最上位プランであり、データを保護する高度なセキュリティを備えています。
- 【デスクトップ版】のOfficeアプリケーション:Excel、Word、PowerPoint、Outlook、OneNoteが利用できる
- Officeをユーザー1人あたり5台のWindows PCまたはMac、5台のタブレット、5台のスマートフォンにインストールが可能
- 容量無制限の個人用オンライン ストレージ
- Office 365内のデータを分析できるAdvanced eDiscovery
- 不明なマルウェアやウイルスからデータを保護し、ゼロデイ攻撃対策を提供
- 分析ツールとしてPower BIとMicrosoft MyAnalyticsの利用が可能
アプリケーションのご紹介(一部)
Office 365には、ExcelやWordといったOfficeアプリケーションの他にも便利なアプリケーションやサービスがあります。Office 365を契約することで使用することが可能です。
プランによっては使用できないものもありますが、おすすめのアプリ、サービスを下記でご紹介します。
Microsoft Outlook(メール)
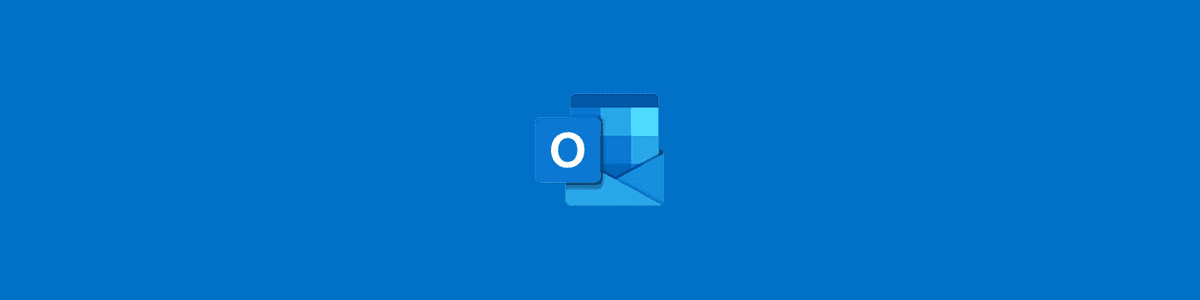
Microsoft Outlook(アウトルック)は電子メール、予定表、連絡先を一か所にまとめることができるツールです。メールソフトという印象が強いですが、昨今では会議室の予約や会議の出欠管理などを行えるようになりスケジュール管理も強化されました。
またOfficeとの統合により、添付ファイルやOne Driveなどからのファイルをダウンロードすることなく表示することも可能です。
PCだけでなくタブレットやスマートフォンのアプリも提供されているので外出先でメール、予定表を確認することもできます。
Microsoft Teams(グループチャット)
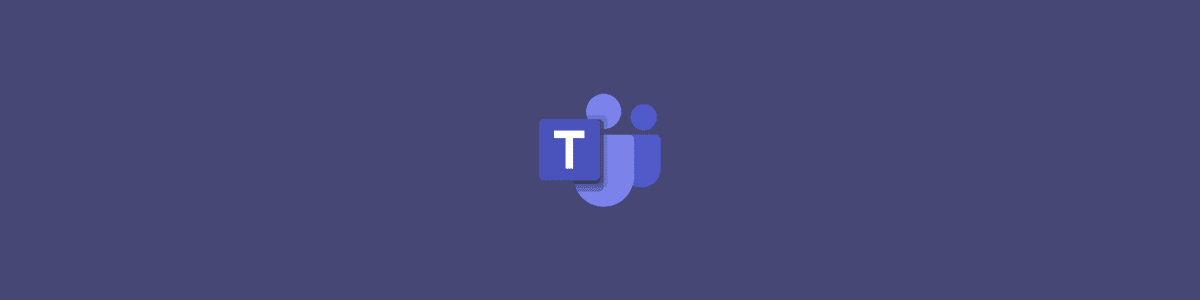
Microsoft Teams(マイクロソフト チームズ)とは、Office 365で提供されるチャットツールです。
プライベートで使い慣れているSNSの感覚でビジネスチャットを行うことでリアルタイムにコミュニケーションをすることが可能です。
Microsoft Teamsでは以下の機能があります。
- グループ チャット
- 音声通話、Web会議
- ファイルの共有、共同編集
- ツールの連携
One Drive(オンラインストレージ)
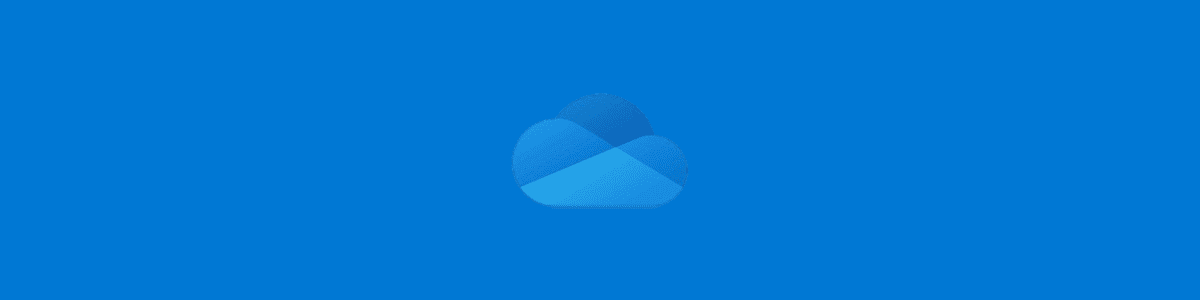
One Drive(ワンドライブ)とは、Microsoft社が提供しているオンラインストレージです。Microsoftアカウント(無料)があれば7GBの容量を使用することも可能ですが、Office 365を契約している1TBもの容量を使用することができます。
PCだけでなくタブレットやスマートフォンからでもファイルの保存/編集/共有ができます。
他のクラウドストレージと比較すると1TBあたりの料金は割高ですが、Office製品が使えることを考えると、とても魅力的です。※以下は2019年9月現在の価格
- One Drive・・・5GB-無料/1TB-年間12,984円(Office 365 Soloの料金なのでOffice付)
- Google One・・・15GB-無料/2TB-年間13,000円(月間1,300円)
- Dropbox・・・2GB-無料/2TB-年間14,400円(月間1,500円)
- iCloud・・・5GB-無料/2TB-月間1,300円
SharePoint(共同作業)
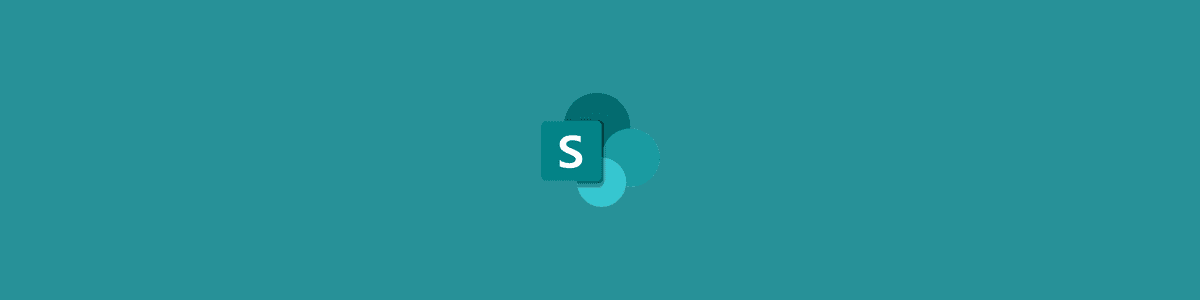
SharePoint(シェアポイント)とは、ExcelやWordなどのファイルを組織内で共有して共同編集したり、情報を一元化で管理することができるサービスです。組織内のコミュニケーションを円滑にすることができます。
主な機能としては以下のようなものがあります。
- プロジェクトごとに掲示板のような「ポータルサイト(チームサイト)」を作成可能
- ファイルをバージョンごとに管理できる「コンテンツ管理」
- メールなどのコミュニケーションで煩雑化した流れをシステム上で完結できる「ワークフロー」
- 管理されているOfficeファイルを複数人で編集できる「共同作業」
Office 365のダウンロードとインストール
Office 365のダウンロードとインストール方法について、Office 365 Soloを例に説明していますのでご覧ください。
Office 365 Soloの体験版をダウンロード方法は下記になります。
Office 365 Soloが1ヶ月間無料!体験版のダウンロード方法
Office 365 SoloをWindowsにインストールする方法は下記になります。
Office 365 SoloをWindowsにインストールする方法
Office 365 SoloをMacにインストールする方法は下記になります。
Office 365 SoloをMacにインストールする方法
Office 365のサインイン(ログイン)方法
Office 365をインストール後にExcelやWordなどのOfficeアプリケーションを初めて起動すると、ライセンス認証のためサインインするよう求められます。サインアウトすると、一部のサブスクリプション機能が失われる可能性がありますのでサインインしたままにしておきましょう。
下記の記事でOffice 365のログイン方法をご紹介していますのでご参考ください。
サインインできない場合
Office365でサインインできない場合のケースとその対処方法を下記の記事でご紹介しています。
Apple製品での利用
MacやiPadにはApple社が提供している表計算アプリ「Numbers」や文書作成アプリ「Pages」などがあります。ただ会社や学校の提出物として求められるのはExcelやWord形式であることが多いと思います。
Office 365ならWindowsとMac関係なく、インストールすることができます。
iPad
近年タブレットを用いて外出先で資料の修正などをする方も多くなりました。Office 365を契約していればiPadなどのタブレットにもインストールできるプランもあります。外出先で簡単にWord、Excelファイルを修正することができます。
iPadでOffice 365を利用する場合は、App Storeからアプリをダウンロードして、起動後にサインインして使います。下記の記事でiPadのアプリでOffice 365にサインインする方法を解説していますのでご参考ください。
個人向けOffice 365 Soloとは?価格/インストール台数の情報まとめ
中小企業法人向けOffice 365 Businessとは?価格や機能の違い
Mac
Office 365はプランによってMacにもExcelやWordなどのOfficeアプリケーションをインストールが可能です。
※Microsoft AccessとPublisherに関しては、Macは非対応となっています。
下記の記事では、Office 365 SoloをMacにインストールする方法を紹介しております。
Office 365 SoloをMacにインストールする方法
Office 365の障害について
Office 365の障害や保守情報は、Microsoft 365管理センターから確認することができます。Microsoft 365管理センターはOffice 365の管理者でないとアクセスできません。
Microsoft 365 Service health statusにアクセスし、管理者アカウントでサインインすることで障害状況を確認することができます。
Office 365のアンインストール
Office 365をアンインストールしたい場合、コントロールパネルからもできますがデータが残ってしまう場合があります。完全にアンインストールすには「Easy Fix」というMicrosoftが公式で案内しているツールを使用します。下記の手順を行うことでOffice 365をアンインストールできます。
- PC から Office をアンインストールするページにアクセスし、「オプション 2 - アンインストール サポート ツールを使用して Office を完全にアンインストールする」の項目にある【ダウンロード】ボタンを押します。
- ダウンロードした【SetupProd_OffScrub】をダブルクリックします。
- 「Microsoft Support and Recovery Assistant」をウィザードに沿ってインストールします。
- 「Microsoft Support and Recovery Assistant」内の案内に沿ってOfficeをアンインストールします。
- ツールでOfficeを削除できたらPCを再起動します。
Office 365のキャンセル(解約)
サブスクリプション型の契約をキャンセルすると、サービスが終了となります。契約期間満了となればそこから3つのステータス(期限切れ→無効→停止)に移行します。
それぞれのステータスの期間や制限される機能は以下のURLを参考にいただければと思います。