- 公開日:
PDFからエクセルへのデータの取り込み方法
PDFファイルからエクセルにデータを取り込む方法は、効率的なデータ処理や分析に欠かせない重要なスキルです。
表形式のデータが記載されているPDFファイルをエクセルに取り込むことで、簡単に編集や整理が可能となります。
この記事では、PDFからエクセルへのデータ取り込みの手順について詳しく解説していきます。
PDFデータの取り込みが可能か確認する
PDFには、内容をコピーできるものとそうでないものがあります。
PDFは、改ざんや情報漏えい防止のため、「セキュリティ設定」でPDF内の情報のコピーを禁止できます。
セキュリティ設定で内容のコピーが禁止されている場合、PDF作成時に設定したパスワードを知らないと、これを解除できません。
内容をコピーできないPDFファイルの見分け方は、以下の操作で行うことができます。
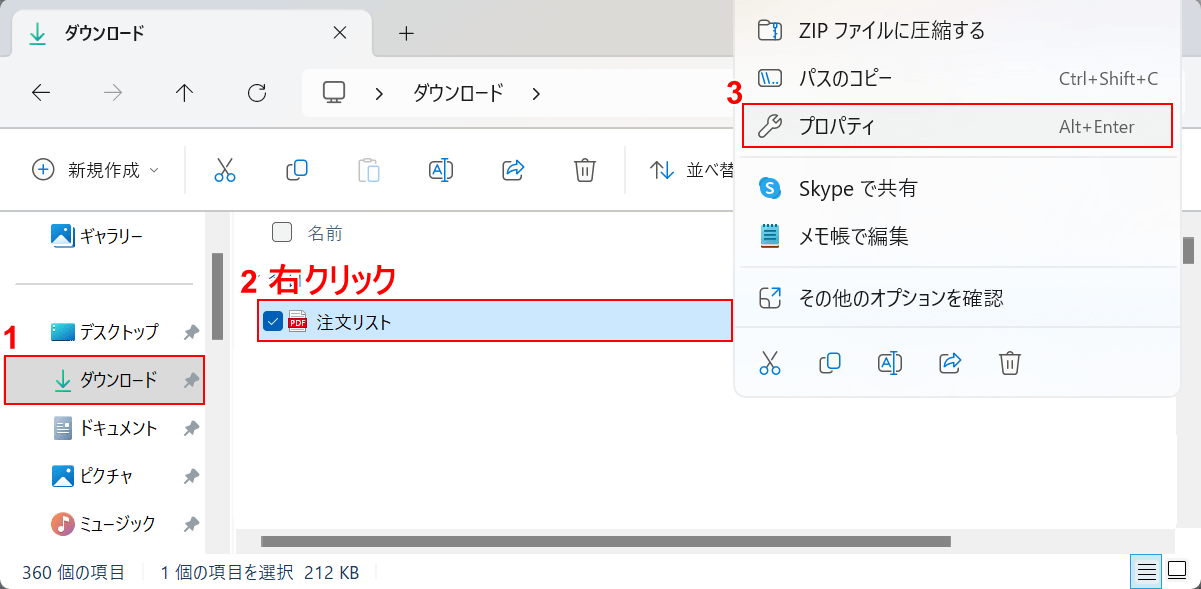
エクスプローラーを起動し、①PDFファイルの格納場所(例:ダウンロード)を選択します。
②PDFを右クリックし、③「プロパティ」を選択します。
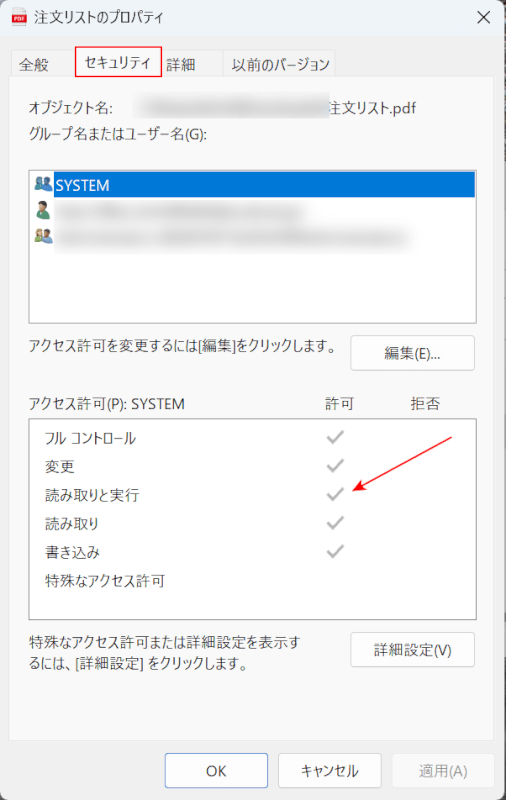
「プロパティ」ダイアログボックスが表示されます。
「セキュリティ」タブを選択します。
「アクセス許可」の項目を確認し、「読み取りと実行」が「許可」にチェックマークが入っていれば内容のコピーが可能です。
PDFからエクセルへのデータの取り込み方法
PDFからエクセルへのデータの取り込み方法をご紹介します。
Wordを使用する
Wordを使用してPDFからエクセルへのデータを取り込む方法は、以下のとおりです。
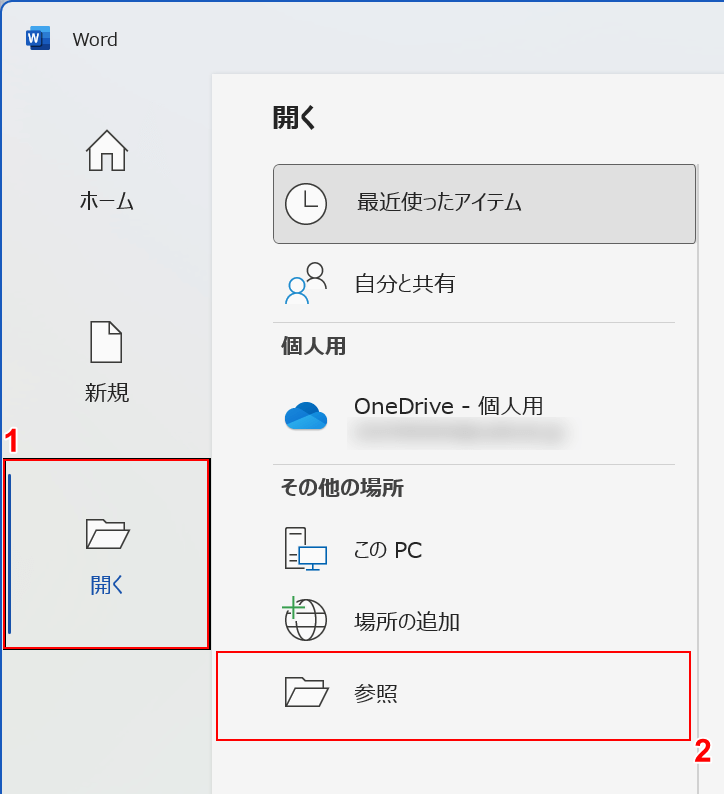
Microsoft Wordを起動します。
①「開く」、②「参照」の順に選択します。
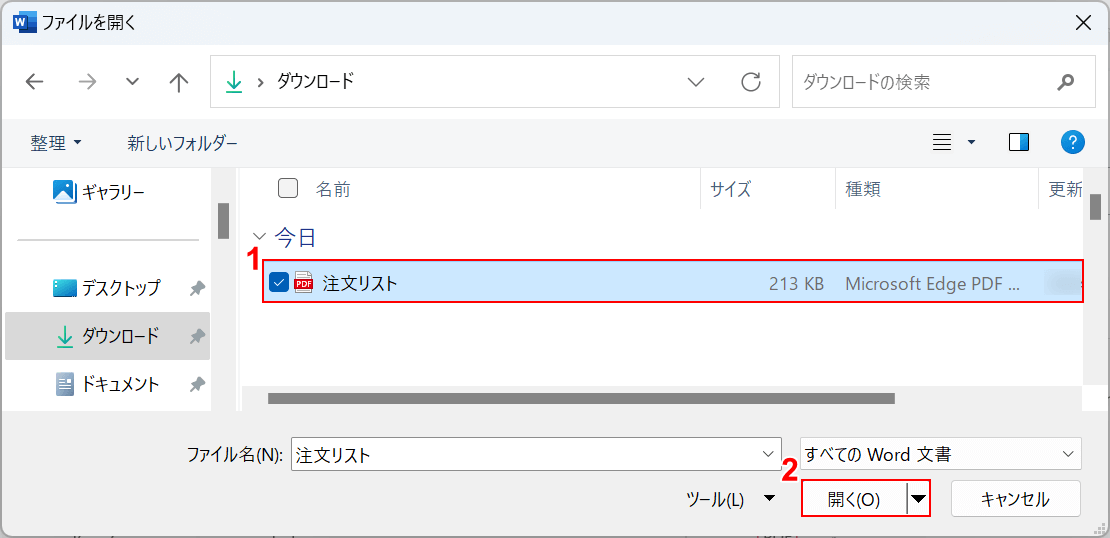
「ファイルを開く」ダイアログボックスが表示されます。
①エクセルにデータを取り込みたいPDFファイル(例:注文リスト」)を選択し、②「開く」ボタンを押します。
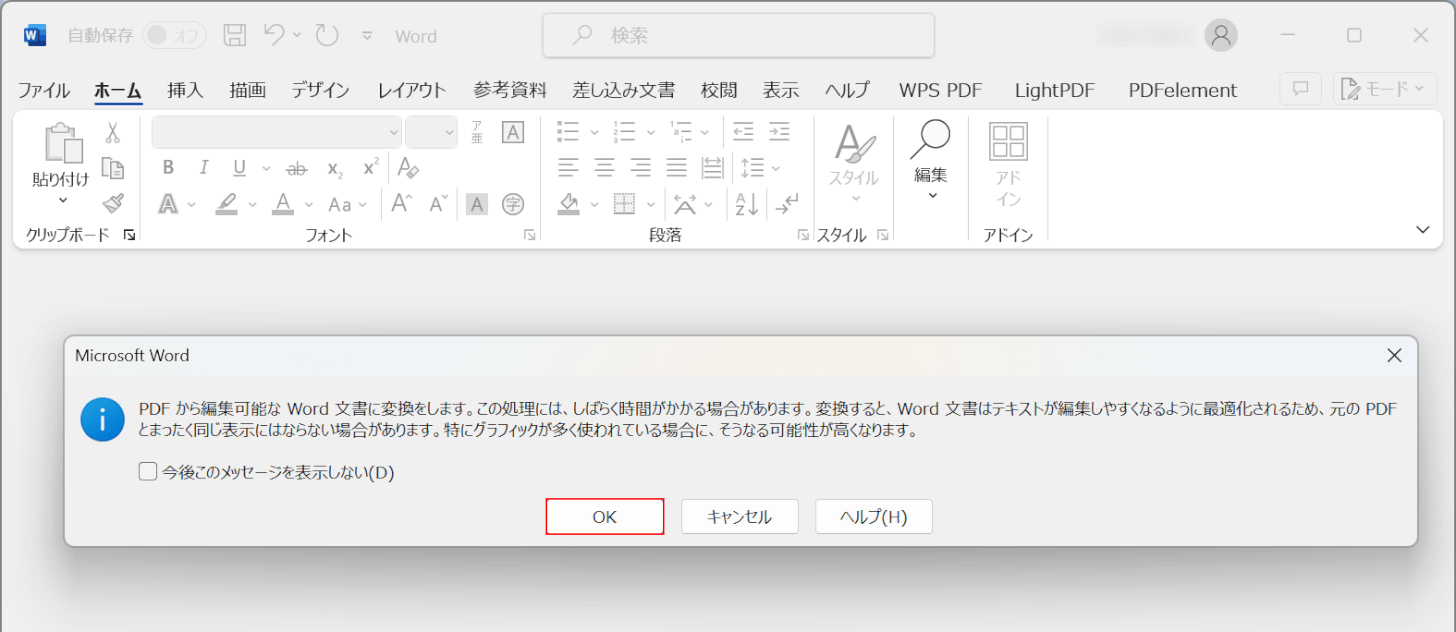
PDFをWordで開くには時間がかかる旨のダイアログボックスが表示されるので、「OK」ボタンを押します。
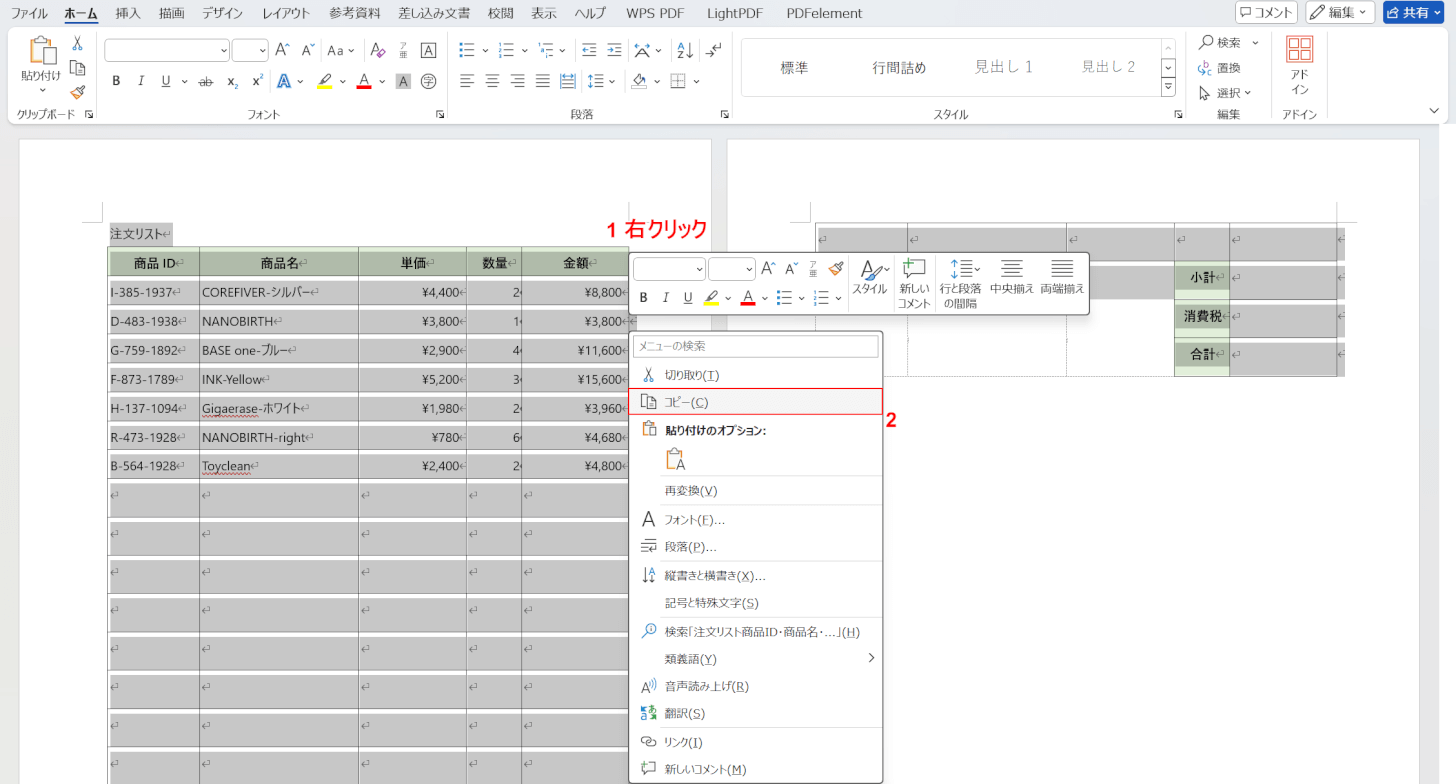
WordでPDFファイルを開くことができたら、①Ctrl+Aで全選択(一部だけを取り込みたい場合はドラッグで選択)し、右クリックします。
②「コピー」を選択します。
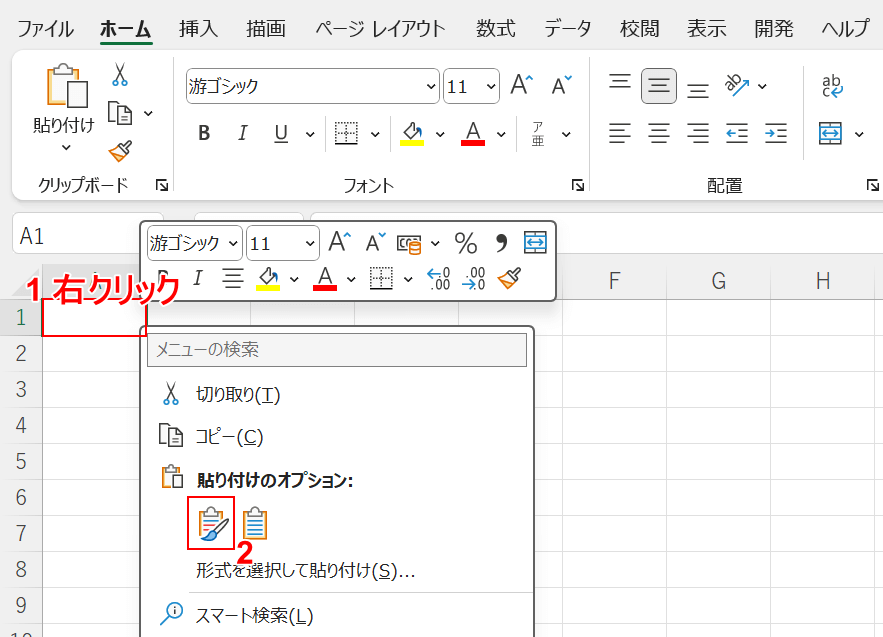
Excelを起動します。
①任意のセル(例:A1)を選択し、右クリックします。
②「貼り付けのオプション」で「元の書式を保持」アイコンを選択します。
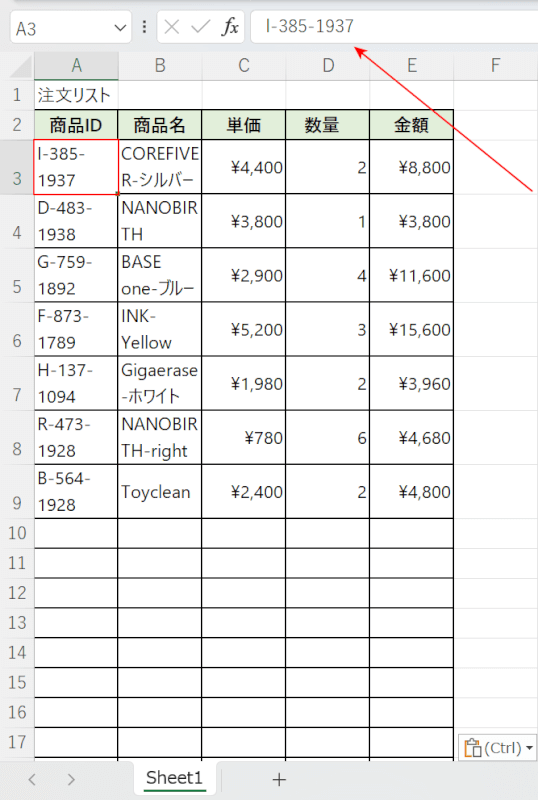
貼り付けができたら、任意のセル(例:A3)を選択して数式バーを確認してみましょう。
赤矢印で示す通り、テキストとしてPDFデータをエクセルに取り込むことができ、編集なども可能になります。
メモ帳を使用する
メモ帳を使用してPDFからエクセルへのデータを取り込む方法は、以下のとおりです。
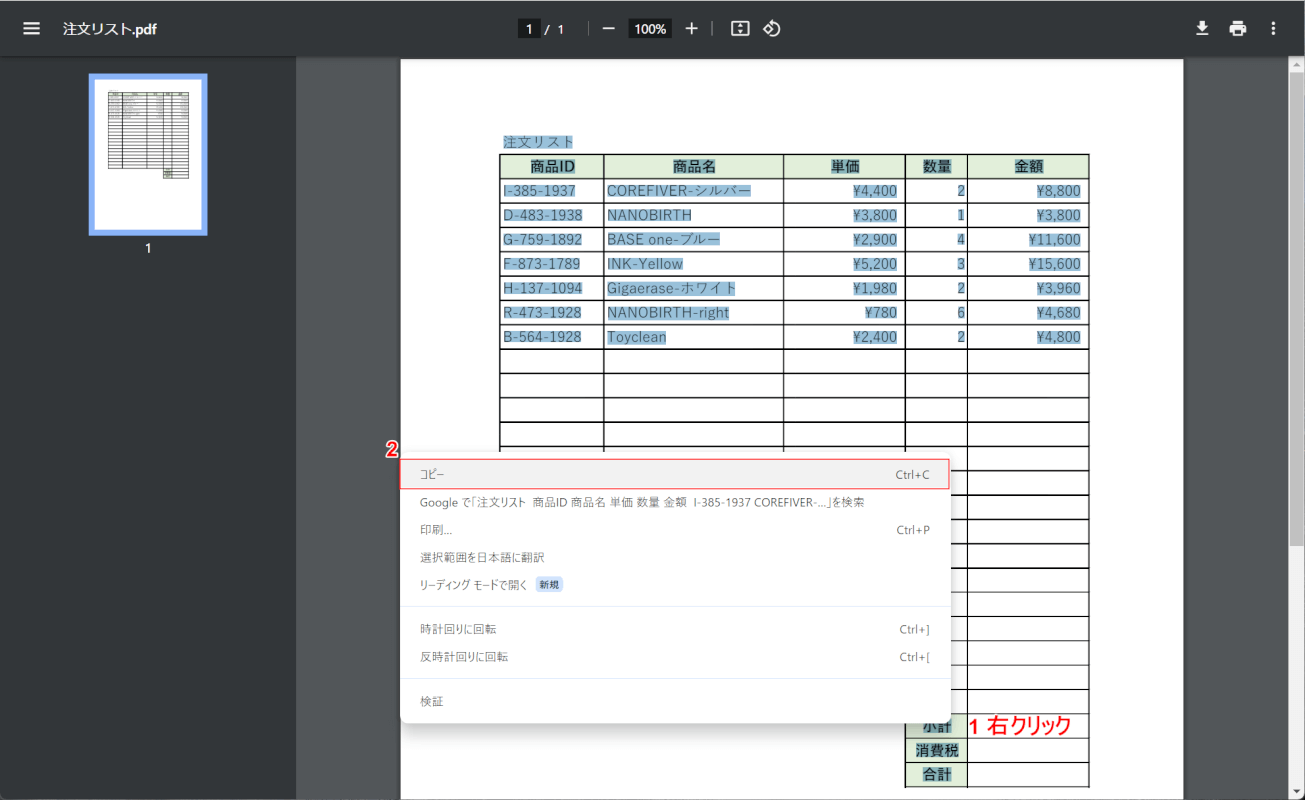
データを取り込みたいPDFファイルを開きます(上記はGoogle Chromeで開いた画面です)。
①Ctrl+Aで全選択して右クリックし、②「コピー」を選択します。
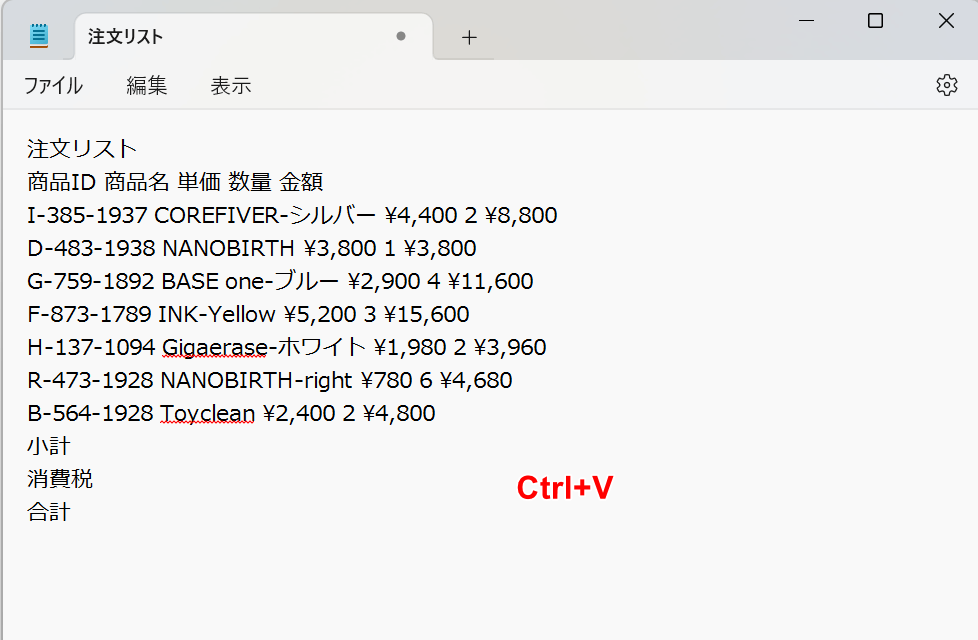
「メモ帳」を起動し、Ctrl+Vで貼り付けます。
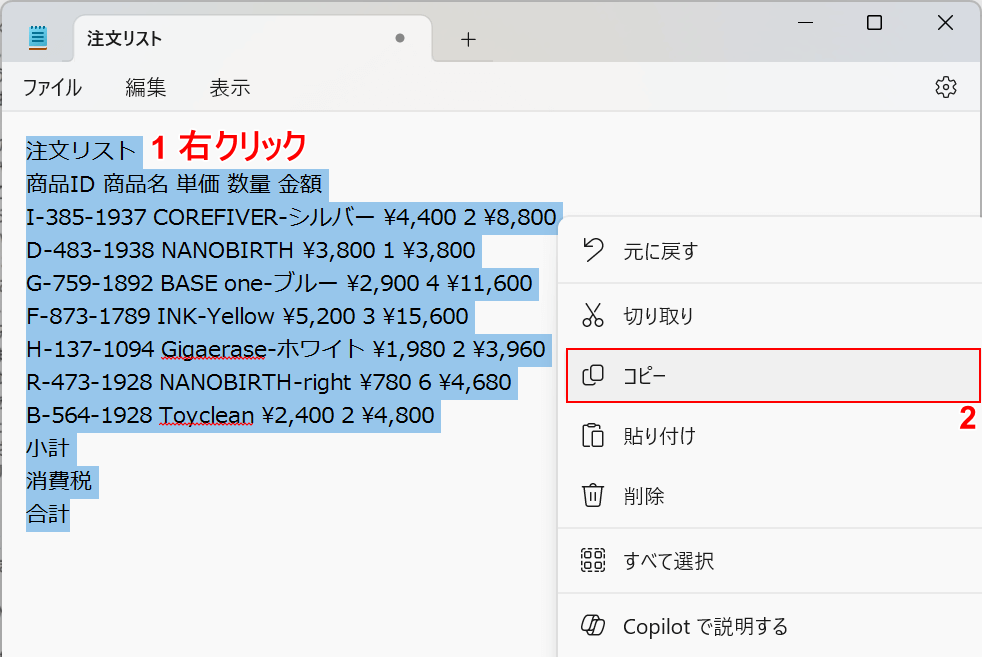
①Ctrl+Aで全選択して右クリックし、②「コピー」を選択します。
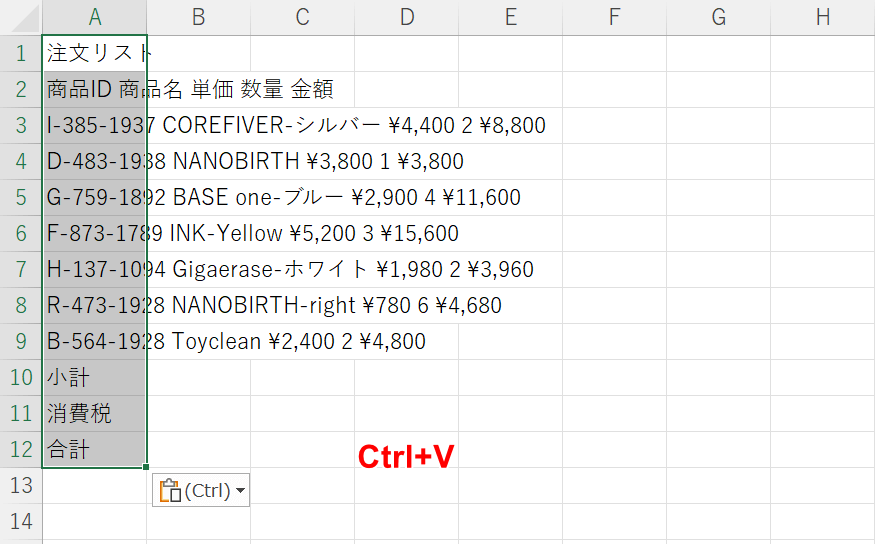
エクセルにCtrl+Vで貼り付けます。
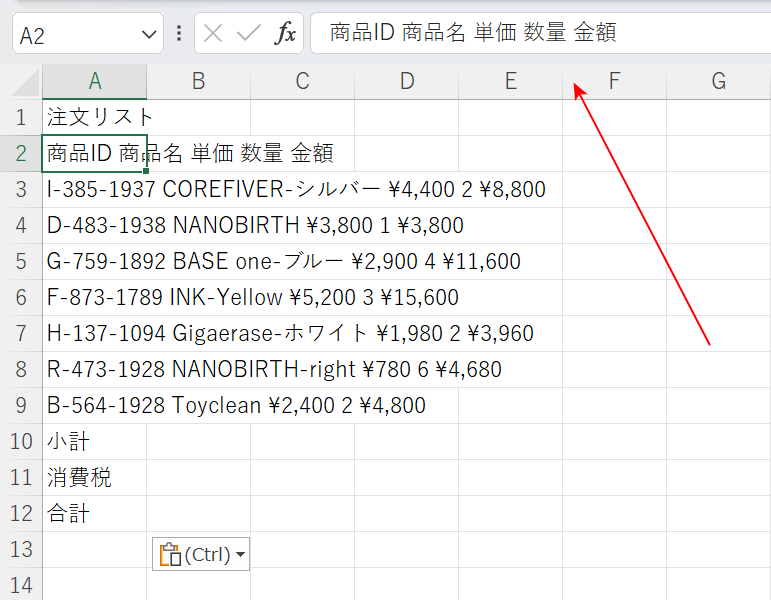
貼り付けたデータを確認すると「行」ごとには分かれましたが、A2セルを確認すると、各項目が1列に入力されています。
それぞれの項目の間には半角スペースがあります。以下の操作で、項目を列ごとに分割していきます。
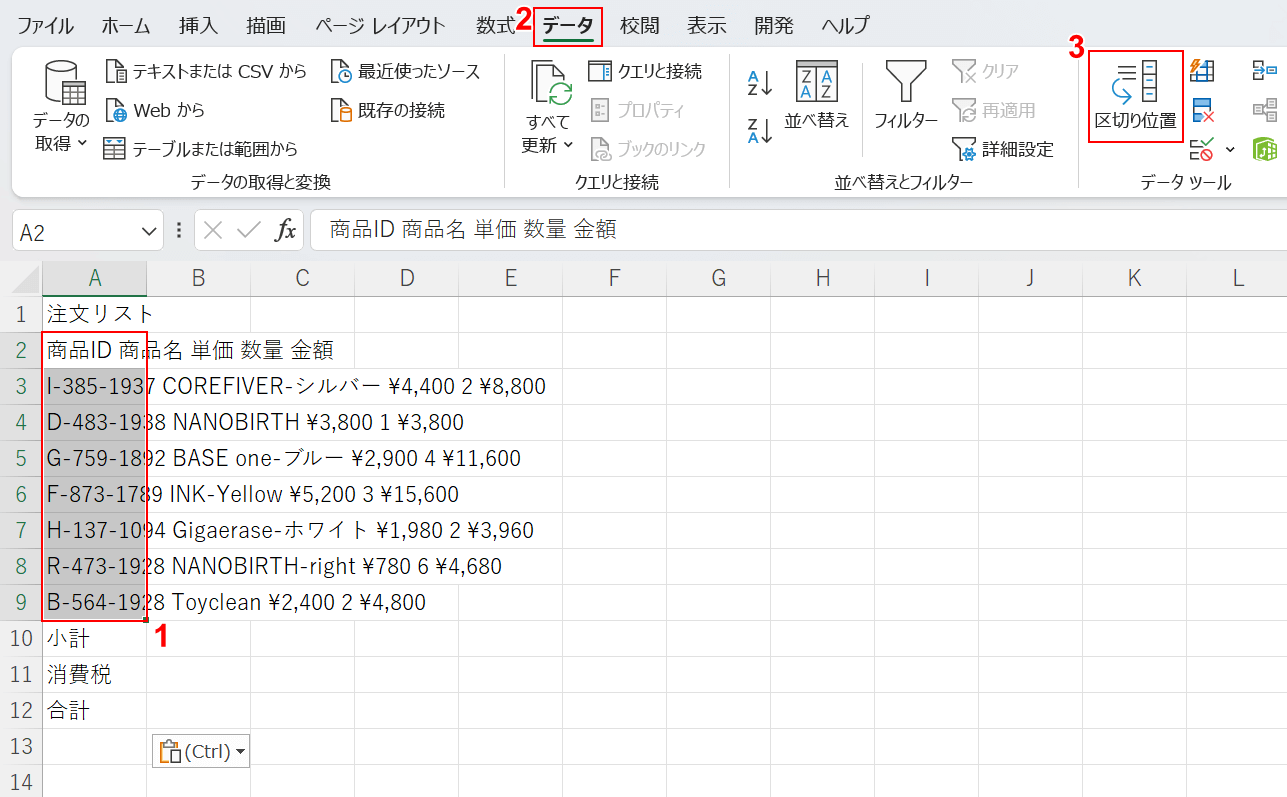
①該当のセル(例:A2:A9)を選択します。
②「データ」タブ、③「区切り位置」の順に選択します。
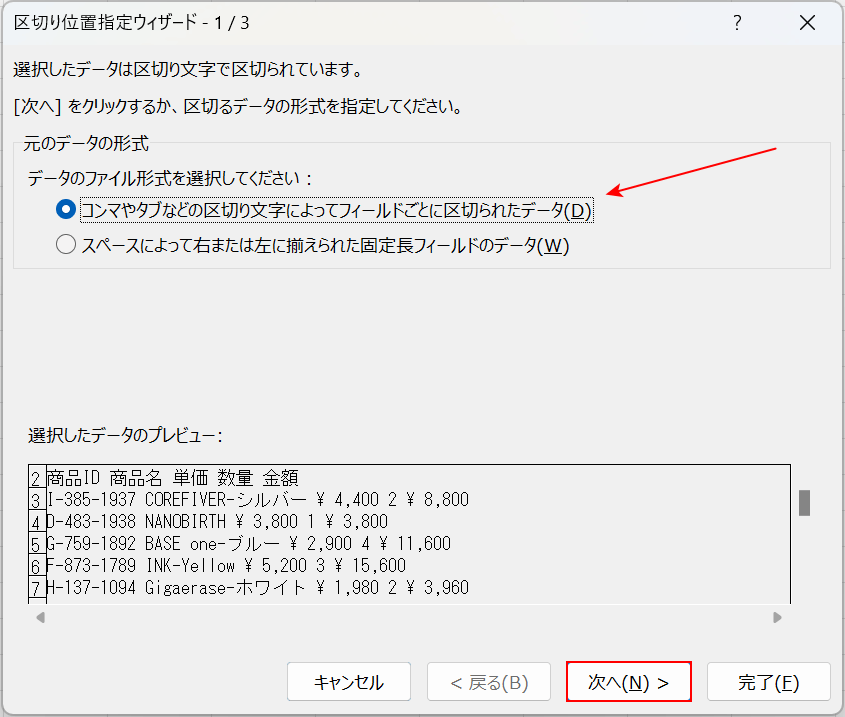
「区切り位置指定ウィザード」ダイアログボックスが表示されます。
デフォルトで選択されている「コンマやタブなどの区切り文字によってフィールドごとに区切られたデータ」のまま、「次へ」ボタンを押します。
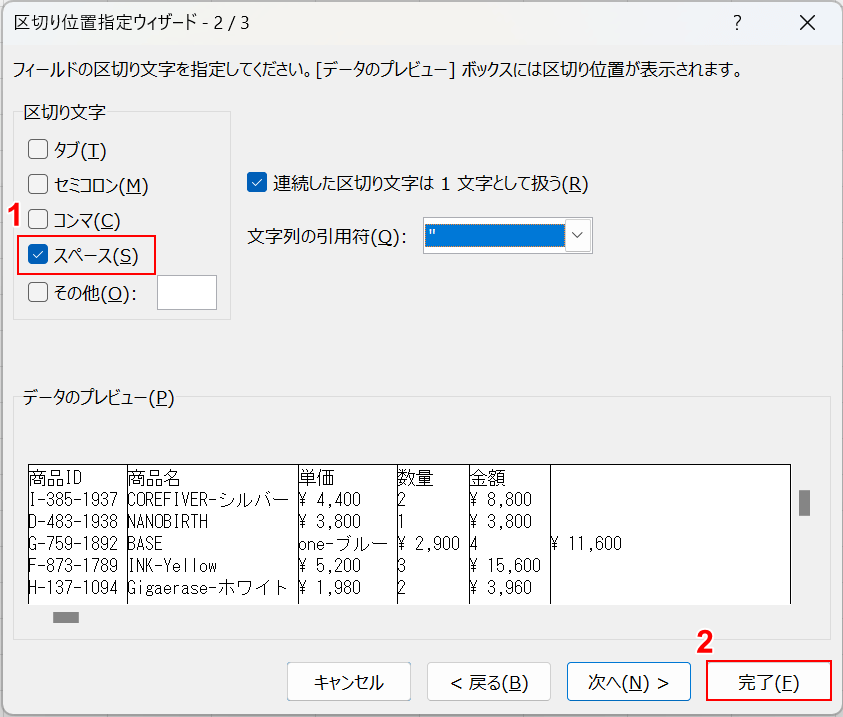
1つのセルに半角スペースで区切られて項目が入力されているので、①「スペース」にチェックを入れ、②「完了」ボタンを押します。
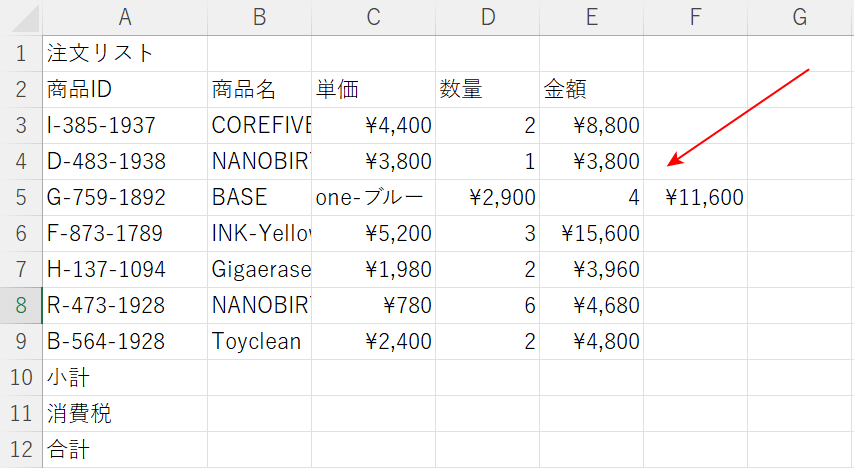
各項目を列ごとに分割することができました。
赤矢印で示す通り、5行目の項目の「商品名」に半角スペースが入っていたため、正しく区切られずずれてしまう場合があります。このような場合は手作業で調整する必要があります。
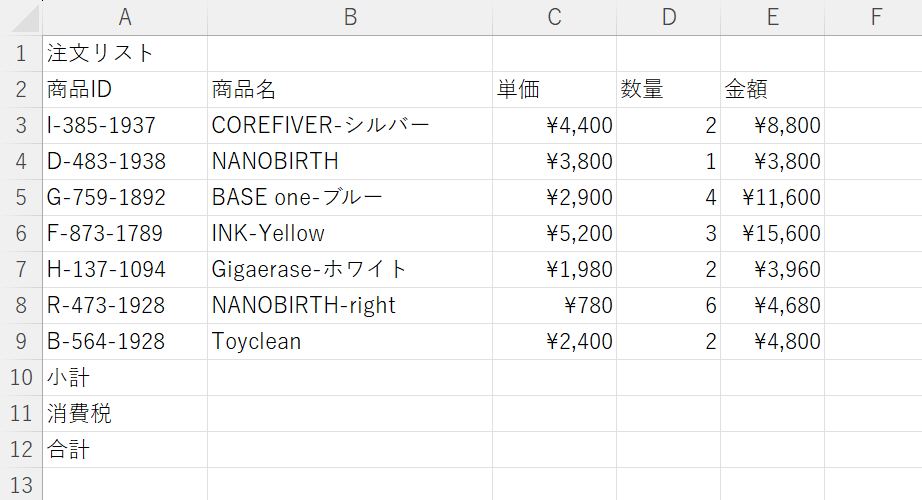
正しく区切られなかった箇所のほか、セルの列/行幅なども必要に応じて調整しましょう。
メモ帳を使用してPDFデータをエクセルに取り込むことができました。
Power Queryエディターを使用する
Power Queryエディターとは、Microsoft Office365のエクセルに搭載されているPDFをExcelに変換できる機能です。
Power Queryエディターを使用してPDFからエクセルへのデータを取り込む方法は、以下のとおりです。
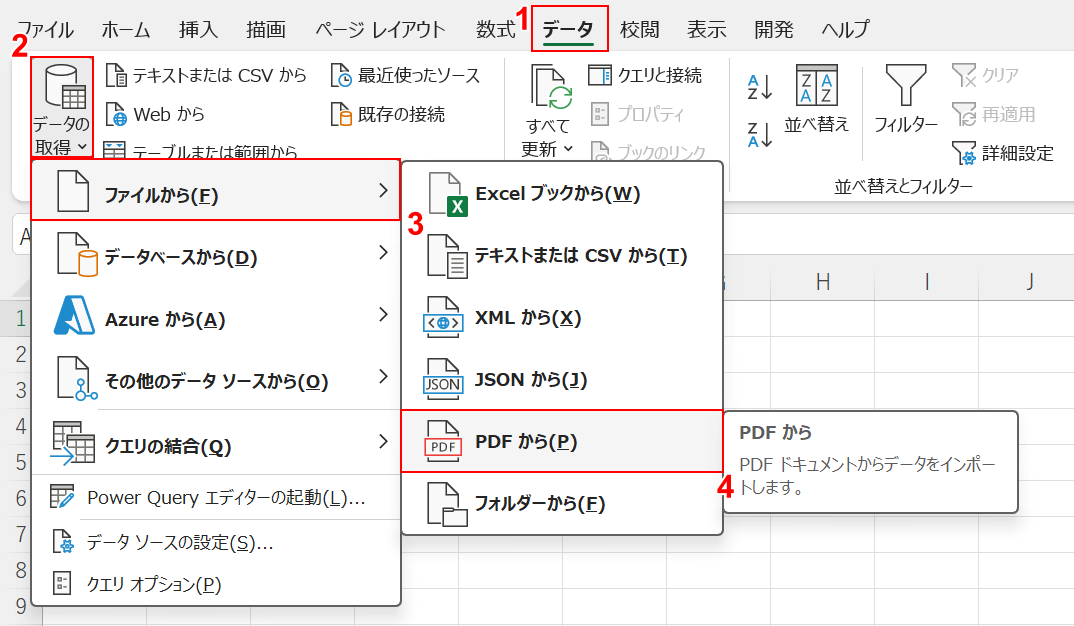
①「データ」タブを選択します。
②「データの取得」、③「ファイルから」、④「PDF から」の順に選択します。
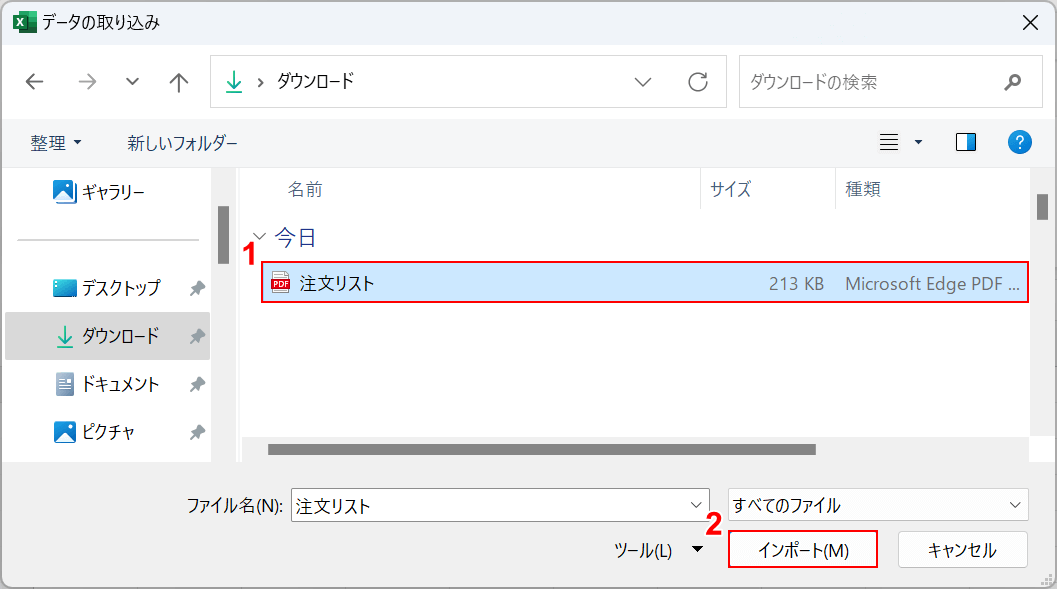
「データの取り込み」ダイアログボックスが表示されます。
①PDFファイル(例:注文リスト」を選択し、②「インポート」ボタンを押します。
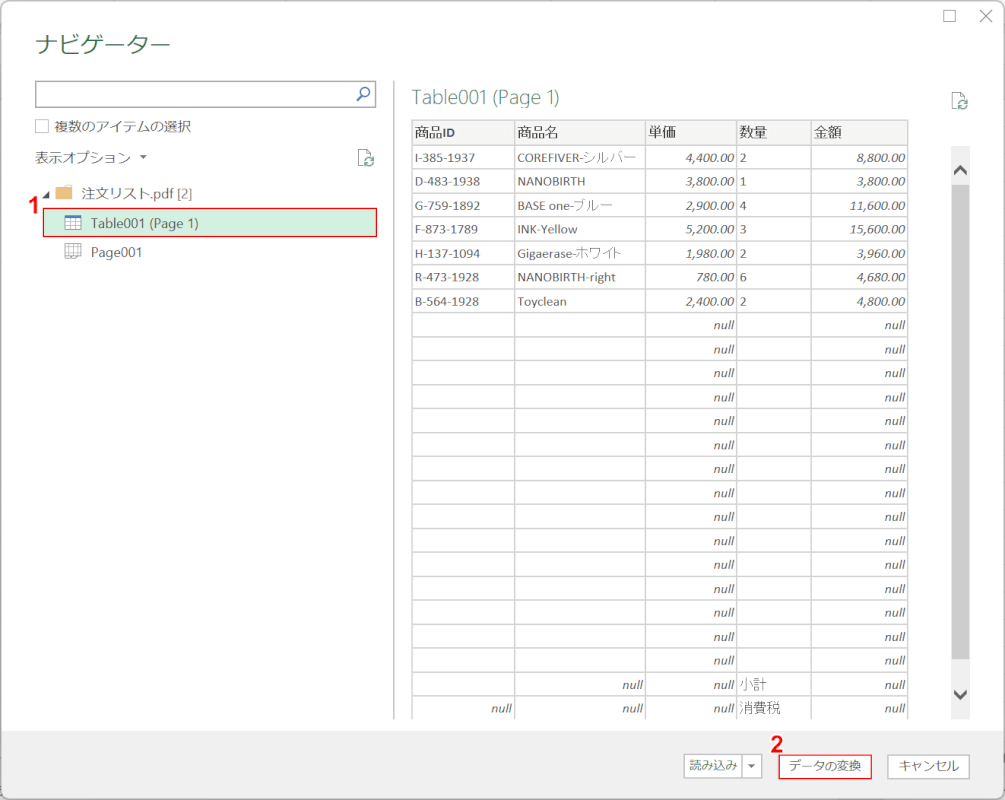
「ナビゲーター」画面が表示されます。
①「Table001(Page 1)」を選択し、②「データの変換」ボタンを押します。
なお、テーブル名は取り込むPDFファイルによって異なります。
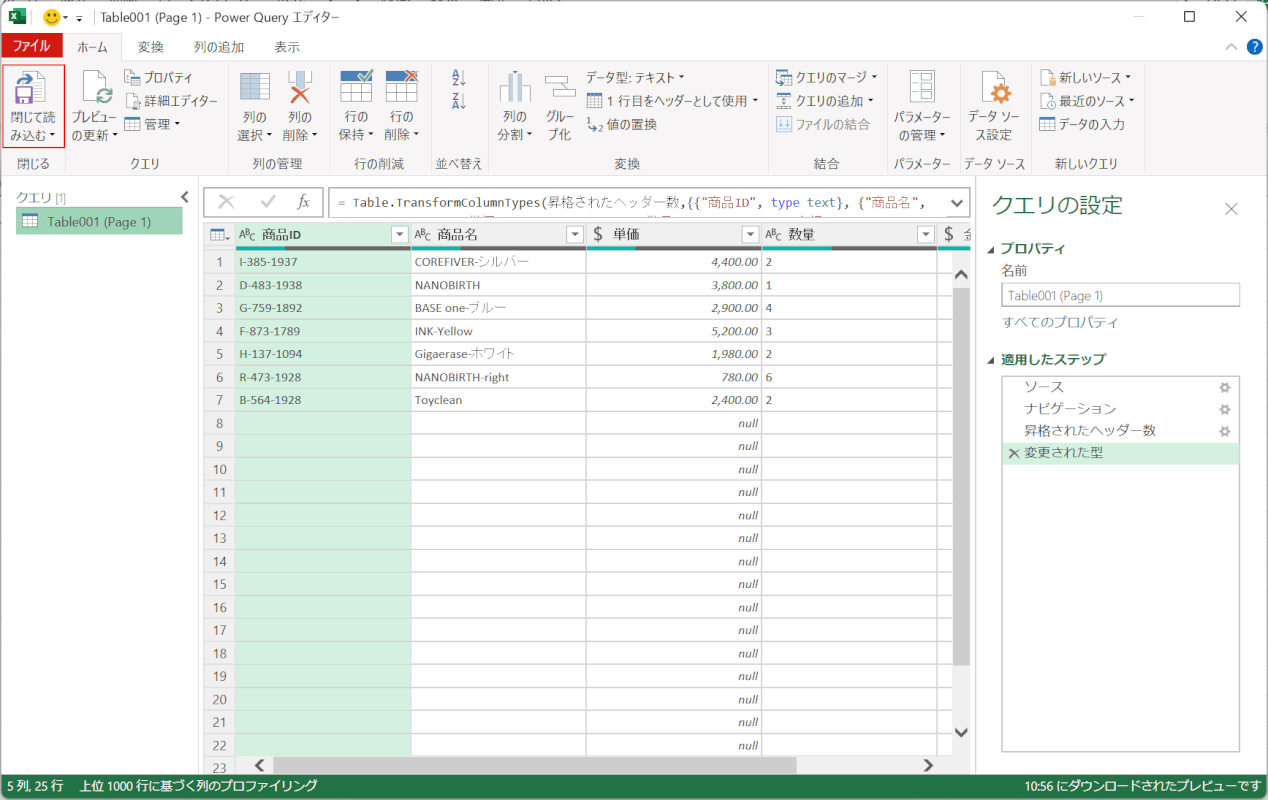
「Power Query」の画面に切り替わります。
「閉じて読み込む」を選択します。
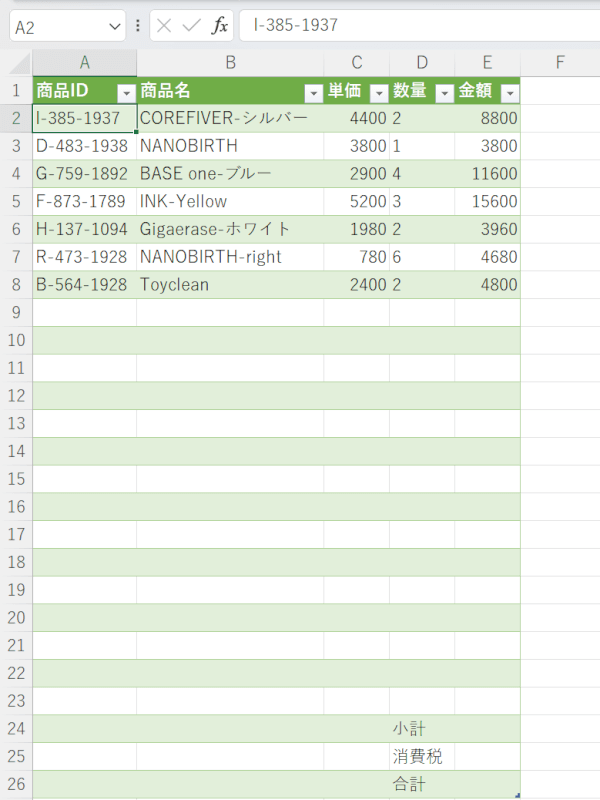
エクセルにPDFデータをテーブルとして取り込むことができました。
オンラインサービスを使用する
オンラインサービスを使用してPDFからエクセルへのデータを取り込む方法は、以下のとおりです。
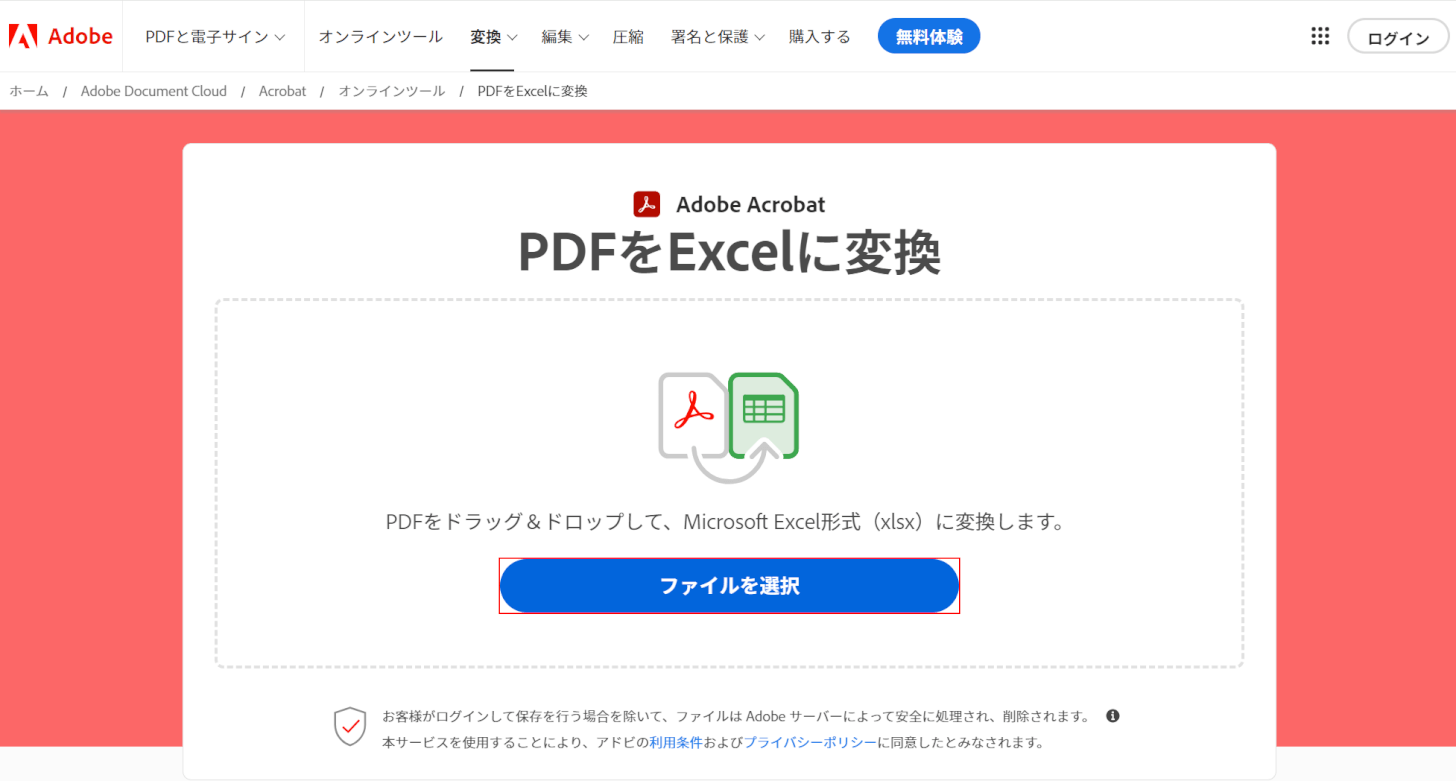
下記の記事では、無料でPDFをエクセルに変換できるフリーソフトをご紹介しています。ご紹介するサービスは全てオンライン上で利用できます。
素早く簡単にPDFをエクセルに変換したい場合は、無料の変換サービスを利用すると良いでしょう。
今回は「Adobe Acrobat オンラインサービス」を使用してPDFをエクセルに変換する場合を例にご説明します。
Adobe Acrobat オンラインサービスにアクセスし、「ファイルを選択」ボタンを押します。
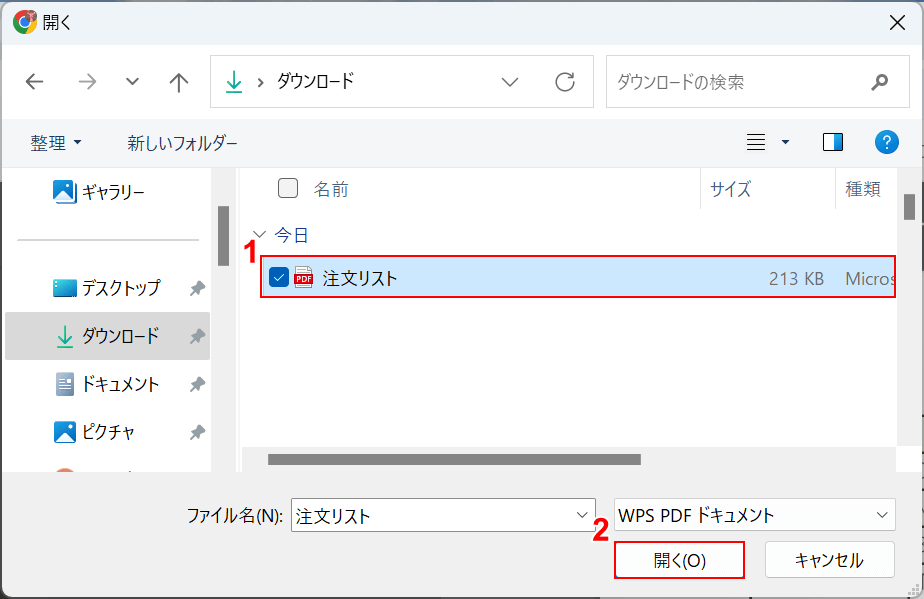
「開く」ダイアログボックスが表示されます。
①PDFファイル(例:注文リスト)を選択し、②「開く」ボタンを押します。
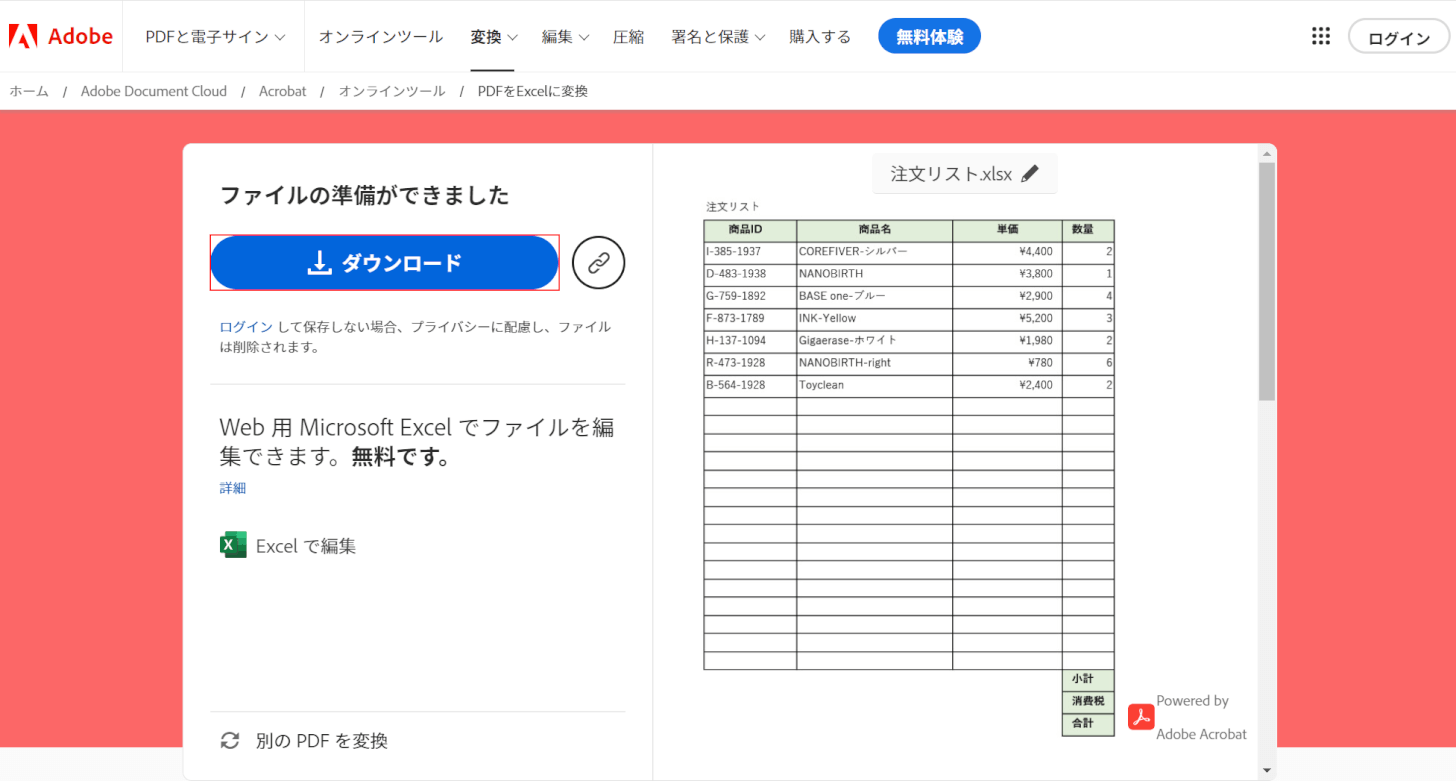
PDFファイルを選択すると、自動で変換が開始されます。
変換が完了すると「ファイルの準備ができました」と表示されるので、「ダウンロード」ボタンを押します。
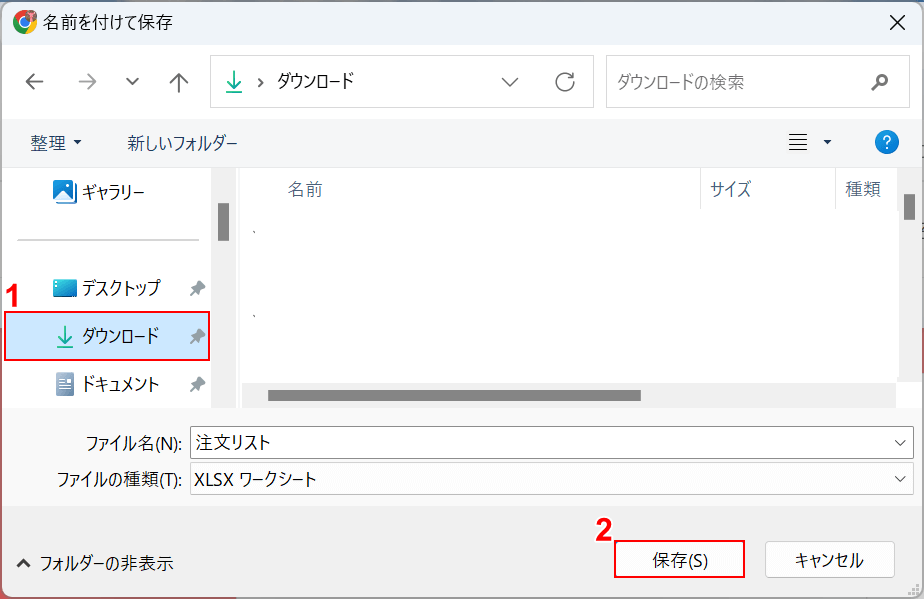
「名前を付けて保存」ダイアログボックスが表示されます。
①任意の格納場所(例:ダウンロード)を選択し、②「保存」ボタンを押します。
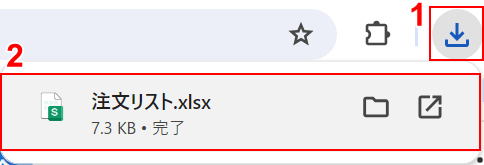
①ブラウザの「ダウンロード」、②ダウンロードしたエクセルファイル(例:注文リスト)の順に選択します。
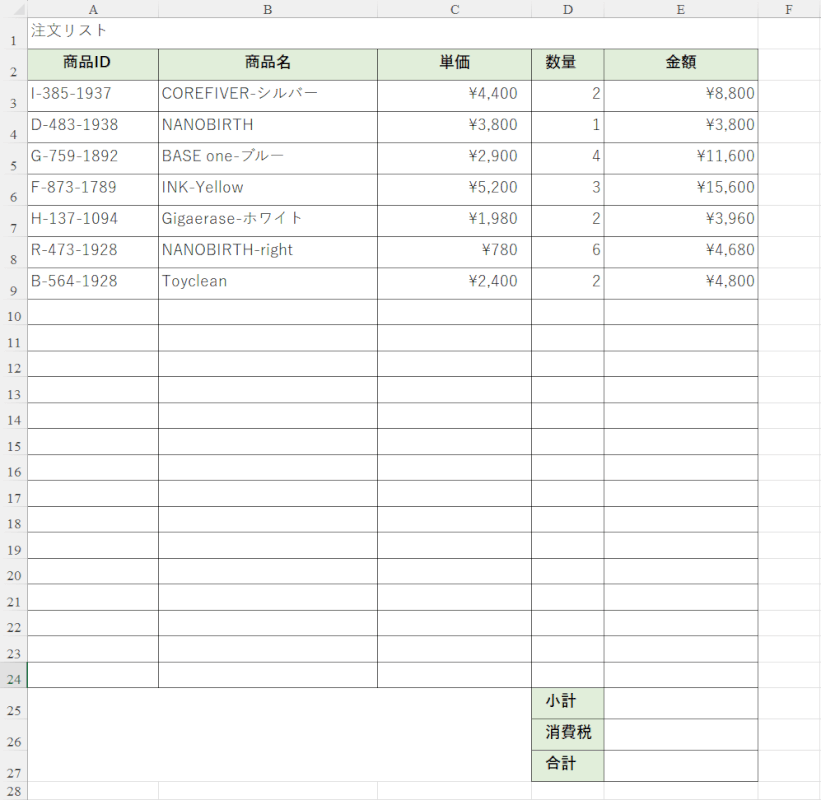
PDFをエクセルに変換し、データを取り込むことができました。
Microsoft 365とスマートフォンを使用する
紙の書類をスキャンしたPDFファイルや、PDFデータをプリントアウトした用紙しか手元にない場合、多くの場合テキストデータが記録されていません。
そのため、何らかの方法で文字認識(OCR:Optical Character Recognition)の処理が必要になります。
以下では、マイクロソフト提供の「Microsoft 365」アプリ(無償)とスマートフォンを使用して、PDFからエクセルへのデータを取り込む方法をご説明します。
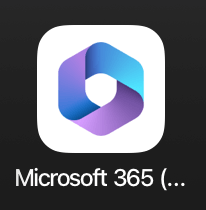
iPhone/Androidなどのスマートフォンで「Microsoft 365」アプリを起動します。
まだインストールしていない場合は、iPhoneの方はApp Store、Androidの方はGoogle Playからインストールします。
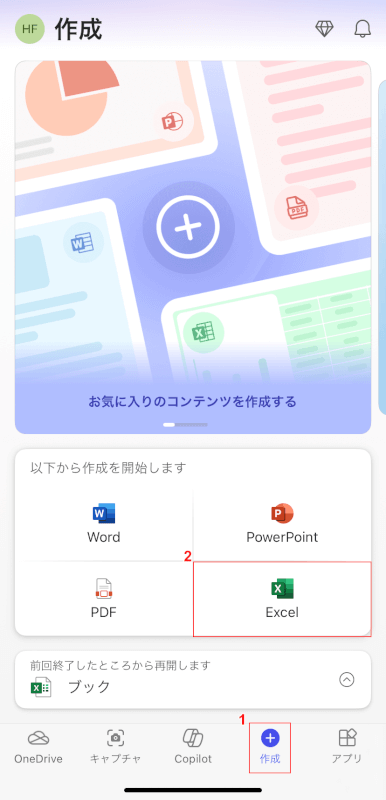
①「作成」タブ、②「Excel」の順に選択します。
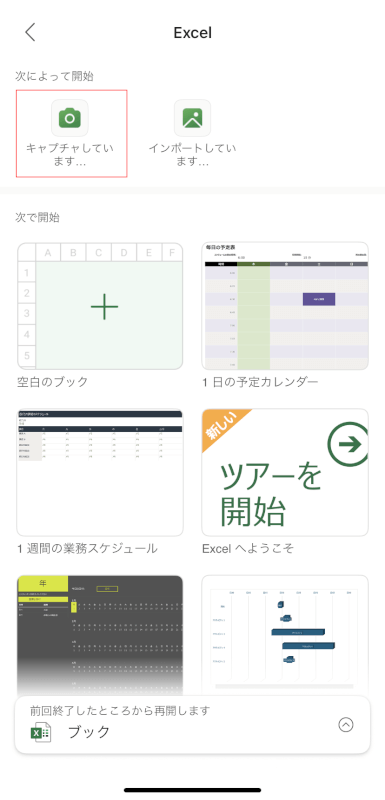
「キャプチャしています」を選択します。
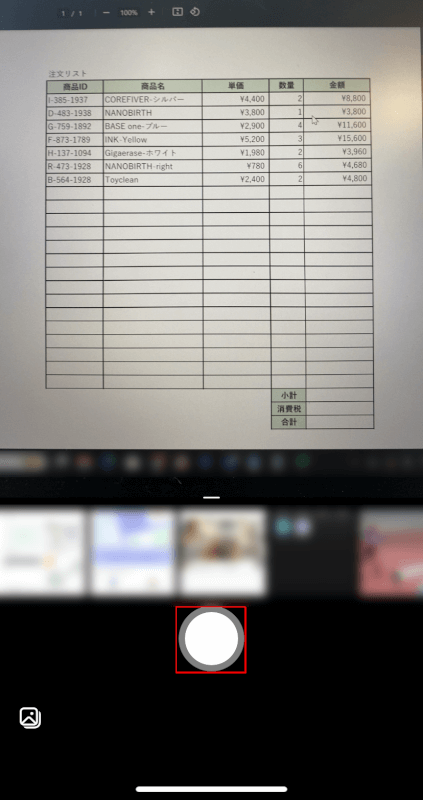
カメラアプリが起動します。
PCの画面やプリントアウトした用紙のPDFデータを「撮影」ボタンを押して撮影します。
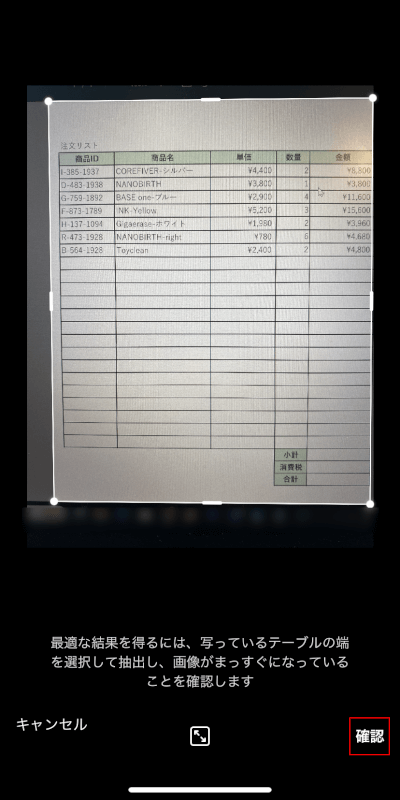
必要に応じてトリミングし、「確認」を選択します。
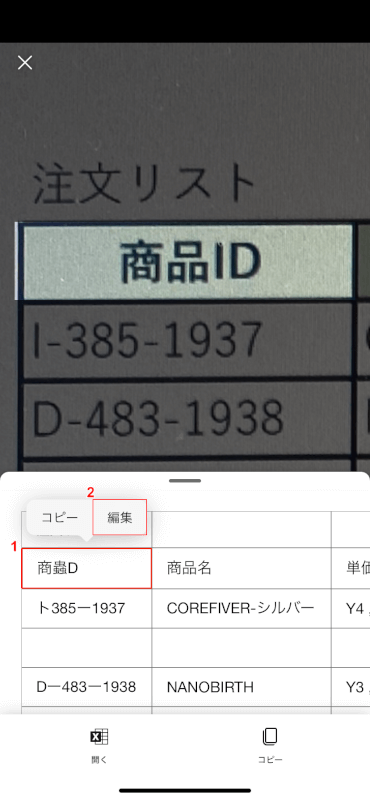
プレビュー画面が表示されます。
①テキストが誤って認識されている箇所を選択し、②「編集」を選択します。
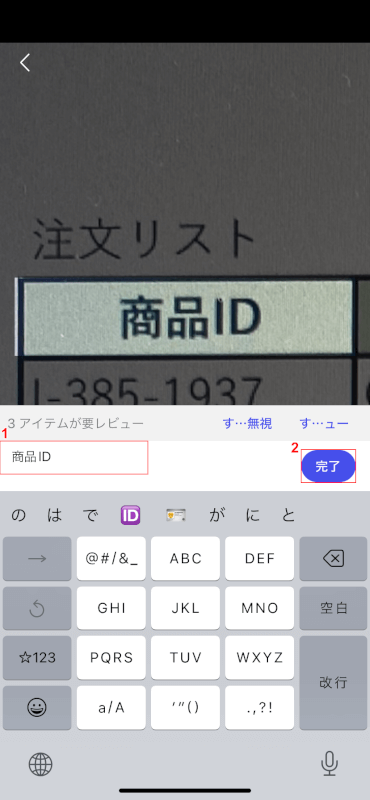
①入力フォームに正しいテキストを入力し、②「完了」ボタンを押します。
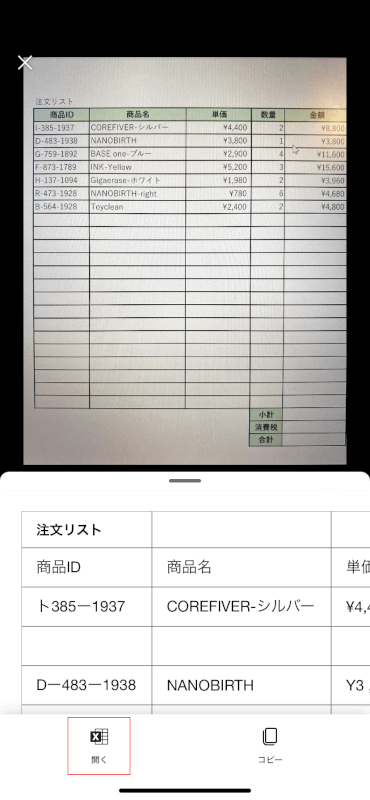
編集が完了したら「開く」を選択します。
また、誤りが多い場合はPCで編集した方が早いため、この操作で一旦エクセルで開きます。
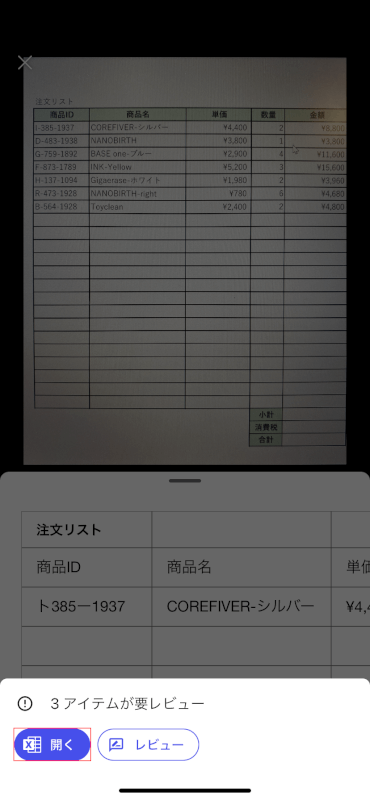
「開く」ボタンを押します。
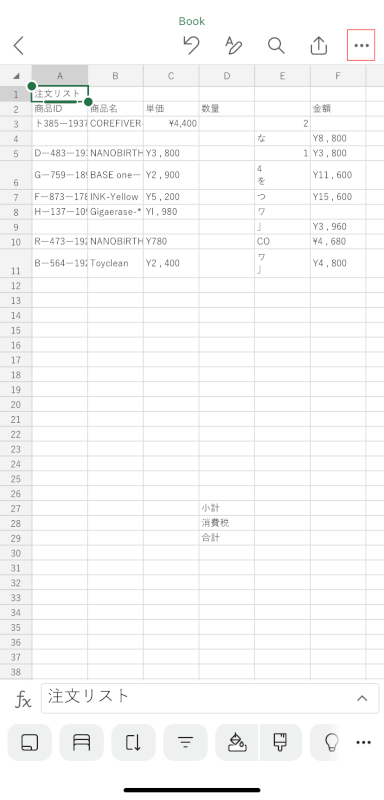
エクセルで読み込んだデータが開かれます。右上の「三点リーダー」を選択します。
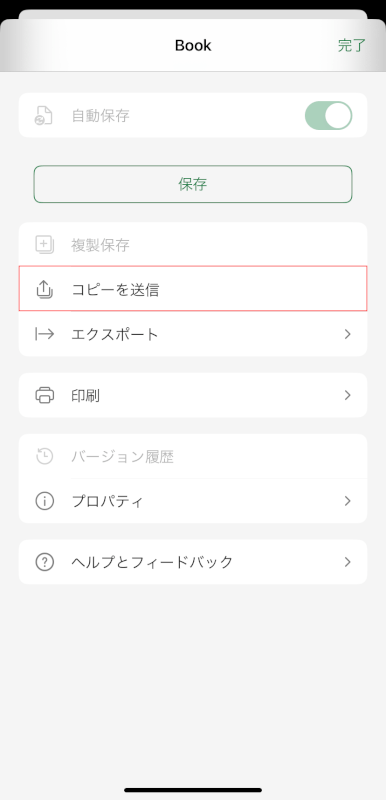
「コピーを送信」を選択します。
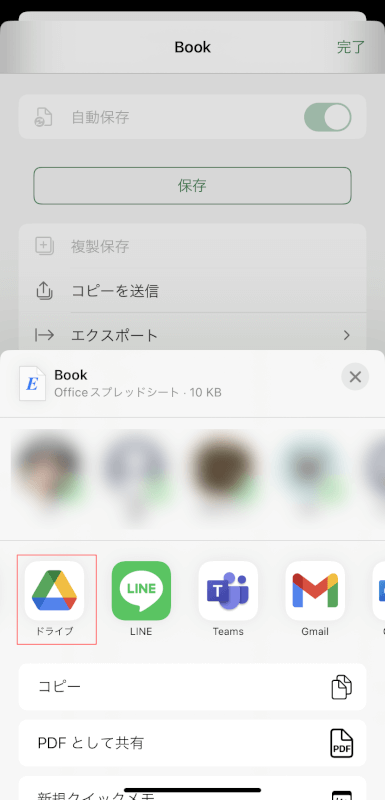
今回はGoogle DriveでPCにエクセルデータを送信する場合を例にご説明します。
「ドライブ」を選択します。
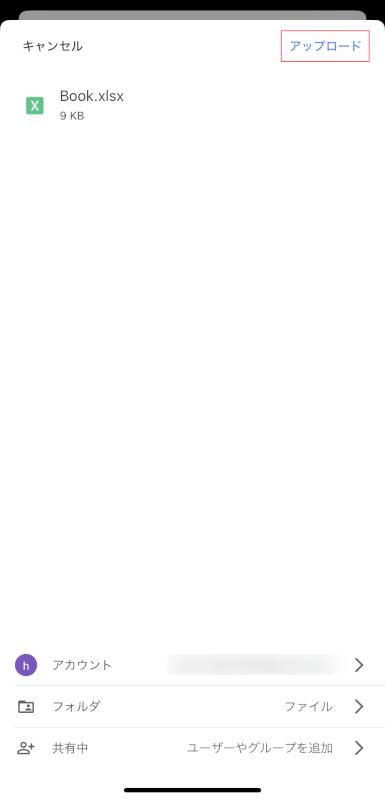
必要に応じてフォルダを選択し、「アップロード」を押します。
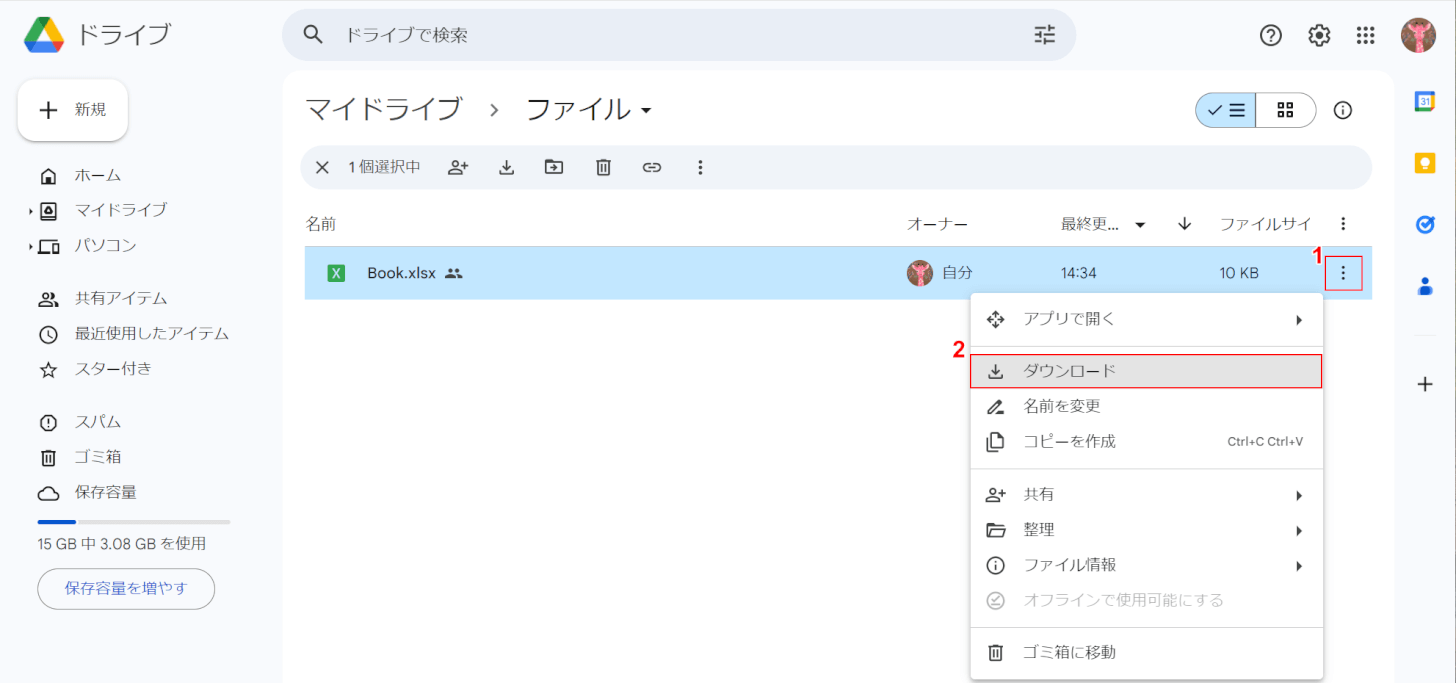
PCでマイドライブにアクセスし、①スマートフォンでアップロードしたファイルの「三点リーダー」、②「ダウンロード」の順に選択します。
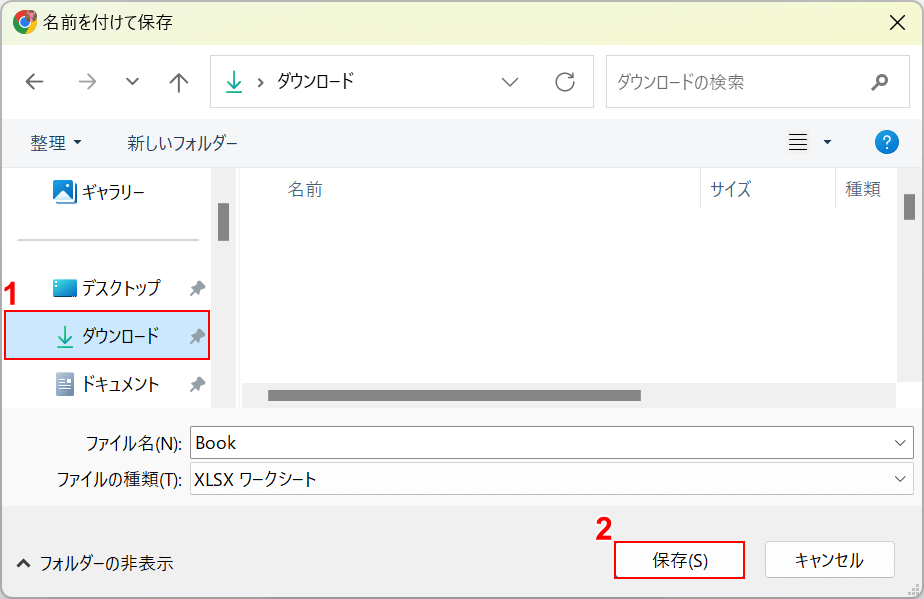
「名前を付けて保存」ダイアログボックスが表示されます。
①任意の格納場所(例:ダウンロード)を選択し、②「保存」ボタンを押します。
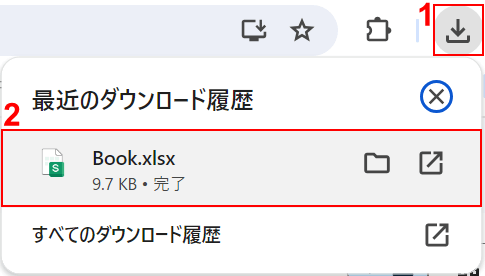
①ブラウザの「ダウンロード」、②「エクセルファイル(例:Book.xslx)」の順に選択します。
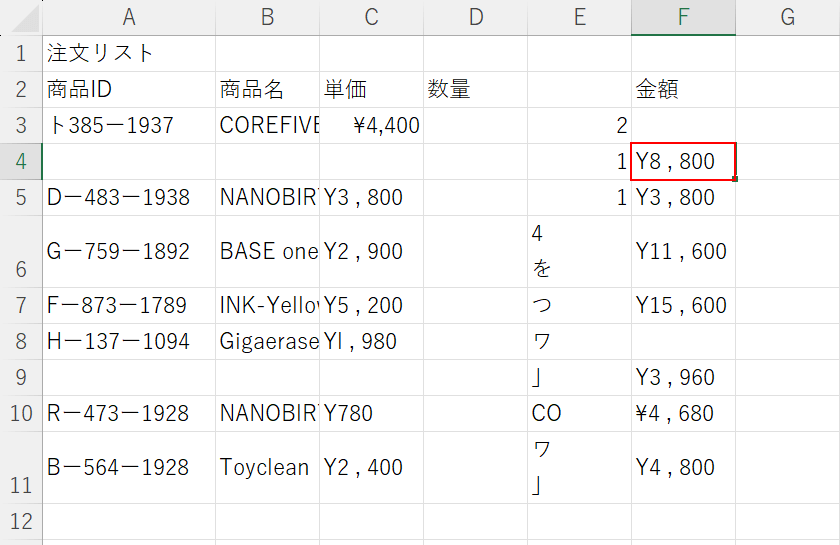
必要に応じて誤っている箇所(例:F4)を訂正します。
Microsoft 365アプリでPDFからエクセルへのデータを取り込むことができました。
