- 公開日:
エクセルの入力制限について
この記事では、エクセルの入力制限についてご紹介します。
入力制限を設定することで、同じファイルに複数人で入力する場合等に入力の誤りやミスを防ぐことが出来ます。
以下では、入力制限の条件や入力制限をする方法、解除方法等についてご説明しています。
エクセルの入力制限とは?
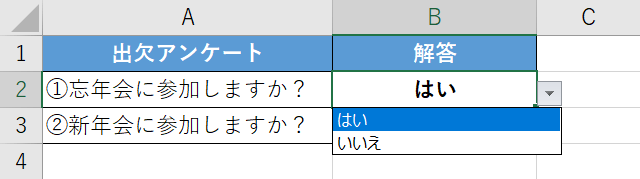
エクセルの入力制限とは「データの入力規則」という名称で、セルに特定の数値や文字列しか入力できないように設定できる機能を指します。
上の画像では、B列のセルに入力規則を設定し「はい」か「いいえ」を選択して入力できるようになっています。
セルに入力規則を設定しておくことで、複数人で同じファイルを編集する時等に起こる入力の誤りやミスを防ぐことができます。
入力制限の条件
入力規則で設定できる条件には以下のようなものがあります。
各条件を設定することで、対象の条件に合った値や数値しか入力できなくなります。
| 入力規則の条件 | 内容 |
|---|---|
| 整数 | 整数のみ入力可 |
| 小数点数 | 整数/小数のみ入力可 |
| リスト | リストとして登録した値/文字列のみ入力可 |
| 日付け | 日付けのみ入力可 |
| 文字列(長さ指定) | 指定した文字数分のみ入力可 (半角/全角を問わずすべて1文字としてカウントされる。) |
| ユーザー指定 | 数式等を使って複雑な条件が設定可能 |
セルの入力制限をする方法
セルに入力規則を設定する方法について、任意のセルに「整数の0~100の値のみ入力可」というルールを設定する方法を例に挙げてご説明します。
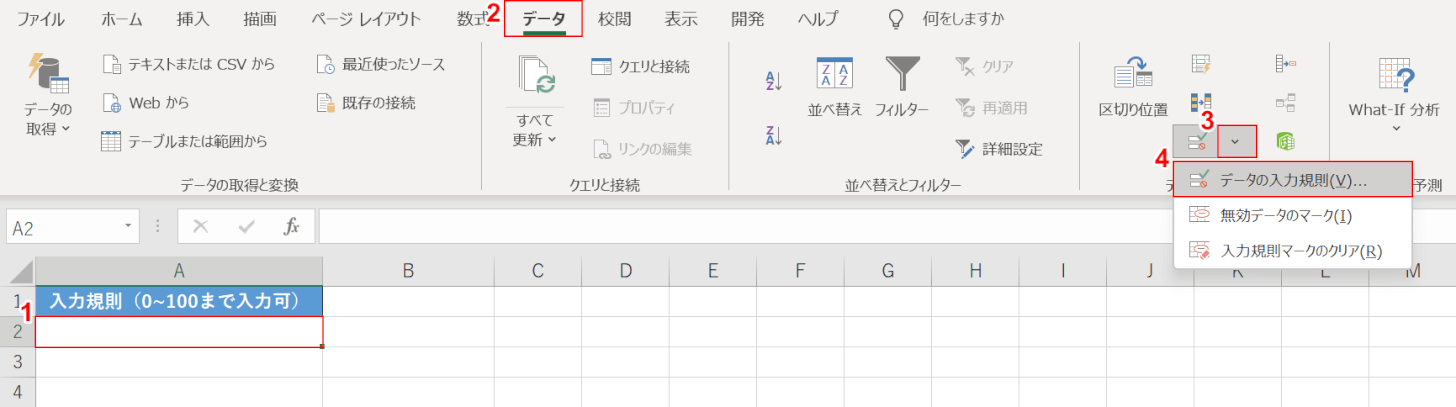
①【入力規則を設定したいセル(例:A2セル)】を選択します。②【データ】タブ、③「データの入力規則」の【▼】、④【データの入力規則】の順に選択します。
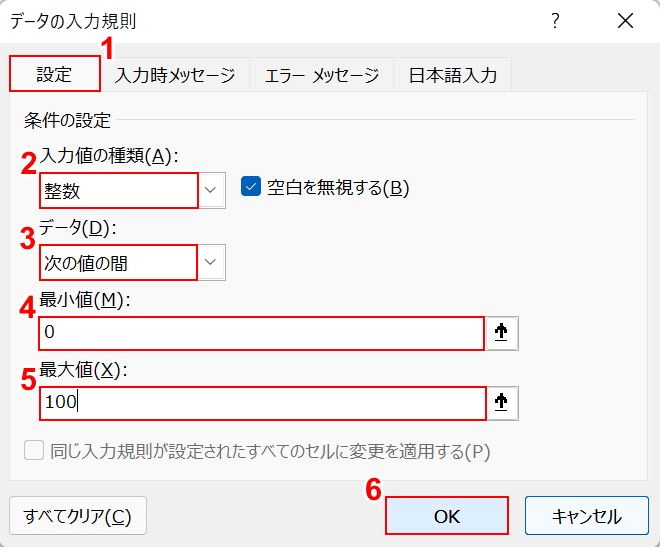
「データの入力規則」ダイアログボックスが表示されます。①【設定】タブ、②「入力値の種類」の【整数】、③「データ」の【次の値の間】の順に選択します。④「最小値」に『0』、⑤「最大値」に『100』と入力して、⑥【OK】ボタンを押します。
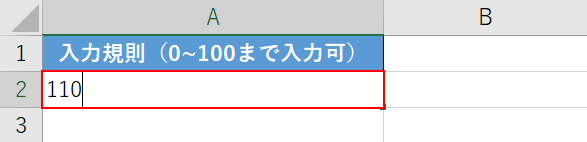
これで、対象セルに「整数の0~100の値のみ入力可」という入力規則を設定することが出来ました。試しに【入力規則を設定したセル(例:A2)】を選択して、「100以上」の数値である『110』と入力し【Enter】キーを押してみます。
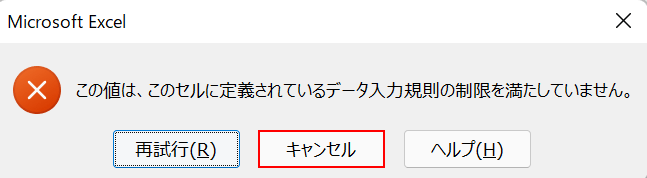
入力規則に設定した値以上の数値を入力したためエラーメッセージが表示されました。【キャンセル】ボタンを押します。
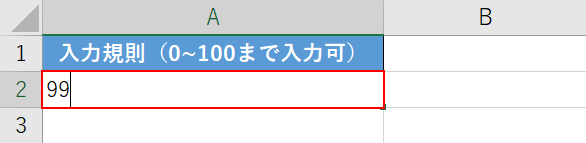
次に、規則に設定した範囲内の数値を入力してみます。【入力規則を設定したセル(例:A2)】を選択して、『99』と入力し、【Enter】キーを押します。
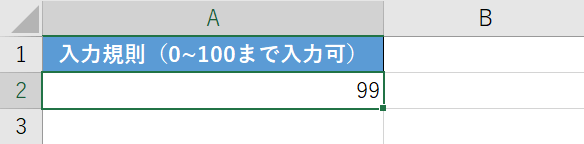
「99」は規則の範囲内であったため、エラーメッセージが出ずに問題なく入力することが出来ました。これで、入力規則を設定することが出来ました。
プルダウンの入力制限をする
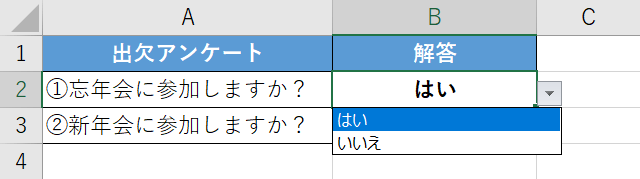
入力規則の機能では、上の画像のB列のセルのようにセルの左下にある「▼」ボタンを押すと入力の選択肢が出てくるように設定することも可能です。
入力規則の「リスト」の機能を使うと作成することが出来ます。
プルダウンの入力規則を設定する方法については、「プルダウンメニュー(ドロップダウンリスト)の作成(表示)方法」セクションをご参照ください。
半角の入力制限をする
入力規制では、「半角のみを入力可」といったような日本語入力のルールを設定することも出来ます。
以下は、入力規制でできる「日本語入力の入力規制」の一覧です。
| 日本語入力の入力規則 | 内容 |
|---|---|
| コントロールなし | デフォルトの設定 PCのIMEの設定をそのまま反映する |
| オン | IMEをオンにする |
| オフ(英語モード) | IMEをオフにする 手動での半角/全角の切り替えが可能 |
| 無効 | IMEをオフにする 手動での半角/全角の切り替えが不可 |
| ひらがな | ひらがなのみ入力可 |
| 全角カタカナ | 全角カタカナのみ入力可 |
| 半角カタカナ | 半角カタカナのみ入力可 |
| 全角英数字 | 全角英数字のみ入力可 |
| 半角英数字 | 半角英数字のみ入力可 |
「半角のみ入力可」という設定をする方法は以下の通りです。
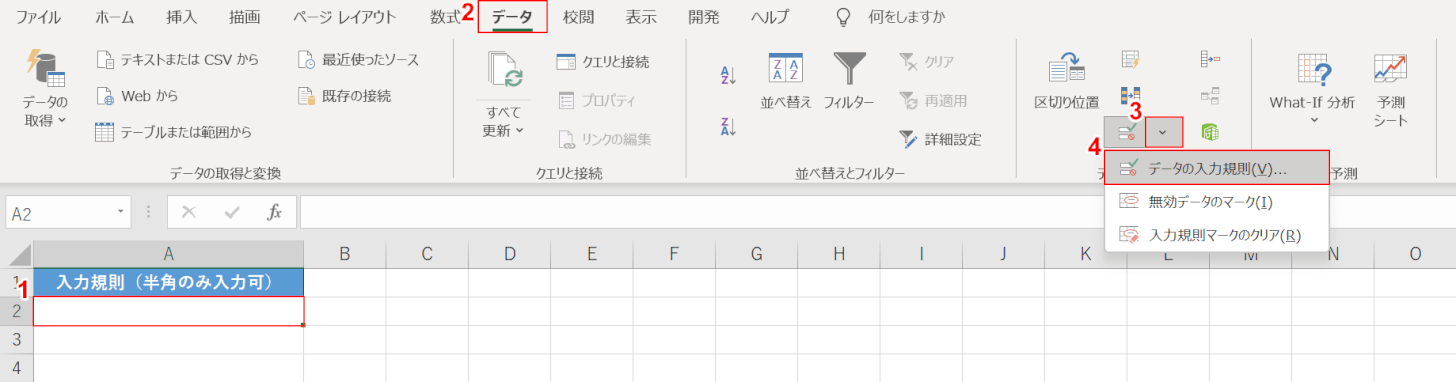
①【半角のみの入力を設定したい任意のセル(例:A2セル)】を選択します。
②【データ】タブ、③「データの入力規則」の【▼】、④【データの入力規則】の順に選択します。
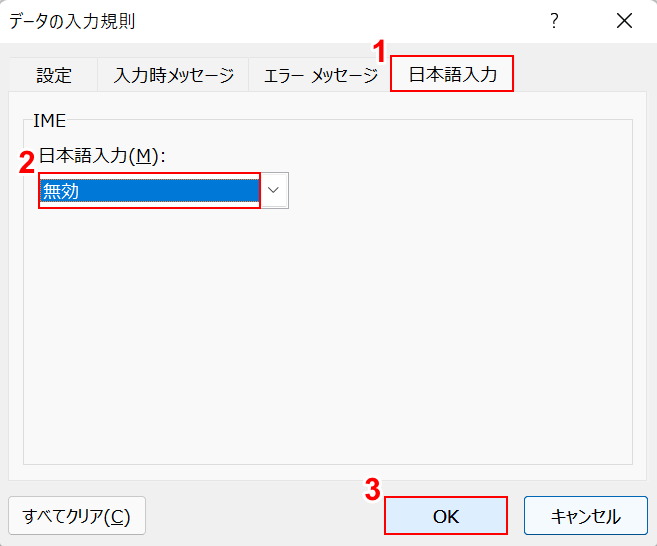
「データの入力規則」ダイアログボックスが表示されます。
今回は、「無効(半角のみ入力可で、手動での半角/全角の切り替えも不可)」に設定します。
①【日本語入力】タブ、②「日本語入力」の【無効】の順に選択し、③【OK】ボタンを押します。
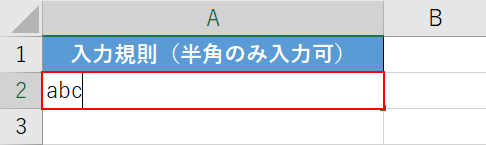
これで、対象のセルに半角のみを入力する設定が出来ました。
試しに【設定したセル(例:A2セル)】を選択し『abc』と入力し、Enterを押します。
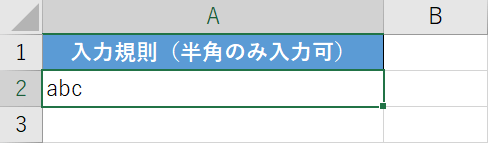
半角の英数字が問題なく入力できました。
これで、対象のセルに半角のみを入力する設定が出来ました。
入力制限を解除する方法
入力規則を解除する方法は以下の通りです。
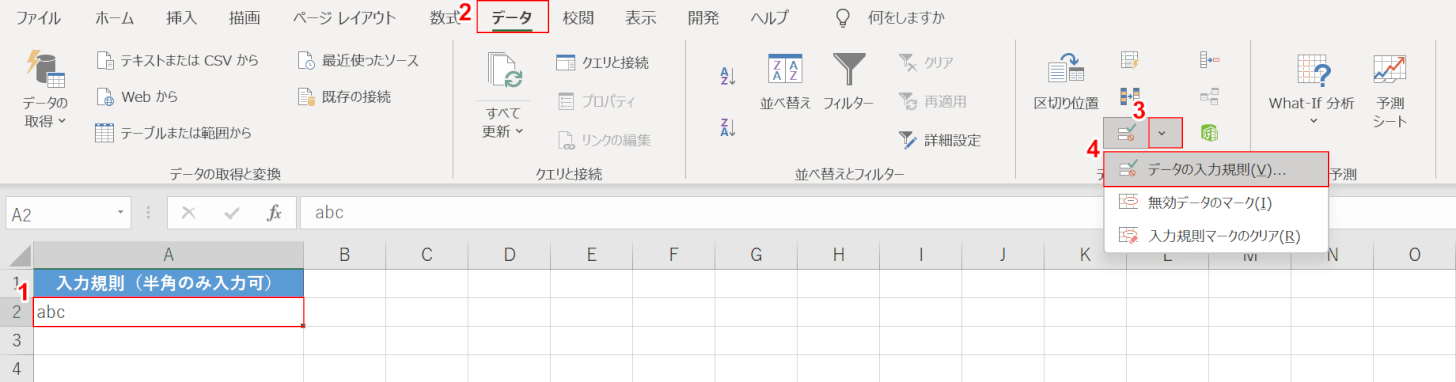
①【入力規則を設定したセル(例:A2セル)】を選択します。
②【データ】タブ、③「データの入力規則」の【▼】、④【データの入力規則】の順に選択します。
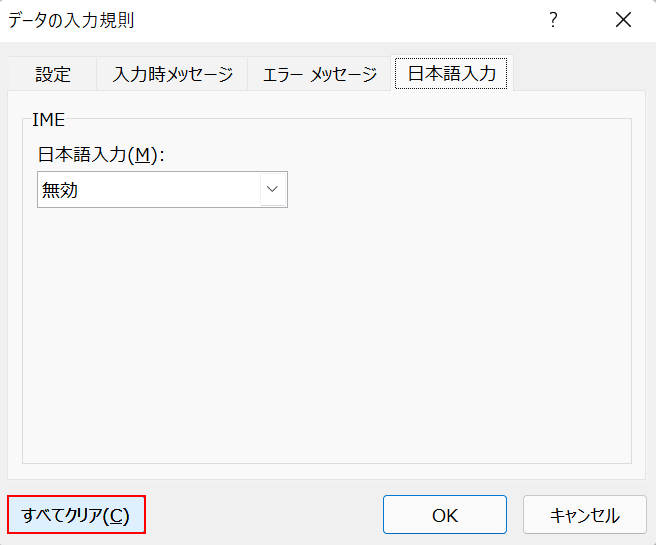
「データの入力規則」ダイアログボックスが表示されます。
【すべてクリア】ボタンを押します。
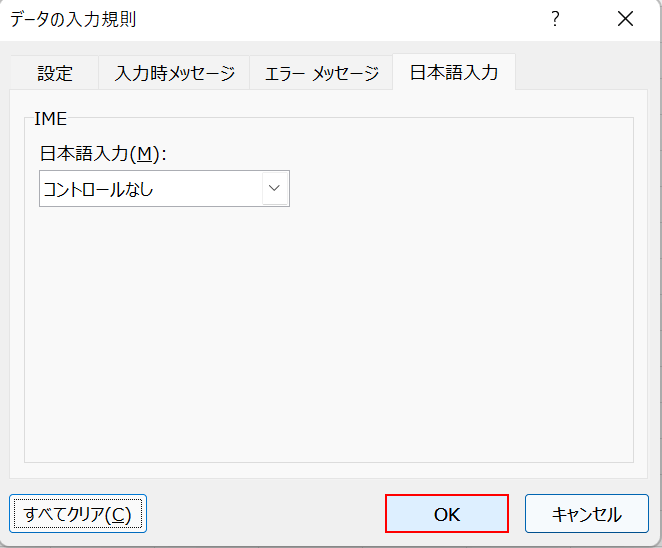
設定した項目がデフォルトの設定に戻ったら、【OK】ボタンを押します。
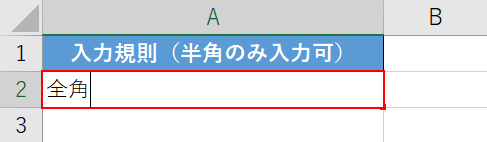
これで、入力規則が解除されました。
対象のセルには「半角のみが入力可」という入力規則が設定されていたので、試しに『任意の全角文字(例:全角)』と入力し、Enterを押します。
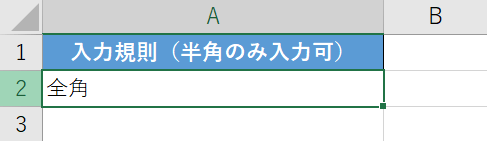
問題なく全角文字が入力できました。
これで、設定した入力規則を解除する操作は終了です。
