- 公開日:
ExcelのISBLANK関数の使い方|空白セルかどうかを確認する
この記事では、ExcelのISBLANK関数の使い方についてご説明します。
ISBLANK関数と条件付き書式を組み合わせる方法や、ISBLANK関数とIF関数、VLOOKUP関数を組み合わせる方法等についてご紹介していますので、参考にしてみてください。
ISBLANK関数とは?
ISBLANK(イズブランク)関数とは、セルが空白かどうかを調べる関数です。
対象となるセルが空白の場合は「TRUE」、データが入力されている場合は「FALSE」が表示されます。
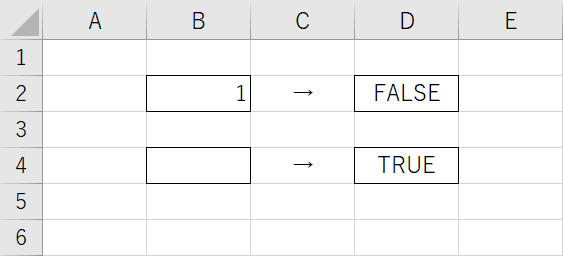
例えば上の画像ではD2とD4のセルに、B2とB4のセルが空白かどうかを判定するISBLANK関数が入力されています。
B2セルには「1」が入力されているので「FALSE」、B4セルは空白なので「TRUE」が表示されています。
ISBLANK関数の用法
ISBLANK関数の用法には、以下のような例があります。
- 条件付き書式と組み合わせて、空白のセルを塗りつぶす
- 入金者名簿で入金日が未入力の人を調べる
- (IF関数と組み合わせて)書類の提出確認表を作成し、提出日が入力してあれば「提出済」と表示する
ISBLANK関数の書式
まずは、ISBLANK関数の書式を確認していきましょう。
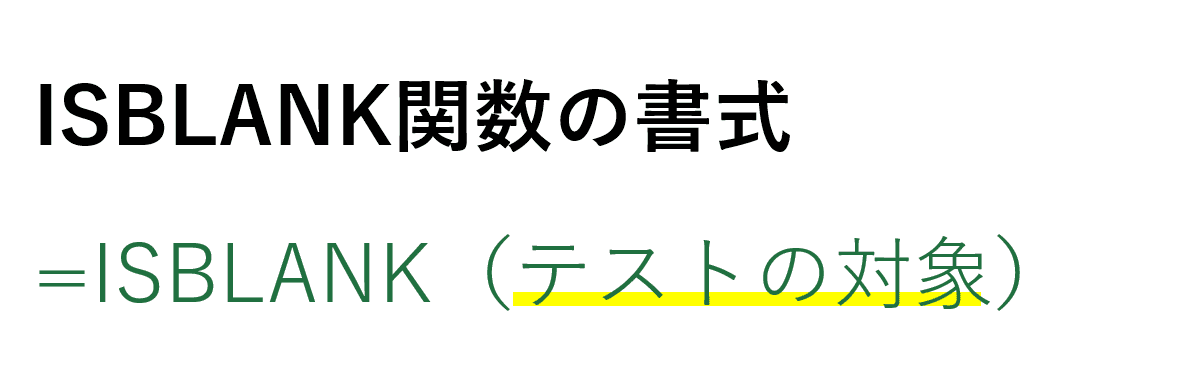
ISBLANK関数の書式は「=ISBLANK(テストの対象)」のように記述し、「テストの対象」の引数に、空白かどうかを判定したいセル番地を設定します。
※引数(ひきすう)とは、Excelの関数を使用する際に必要な情報です。関数が結果を返すための判断材料とイメージしましょう。関数名の後の括弧「()」内に入力します。
ISBLANK関数の使い方
ISBLANK関数の使い方について、ご紹介します。
基本的な操作方法
ISBLANK関数を使って、任意のセルが空白かどうかを判定する方法をご紹介します。

ISBLANK関数を入力します。今回は、上の画像のB2セルが空白かどうかをISBLANK関数で判定しE2セルに結果を表示します。【任意のセル(例:E2)】を選択し、『=ISBLANK(』と入力します。
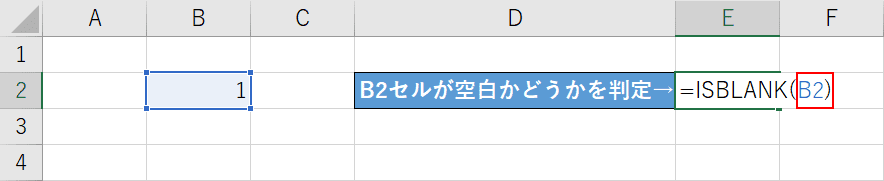
テストの対象のセル番地を指定します。「=ISBLANK(」に続けて、『B2)』と入力し、【Enter】キーを押します。
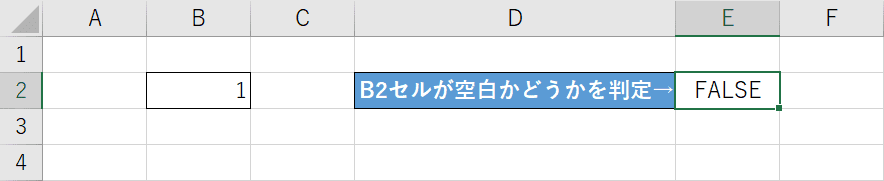
B2セルが空白かどうか判定した結果がE2セルに表示されます。B2セルに「1」が入力されているので、E2セルには「FALSE」と表示されました。
条件付き書式で空白セルに色を付ける方法
ISBLANK関数と条件付き書式を組み合わせて空白セルの背景に自動的に色を付ける方法について、ご説明します。
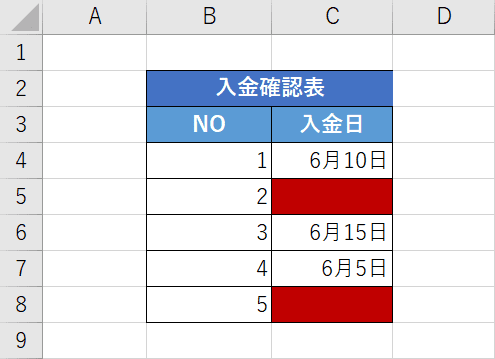
今回は、上の画像のような入金確認表を例に挙げて、ISBLANK関数と条件付き書式の組み合わせについてご説明します。
C列のセルに、日付が未入力のセル背景を自動的に塗りつぶす条件付き書式を設定します。
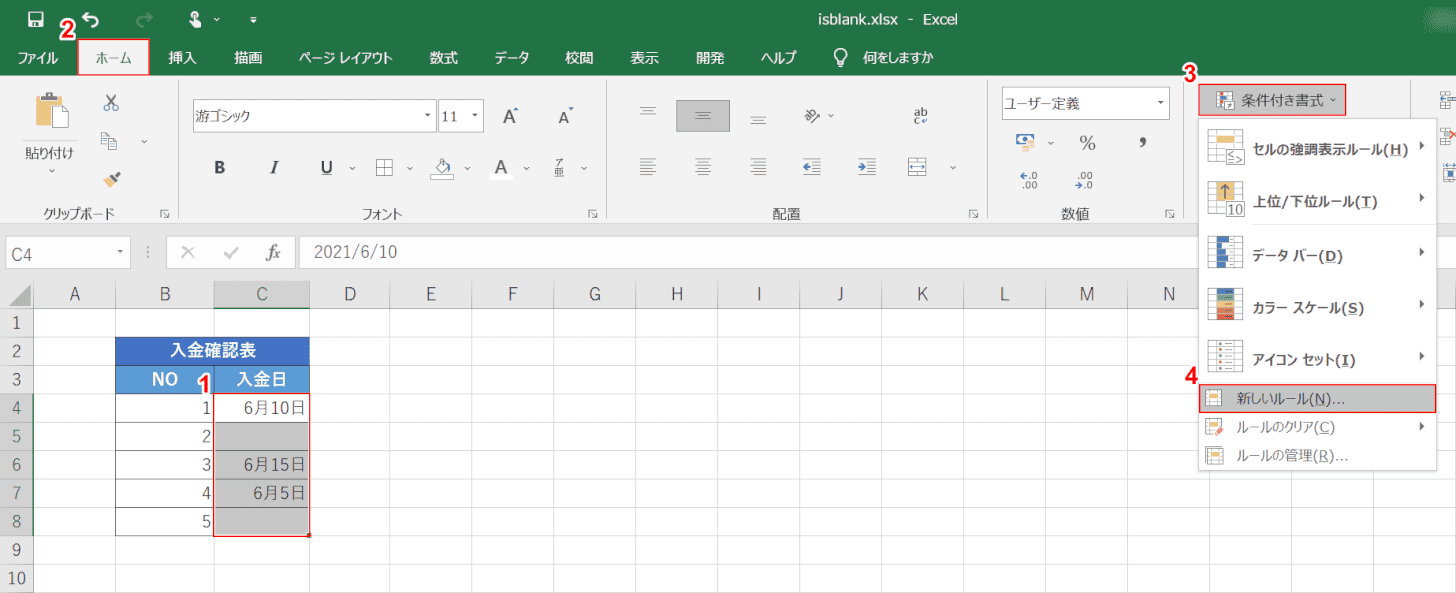
①【条件付き書式を設定したい任意のセル範囲(例:C4からC8)】を選択します。
②【ホーム】タブ、③【条件付き書式】、④【新しいルール】の順に選択します。
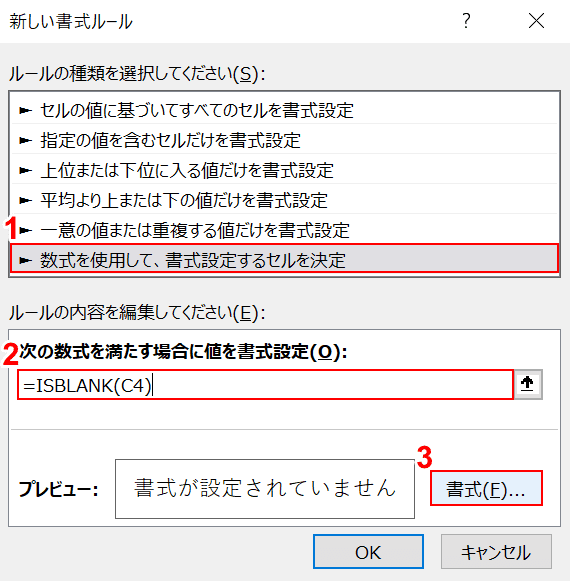
「新しい書式ルール」ダイアログボックスが表示されます。
①「ルールの種類を選択してください」で【数式を使用して、書式設定するセルを決定】を選択します。
②「次の数式を満たす場合に値を書式設定」に『=ISBLANK(C4)』と入力し、③【書式】ボタンを押します。
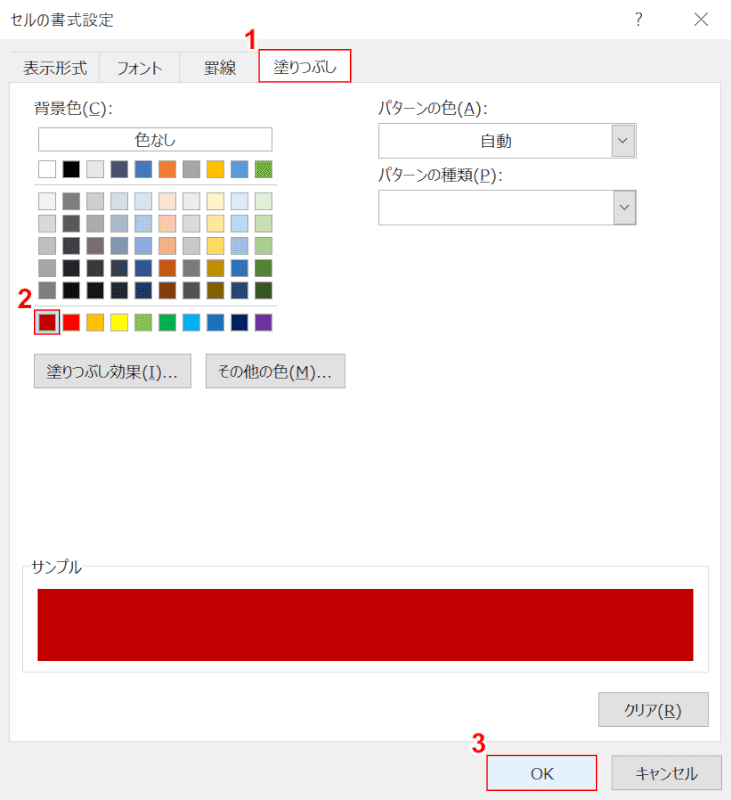
「セルの書式設定」ダイアログボックスが表示されます。
①【塗りつぶし】タブを選択します。
②「背景色」で【任意の色(例:赤)】を選択し、③【OK】ボタンを押します。
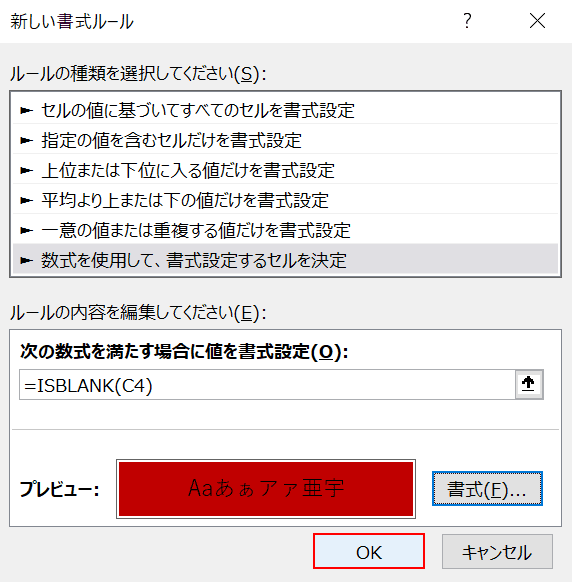
「新しい書式ルール」ダイアログボックスに戻ります。
【OK】ボタンを押します。
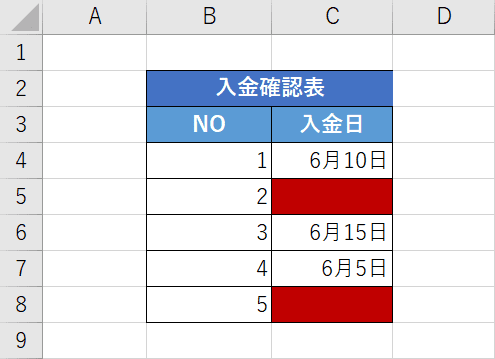
表に戻ると、空白のセルに色がついています。
これでISBLANK関数と条件付き書式を組み合わせて、日付が未入力のセル背景を自動的に塗りつぶす設定が出来ました。
ISBLANK関数×VLOOKUP関数×IF関数を使う
ISBLANK関数とVLOOKUP関数とIF関数を組み合わせる方法をご紹介します。
VLOOKUP関数の書式は「=VLOOKUP(検索値,範囲,列番号,[検索の型])」です。使い方の詳細は、以下の記事をご参照ください。
ExcelのVLOOKUP関数の使い方|指定の列と同じ行にある値を返す
IF関数の書式は「=IF(論理式,値が真の場合,[値が偽の場合])」です。使い方の詳細は、以下の記事をご参照ください。
ExcelのIF関数の使い方|論理式の条件(IF文)によって処理を分岐
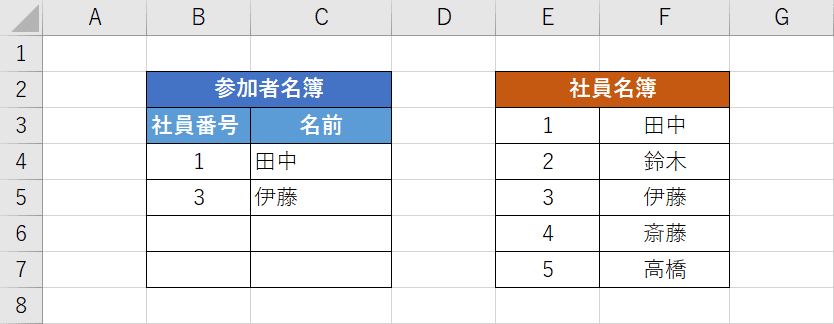
上の画像ではC列のセルに「参加者名簿のB列のセルに社員番号を入力することで、社員名簿から社員名を検索し、C列に名前を自動的に表示する」という意味の数式が入力してあります。
今回は上の画像のような表を作成する方法を例に挙げて、ISBLANK関数とVLOOKUP関数とIF関数を組み合わせる方法について、ご説明します。
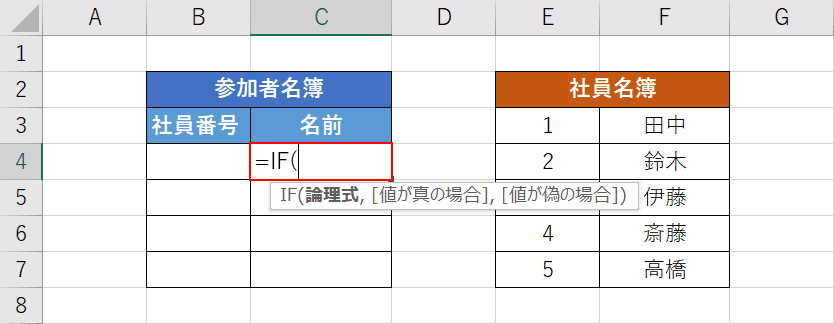
まずは、IF関数を入力します。
【任意のセル(例:C4)】を選択し、『=IF(』と入力します。
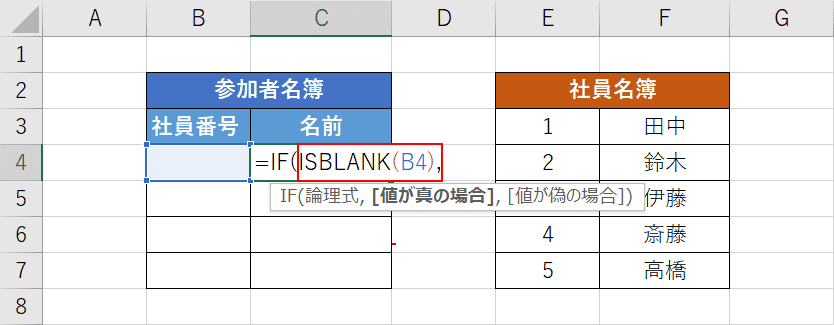
ISBLANK関数を入力します。
「=IF(」に続いて、『ISBLANK(B4),』と入力します。
「ISBLANK(B4),」は「B4セルが空白の場合」という意味になり、IF関数の論理式の引数として扱われます。
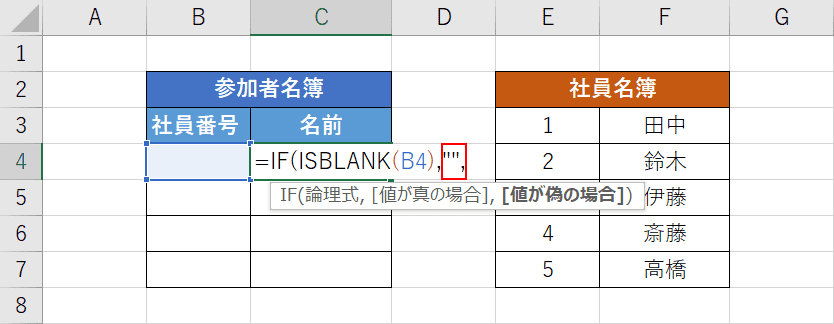
IF関数の「値が真の場合」の引数を入力します。
「ISBLANK(B4),」に続いて、『"",』と入力します。
ここまでで「B4セルが空白の場合は空白のままにする」という意味の数式が出来ました。
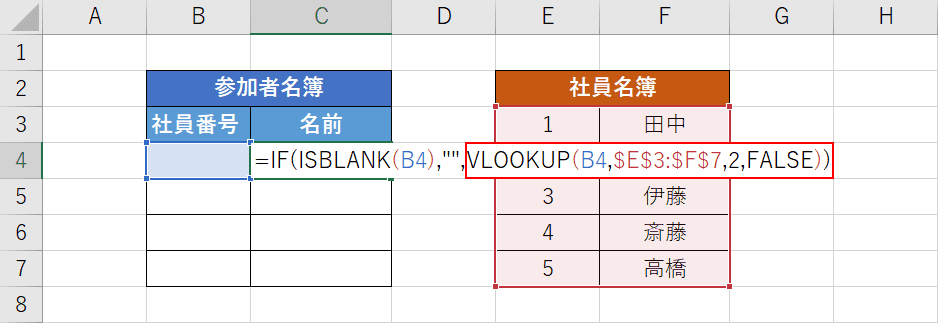
IF関数の「値が偽の場合」の引数として、VLOOKUP関数を入力します。
「"",」に続いて、『VLOOKUP(B4,$E$3:$F$7,2,FALSE))』と入力し、Enterを押します。
ここまでで「B4セルが空白の場合はC4セルも空白のまま、社員番号が入力されたら対応する社員名をC4セルに表示する」という意味の数式が出来ました。
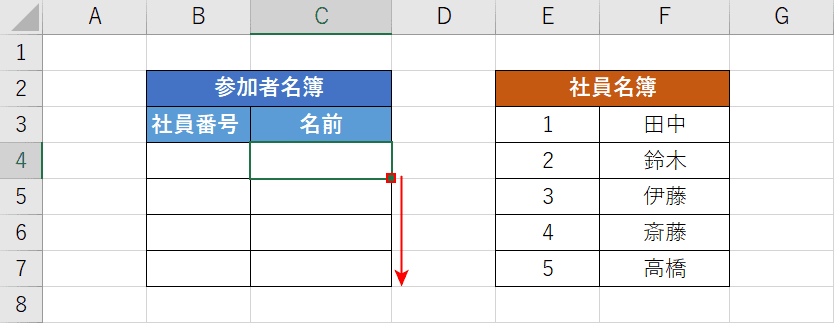
数式をオートフィルでコピーします。
【数式を入力したセル(例:C4)】を選択し、セルの右下にある「■(フィルハンドル)」を下方向へ【ドラッグ】します。
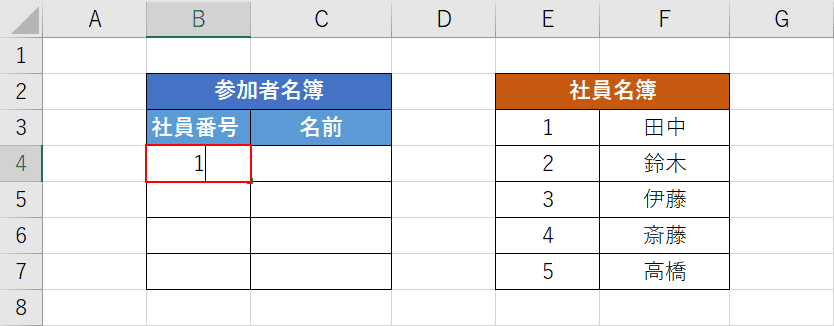
これで、ISBLANK関数とVLOOKUP関数とIF関数を組み合わせた数式と表が完成しました。
試しに、B4セルに『1』と入力し、Enterを押します。
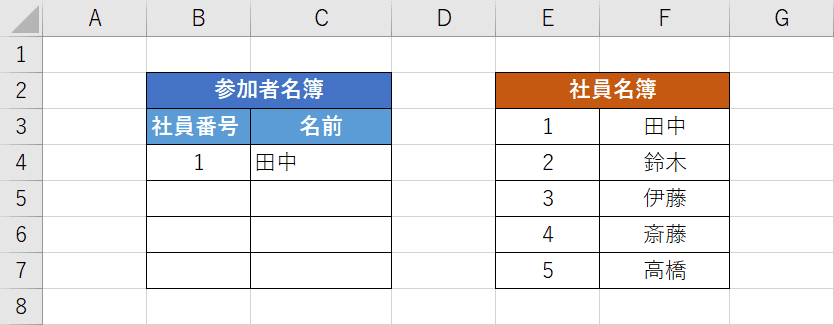
C4セルに、社員番号に対応する社員名が問題なく表示されました。
複数セルに空白がある場合でも計算できるのか?
ISBLANK関数では、複数のセルに対して空白かどうかを判定することはできません。
複数のセルに対して空白のセルかどうか判定したい場合は、ISBLANK関数ではなくCOUNTBLANK関数を使いましょう。
COUNTBLANK関数を使うと、指定したセル範囲の中で空白セルの数を数えることが出来ます。
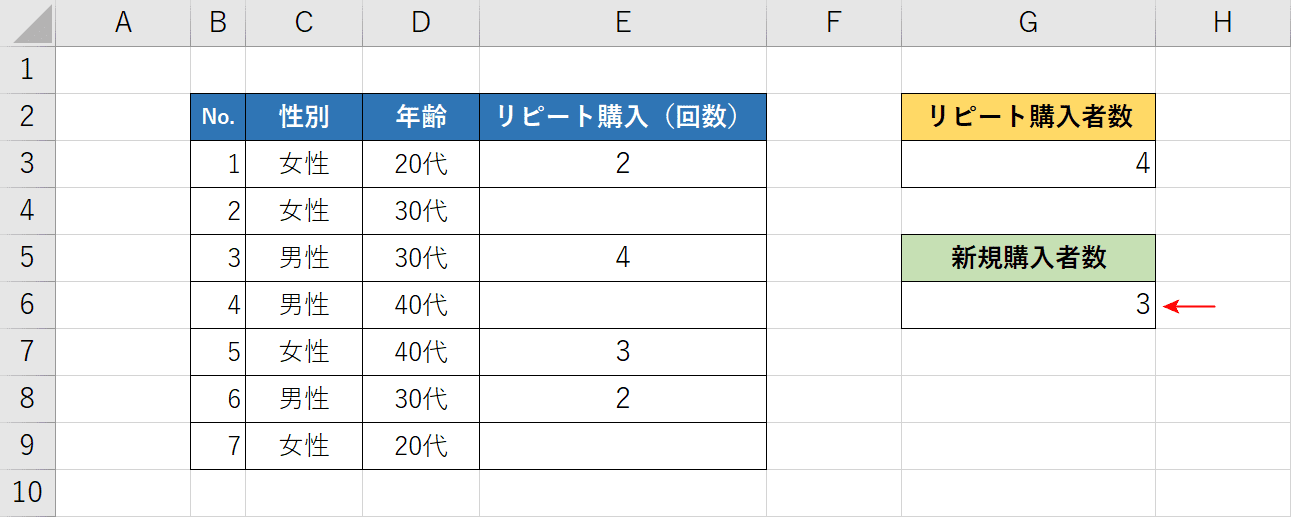
例えば上の画像のG6セルでは、COUNTBLANK関数を使ってE列の「リピート購入(回数)」が空白のセルの数を数えています。
COUNTBLANK関数の使い方については、以下の記事「COUNTBLANK関数」セクションをご参照ください。
