- 公開日:
エクセルでの対数グラフの作り方
この記事では対数グラフの作り方をご紹介します。
対数グラフとは、横軸/縦軸のうちの片方、もしくは両方の目盛が「対数」になっているグラフです。
目盛が倍々で増えていくので、変化の大きいデータをグラフとして表す際に役立ちます。
以下では、片対数グラフ/両対数グラフの作成方法などについてご紹介しています。
エクセルで対数グラフの作り方
エクセルで対数グラフを作成する方法をご紹介します。
片対数グラフの作り方
片対数グラフは、グラフの横軸/縦軸のうち一方の軸のみに対数目盛が付いているグラフです。
今回は縦軸に対数目盛を付けて、片対数グラフを作成する方法をご説明します。
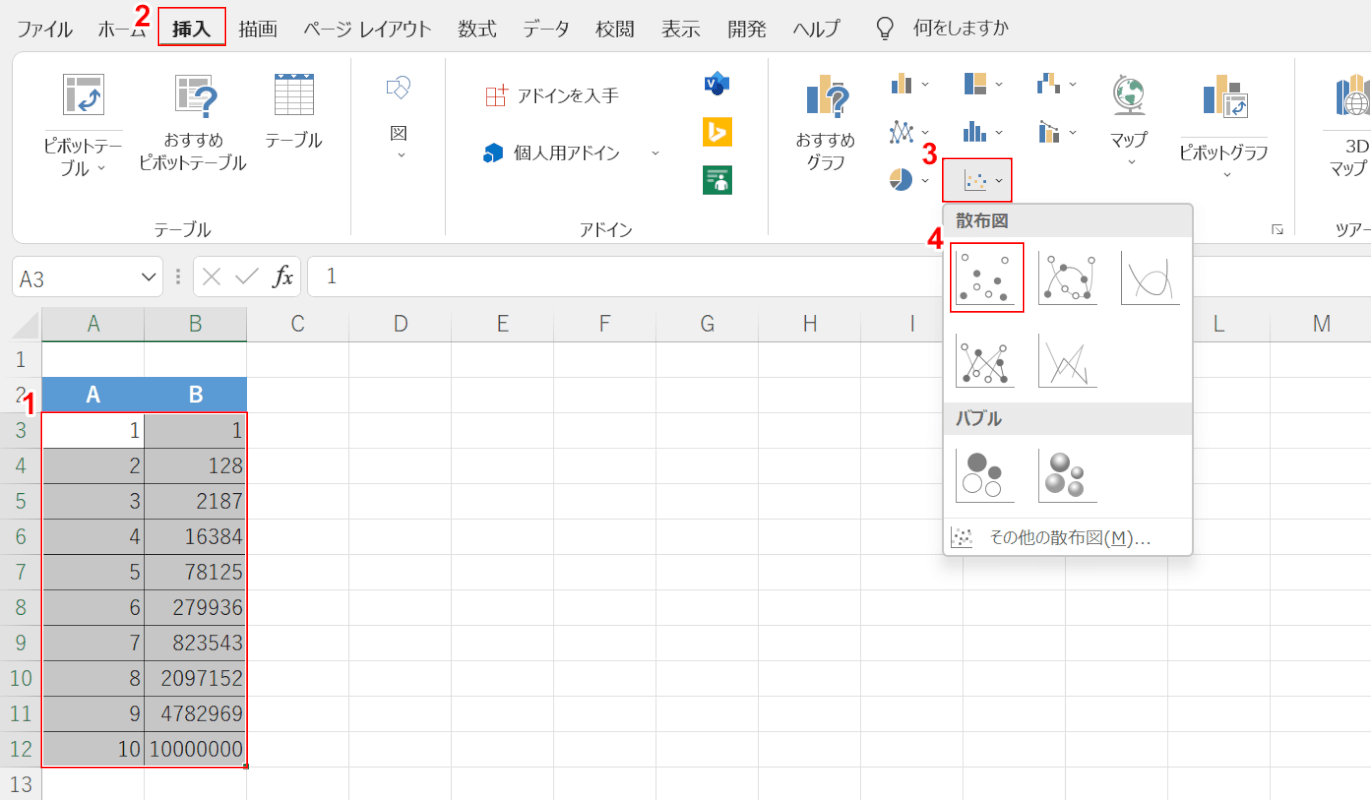
上の画像のような表を準備します。
①【表(例:A3セルからB12セル)】を選択します。
②【挿入】タブ、③【散布図(X,Y)またはバブル チャートの挿入】、④【散布図】の順に選択します。
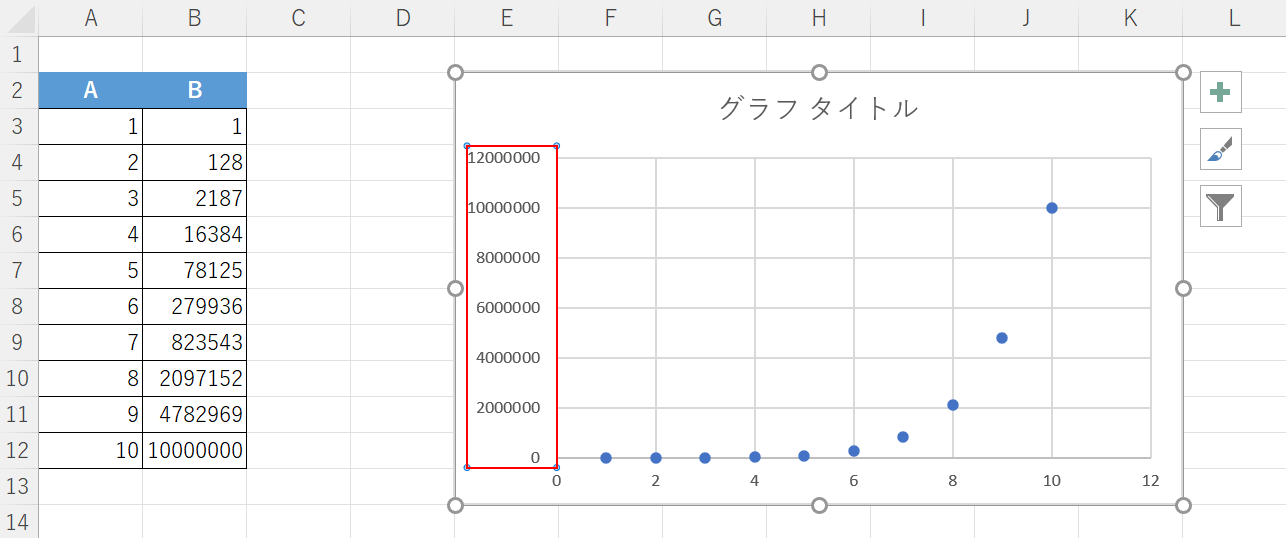
散布図が挿入されました。
今回は縦軸に対数目盛を付けて片対数グラフを作成するので、「縦軸」を【ダブルクリック】します。
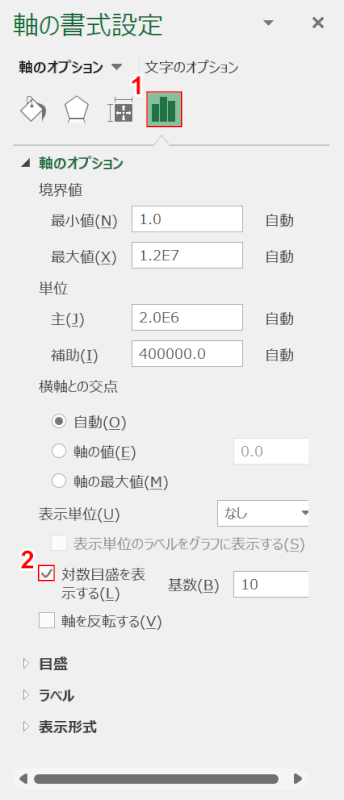
画面右端に「軸の書式設定」画面が表示されます。
①【軸のオプション】を選択し、②「対数目盛を表示する」に【チェックマーク】を入れます。
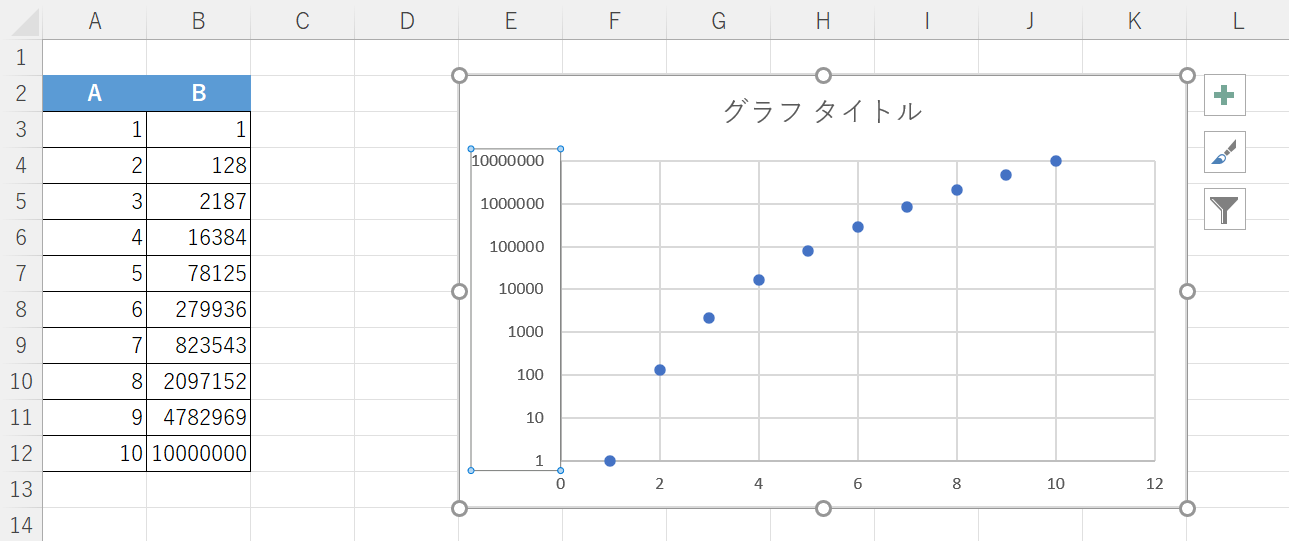
これで、片対数グラフが作成できました。
両対数グラフの作り方
両対数グラフとは横軸/縦軸の両方に対数目盛が表示がされているグラフです。
両対数グラフの作成方法は以下の通りです。
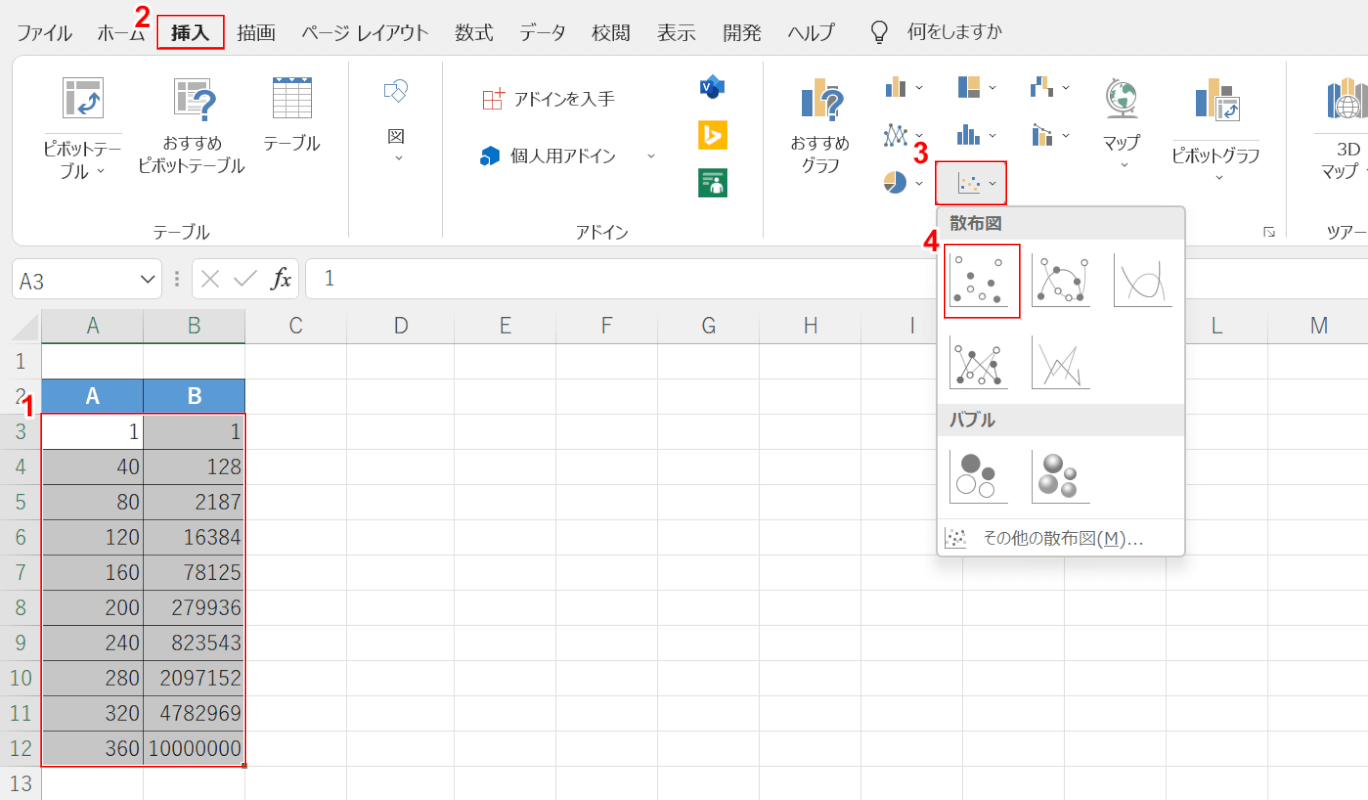
上の画像のような表を準備します。
①【表(例:A3セルからB12セル)】を選択します。
②【挿入】タブ、③【散布図(X,Y)またはバブル チャートの挿入】、④【散布図】の順に選択します。
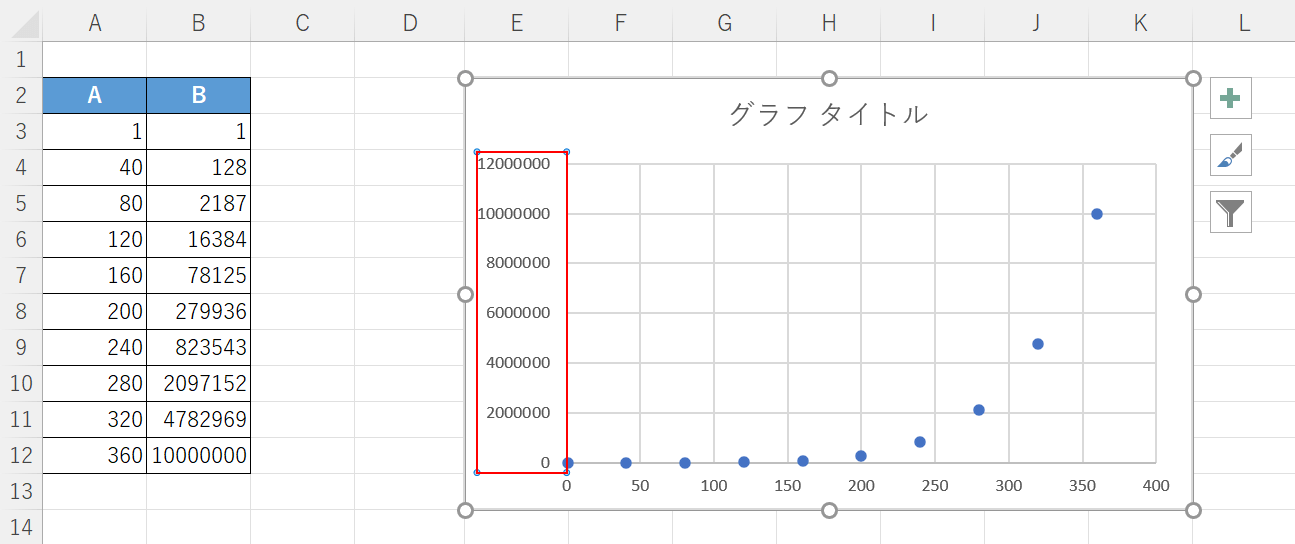
散布図が挿入されました。
「縦軸」を【ダブルクリック】します。
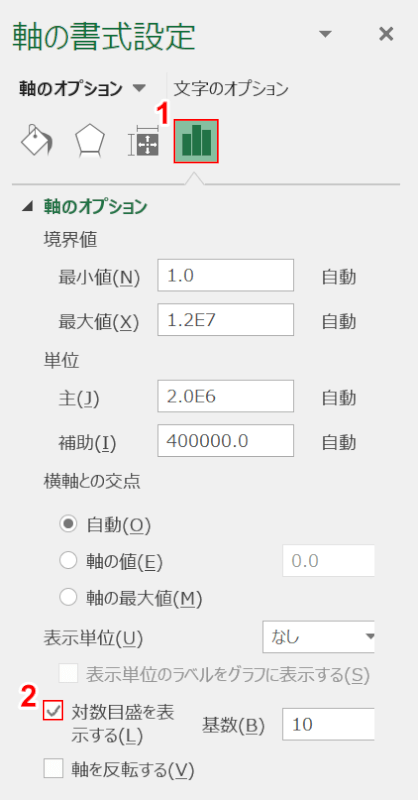
画面右端に「軸の書式設定」画面が表示されます。
①【軸のオプション】を選択し、②「対数目盛を表示する」に【チェックマーク】を入れます。
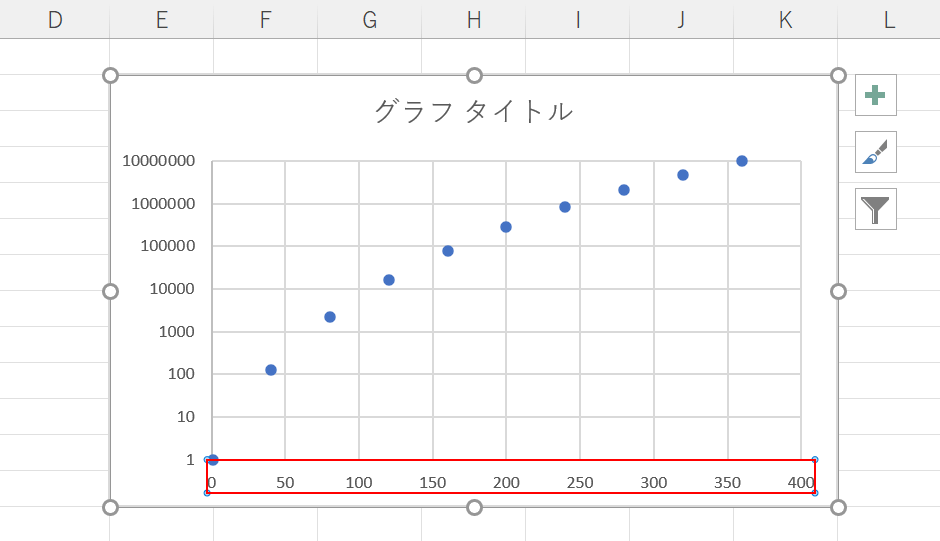
縦軸に対数目盛が付きました。
「横軸」を【ダブルクリック】します。
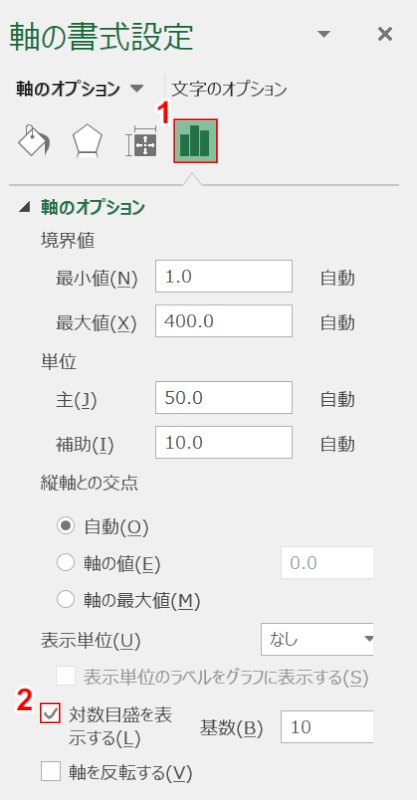
画面右端に「軸の書式設定」画面が表示されます。
①【軸のオプション】を選択し、②「対数目盛を表示する」に【チェックマーク】を入れます。
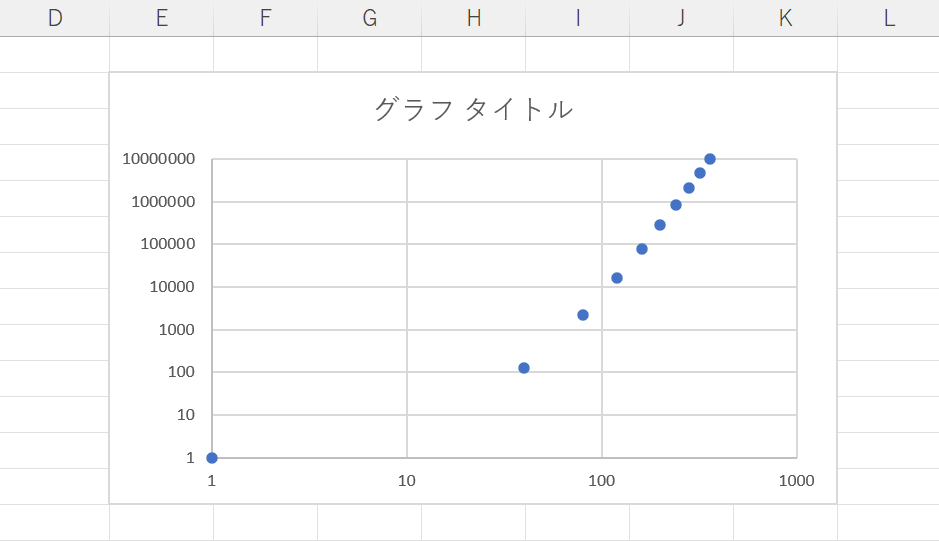
これで、両対数グラフが完成しました。
対数グラフで補助目盛りを入れる
対数グラフに補助目盛線を入れる方法をご紹介します。
今回は縦軸に補助目盛線を入れる方法を例に挙げます。
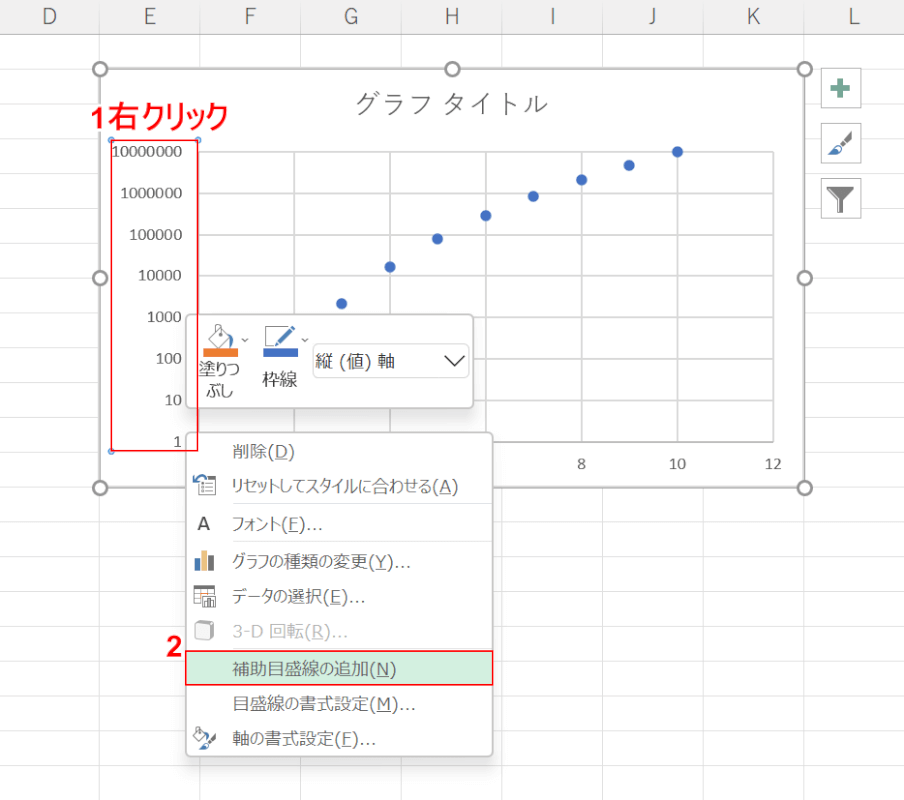
①「縦軸」を【右クリック】し、②【補助目盛線の追加】を選択します。
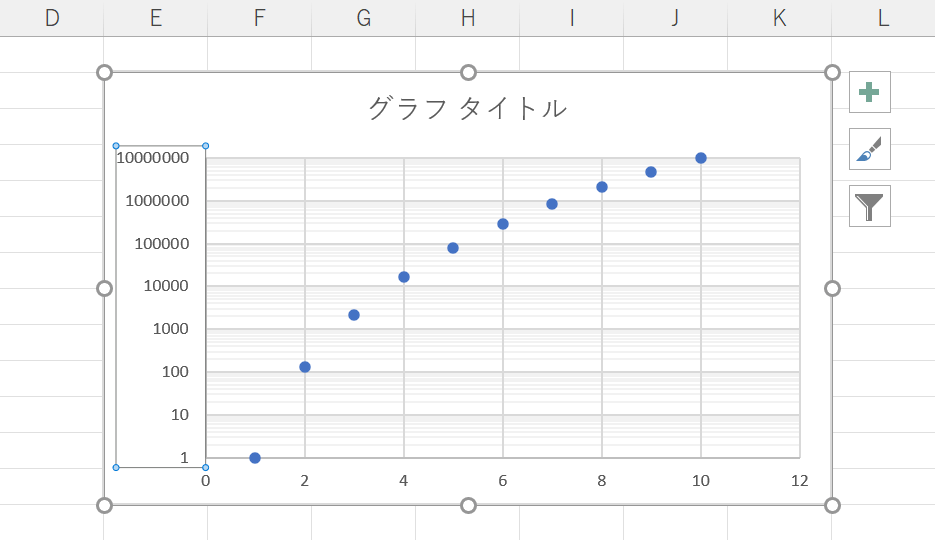
これでグラフに補助目盛線を追加することが出来ました。
