- 公開日:
- 更新日:
エクセル関数を使った最頻値の求め方
この記事では、エクセル関数を使った最頻値の求め方についてご紹介します。
最頻値は統計的なデータ分析をする際に求める値の中の1つです。
関数を使うことで、素早く最頻値を求めることが出来るようになります。
最頻値とは?
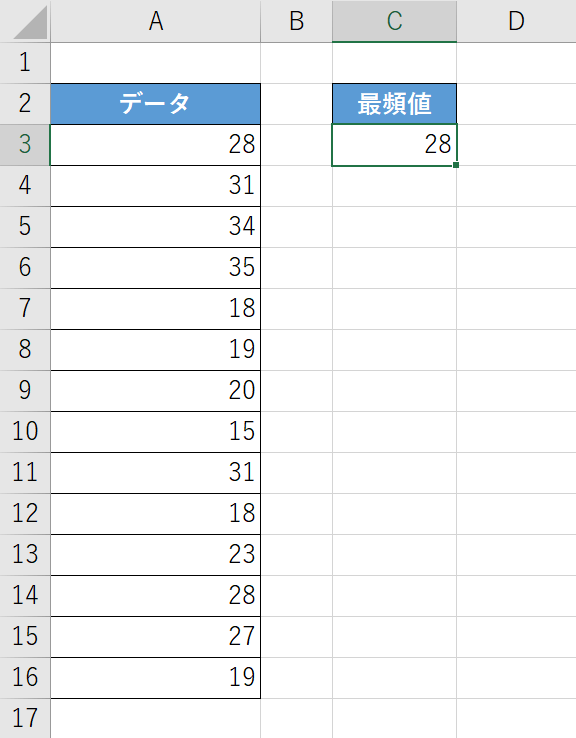
最頻値とは、あるデータ群の中で最も頻繁に出現する値を指します。
上の画像はA列の「データ」の表から最頻値を求めた例です。最も頻繁に登場している数値は「28」であるため「最頻値は28」ということになります。
集めたデータにどんな特徴があるかを表すために用いられる値です。
最頻値を求めるMODE関数とは?
MODE(モード)関数とは、データの範囲内で最頻値を返す関数です。
本来最頻値を求める場合はデータをカウントする必要がありますが、MODE関数ではセル範囲を指定するだけで求められます。
ただし、Excel 2010から最頻値を1つだけ求める「MODE.SNGL(モード・シングル)関数」と複数の最頻値も求められる「MODE.MULT(モード・マルチ)関数」が追加されました。
どちらの関数も「MODE関数」と同じ引数で、最頻値を求めることが出来る関数です。
MODE関数はいずれ削除される可能性もあるため、できるだけMODE.SNGL関数とMODE.MULT関数を使うようにしましょう。
MODE関数の用途
MODE関数の用途については、以下のような例があります。
- 顧客の年齢で最も多い年齢は何歳かを知りたい時
- 賛成が多いか反対が多いかを調べたい時
- 最も多く売れる商品がどれか調べたい時
MODE関数の書式
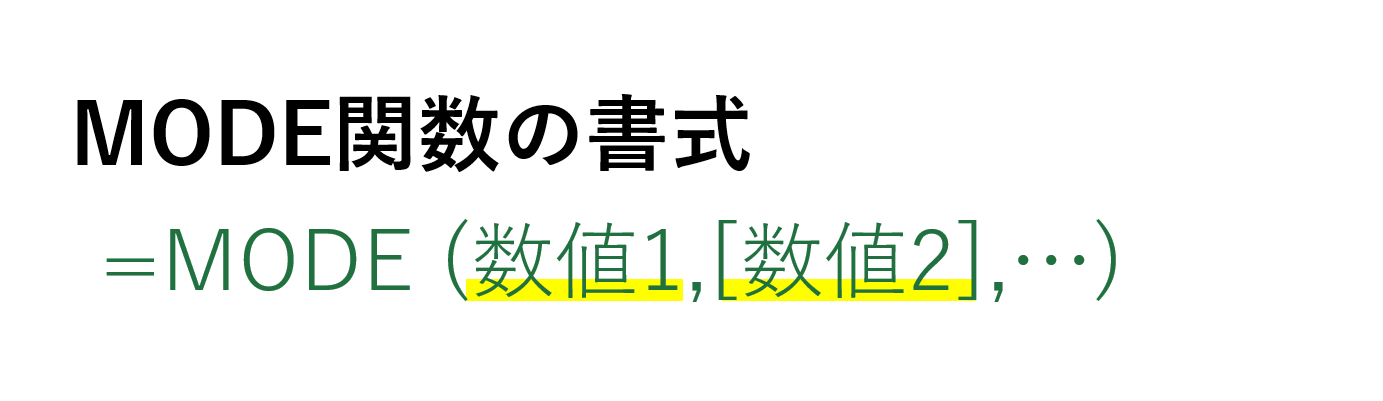
MODE関数は「=MODE(数値1,[数値2],…)」のように記述します。
引数を1つずつ確認していきましょう。
※引数(ひきすう)とは、Excelの関数を使用する際に必要な情報です。関数が結果を返すための判断材料とイメージしましょう。関数名の後の括弧「()」内に入力します。
第1引数(数値1)

1番目の引数は「数値1」です。この引数は必須です。
最頻値を求めるデータが入力されたセル範囲を指定します。
最頻値がない場合は#N/Aエラーが表示されます。
第2引数(数値2)

2番目の引数は「数値2」です。この引数は省略できます。
数値1の他に最頻値を求めたいデータがある場合は、そのセル範囲を指定します。
MODE関数を使った最頻値の求め方
MODE関数を使った最頻値の求め方についてご紹介します。
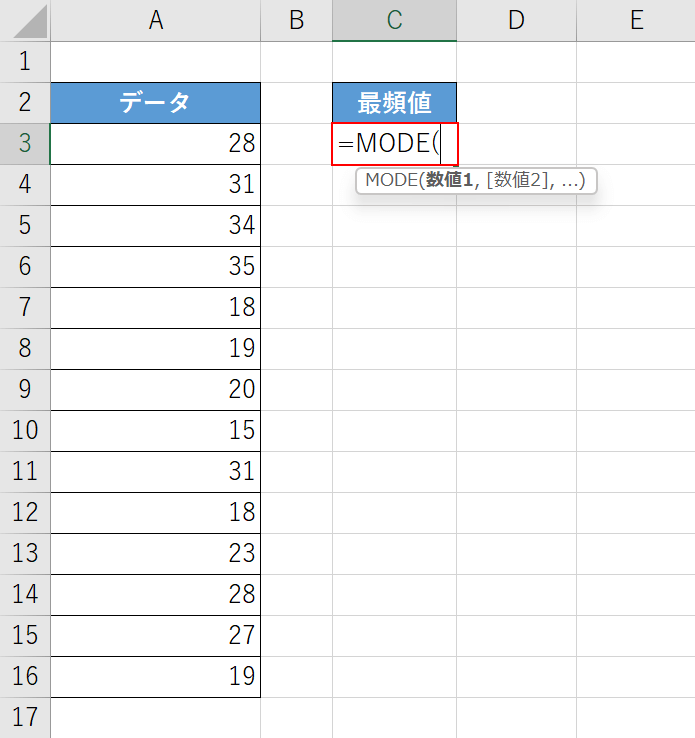
上の画像のような表を準備します。
【任意のセル(例:C3セル)】を選択し、『=MODE(』と入力します。
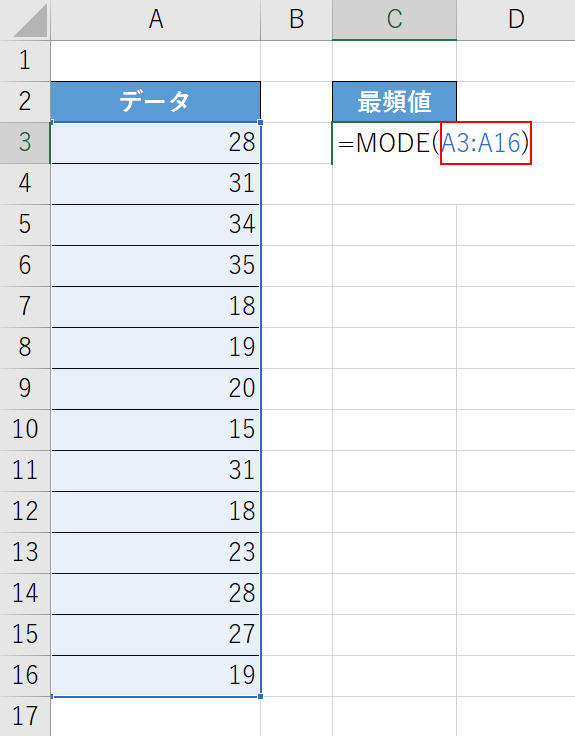
次に、数値1の引数を選択します。
「=MODE(」に続いて『A3:A16)』と入力し、Enterを押します。
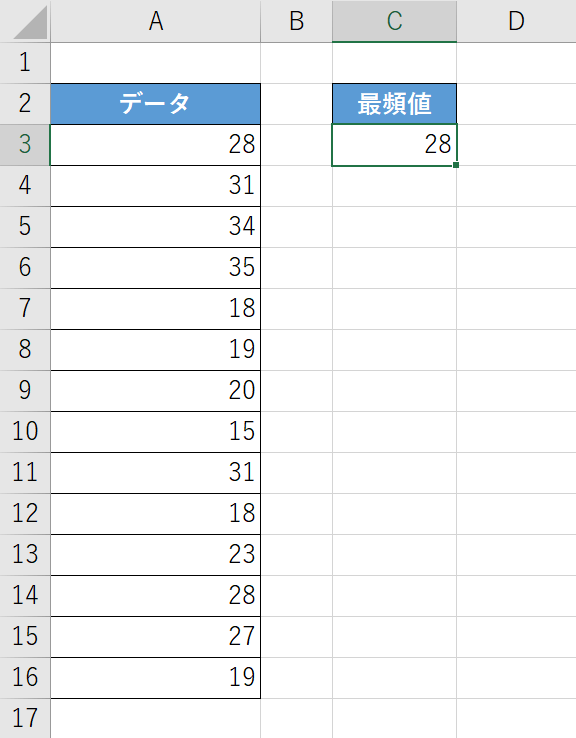
「28」と表示されました。
A列の「データ」の表の中では「28」が最も多く現れる数値であることが分かりました。
これで、MODE関数を使って最頻値を求めることが出来ました。