- 公開日:
エクセルで一行ずらす方法
Excelで行を挿入してから、データをコピー&ペーストするのは面倒だと思う人は多いでしょう。面倒な作業を繰り返すとイライラしてしまい、仕事もうまくいきません。
この記事では、行を一行ずらす方法を2つ紹介します。ひとつはShiftを押しながらドラッグする方法、もうひとつは「切り取ったセルの挿入」を使う方法です。
2つの方法を試してみて、自分に合った方法を見つけてください。
Shiftを押しながらドラッグして一行ずらす
下記では、Shiftを押しながら選択した行をドラッグして、1行上にずらす方法について説明します。
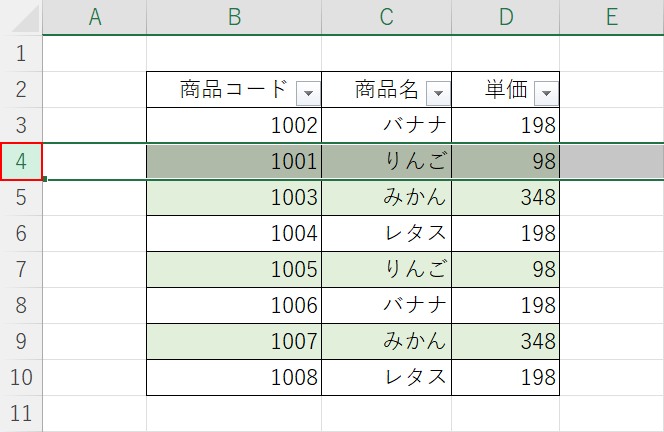
一行上にずらしたい行(例:行番号4)を選択します。
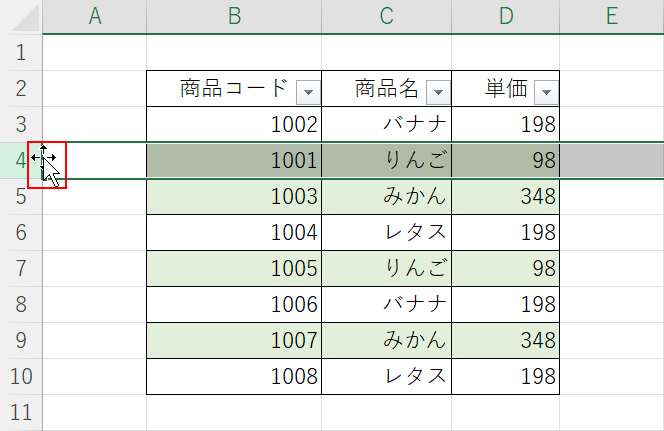
選択した行(例:行番号4)をマウスオーバーし、カーソルが十字になるのを確認します。
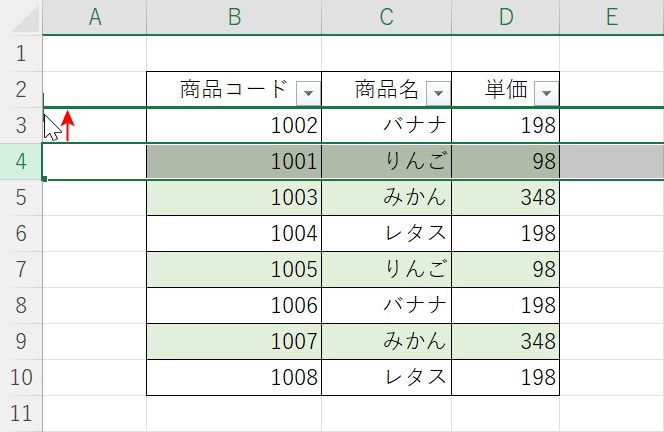
Shiftを押しながら一行分だけ上にドラッグします。
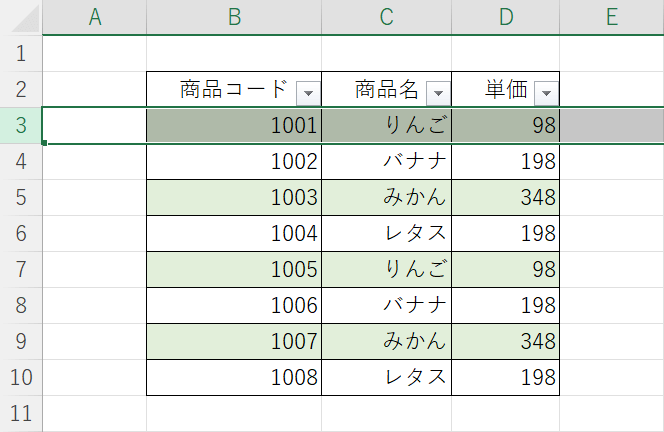
選択した行を一行上にずらすことができました。
切り取ったセルの挿入で一行ずらす
行全体を切り取りの状態にした後、右クリックで「切り取ったセルの挿入」を選択し、一行上にずらす方法は以下をご覧ください。
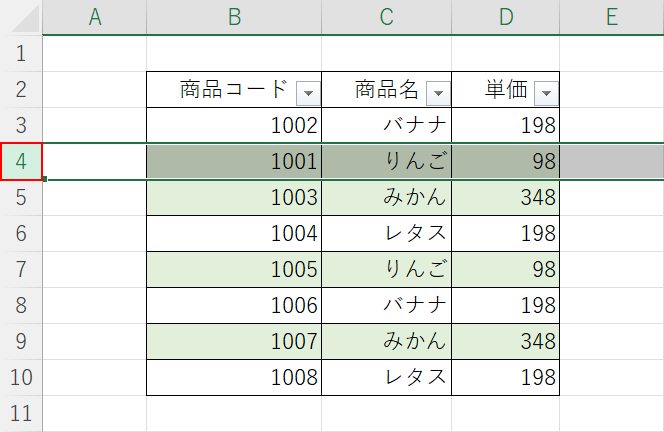
一行ずらしたい行(例:行番号4)を選択します。
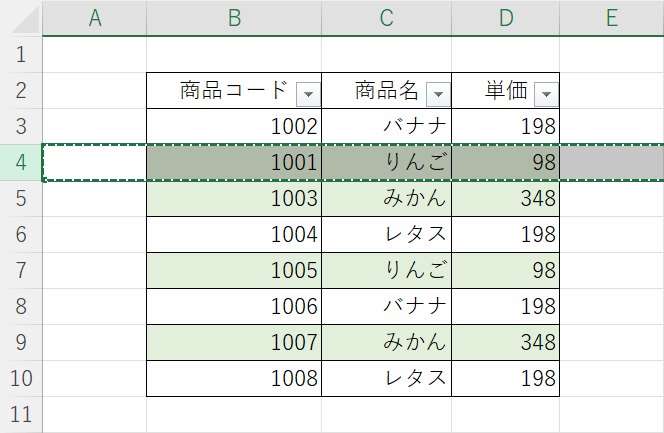
Ctrl + Xを押します。選択した行の枠線が点線になり、切り取りの状態になりました。
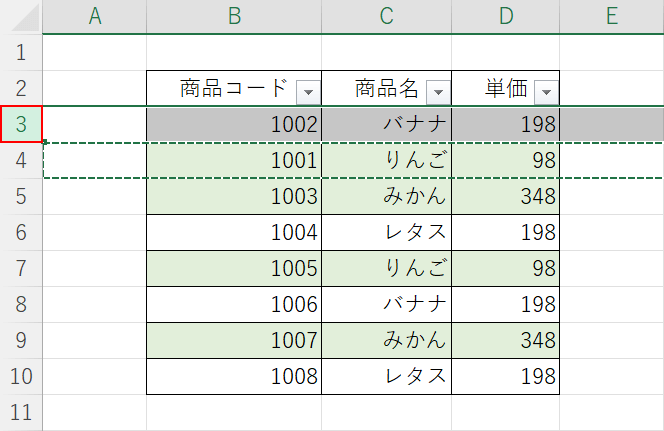
商品コード「1002」の一行上にずらしたいので、行番号3を選択します。
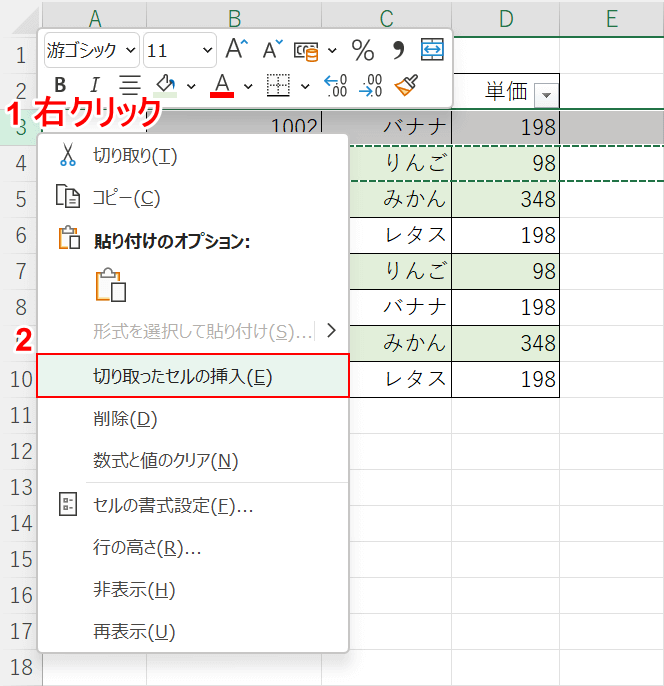
①行番号3の上で右クリックし、②切り取ったセルの挿入を選択します。
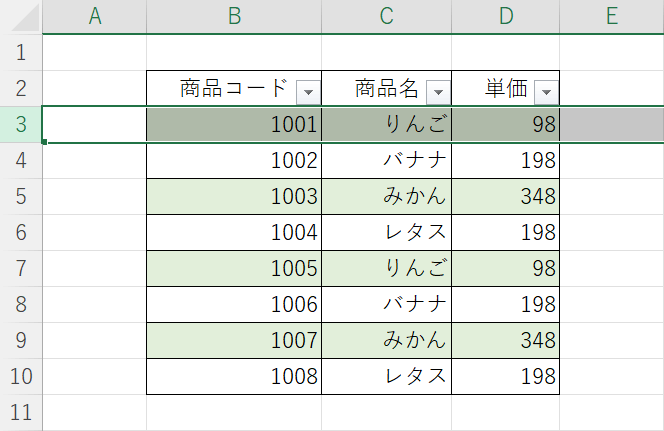
選択した行を一行上にずらすことができました。
