- 公開日:
エクセルで乗数の入力表示や計算式について
この記事では、エクセルでの乗数の入力表示や計算式についてご紹介します。
エクセルで「2の3乗」「3の5乗」といったような表示や計算がしたい場合に参考にしてみて下さい。
また、関数を使って乗数を計算する方法もご紹介しています。
エクセルで累乗の乗数を入力し表示する方法
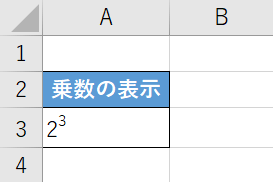
上の画像のように、エクセルで「2の3乗」「3の5乗」といったような累乗の表現を行いたい場合に乗数(指数)を表示する方法をご説明します。
ただし、文字列として表示されるため計算はできません。計算がしたい場合は下記「乗数計算をする方法」セクションをご参照ください。
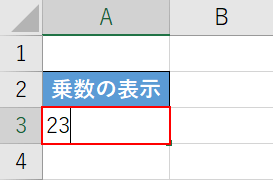
今回は「2の3乗」を表示する方法を例に挙げます。
まずは、数字を入力します。
【任意のセル(例:A3セル)】を選択して、『23』と入力し、Enterを押します。
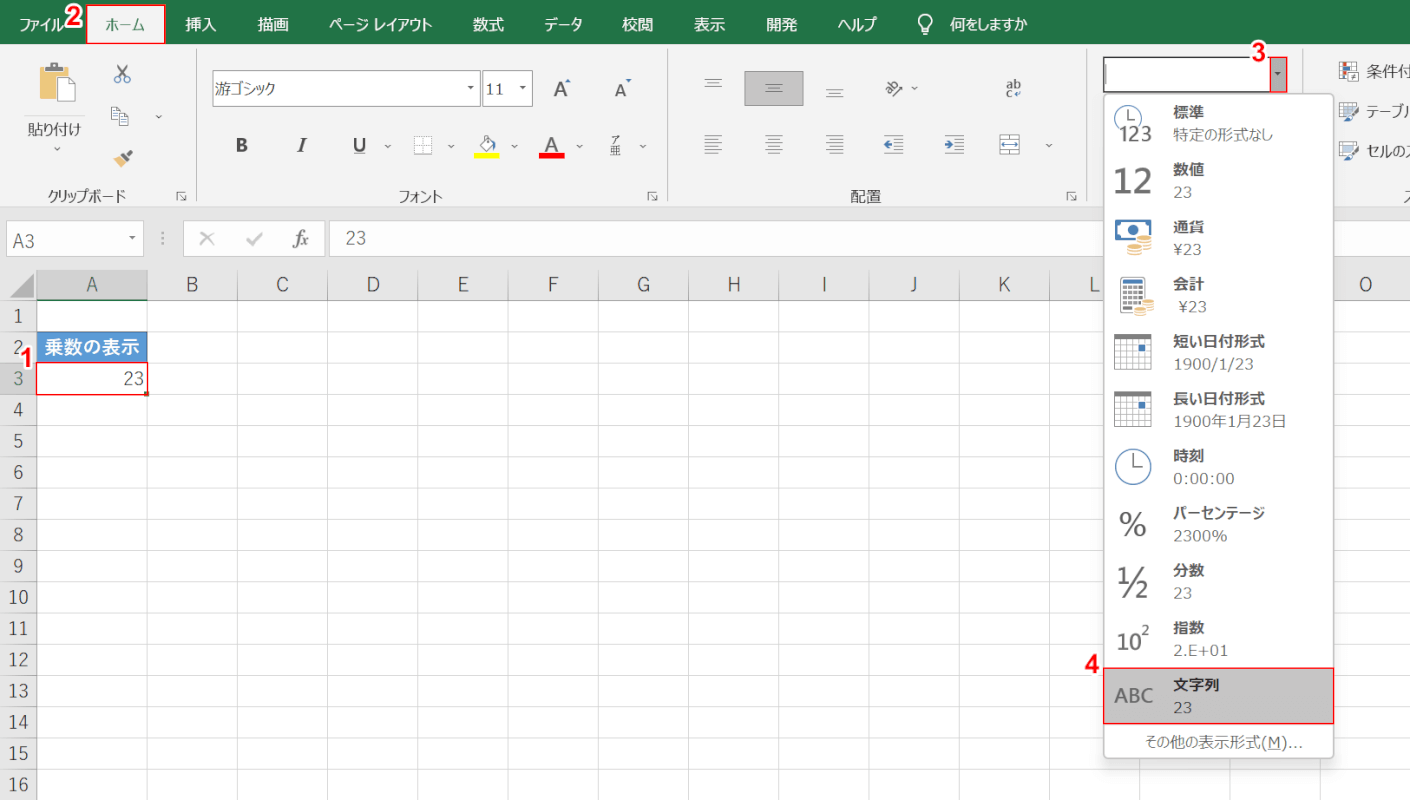
次に、数字を文字列に設定します。
①【乗数を表示したい数字を入力したセル(例:A3セル)】を選択します。
②【ホーム】タブ、③「数値の書式」の【▼】、④【文字列】の順に選択します。
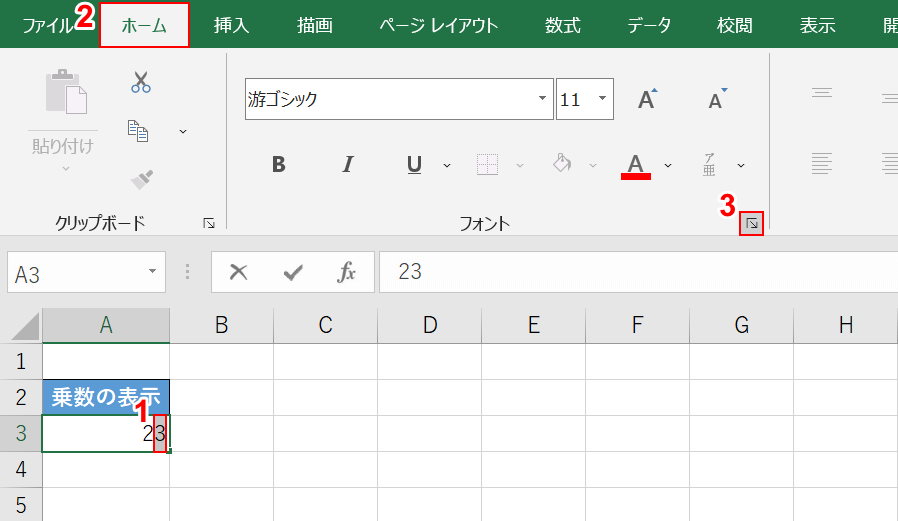
次に、乗数の設定をします。
①【乗数として表示したい数字(例:3)】、②【ホーム】タブ、③【フォントの設定】の順に選択します。
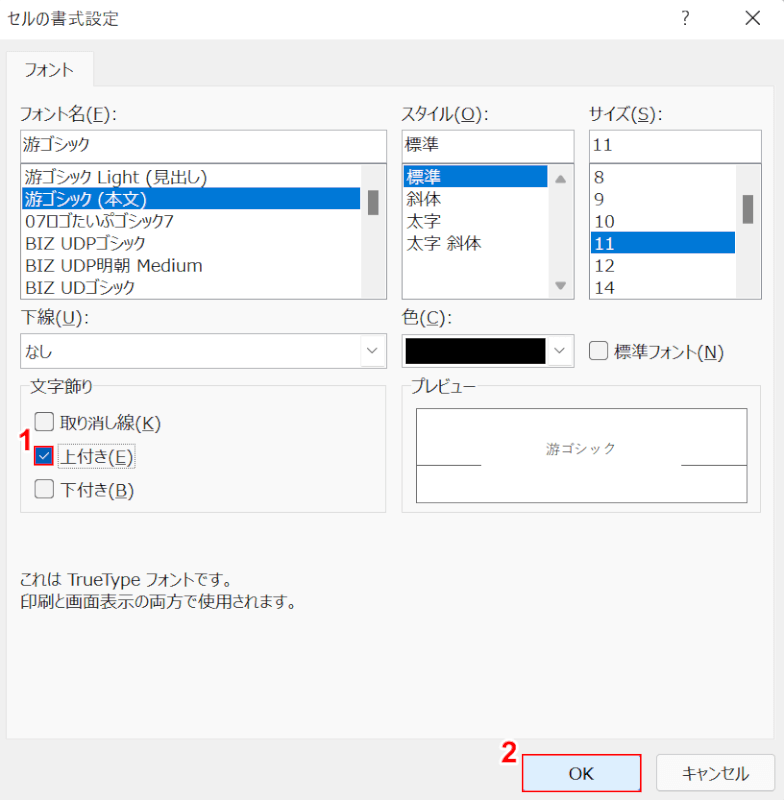
「セルの書式設定」ダイアログボックスが表示されます。
①「文字飾り」の「上付き」に【チェックマーク】を入れて、②【OK】ボタンを押します。
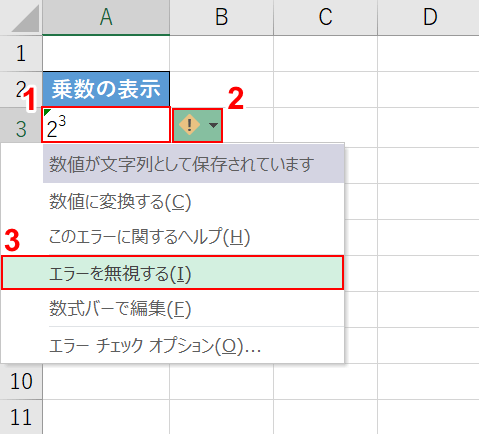
これで、「2の3乗」を表示することが出来ました。
数値が文字列として入力されているとエクセルが自動的に判断し、セルの左上に緑のエラーマークが出てしまうのでエラーを削除します。
①【乗数を表示したセル(例:A3セル)】、②【!】マーク、③【エラーを無視する】の順に選択します。
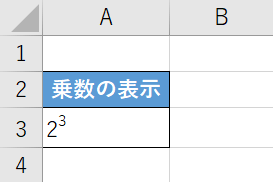
これで、乗数(指数)を表示することが出来ました。
乗数計算をする方法
エクセルで乗数の計算をする方法をご紹介します。
今回は、「2の3乗」を計算する方法を例に挙げます。
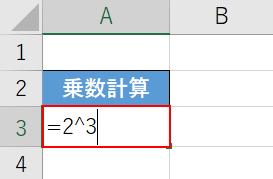
エクセルで「2の3乗」という計算を行いたい場合は「=2*2*2」でも可能ですが「^(キャレット)」を入力することで数式がシンプルになります。
【任意のセル(例:A3セル)】を選択して、『=2^3』と入力し、Enterを押します。
「^(キャレット)」は、「半角英数字」を入力できる状態にしてキーボードの「へ」を押すことで入力できます。お使いのキーボードによっては場所が違う可能性もあるのでご注意ください。
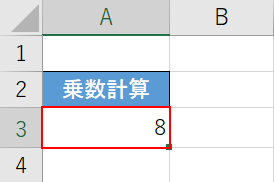
これで、乗数の計算をすることが出来ました。
関数を使って乗数を求める方法
POWER関数は、乗数の計算ができる関数です。
書式は「=POWER(数値,指数)」で、引数に数値かセル範囲を設定することで簡単に乗数の計算が出来ます。
POWER関数を使って乗数計算をする方法は以下のとおりです。
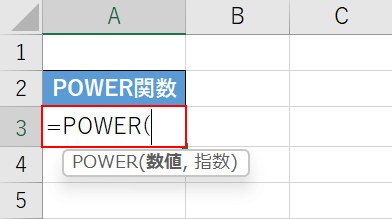
今回はPOWER関数を使って「2の3乗」を計算します。
【任意のセル(例:A3セル)】を選択し、『=POWER(』と入力します。
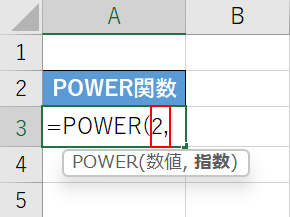
次に、数値の引数を設定します。
数値の引数は「2の3乗」の「2」の部分にあたります。
「=POWER(」に続いて『2,』と入力します。
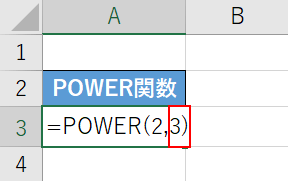
次に、指数の引数を設定します。
数値の引数は「2の3乗」の「3」の部分にあたります。
「2,」に続いて『3)』と入力し、Enterを押します。
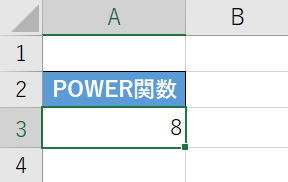
これで、POWER関数を使って乗数を計算することが出来ました。
