- 公開日:
- 更新日:
エクセルのノットイコールについて
この記事では、エクセルのノットイコールについての情報をご紹介します。
「ノットイコール」を使うことで、エクセルの数式で「○○以外」「○○でない場合」といった条件設定ができるようになります。
以下では、条件付き書式でノットイコールを利用する方法やIF関数でノットイコールを利用する方法等についてもご紹介していますので、お困りの際は参考にしてみて下さい。
ノットイコールとは?
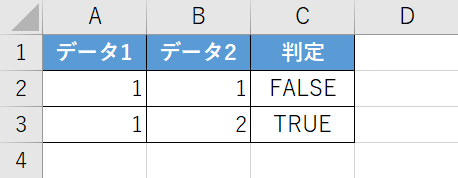
ノットイコールとは「等しくない」ことを表す記号です。
エクセルでは、ノットイコールを使って別々のセルに入力された値が等しくないかどうかを判定することが出来ます。
例えば、上の画像ではC列のセルでA列とB列のセルに入力された数値が等しくないかどうかを判定しTRUEかFALSEを表示しています。
「等しくないかどうか」を判定する機能を使って、様々な関数の条件を設定することが出来ます。
ノットイコールの記号
エクセルでノットイコールを使って計算などを行う場合には、「<>」という記号を使用します。
例えば、A1セルの値とB1セルの値が等しくないかどうか判定したい場合は「=A1<>B1」と入力し、Enterを押します。
以下では、エクセルの関数や機能で「<>(ノットイコール)」を使用する方法についてご紹介します。
条件付き書式でノットイコールを利用する
条件付き書式でノットイコールを利用し条件を設定する方法をご説明します。
今回は、「得点表」で「欠席」と入力されているセル以外の部分にセルの塗りつぶしを行うように設定する方法を例に挙げます。
条件付き書式の設定方法の詳細や条件付き書式でできること等については、以下の記事でご紹介しています。
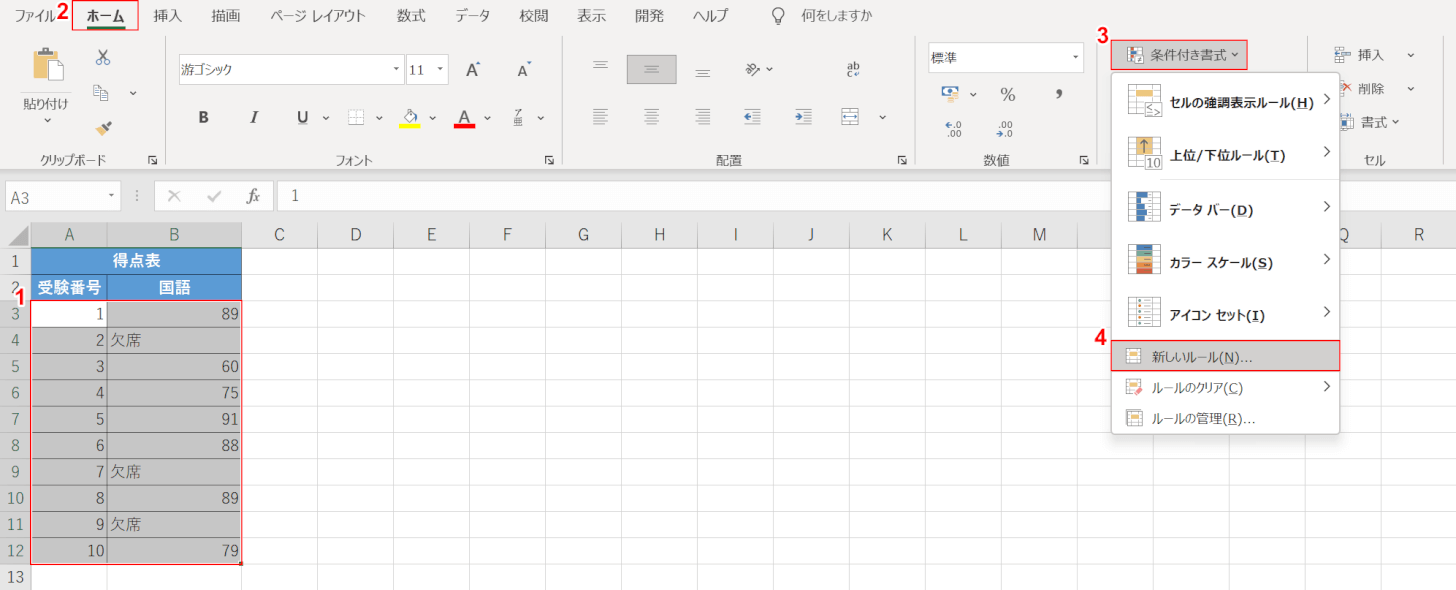
①【塗りつぶしの条件付き書式を設定したい表(例:A3セルからB12セル)】を選択します。
②【ホーム】タブ、③【条件付き書式】、④【新しいルール】の順に選択します。
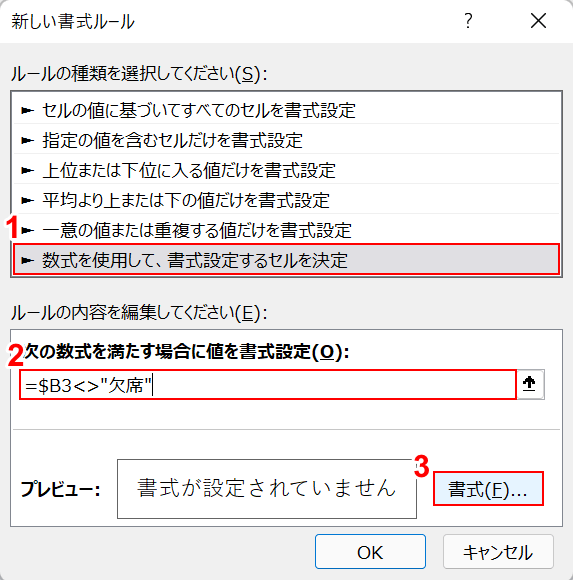
「新しい書式ルール」ダイアログボックスが表示されます。
①【数式を使用して、書式設定するセルを決定】を選択して、②『=$B3<>"欠席"』と入力し、③【書式】ボタンを押します。
「=$B3<>"欠席"」は、「B列のセルの値が文字列の"欠席"以外なら」という意味の条件式です。
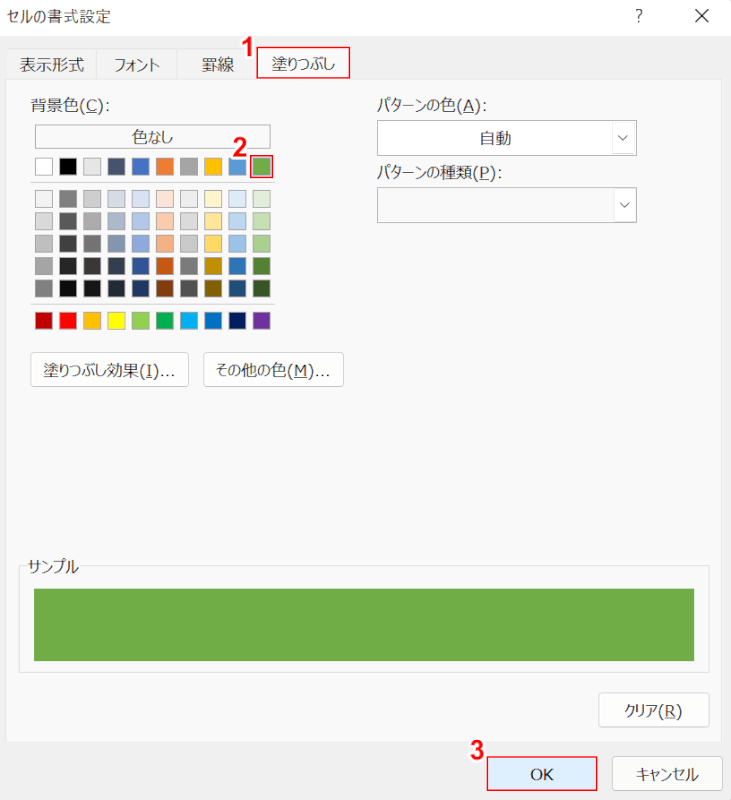
「セルの書式設定」ダイアログボックスが表示されます。
①【塗りつぶし】タブ、②【任意の色(例:緑)】の順に選択し、③【OK】ボタンを押します。
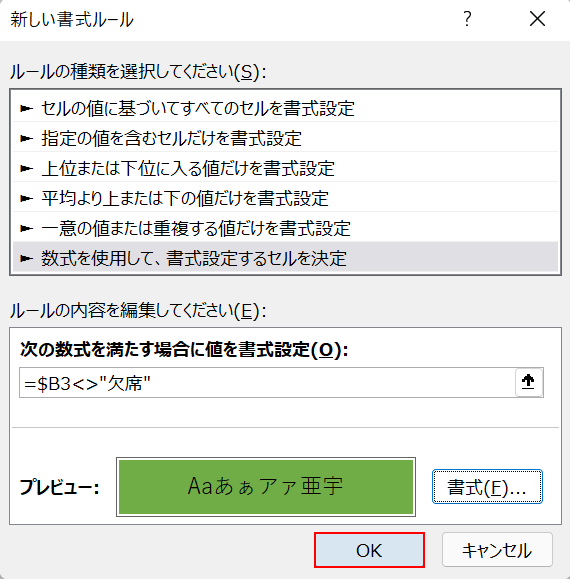
「新しい書式ルール」ダイアログボックスに戻ります。
【OK】ボタンを押します。
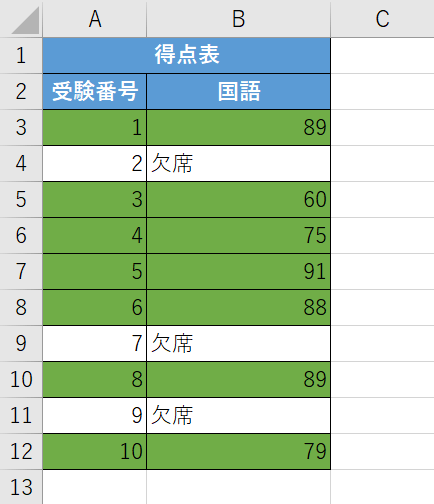
これでノットイコールを使った条件付き書式で、「得点表」で「欠席」と入力されているセル以外の部分にセルの塗りつぶしを行うように設定することが出来ました。
IF関数でノットイコールを利用する
IF関数でノットイコールを利用する方法をご説明します。
今回は、A列とB列のセルに入力されているデータがそれぞれ等しいか等しくないかを判定する方法を例に挙げます。
以下の記事では、IF関数の引数の詳細や、使い方、様々な関数とIF関数の組み合わせ方等についてご紹介しています。
ExcelのIF関数の使い方|論理式の条件(IF文)によって処理を分岐
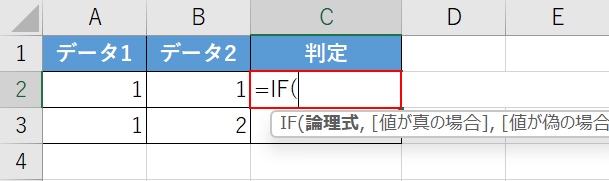
上の画像のような表を準備します。
IF関数とノットイコールを組み合わせてデータ1とデータ2が等しいかどうかを判定し、等しい場合はC列に「等しい」、等しくない場合は「等しくない」と表示させます。
IF関数の書式は、「=IF(論理式,[値が真の場合],[値が偽の場合])」です。
【任意のセル(例:C2セル)】を選択し、『=IF(』と入力します。
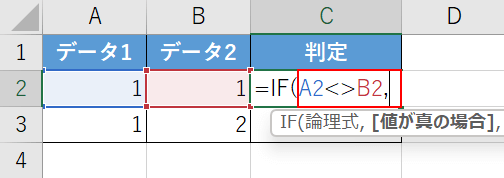
次に、論理式の引数を設定します。
ノットイコールを使って設定するので「A列とB列の値が等しくない場合は」という意味の論理式になります。
「=IF(」に続いて『A2<>B2,』と入力します。
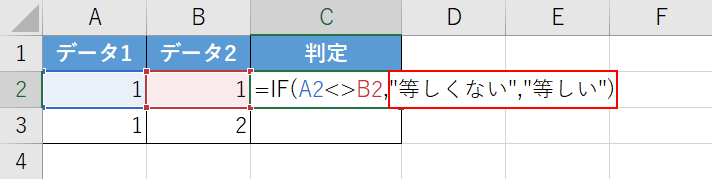
次に、真の場合と偽の場合の引数を設定します。
今回は「等しくない」という結果が「真」になるので、「A2<>B2,」に続いて『"等しくない","等しい")』と入力し、Enterを押します。
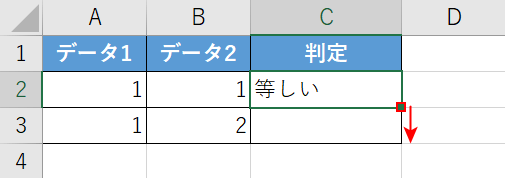
数式が完成します。
【数式を入力したセル(例:C2セル)】を選択し、セル右下にある「■(フィルハンドル)」を下方向に【ドラッグ】します。
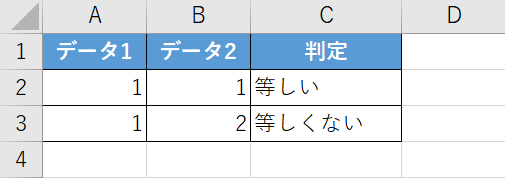
これで、IF関数でノットイコールを使ってA列とB列のセルに入力されているデータがそれぞれ等しいか等しくないかを判定することが出来ました。
COUNTIF関数でノットイコールを利用する
COUNTIF関数でノットイコールを利用する方法をご紹介します。
今回は「得点表」で、「欠席」の文字列が入力されているセル以外をカウントする方法をご説明します。
以下の記事では、COUNTIF関数の基本的な使い方や、COUNTIF関数で使える比較演算子などについてご紹介しています。
ExcelのCOUNTIF関数の使い方|条件に一致するデータの個数表示
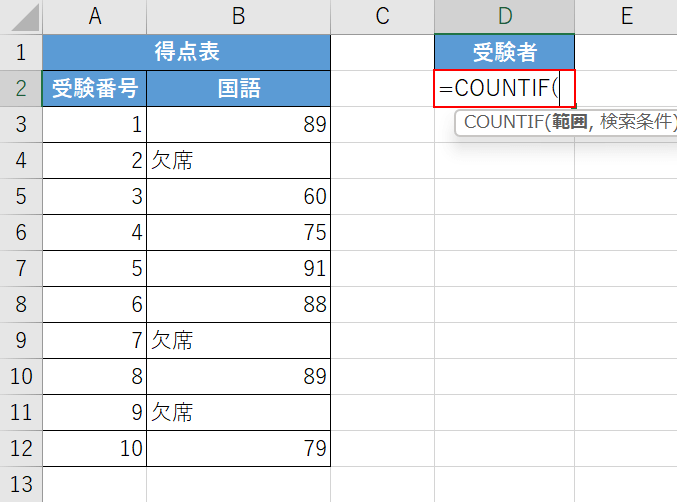
上の画像のような表を準備します。
COUNTIF関数を入力します。
COUNTIF関数の書式は、「=COUNTIF(範囲,検索条件)」です。
【任意のセル(例:D2セル)】を選択し、『=COUNTIF(』と入力します。
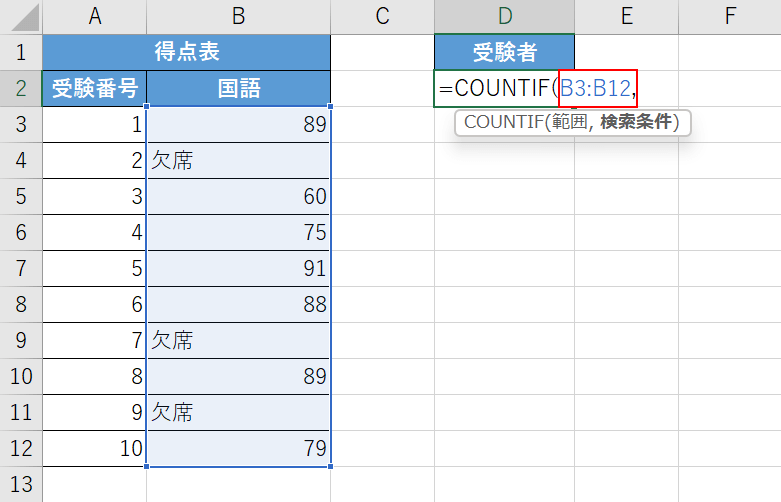
次に、範囲の引数を設定します。
今回は、B列の国語の点数表から欠席の文字が入ったセル以外をカウントするので「=COUNTIF(」を選択し、『B3:B12,』と入力します。
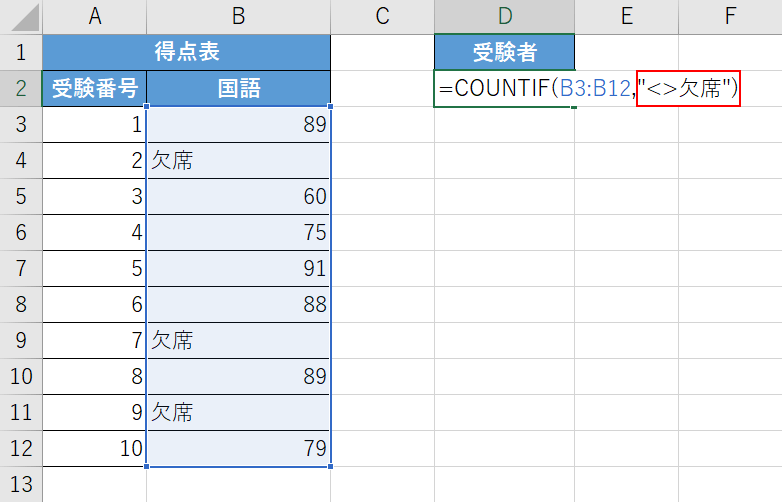
次に、検索条件の引数を設定します。
「欠席以外」のセルをカウントするので、「B3:B12,」に続いて『"<>欠席")』と入力し、Enterを押します。
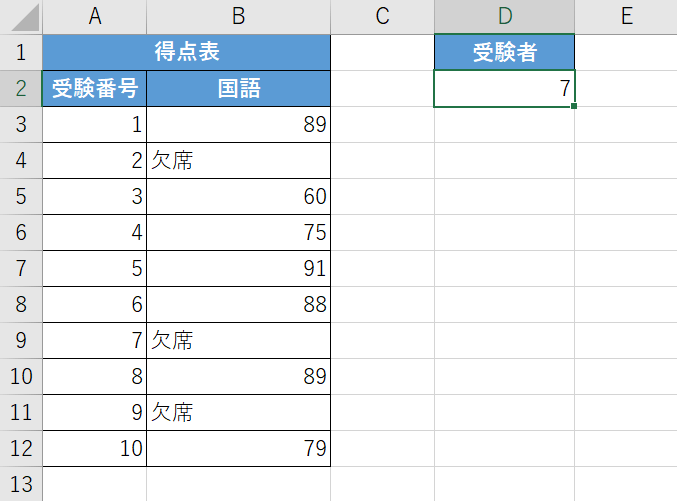
これで「得点表」で、「欠席」の文字列が入力されているセル以外をカウントすることが出来ました。
