- 公開日:
エクセルの印刷ができない場合の対処法
エクセルのシートをうまく印刷できないケースは様々です。その中でも、本記事では特に多くの方が悩みがちな項目を厳選してご紹介します。
「カラー印刷ができない」、「コメント印刷ができない」、「印刷で白紙のページが出てきてしまう」、「メモリ不足のエラーが出てしまった」とお悩みの方は以下の文章をご参考ください。
印刷設定が原因で印刷できない場合の対処法
エクセルの印刷設定が原因でカラー印刷できない
ここでは、カラー印刷できない方のための対処法をご紹介します。「なぜか白黒印刷しかできない」と思う方がいらっしゃいましたら、まずはこの対処法をお試しください。
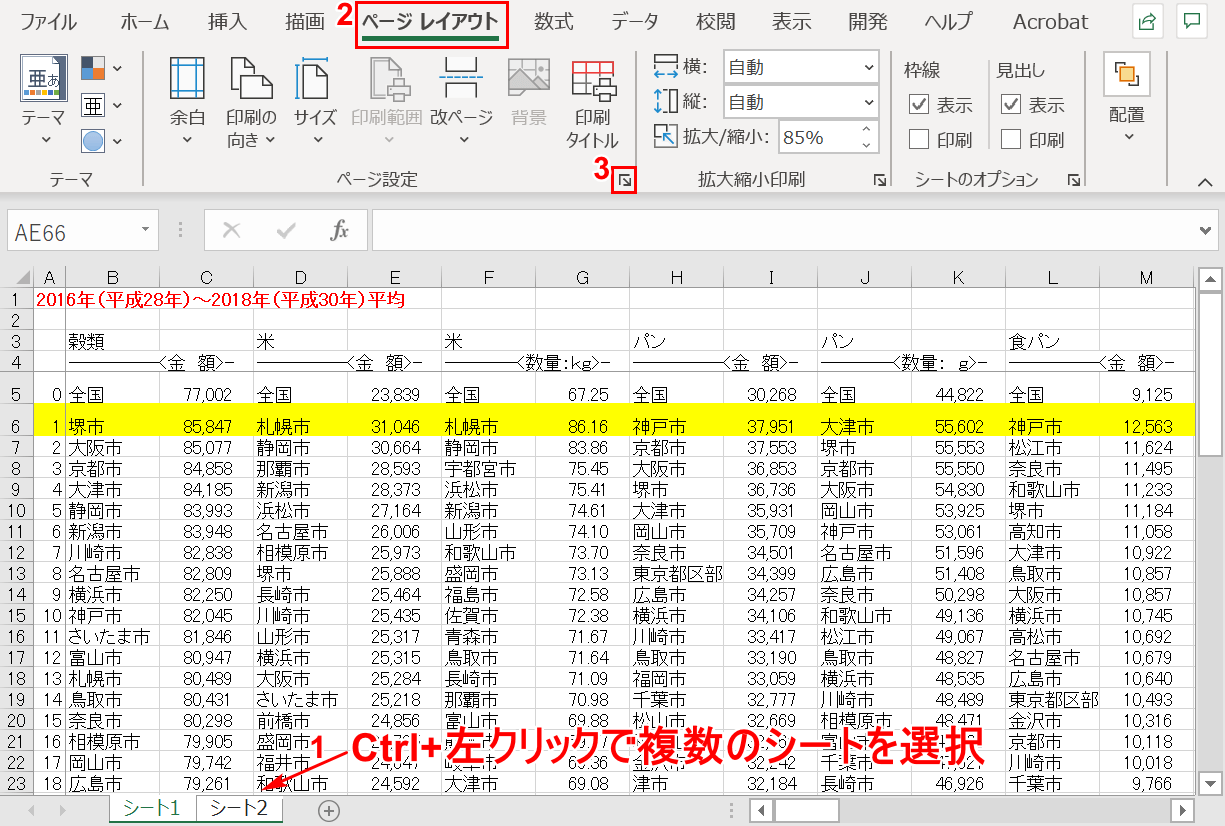
①複数のシートがある場合、【Ctrl】+【左クリック】で全てのシートを選択します。②【ページレイアウト】タブ、③【「ページ設定」ダイアログボックス起動ツール】の順に選択します。
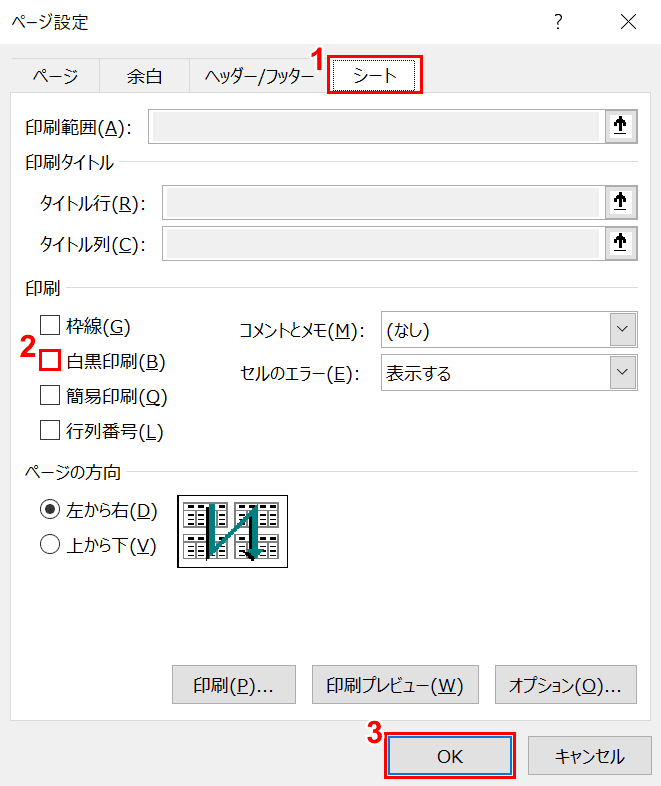
「ページ設定」ダイアログボックスが表示されました。①【シート】タブを選択します。②【白黒印刷】のチェックマークを外し、③【OK】ボタンを押します。その後にカラー印刷ができるかをご確認ください。
プリンターの印刷設定が原因でカラー印刷できない
エクセルでカラーの印刷設定を行ったにもかかわらず、白黒で印刷されてしまうケースもあります。
その時は「プリンターのプロパティ」からカラー印刷の設定をしましょう。

①複数のシートを全て印刷したい場合、Ctrl+左クリックで全てのシートを選択します。②【ファイル】タブを選択します。
※1枚のシートだけ印刷したい場合には、複数のシートを選択する必要はありません。
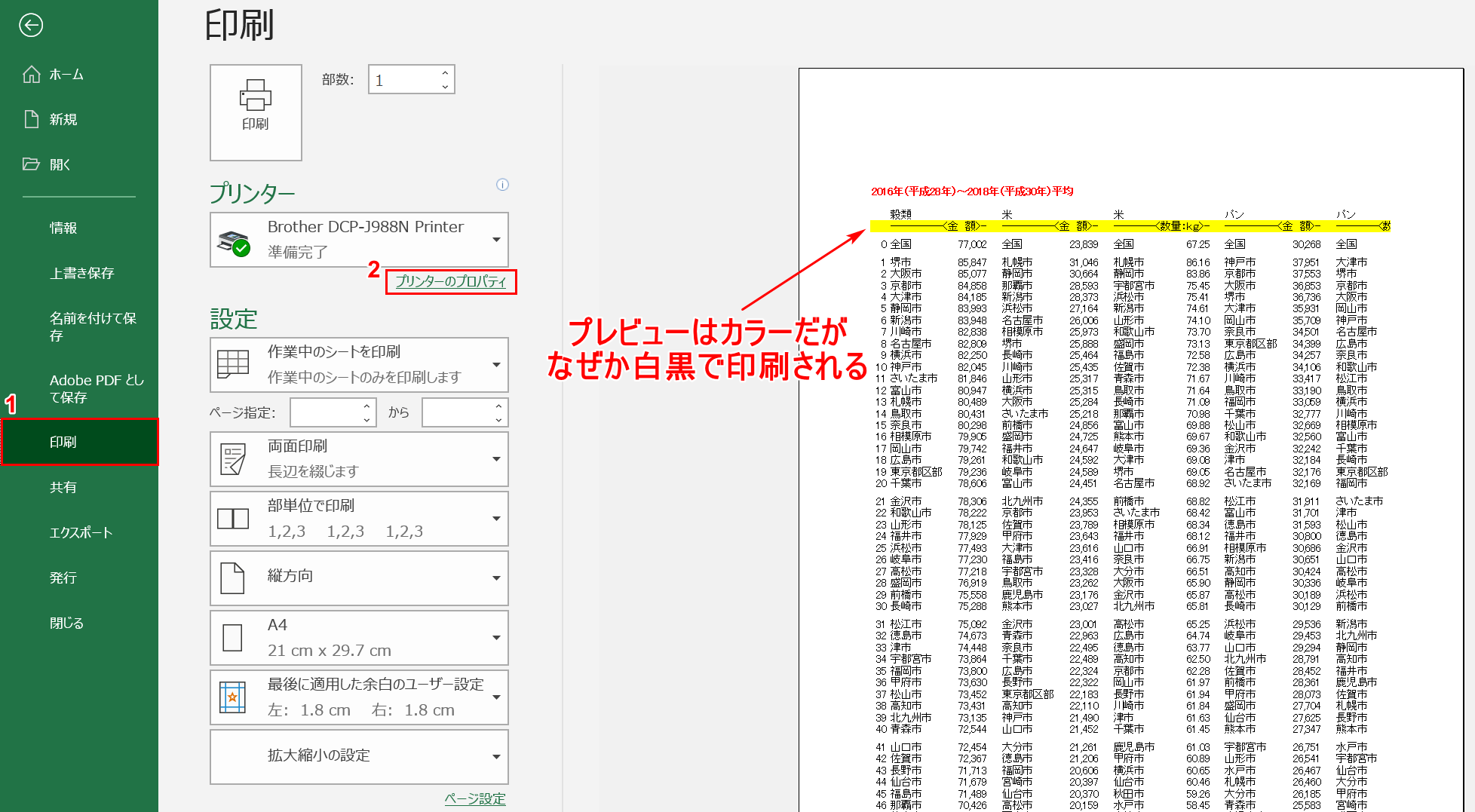
①【印刷】タブを選択します。②【プリンターのプロパティ】ボタンを押します。
※印刷プレビューはカラーになっていますが、「プリンターのプロパティ」で「モノクロ」に設定されているため実際は白黒で印刷されてしまいます。
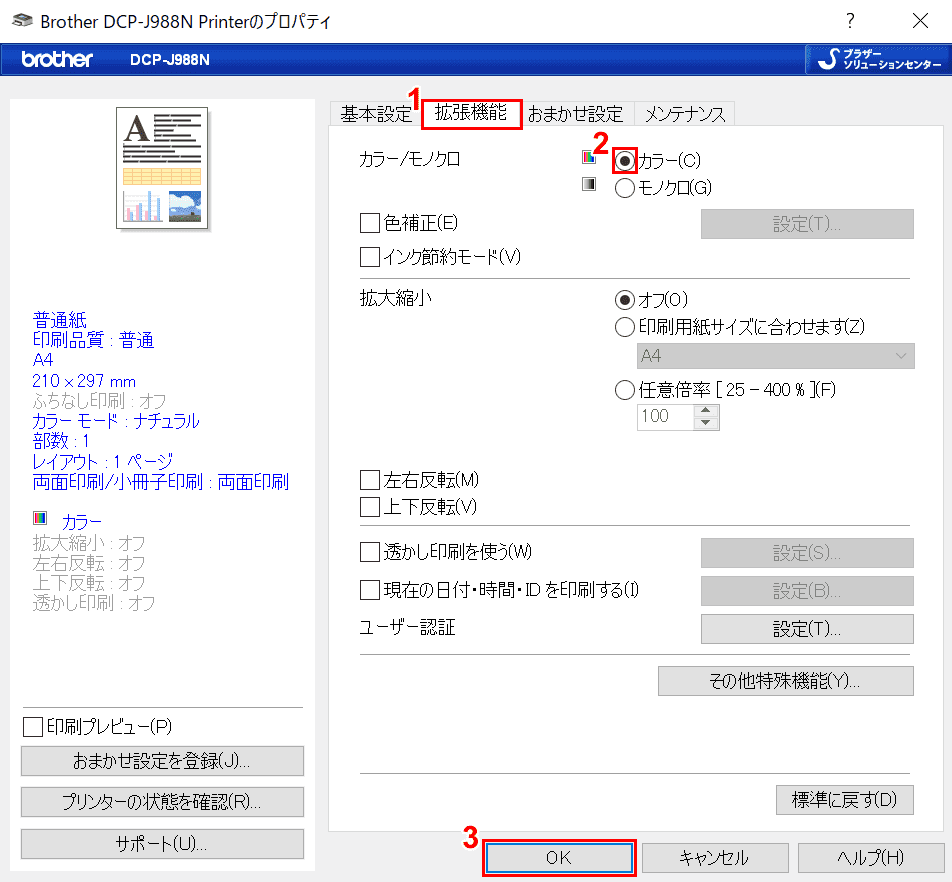
プリンターのダイアログボックスが表示されました。①【拡張機能】タブを選択し、②【「カラー」にチェックマーク】を入れ、③【OK】ボタンを押します。
※お使いのプリンターによって操作方法が異なる場合がございますのでご注意ください。
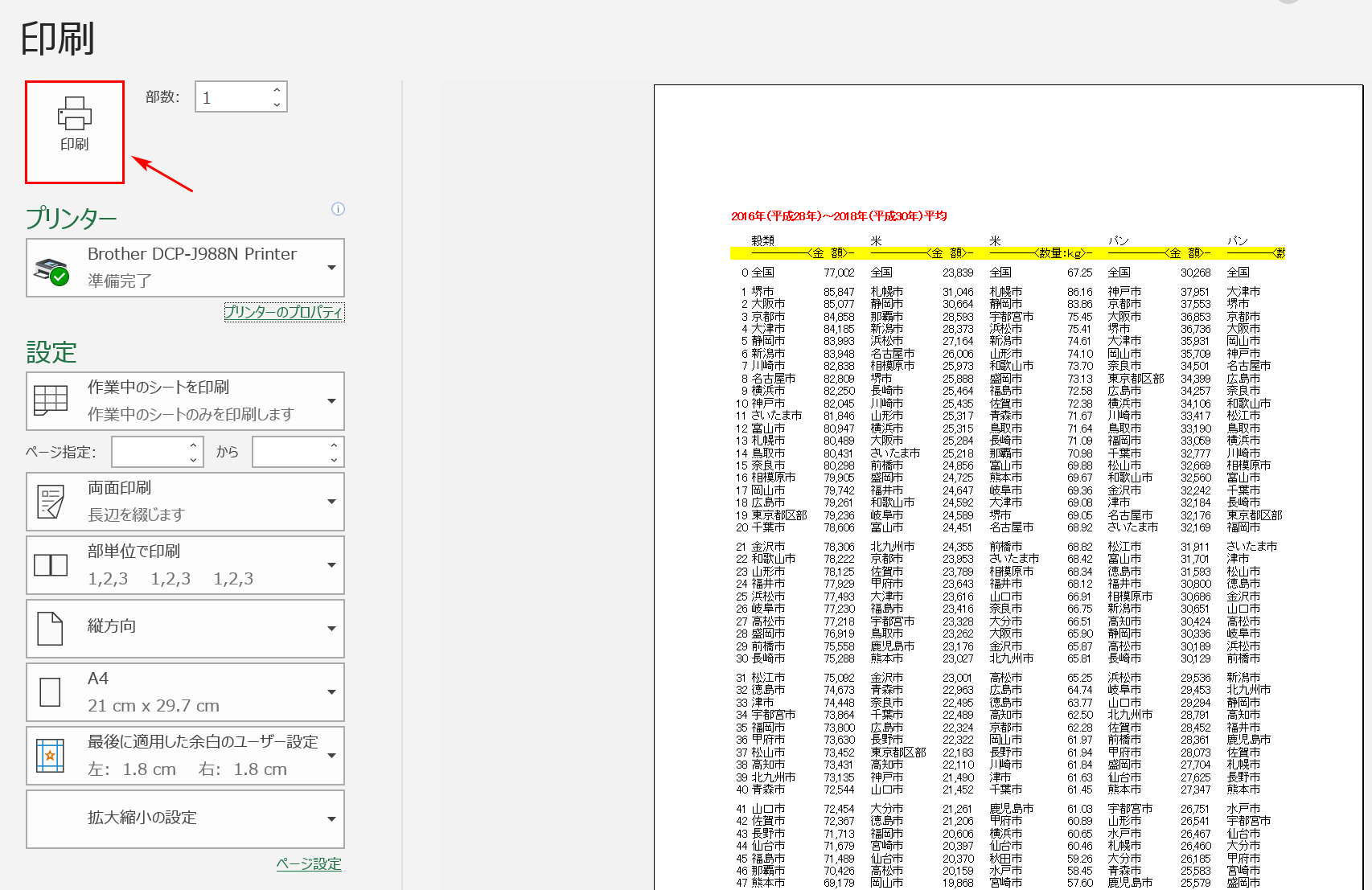
印刷プレビューの画面に戻ったら、【印刷】ボタンを押します。印刷が開始されます。
コメントが印刷できない
エクセルのセルにはコメントをつける機能があります。しかし、コメントを印刷したいと思っていてもできない方が多くいらっしゃいます。
以下の記事では、コメントが印刷できない場合の対処法について解説しています。
シートが白紙で印刷されてしまう
ここでは、白紙になってしまう部分を改ページプレビューを使ってカットする方法について説明します。
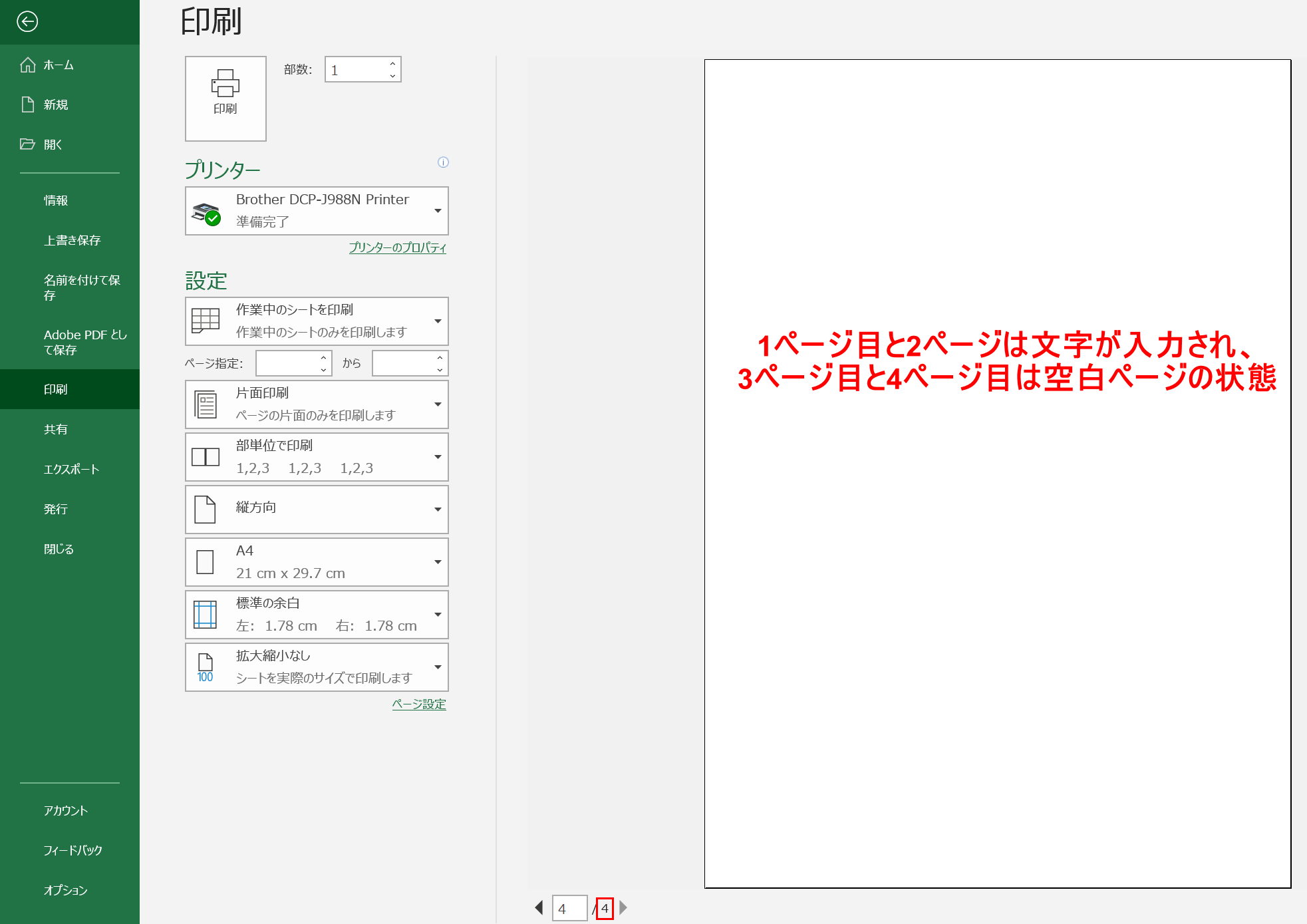
これは印刷メニューです。全4ページの印刷が可能ですが、3ページ目と4ページ目が空白の状態なのでこの部分をカットしていきます。
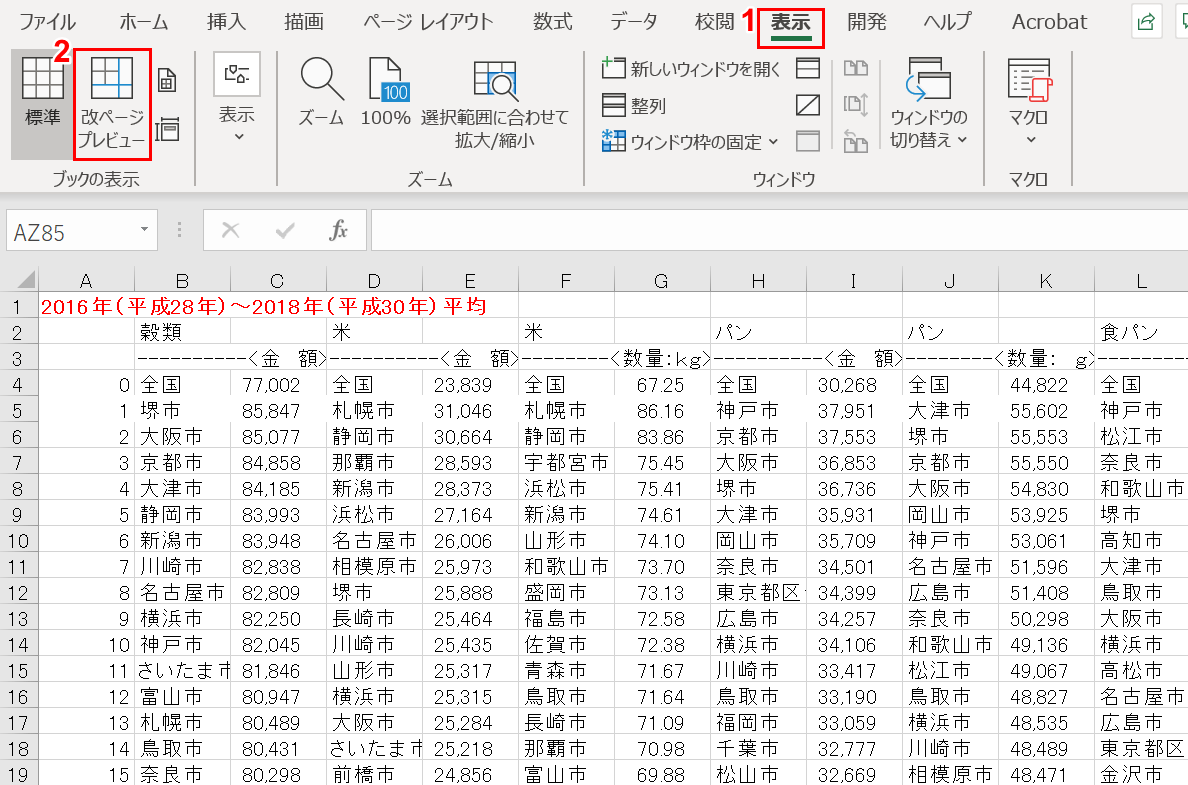
シートに戻り①【表示】タブ、②【改ページプレビュー】の順に選択します。
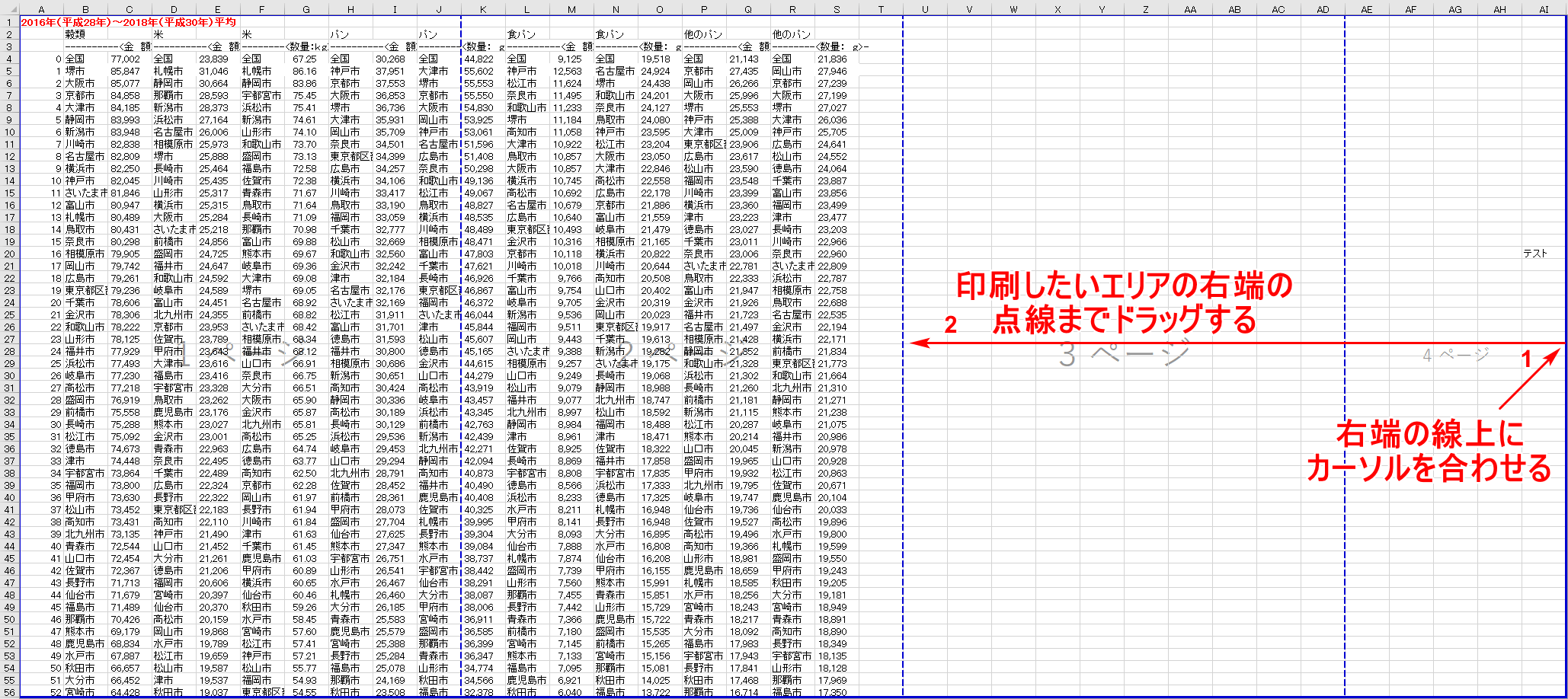
改ページプレビューになりました。
①【右端の線上にカーソル】を合わせ、②【印刷したいエリアの右端の点線】までドラッグします。
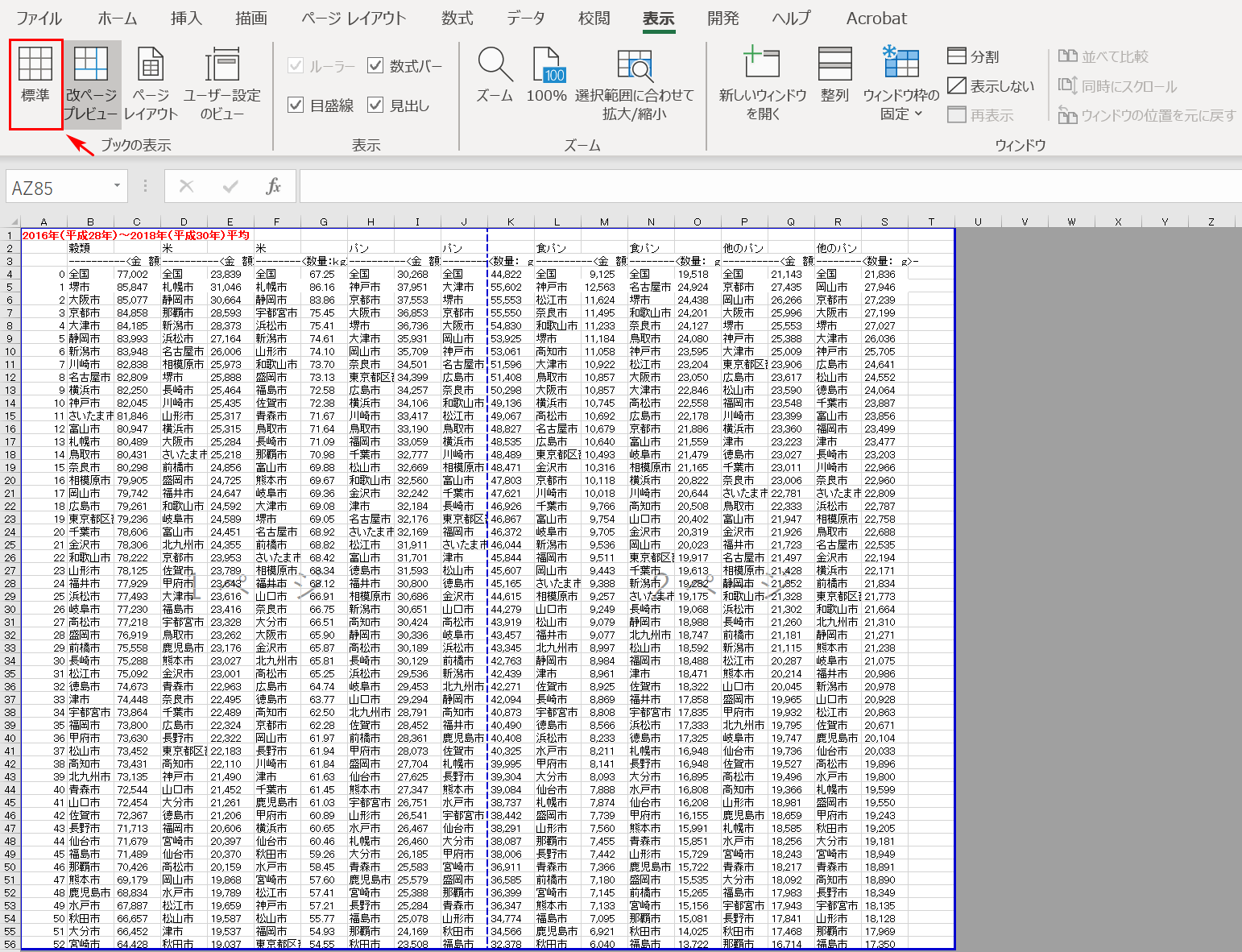
【標準】を選択します。
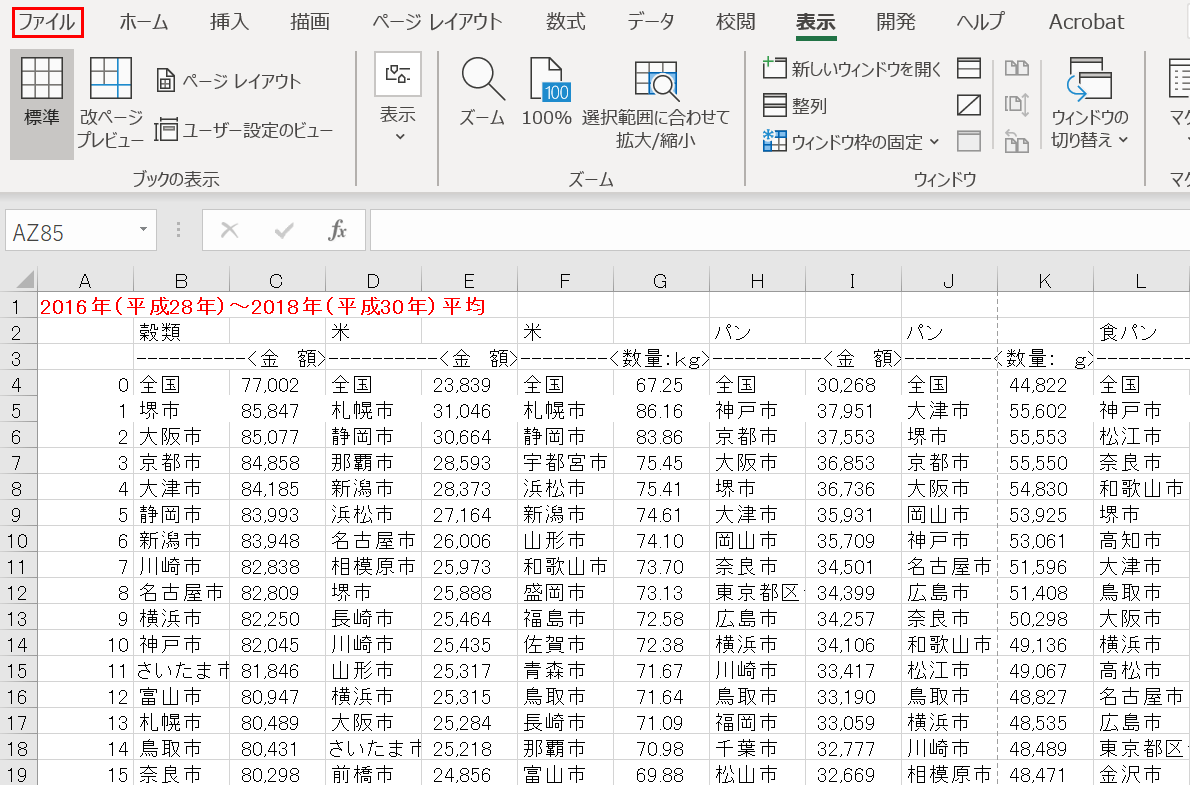
標準の画面に戻りました。【ファイル】タブを選択します。
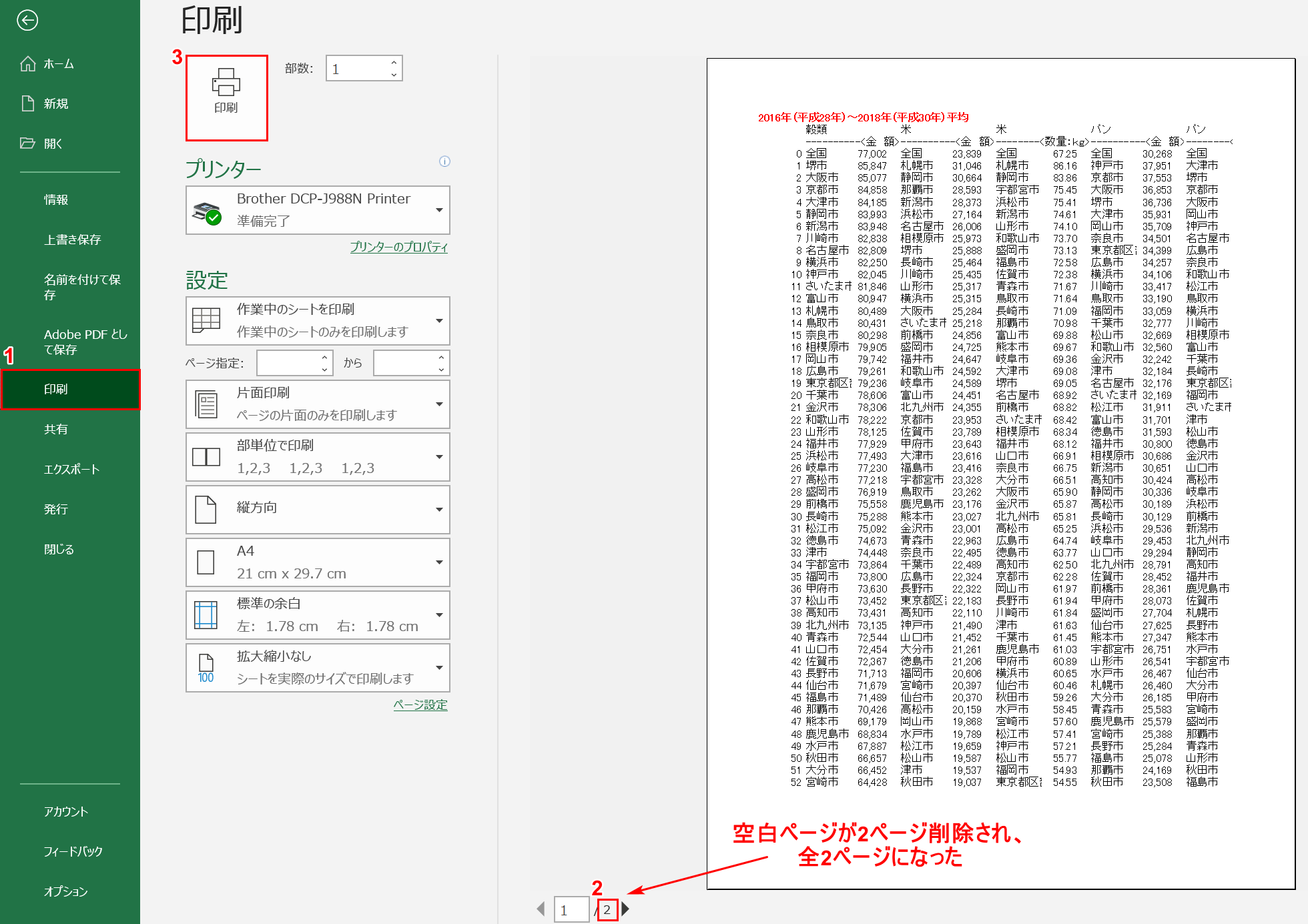
①【印刷】タブを選択します。②全ページ数を見て、空白ページ数の2ページ分が減っていることを確認します。
③【印刷】ボタンを押すと印刷が開始されます。
その他の原因で印刷できない場合の対処法
メモリ不足のエラーで印刷できない
エクセルのデータを印刷しようとすると、メモリ不足で印刷ができないエラーが出る場合があります。
この節では、タスクマネージャーによるメモリの状況の確認方法とメモリ不足の対処法について説明します。
メモリの状況の確認方法
ここでは、メモリの状況の確認方法について説明します。
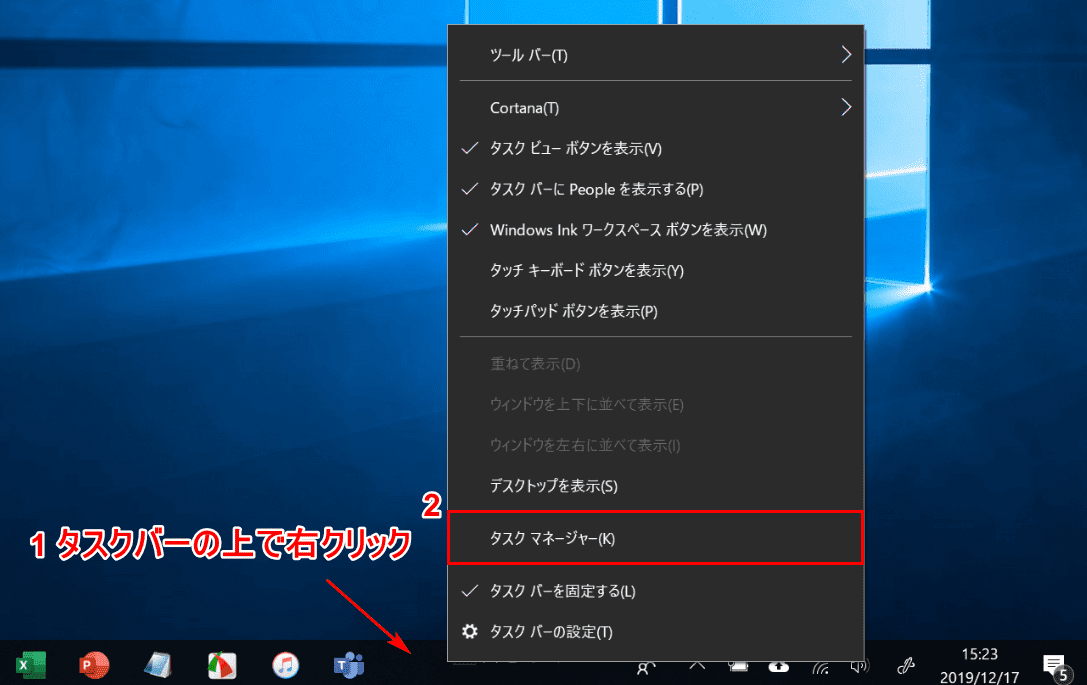
①Windows画面の下の【「タスクバー」を右クリック】し、②【タスクマネージャー】を選択します。
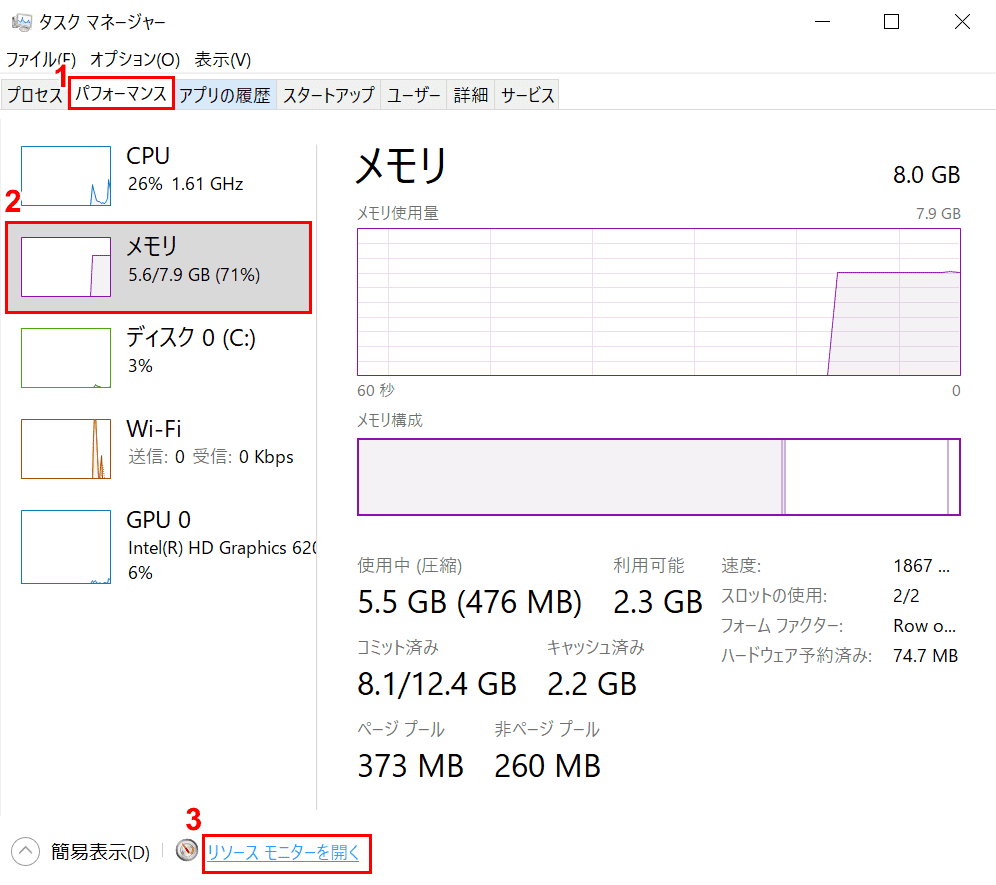
「タスクマネージャー」ダイアログボックスが表示されました。
①【パフォーマンス】タブ、②【メモリ】、③【リソースモニターを開く】の順に選択します。
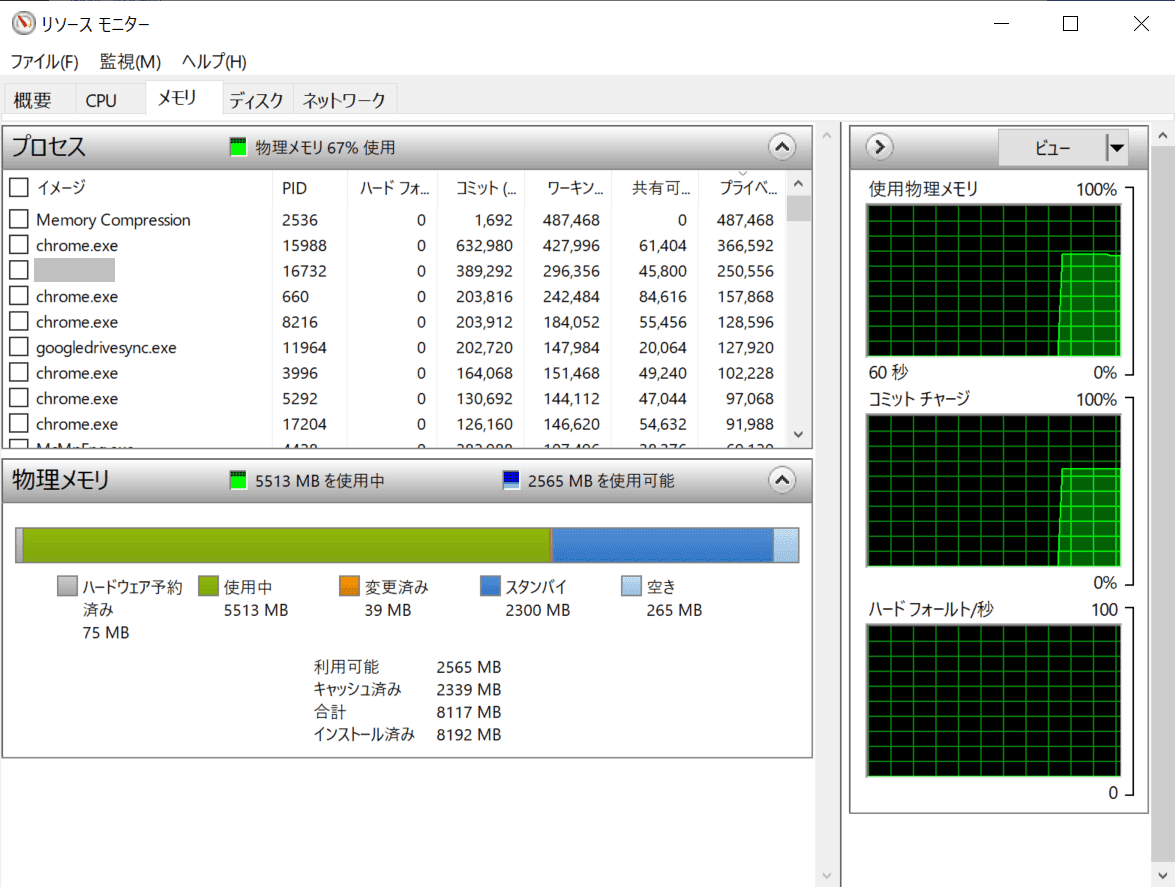
リソースモニターが開きました。空き容量を確認し、少ないようであれば以下の解決法をご検討ください。
対処法
メモリ不足の解決方法としては、以下の方法が挙げられます。
無料でできる手段を参考にし、場合によっては有料でできる手段もご検討ください。
- メモリを削除する(無料)
- デフラグを行う(無料)
- メモリを買って増設する(有料)
- PCを買い替える(有料)
