- 公開日:
エクセルでグラフを重ねる様々な方法
この記事では、エクセルでグラフを重ねる様々な方法についてご紹介しています。
エクセルでグラフを作成する際に、異なるグラフを重ねることができると複数のデータの比較が可能です。
以下では、「折れ線グラフ」や「散布図」を重ねる方法についてご説明しています。
2つのグラフを重ねる
エクセルでは、異なる種類のグラフを重ねて表示させることが出来ます。
以下では、折れ線グラフや散布図の重ね方をご説明します。
折れ線グラフを複数重ねて比較
別々に作った折れ線グラフを重ねてデータを比較したい場合は、以下の方法でグラフを重ねてみて下さい。
ただし、単位が違う折れ線グラフだと正確に重ねることが出来ません。
単位が違うグラフを重ねたい場合は、以下「棒グラフと折れ線グラフを重ねる」セクションをご参照ください。
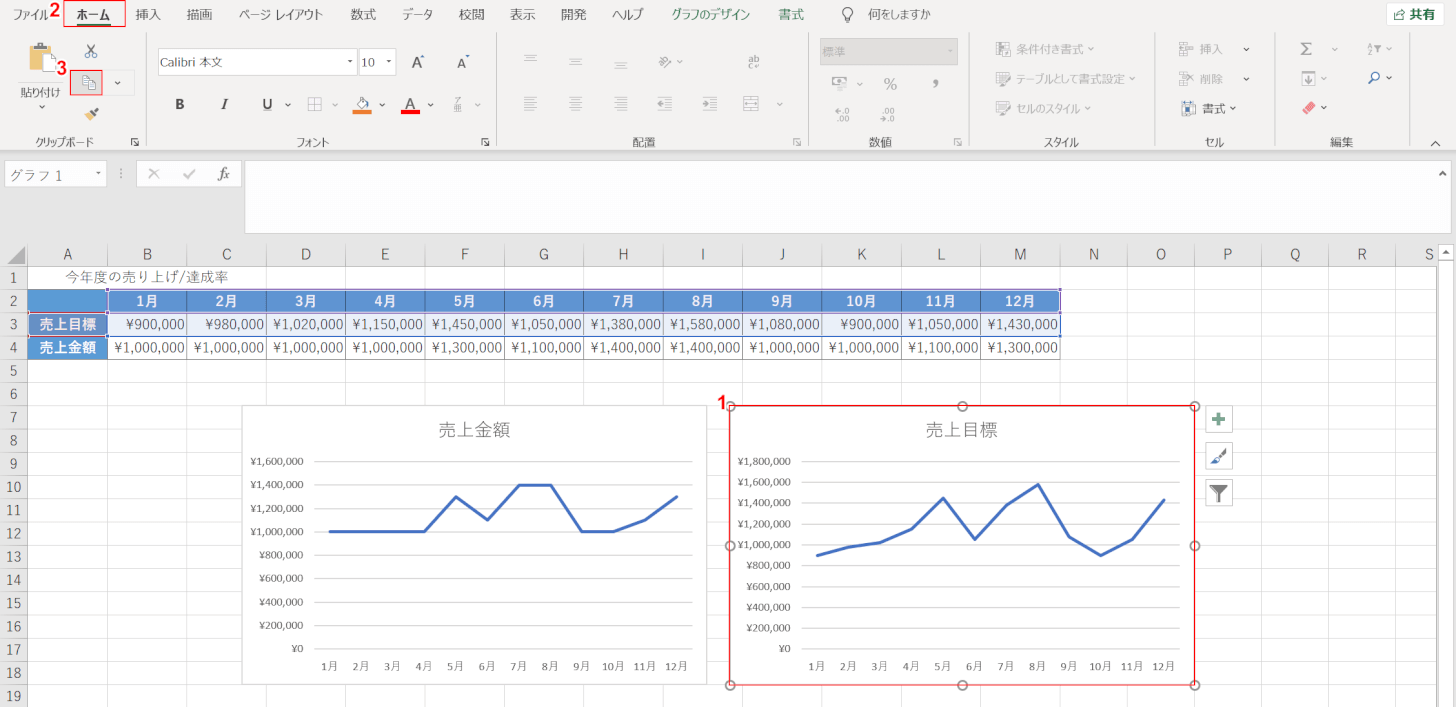
2つの折れ線グラフを用意します。
①【一方の折れ線グラフ(例:売上目標)】、②【ホーム】タブ、③【コピー】の順に選択します。
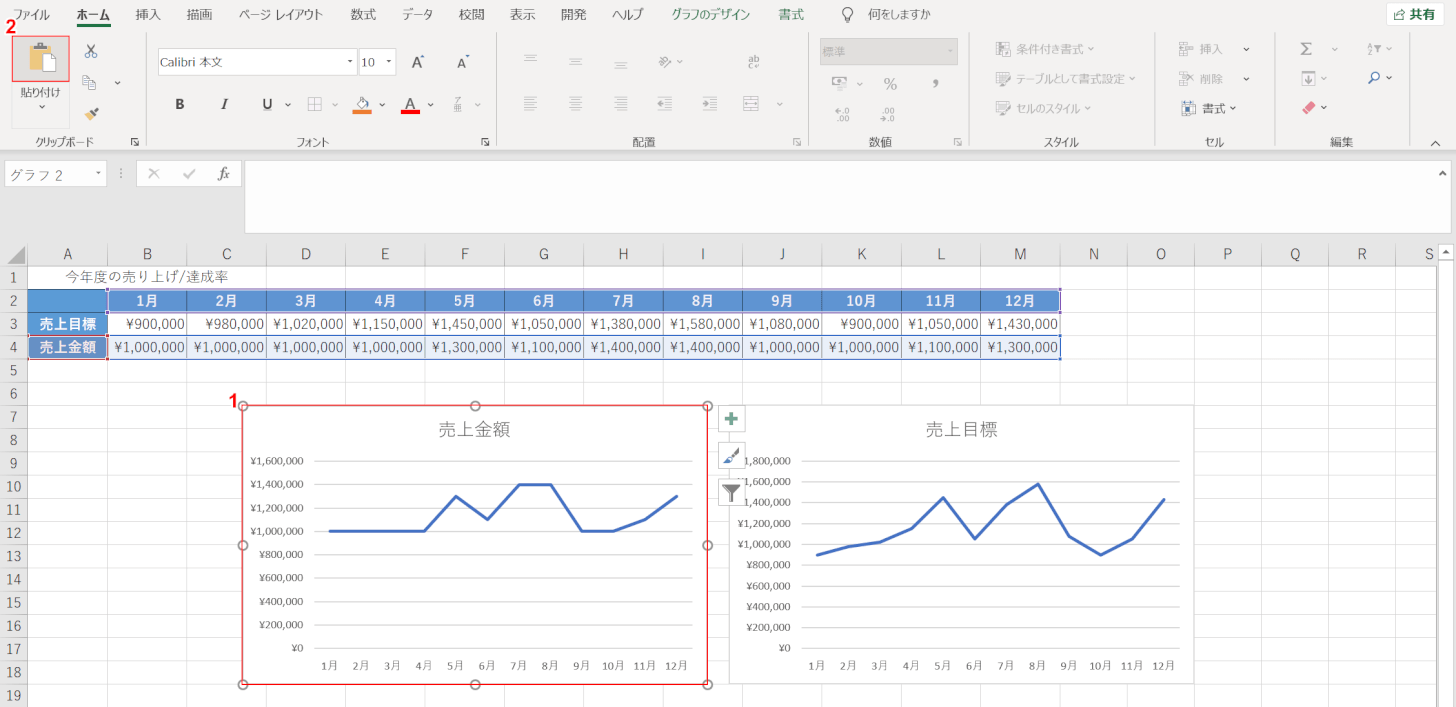
①【もう一方の折れ線グラフ(例:売上金額)】、②【貼り付け】の順に選択します。
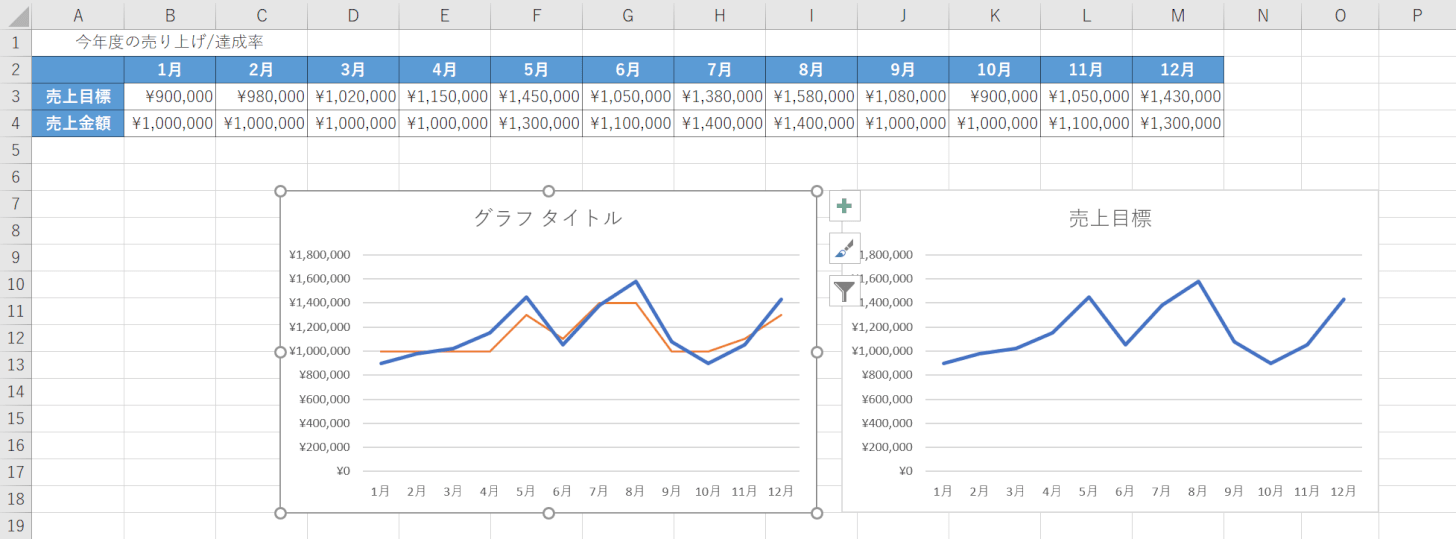
これで、2つの折れ線グラフが重なります。
2種類の散布図を重ねる
別々に作成した散布図を重ねる方法についてご説明します。
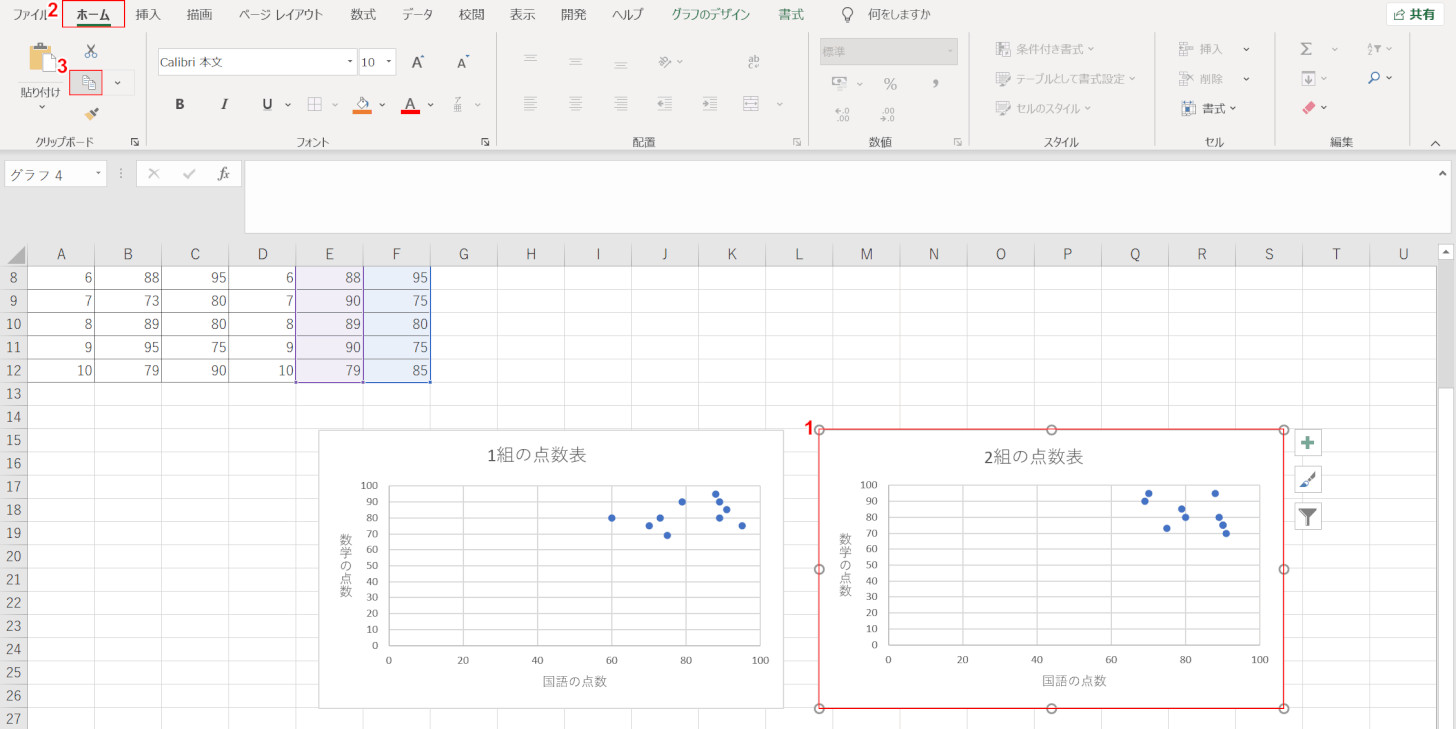
2つの散布図を用意します。
①【一方の散布図(例:2組の点数表)】、②【ホーム】タブ、③【コピー】の順に選択します。
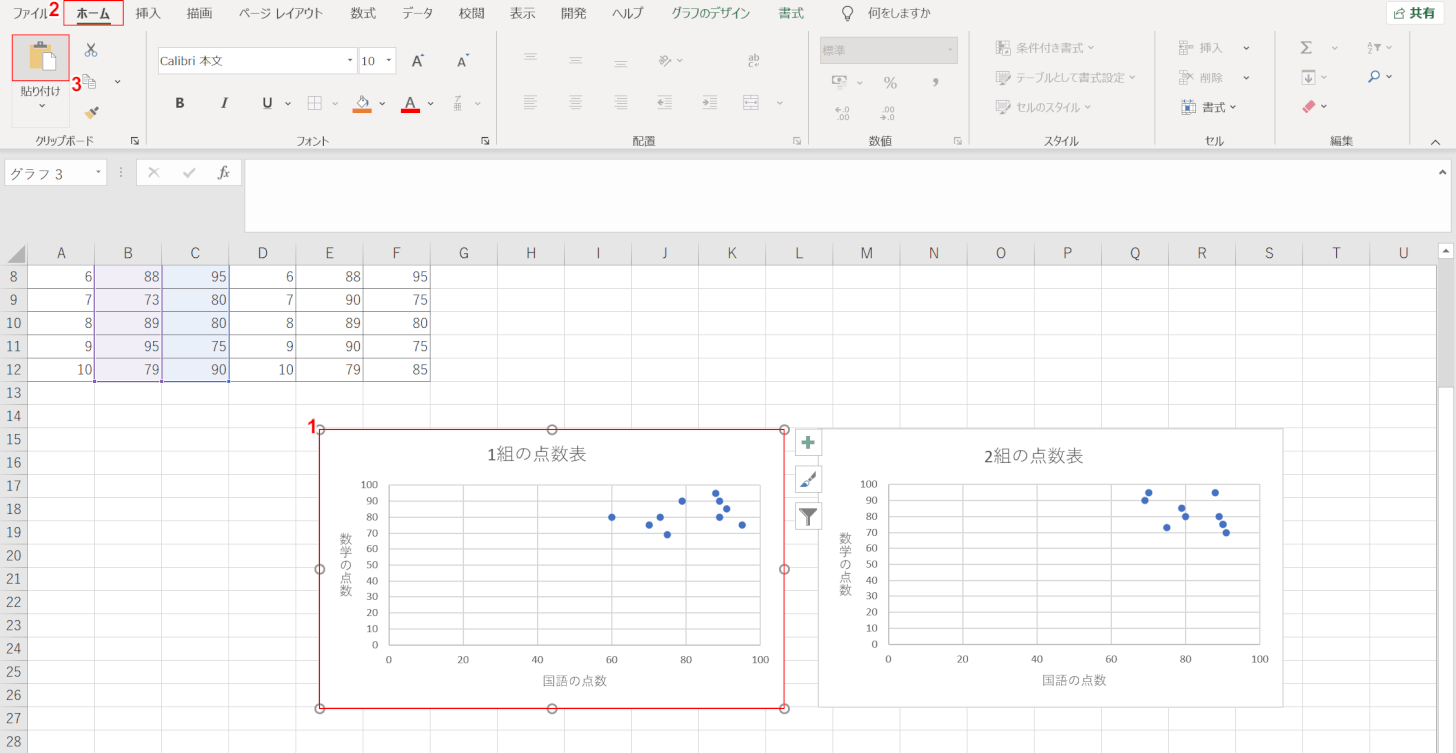
①【もう一方の散布図(例:1組の点数表)】、②【貼り付け】の順に選択します。
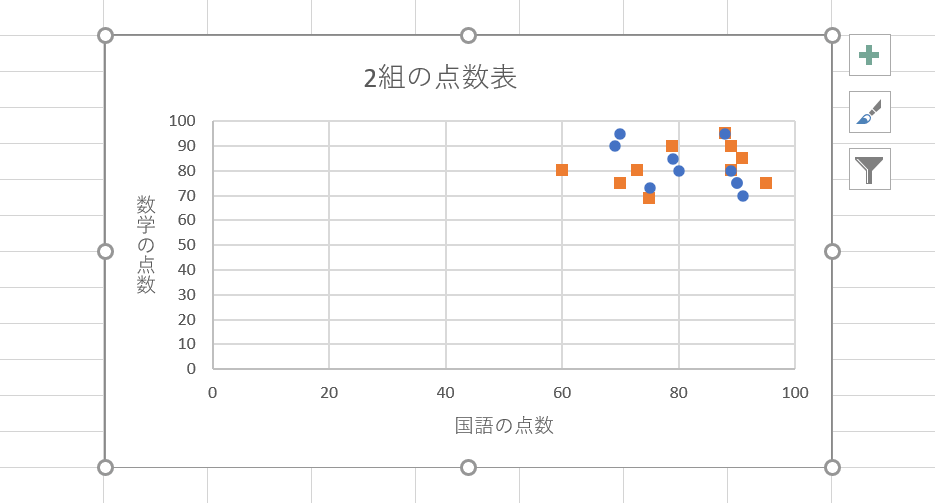
これで、2つの散布図が重なります。
棒グラフを重ねて積み上げ棒グラフを作る
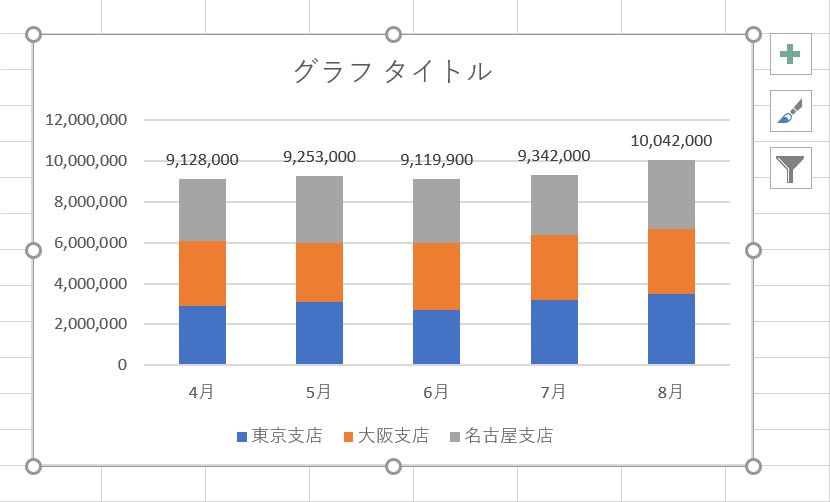
積み上げ棒グラフとは、上の画像のように複数のデータ要素を1つの棒グラフにまとめて表示するグラフを指します。
積み上げ棒グラフは、あとから棒グラフを積み上げて作ることができません。
棒グラフの作り方については、以下の記事をご参照ください。
棒グラフと折れ線グラフを重ねる
棒グラフと折れ線グラフを重ねる方法をご説明します。
「棒グラフと折れ線グラフ」等のように異なるグラフが組み合わさってできたグラフを「複合グラフ」と言います。
作り方の詳細は以下の通りです。
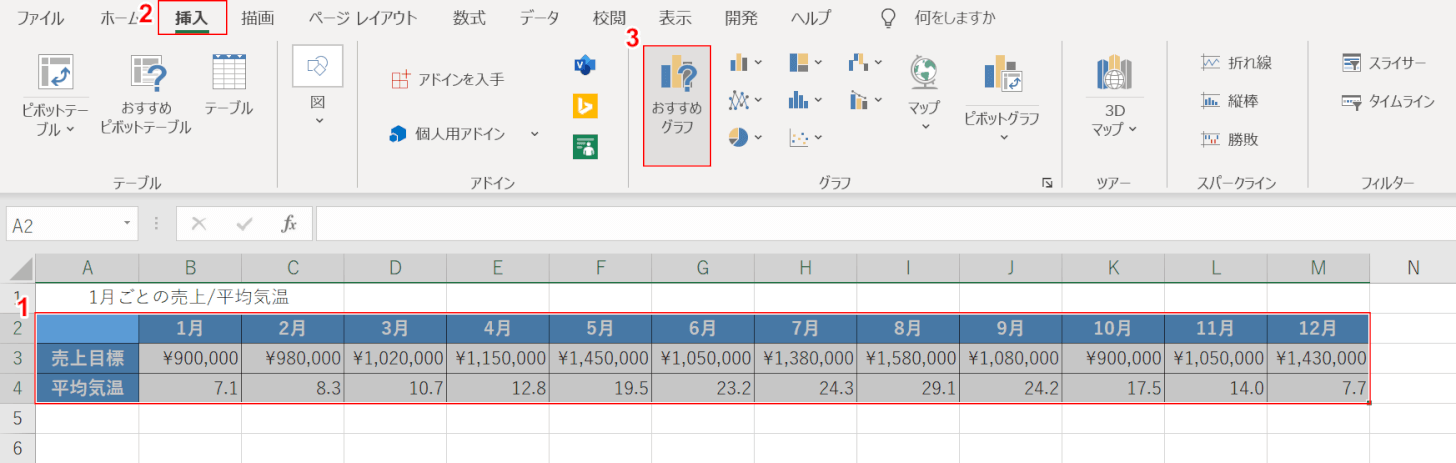
上の画像のような単位の違うデータを集めた表を準備します。
①【表(例:A2セルからM4セル)】、②【挿入】タブ、③【おすすめグラフ】の順に選択します。
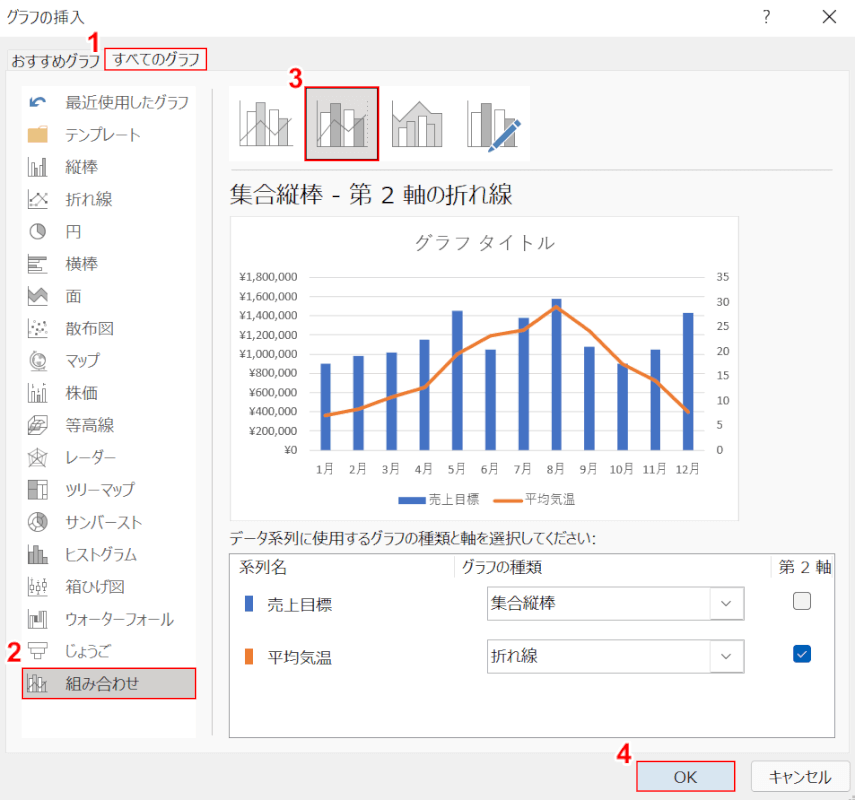
「グラフの挿入」ダイアログボックスが表示されます。
①【すべてのグラフ】タブ、②【組み合わせ】の順に選択します。
③【集合縦棒 - 第2軸の折れ線】を選択し、④【OK】ボタンを押します。
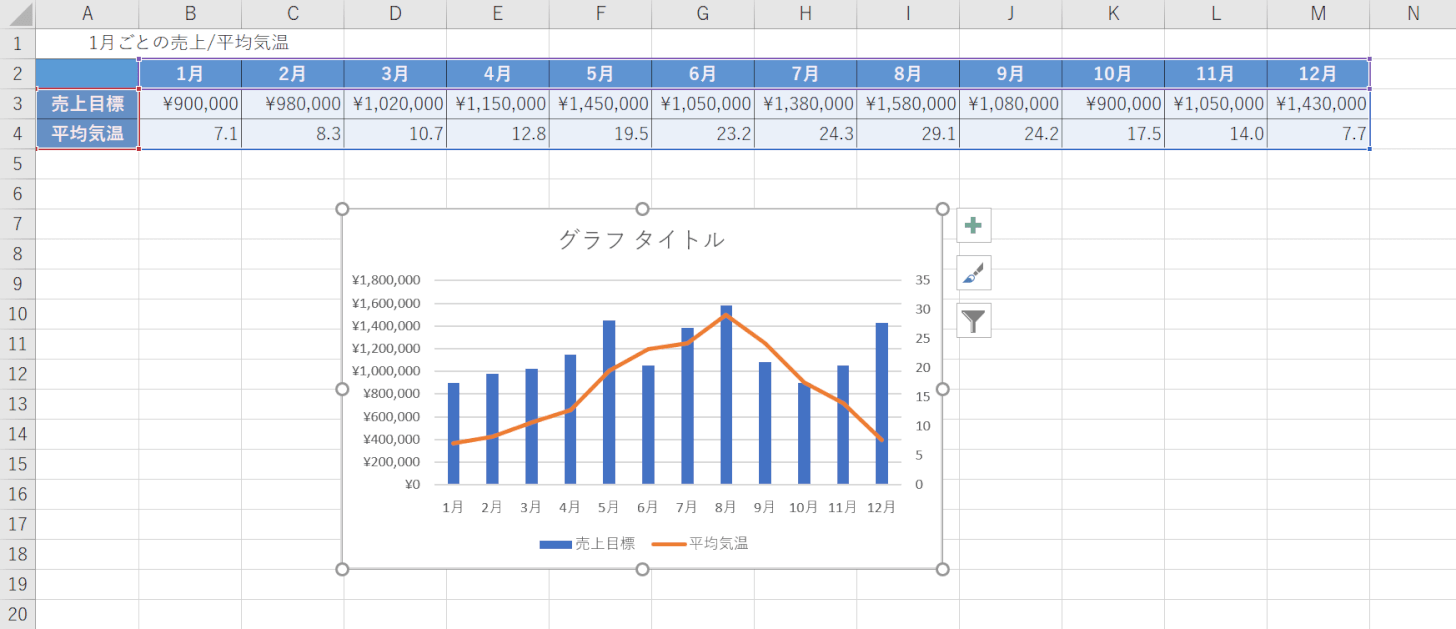
これで、棒グラフと折れ線グラフを組み合わせた複合グラフが完成しました。
円グラフを重ねたドーナツグラフ
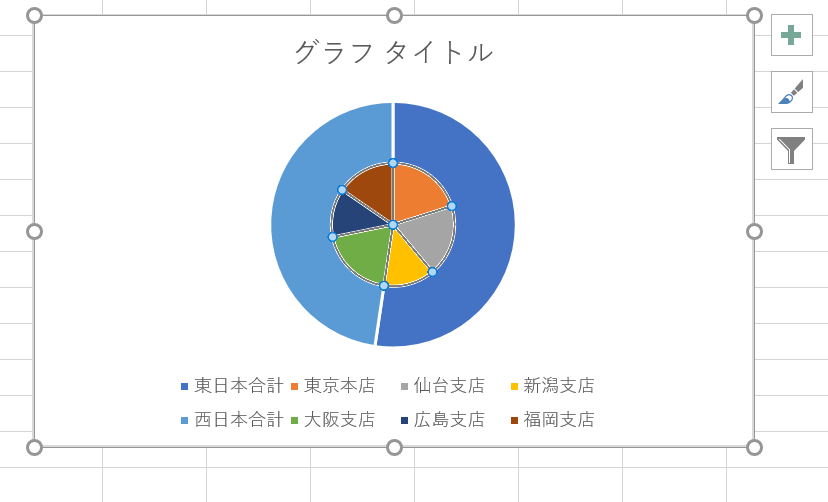
上の画像のように、円グラフを2つ重ねたグラフの作り方をご説明します。
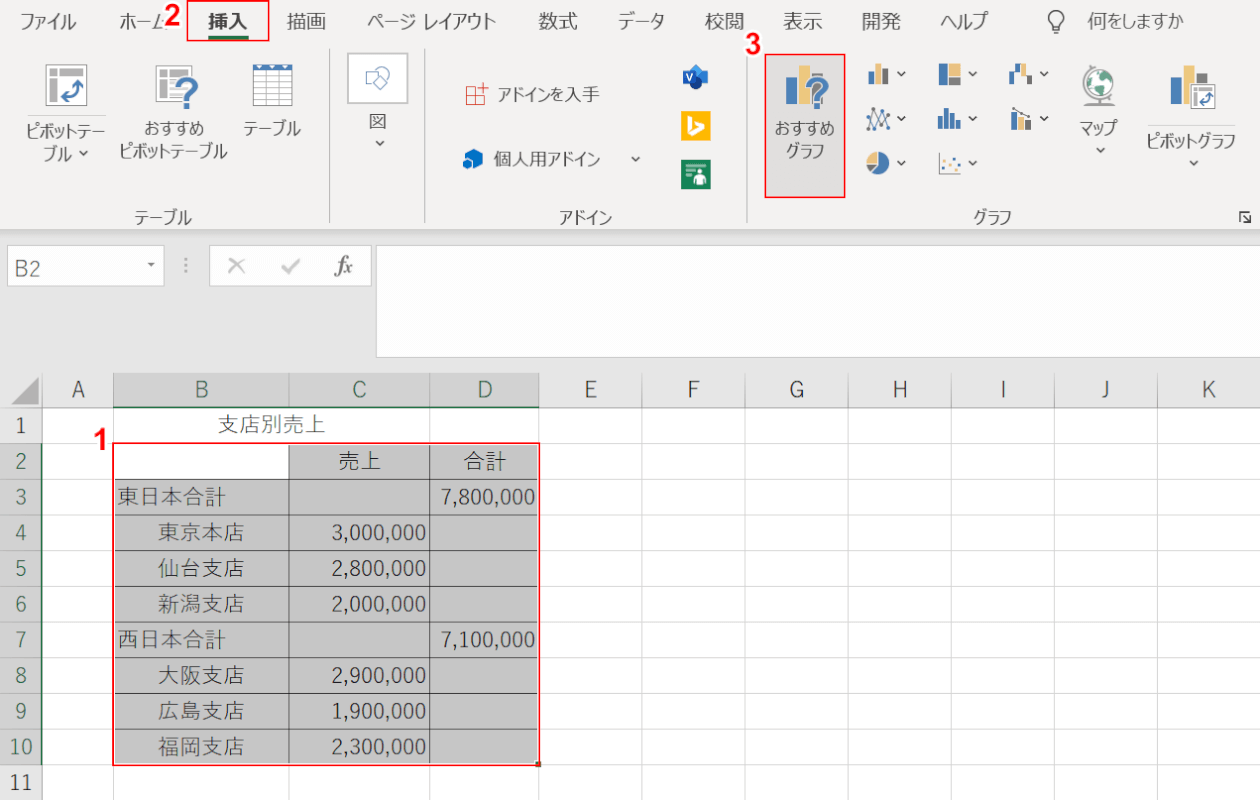
上の画像のように、データを2列に分けて入力したグラフを準備します。
画像のような表を作った場合は、「売上」と「合計」のデータで1つずつグラフができるため、それらを重ねて表示することが出来ます。
①【表(例:B2セルからD10セル)】、②【挿入】タブ、③【おすすめグラフ】の順に選択します。
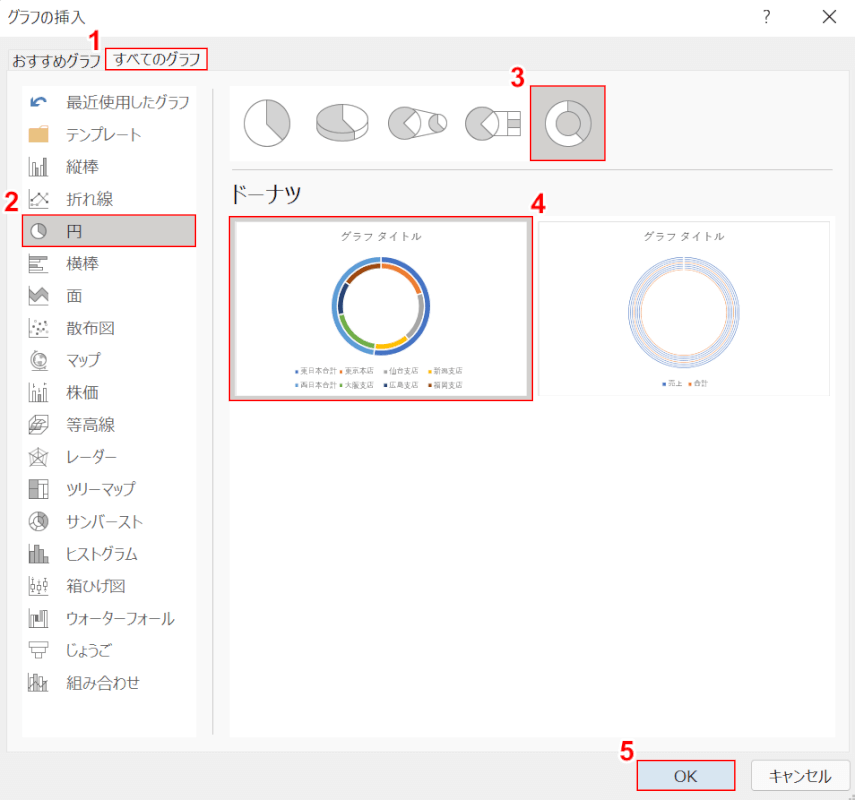
「グラフの挿入」ダイアログボックスが表示されます。
①【すべてのグラフ】、②【円】の順に選択します。
③【ドーナツグラフ】、④【ドーナツ】の順に選択し、⑤【OK】ボタンを押します。
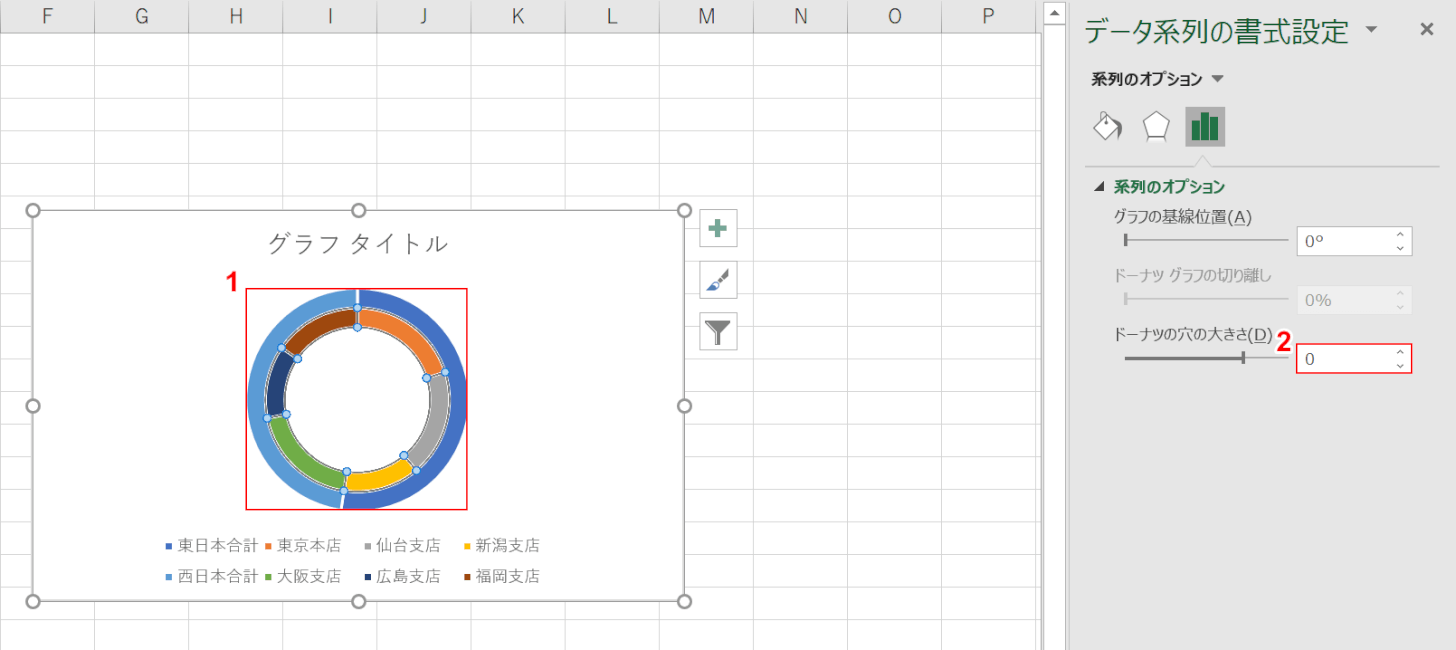
次に見やすいように内側のドーナツグラフの穴の大きさを0にします。
①「ドーナツグラフ」を【ダブルクリック】します。
この時ドーナツグラフのデータ要素の上をダブルクリックするようにしましょう。
②画面右端に「データ系列の書式設定」が表示されるので、「ドーナツの穴の大きさ」に『0』と入力しEnterを押します。
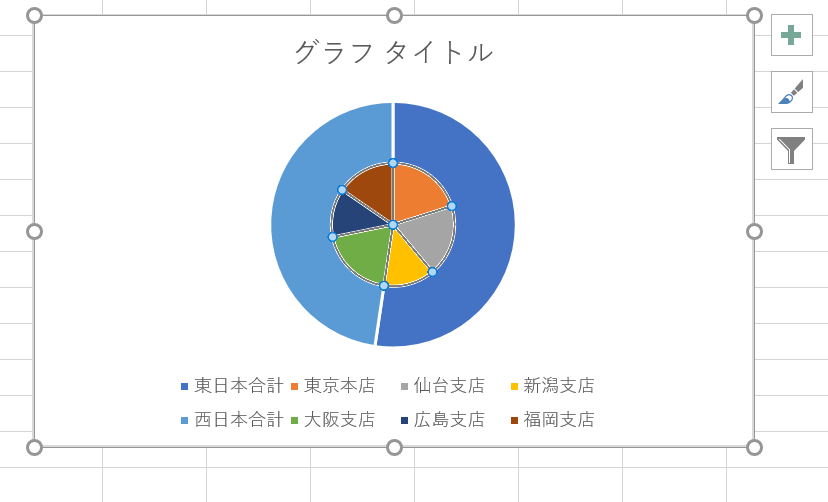
これで、円グラフを重ねたドーナツグラフが作成できました。
3種類のグラフを重ねられる?
例えば「折れ線グラフ」と「棒グラフ」と「横棒グラフ」のように異なる3つの種類のグラフを重ねることはできません。
ただし、上記「折れ線グラフを複数重ねて比較」セクションのように、1種類のグラフで複数のデータを表示させることは可能ですので参考にしてみて下さい。
また、上記「棒グラフと折れ線グラフを重ねる」セクションでご紹介している方法を使うことでも、2種類のグラフを重ねることが出来ますので参考にしてみて下さい。
