- 公開日:
- 更新日:
エクセルで棒グラフを積み上げる方法
この記事では、エクセルで積み上げ縦棒グラフを作成するための様々な方法をご紹介します。
積み上げ縦棒グラフは、数値の割合を分かりやすくするためによく使われるグラフです。
以下では、積み上げ縦棒グラフを2本並べて作成する方法や、負の数(マイナス)を含む積み上げグラフの作成方法等をご紹介しています。
積み上げ棒グラフを一部だけ作成する
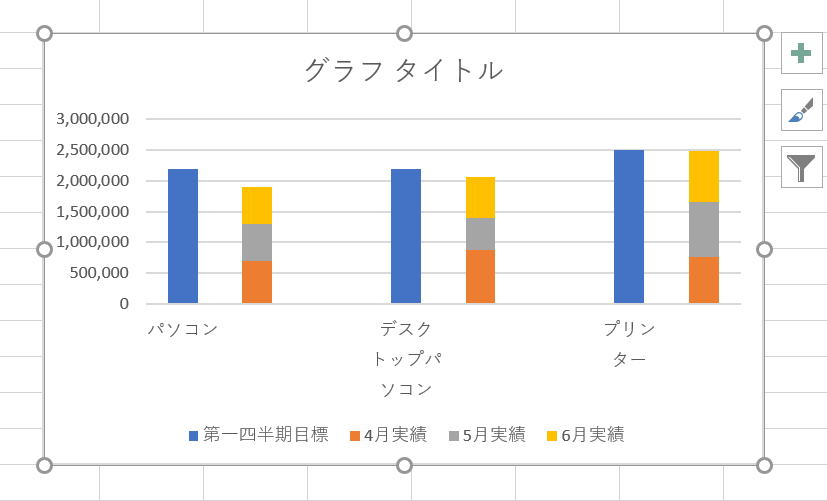
上の画像は、「パソコン」「デスクトップパソコン」「プリンター」の「第一四半期目標」とそれぞれの月の実績を並べてグラフにしたものです。
このグラフでは、「目標」に対するそれぞれの月の実績の割合が分かります。
上の画像のように一部のグラフだけを積み上げ縦棒グラフにする方法をご説明します。
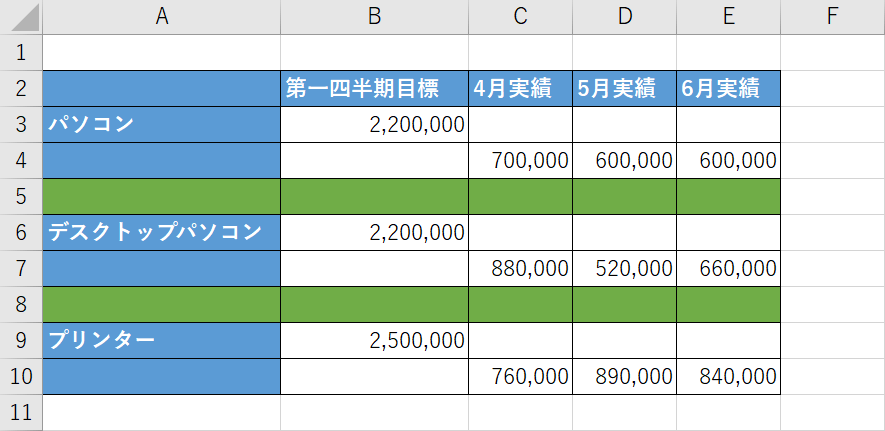
棒グラフと積み上げ縦棒グラフは自動的に組み合わせることができないので、表を作る段階で組み合わせやすいようにデータを入力しておく必要があります。
上の画像のように、「パソコン」「デスクトップパソコン」「プリンター」の項目をそれぞれ2行ずつに分けて目標と実績を入力します。
項目と項目の間の「空白行(緑で塗りつぶしてある行)」は絶対に必要ではありませんが、ここに一行挿入しておくことでグラフにした時に見栄えがよくなります。
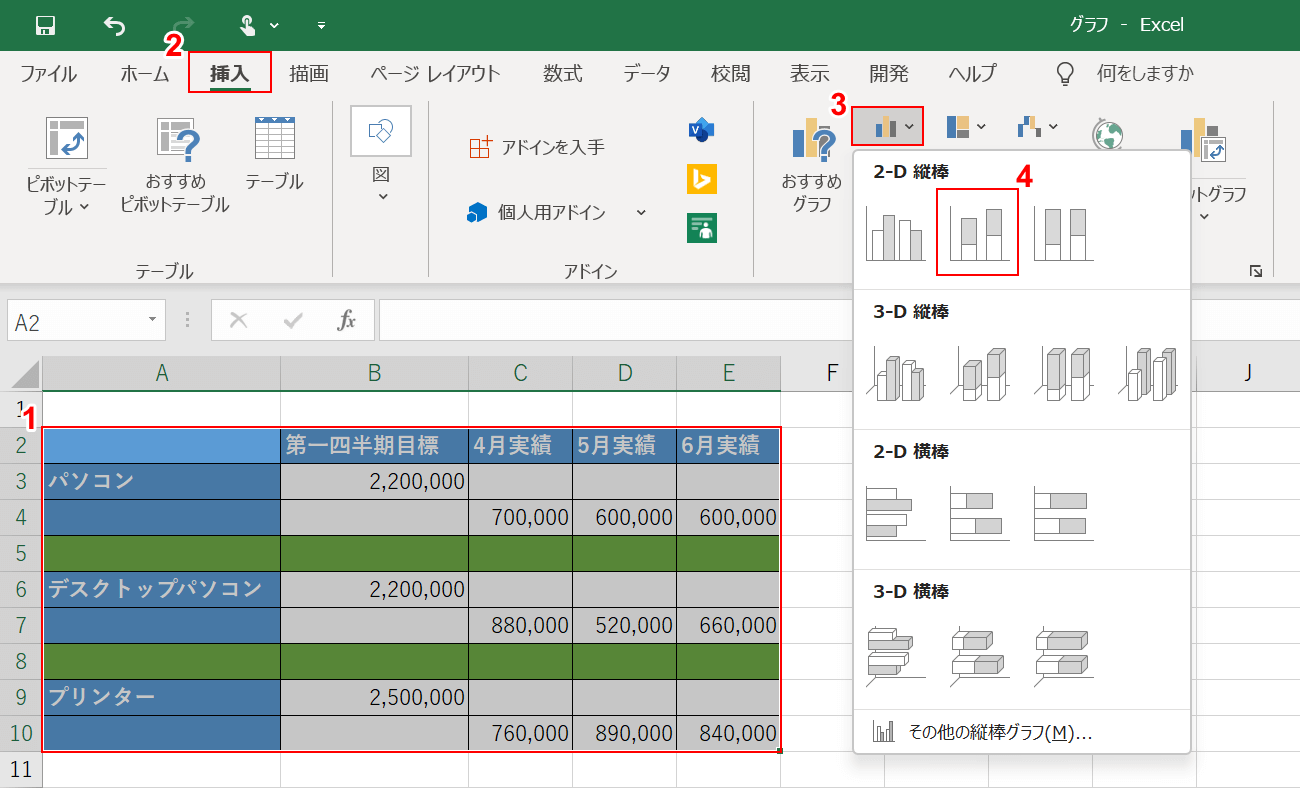
次に積み上げ縦棒グラフを挿入します。
①【表(例:A2セルからE10セル)】を選択します。
②【挿入】タブ、③【縦棒/横棒グラフの挿入】、④【積み上げ縦棒】の順に選択します。
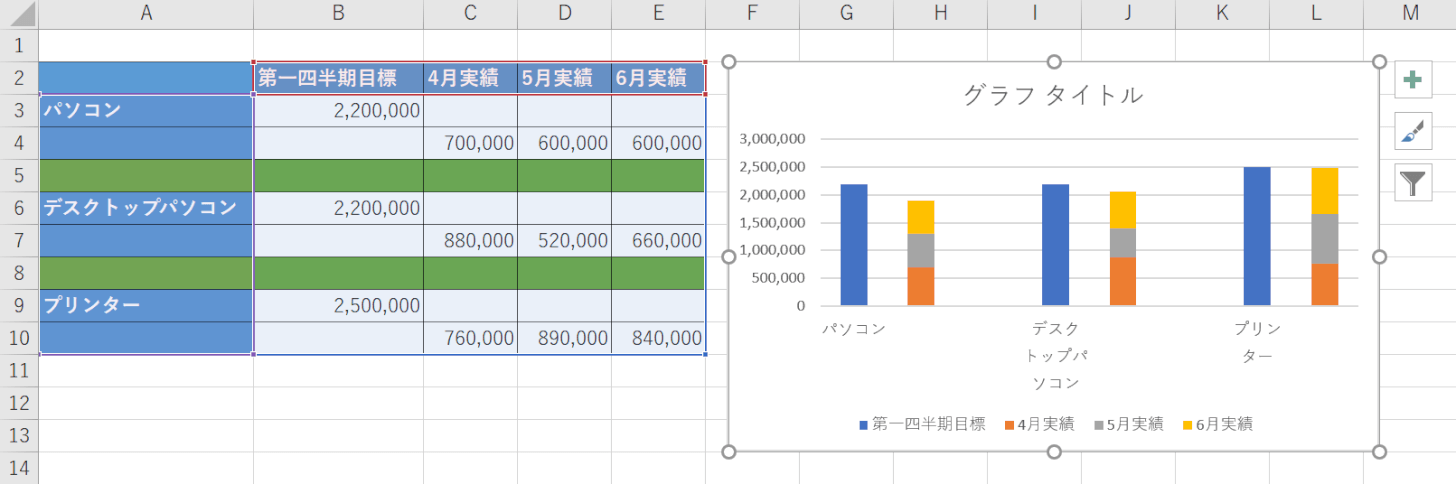
これで、棒グラフと積み上げ縦棒が並んだグラフを作成することが出来ました。
ただし、今回作成した表は、あくまでも棒グラフと積み上げ棒グラフを組み合わせるための表ですのでデータベースとして使うのは控えましょう。
積み上げ棒グラフを2本を横に並べて複数作成する
パソコンとデスクトップパソコンの売り上げを、「2020年と2021年の4月5月6月のデータ」で比べる表を作成する方法を例に挙げて、積み上げ棒グラフを2本横に並べて作成する方法をご説明します。
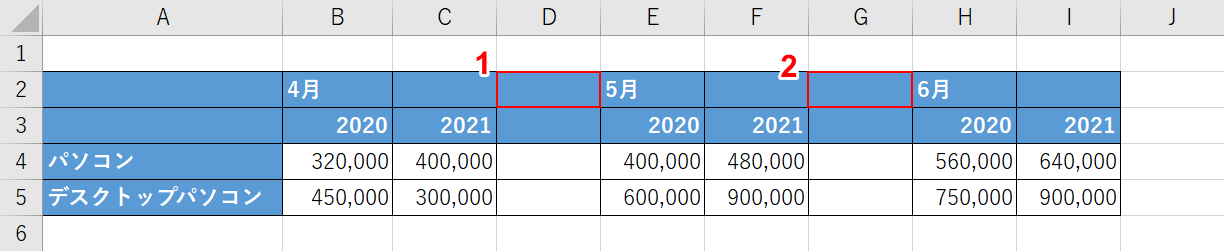
積み上げ棒グラフを2本横に並べるグラフは自動的には作成できません。そのため、上の画像のような表を作成してから積み上げ棒グラフを作成します。①「D2セル」、②「G2セル」の順にそれぞれ1文字分の『スペース』を入力しておきましょう。
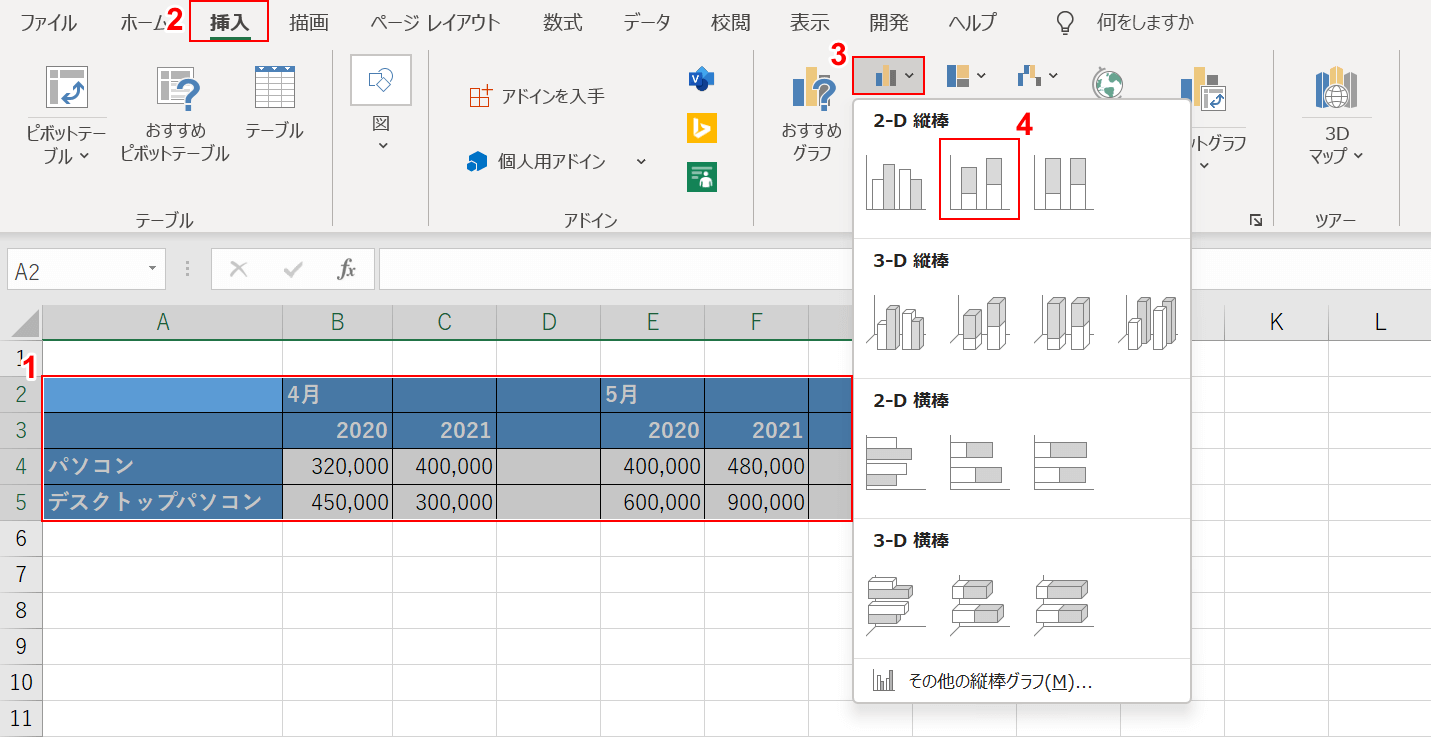
次にグラフを作成します。①【表(例:A2セルからI5セル】を選択します。②【挿入】タブ、③【縦棒/横棒グラフの挿入】、④【積み上げ縦棒】の順に選択します。
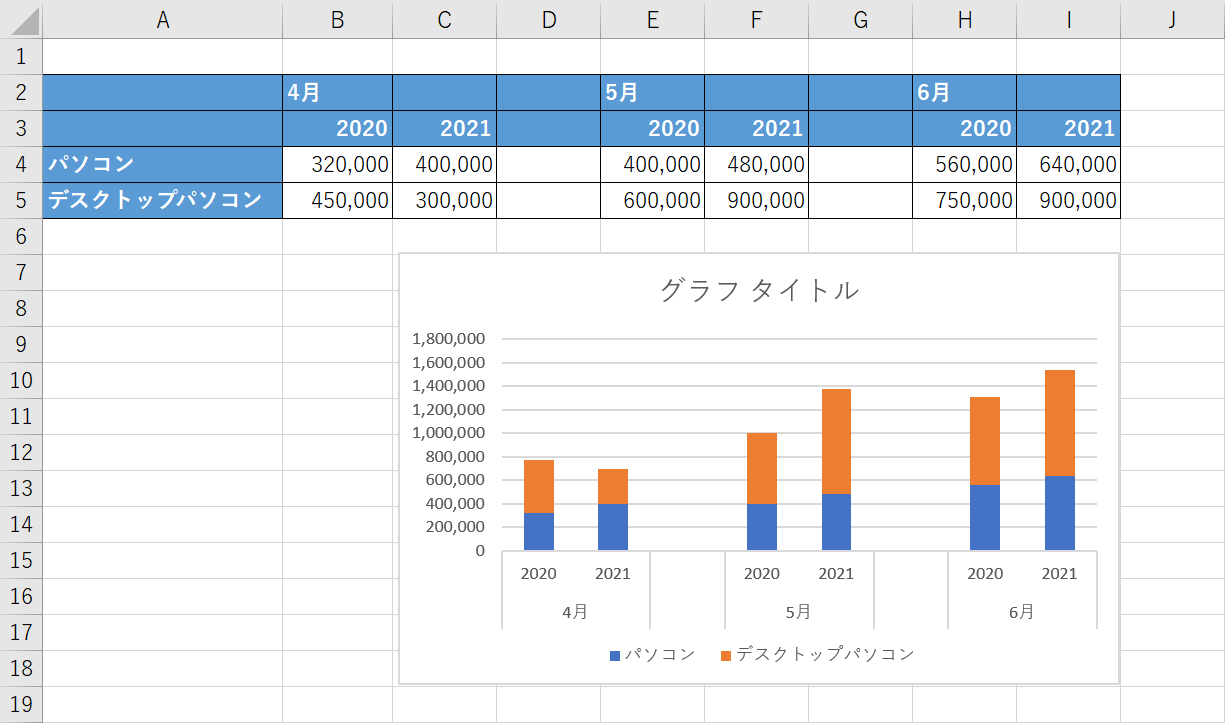
これで積み上げ棒グラフを2本を横に並べて複数作成することが出来ました。ただし、この表はあくまでも積み上げ棒グラフを横に並べるための表ですのでデータベースとして使うのは控えましょう。
100%積み上げ縦棒グラフを作る
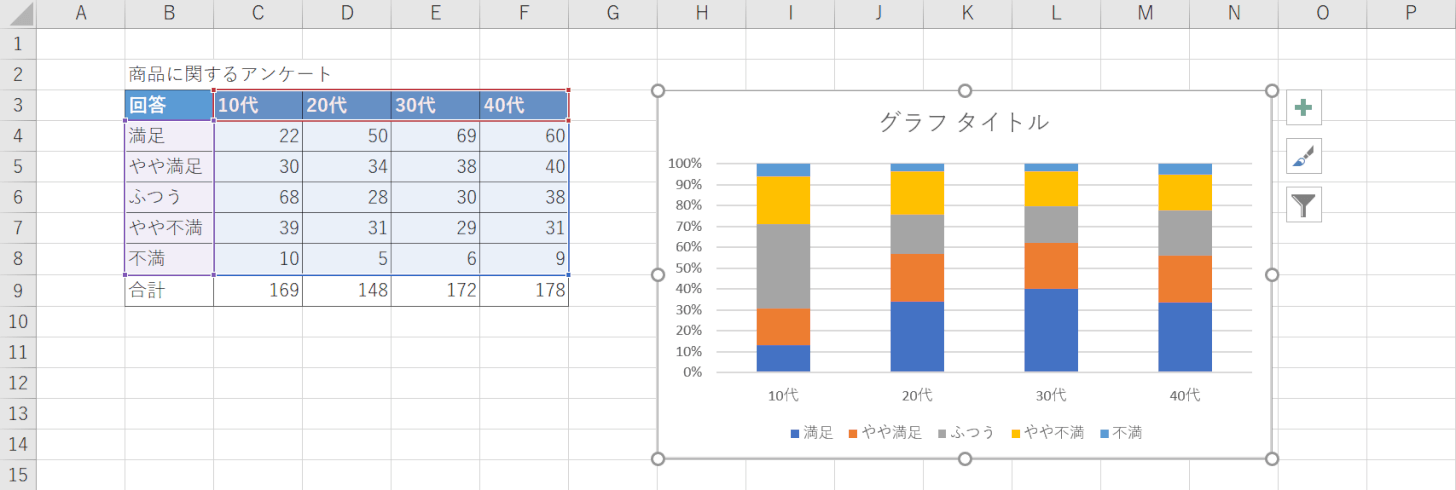
100%積み上げ縦棒グラフとは、全項目の割合を100%にすることで各データの項目全体に対する割合を把握/比較できるグラフです。
例えば上の画像では、アンケート結果をもとに年代ごとの「満足」「やや満足」「ふつう」「やや不満」「不満」の回答が、それぞれどれくらいの割合なのかを100%積み上げ縦棒グラフで表しています。
以下では100%積み上げ縦棒グラフを作る方法をご説明します。
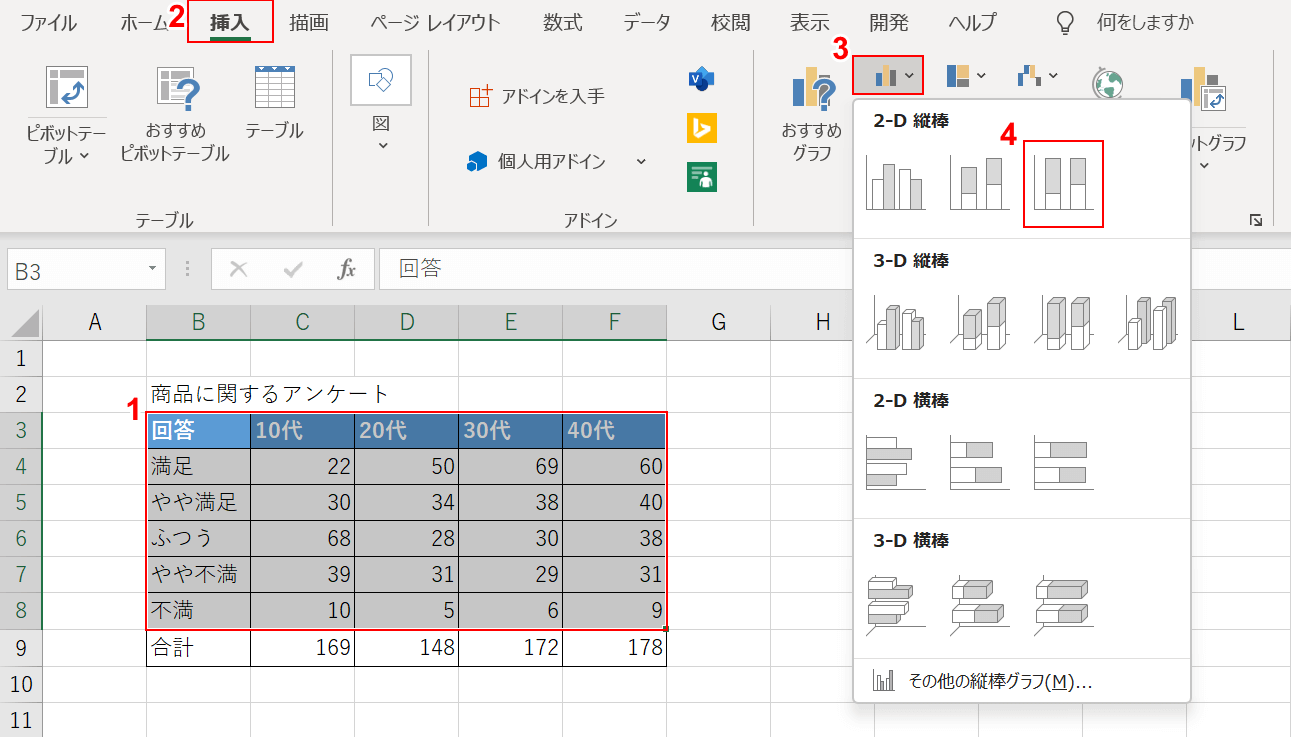
上の画像のような表を作成します。
①【表のデータ(例:B3セルからF8セル)】を選択します。
②【挿入】タブ、③【縦棒/横棒グラフの挿入】、④【100% 積み上げ縦棒】の順に選択します。
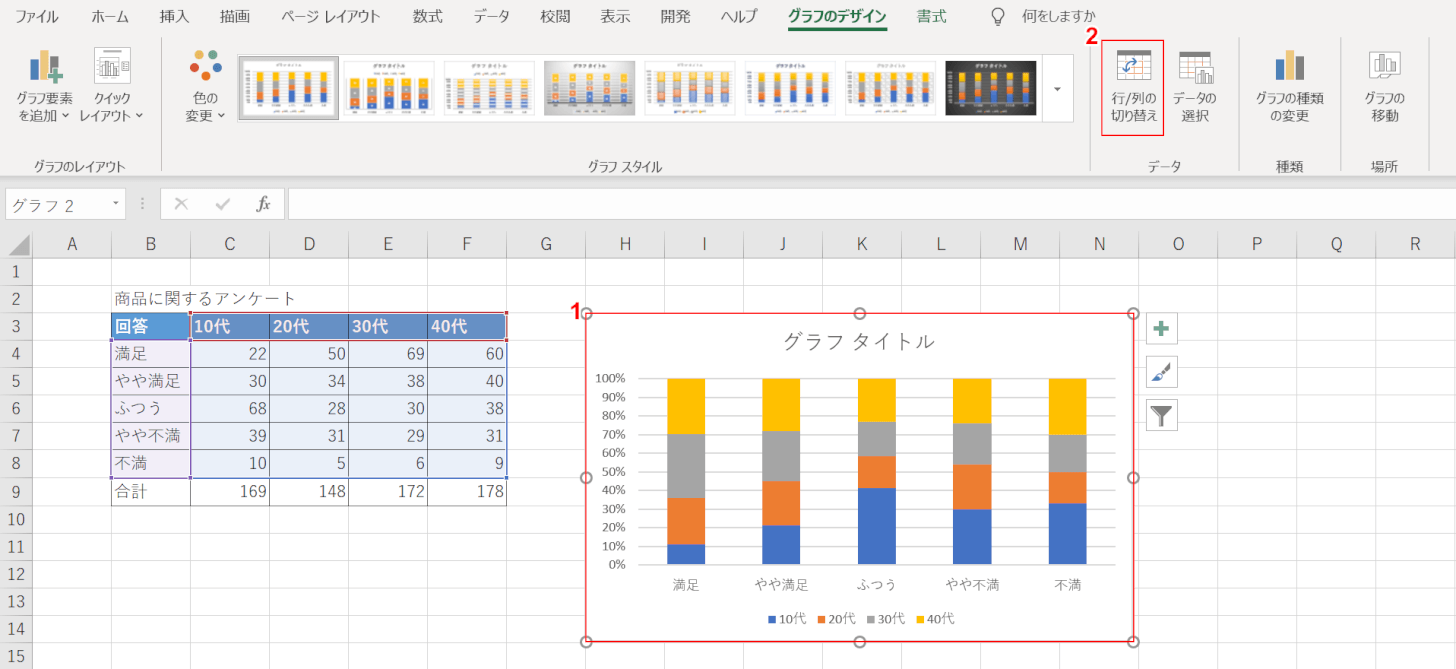
100%積み上げ縦棒グラフが挿入されます。
今回は「年代ごとの回答の割合」を確認したいので、グラフの行と列を入れ替えます。
①【グラフ】、②【行/列の切り替え】の順に選択します。
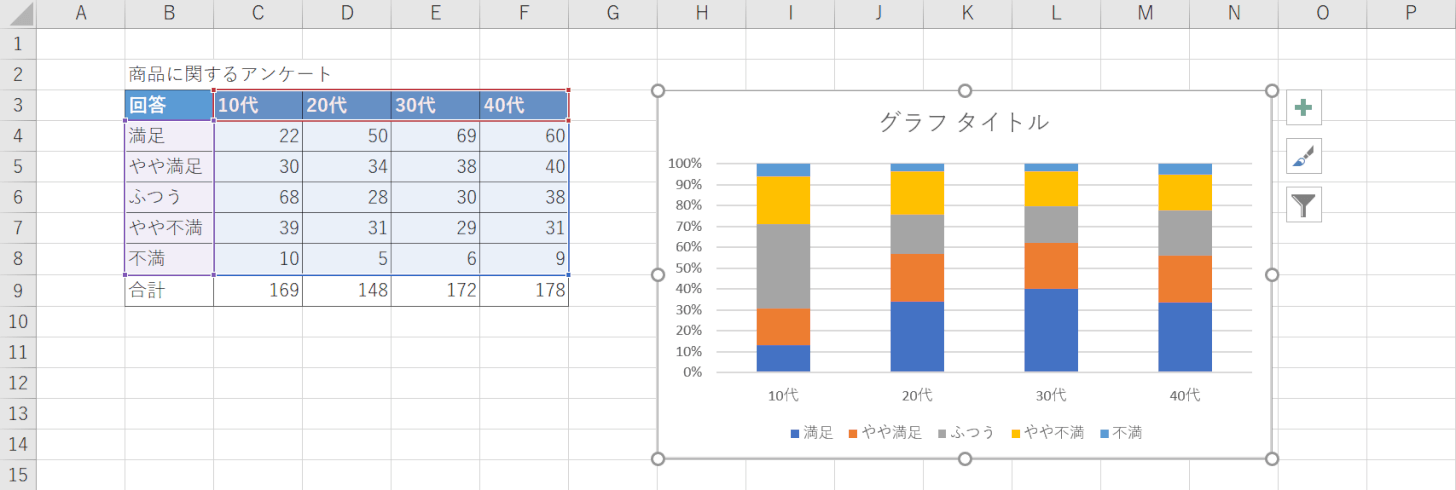
これで、年代ごとに「満足」「やや満足」「ふつう」「やや不満」「不満」がそれぞれどれくらいの割合なのかを表した100%積み上げ縦棒グラフが完成しました。
積み上げグラフの合計値を表示する
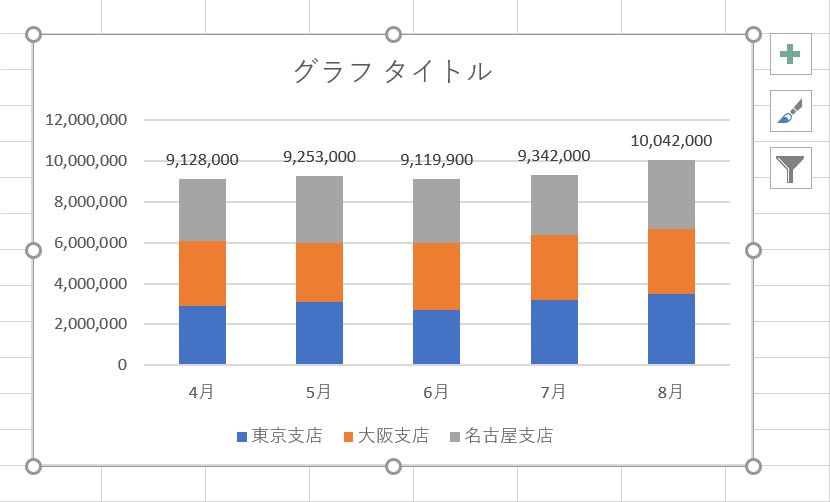
上の画像のように、積み上げグラフの上部に合計値を表示する方法をご紹介します。
積み上げグラフでは自動的に合計を表示する機能はないため、以下の方法で合計値を表示させましょう。
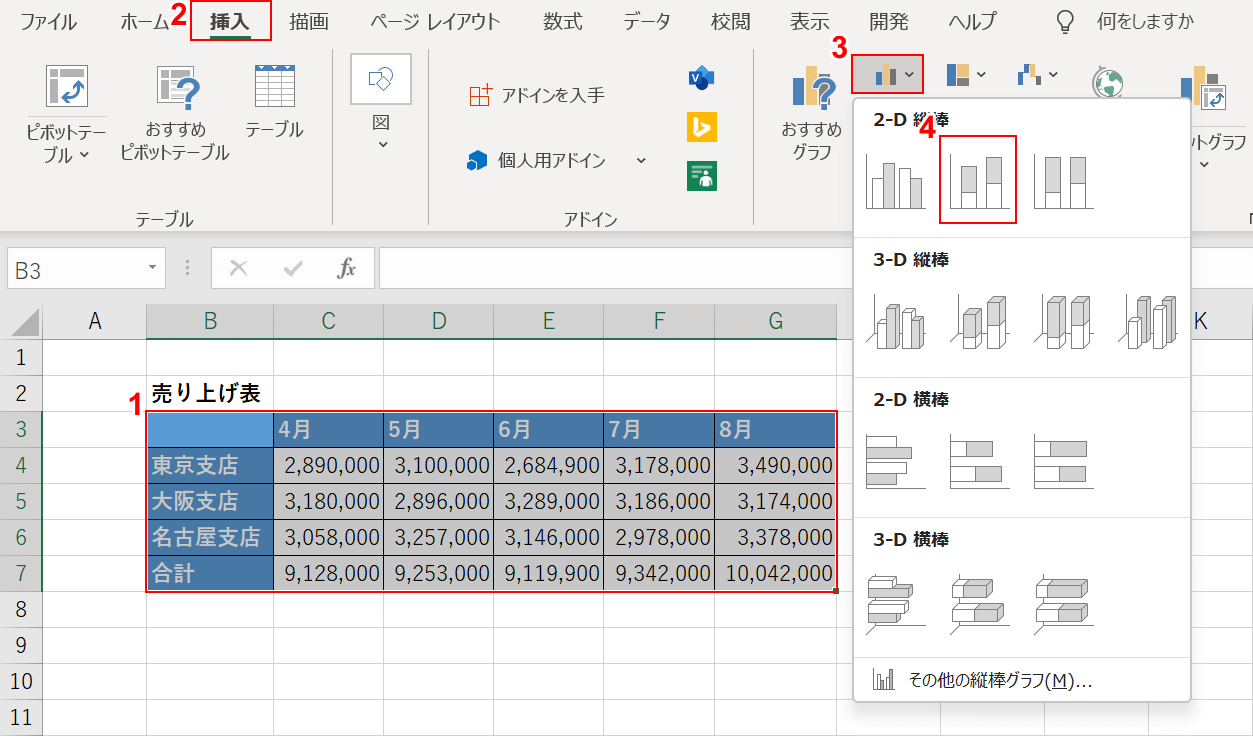
上の画像のような表を作成しておきます。
①【表(例:B3セルからG7セル)】を選択します。
②【挿入】タブ、③【縦棒/横棒グラフの挿入】、④【積み上げ縦棒】の順に選択します。
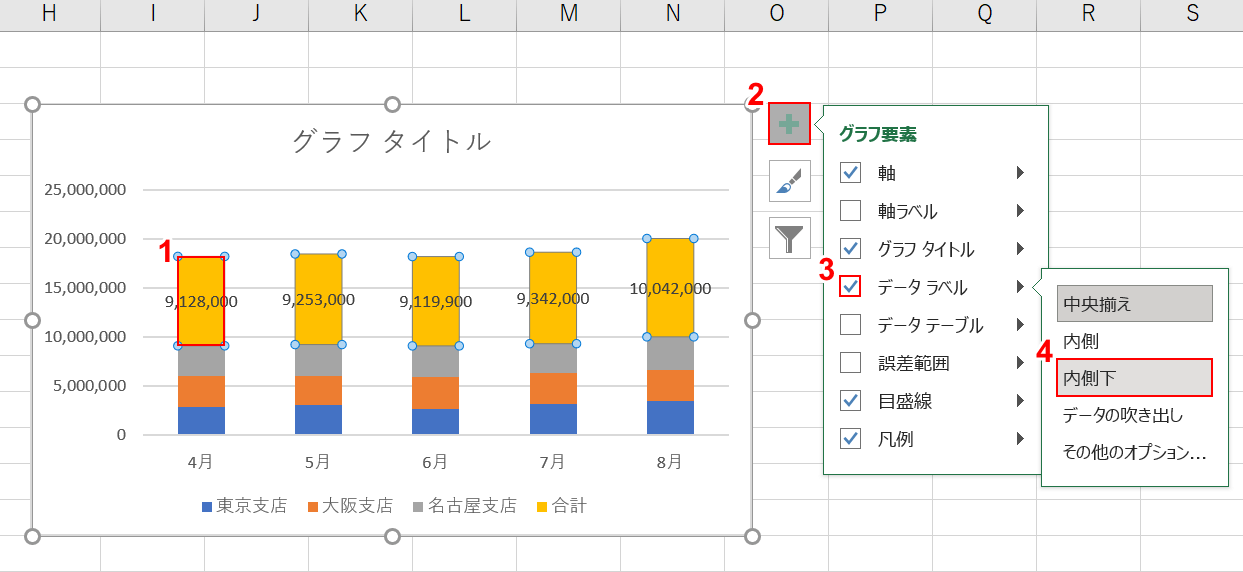
「積み上げ縦棒グラフ」が表示されます。
①【任意の「合計」の系列】を選択します。
②【グラフ要素】を選択し、③「データラベル」に【チェックマーク】を入れて、④【内側下】を選択します。
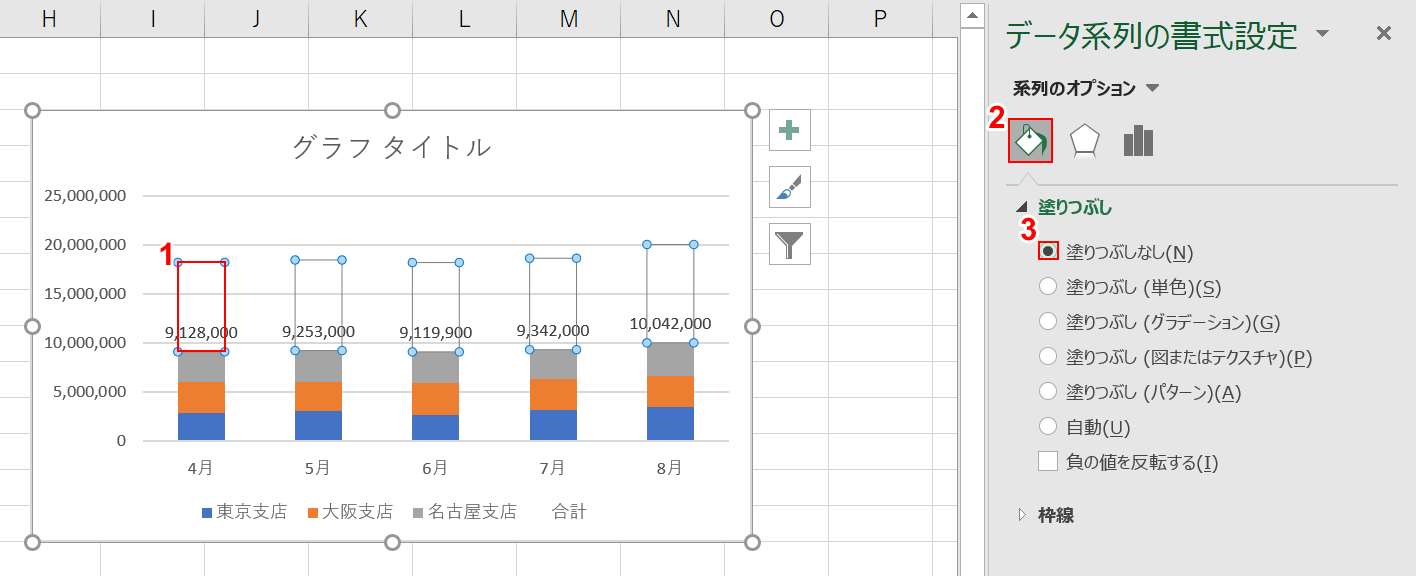
次に、合計のデータ系列の塗りつぶしを「なし」に設定します。
①任意の「合計」の系列を【ダブルクリック】すると、画面右端に「データ系列の書式設定」画面が表示されます。
②【塗りつぶし】、③【塗りつぶしなし】の順に選択します。
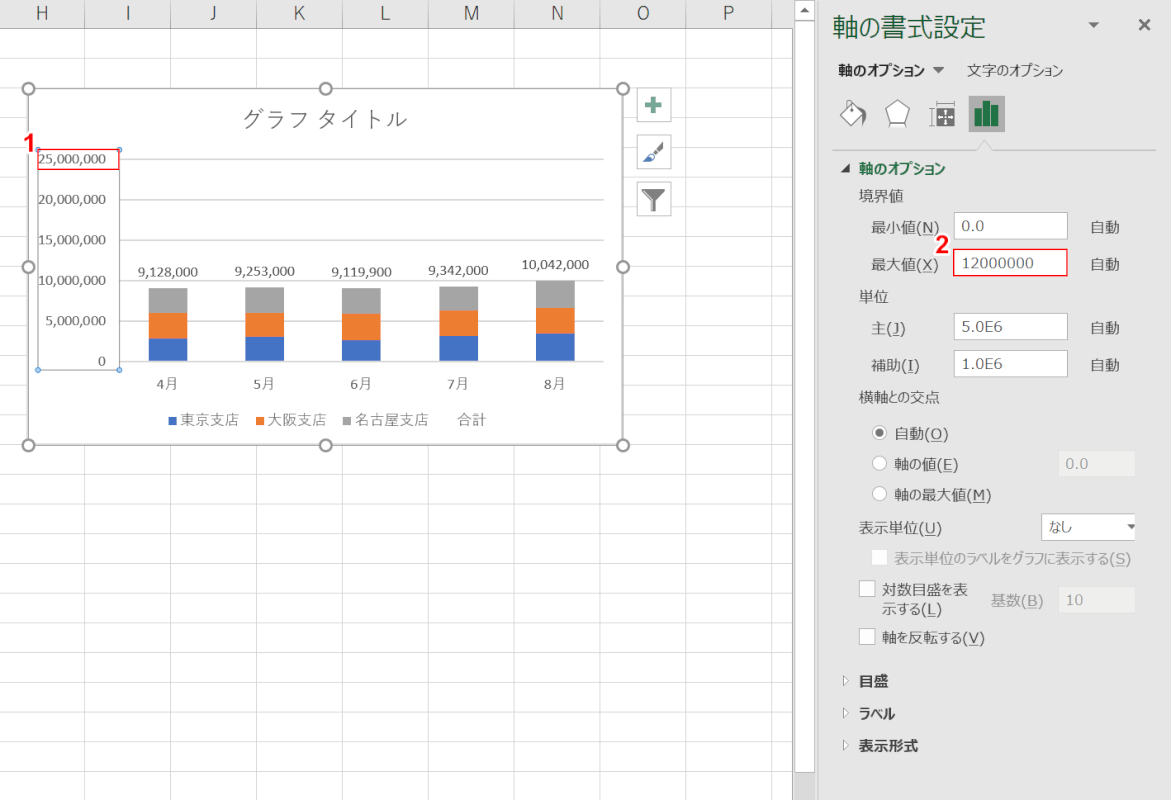
次に、横軸の最大値を調整します。
今回は、「10,042,000」がデータの最大値なので「12,000,000」を横軸の最大値に設定します。
①「任意の横軸の数値(例:25,000,000)」を【ダブルクリック】すると、画面右端に「軸の書式設定」が表示されます。
②軸のオプションの「最大値」に『12000000』と入力し、Enterを押します。
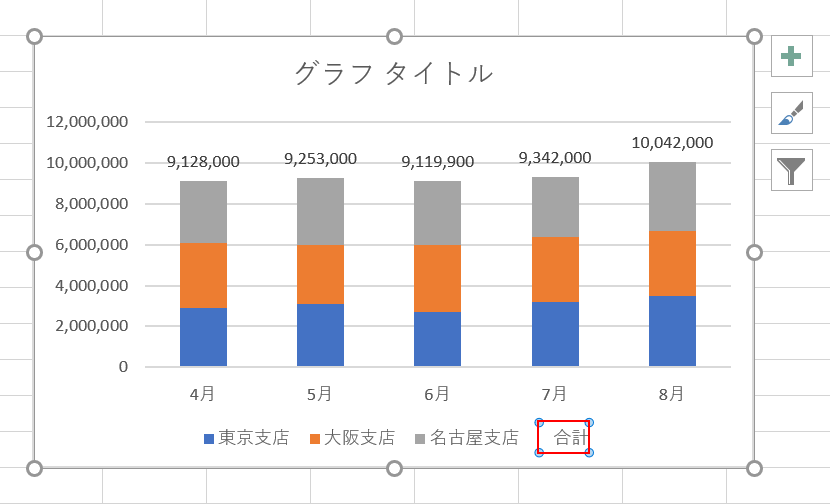
次に、凡例の「合計」を削除します。
「合計」を【ダブルクリック】し、Delを押します。
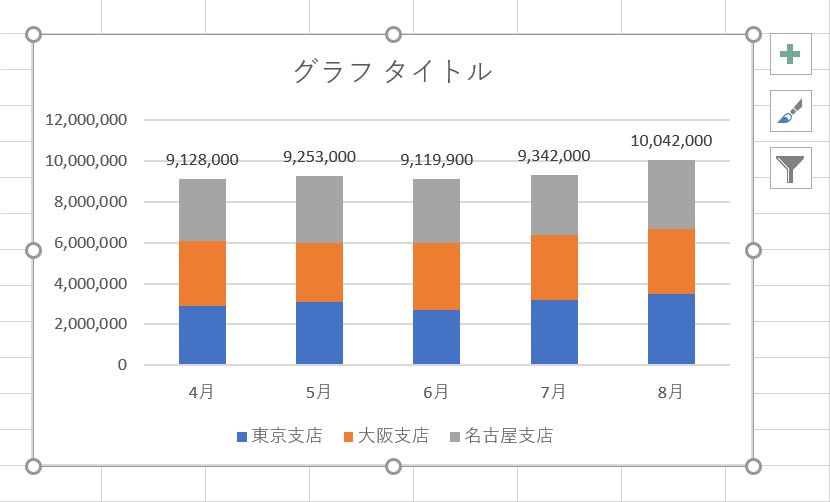
これで、積み上げ縦棒グラフに合計を表示することが出来ました。
積み上げグラフの凡例の順序を逆にする方法
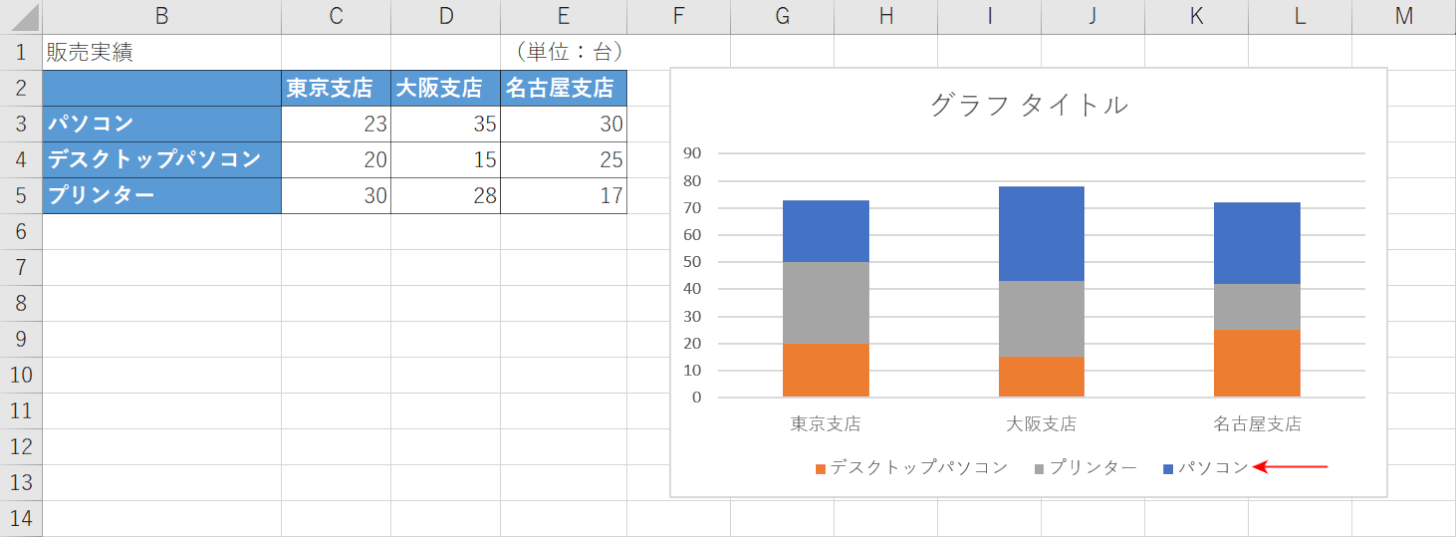
上のグラフの赤い矢印で示した部分のように、凡例の順序がグラフと違う場合に入れ替える方法をご説明します。
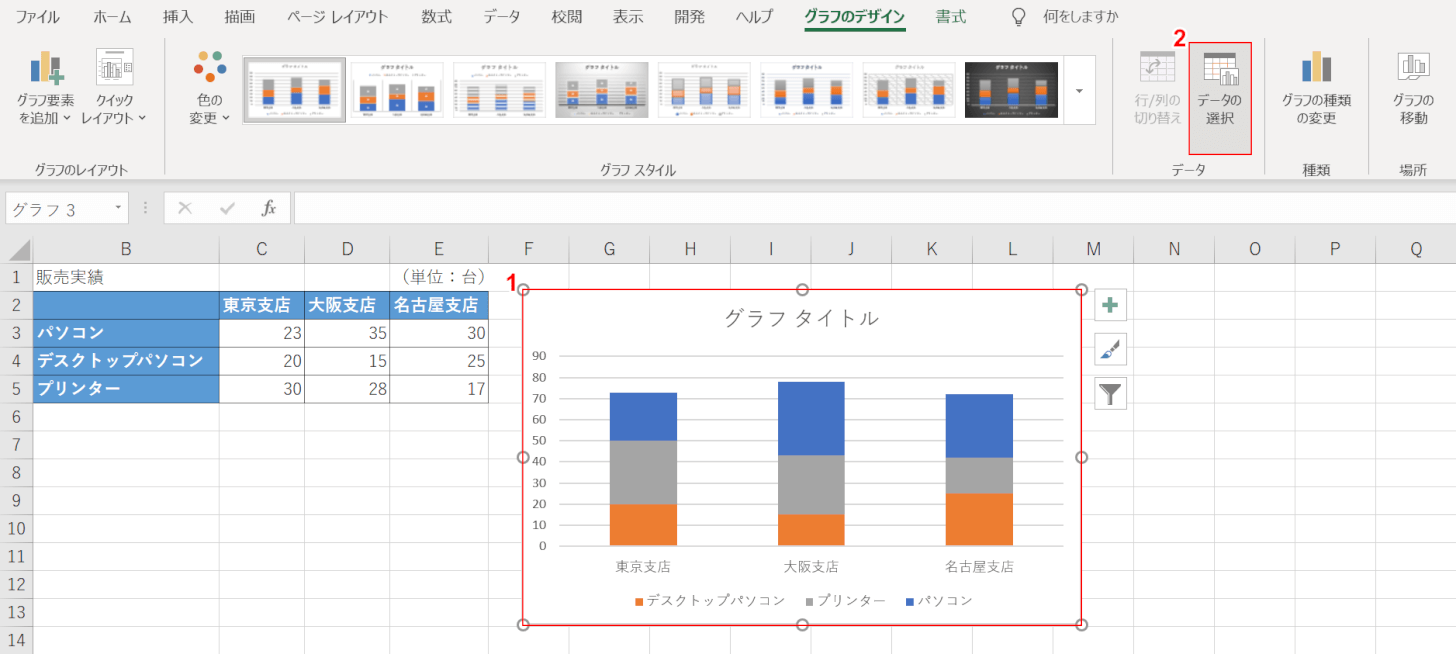
①【グラフ】、②【データの選択】の順に選択します。
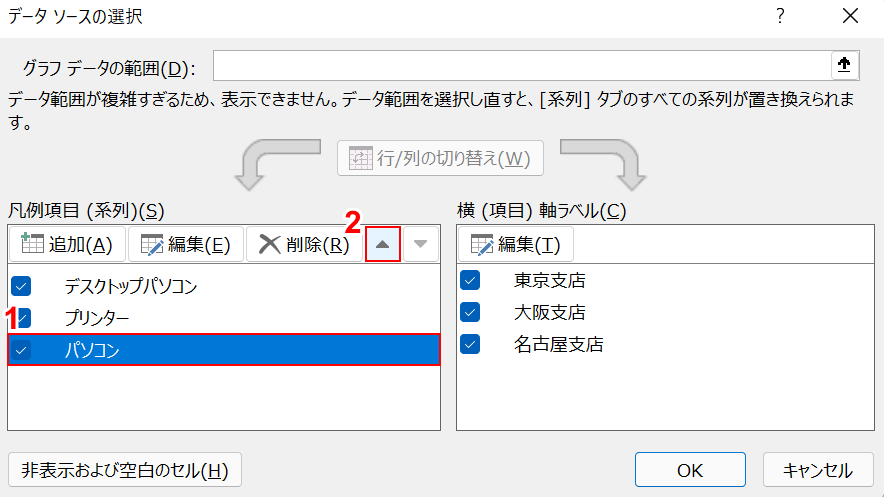
「データ ソースの選択」ダイアログボックスが表示されます。
画面左側の「凡例項目(系列)」を選択し、「▲」ボタンか「▼」ボタンを押すことで順序を入れ替えることが出来ます。
今回は「パソコン」「デスクトップパソコン」「プリンター」の順にします。
①【パソコン】を選択し、②【▲】ボタンを2回押します。
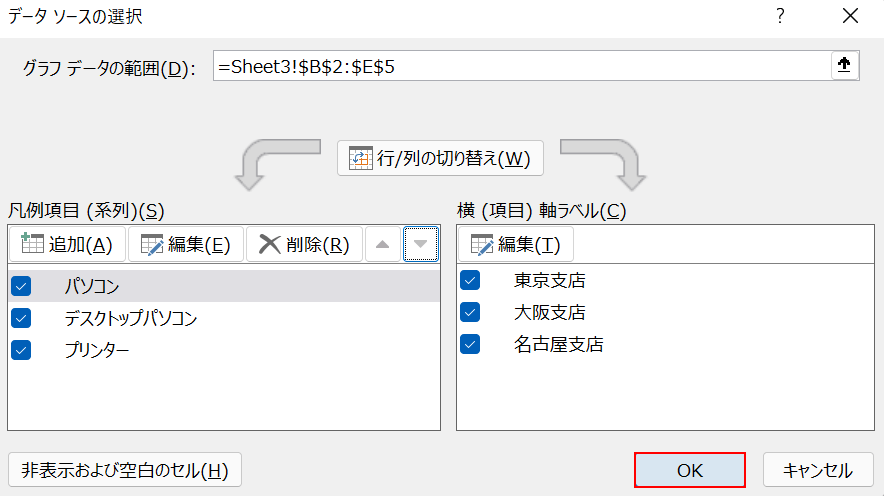
凡例が順番通りに並べ替えられたら、【OK】ボタンを押します。
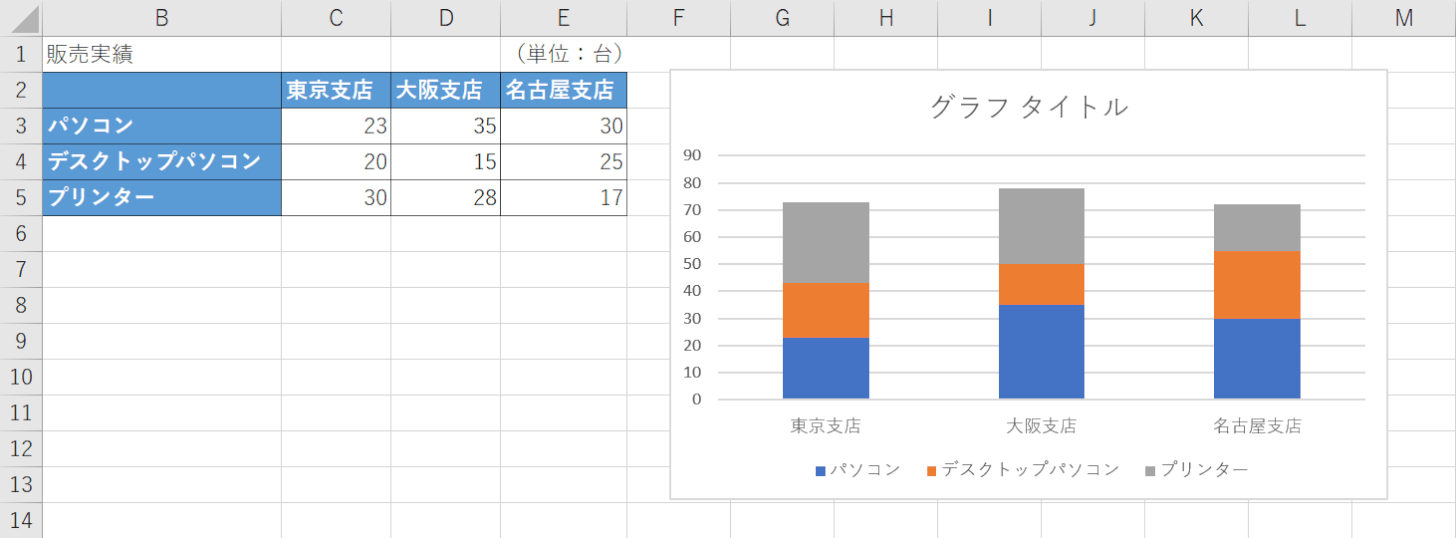
これで、凡例の順序を入れ替えることが出来ました。
負の数(マイナス)を含む積み上げグラフ
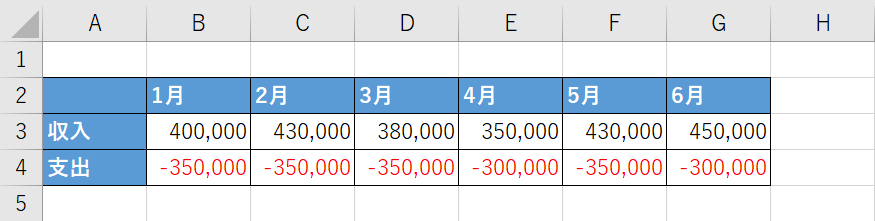
上の画像のようにマイナスのデータを含む表でも、積み上げ縦棒グラフを作成することが出来ます。
方法の詳細は以下の通りです。
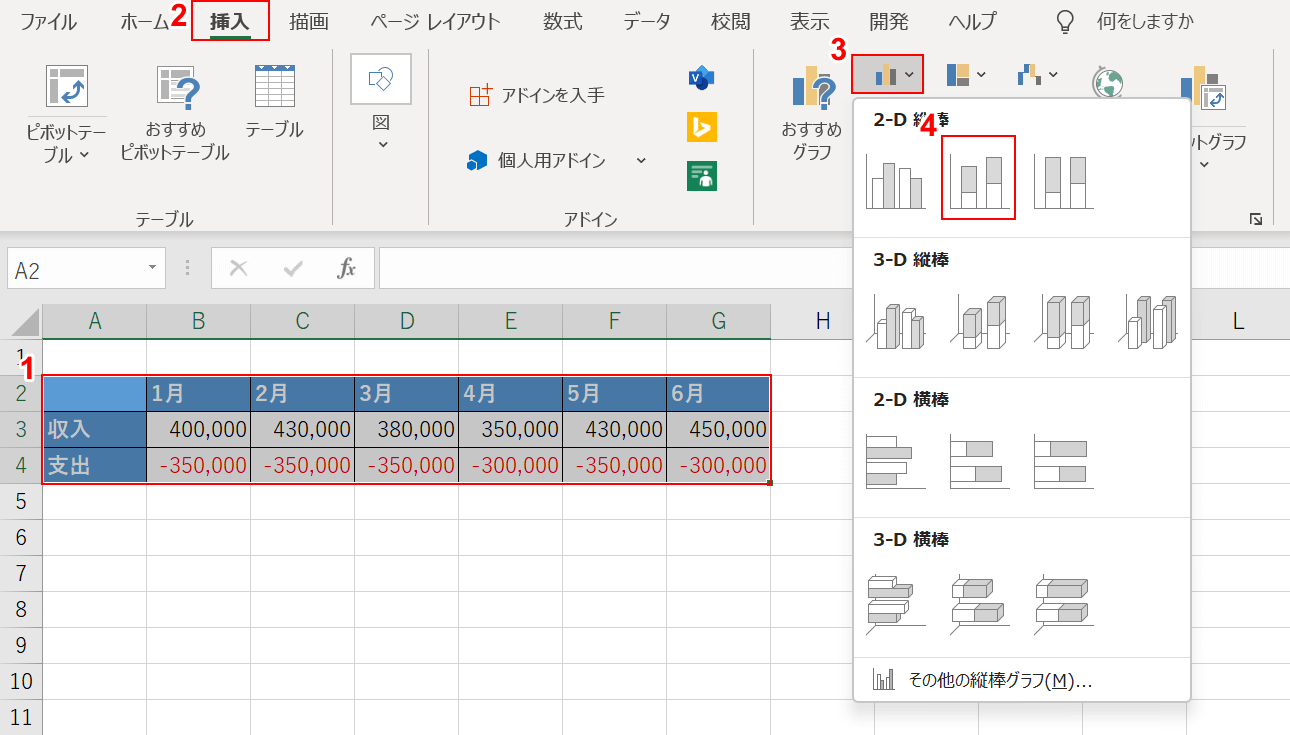
①【表(例:A2セルからG4セル)】を選択します。
②【挿入】タブ、③【縦棒/横棒グラフの挿入】、④【積み上げ縦棒】の順に選択します。
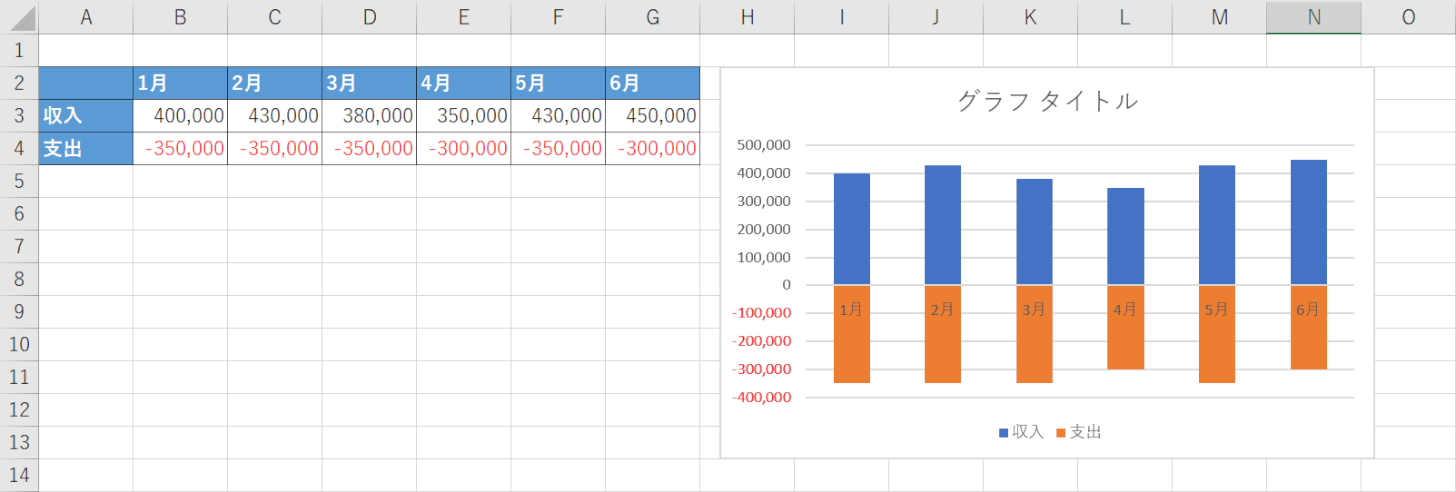
これで、マイナスのデータを含む表から積み上げ縦棒グラフを作成することが出来ました。
