- 公開日:
エクセルの印刷時に文字や印刷範囲が切れる場合の対処法
エクセルを印刷をしたときに、文字が切れていたり、印刷範囲の設定を間違って変なところで切れてしまうことは多いかもしれません。
ここではそんな印刷に関するトラブルを2つ用意し、解決方法をまとめました。
印刷で文字が切れるときは
幅の自動調整
印刷プレビューでは収まっているのに、紙に出力すると文字が切れて消えてしまう現象があります。こちらを解消するための方法をご紹介します。
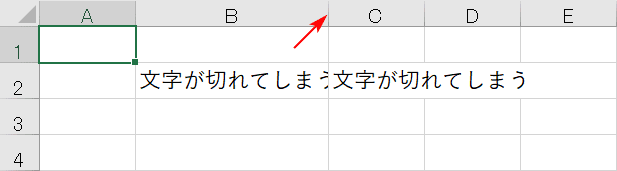
列幅を自動で調整すると、印刷で文字が切れるのを避けられます。B列を自動調整するためには、B列とC列の境を操作します。
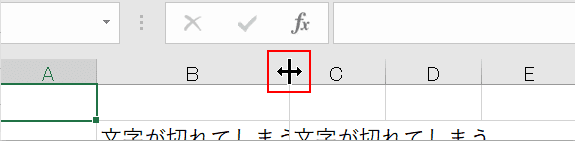
マウスオーバーすると、ポインターが図のように変わるので、ここで【ダブルクリック】します。
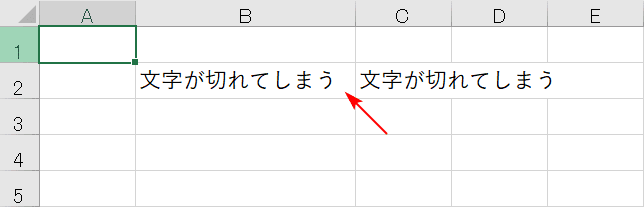
B列の幅が自動で整いました。文字の右側に少し余白がありますね。こちらは印刷するための余分を取っております。
縮小して全体を表示
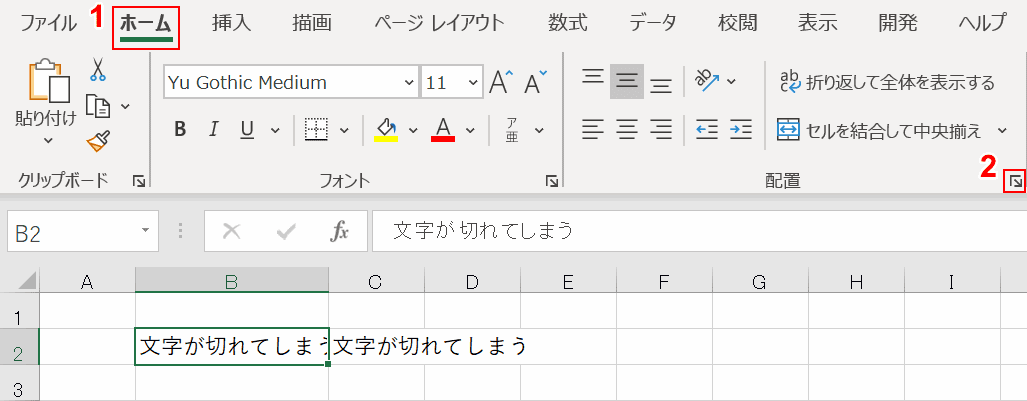
もう一つの方法は、文字を縮小してセル内に収める方法です。①【ホーム】タブを押し、②【配置の設定】を押します。
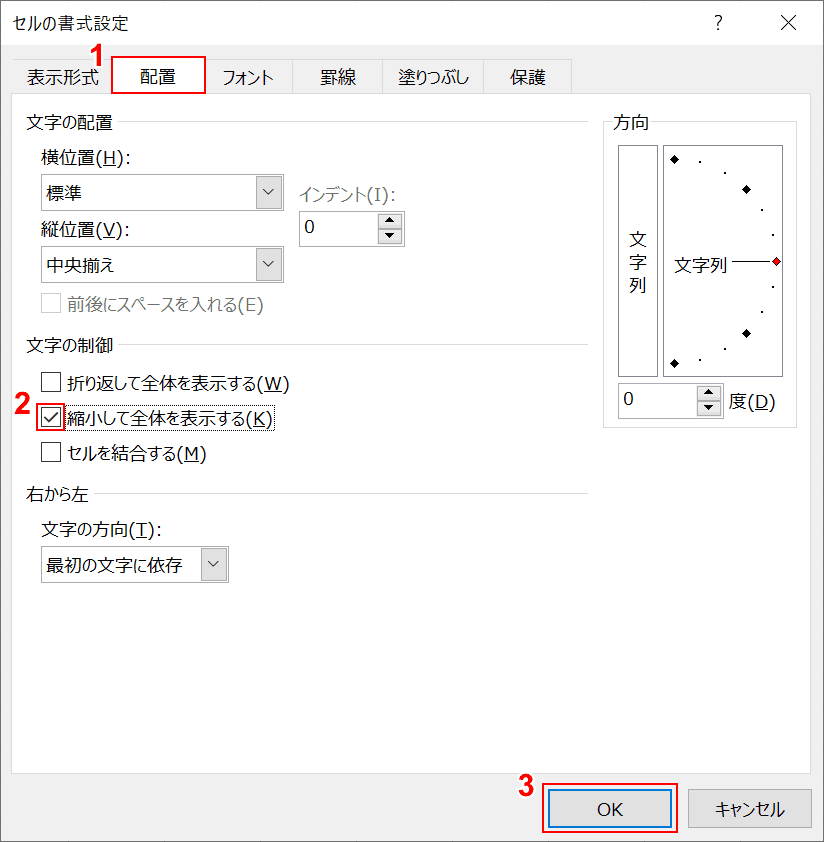
「セルの書式設定」ダイアログボックスが表示されますので、①【配置】タブの、縮小して全体を表示するの②【チェックをオン】にし、③【OK】ボタンを押します。
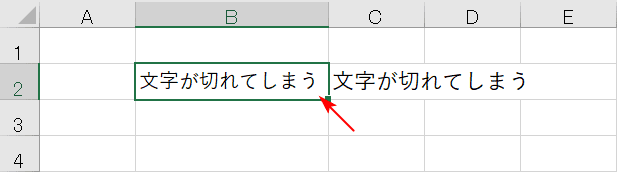
縮小され全体が表示されております。こちらの方法は、文字が長いととても小さくなってしまうのが難点です。
テキストボックスのサイズをテキストに合わせる
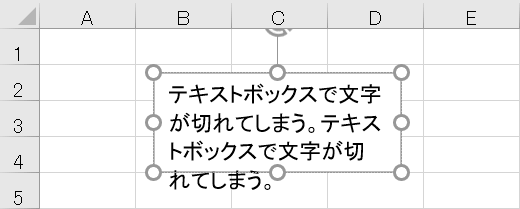
テキストボックスも同じ現象が起こります。その場合は、セルのときと操作が異なります。
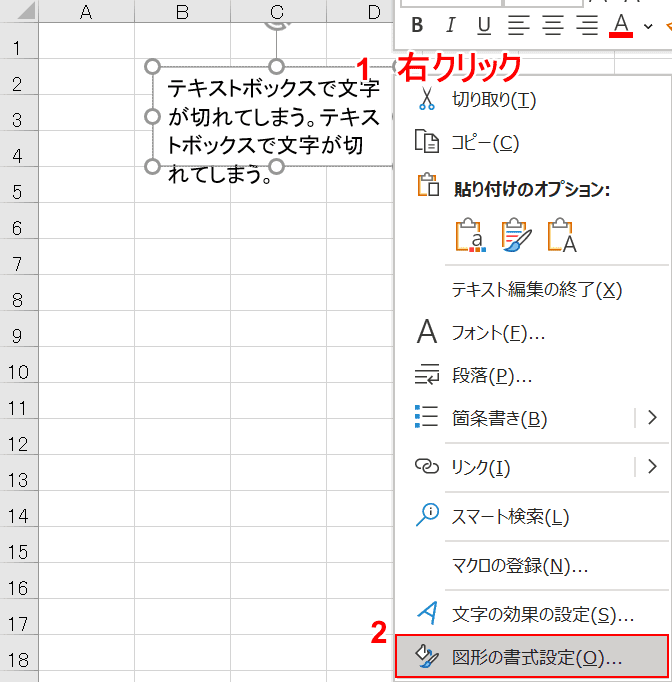
テキストボックス上で①【右クリック】をし、②【図形の書式設定】を選びます。
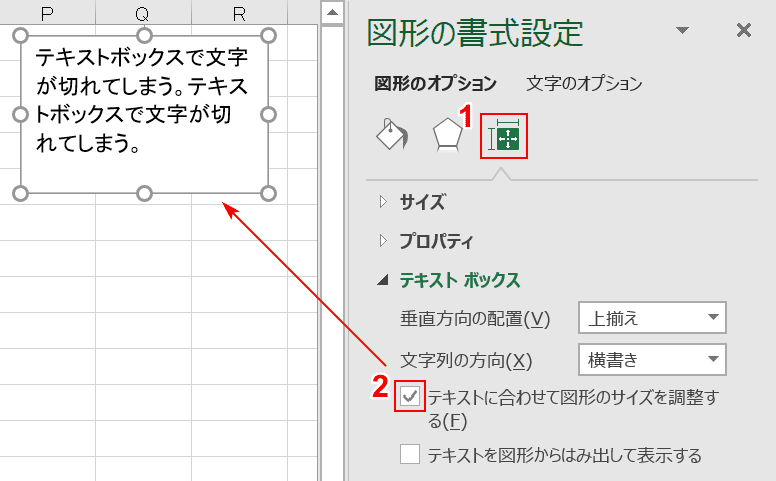
右のナビゲーションに図形の書式設定が表示されますので、①【サイズとプロパティ】を選択して、②【テキストに合わせて図形のサイズを調整する】を押すと、テキストボックスが調整されます。
印刷プレビューで印刷範囲が切れるときは
印刷直前に印刷プレビューで確認するときに、表の一部が切れて見えないときがありますので、いくつかの対処法をお伝えします。
改ページを指定する
印刷する時のページの分け目を見るときは、「改ページプレビュー」機能を使います。手動で細かく印刷範囲を指定できるので便利です。以下の記事で調整のしかたを説明しております。
拡大/縮小を指定する
印刷時の拡大や縮小を設定するとシートにまとめて印刷することができます。
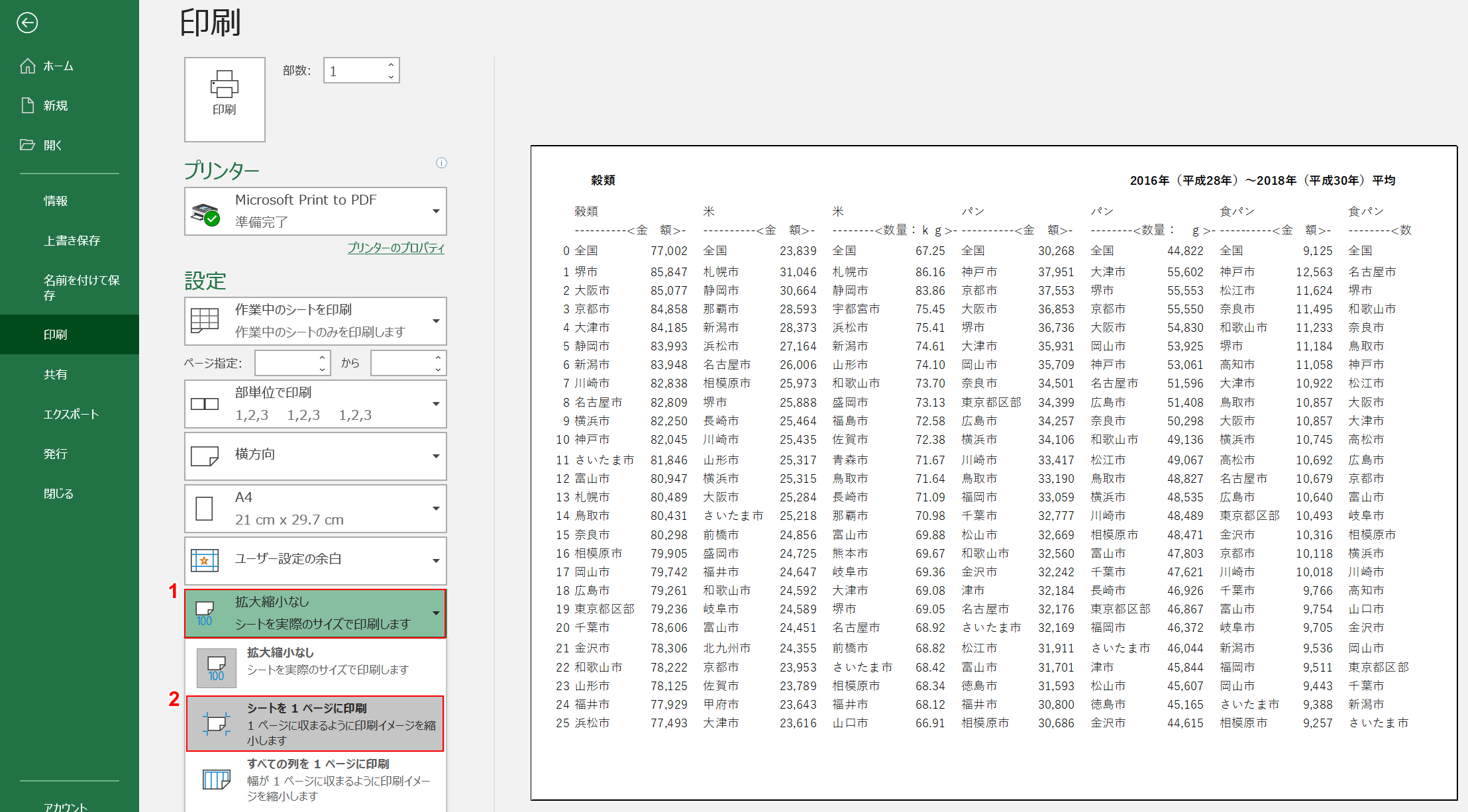
Ctrl+Pを押して印刷画面を出します。
①【拡大/縮小なし】を押して、②【シートを1ページに印刷】を選択します。
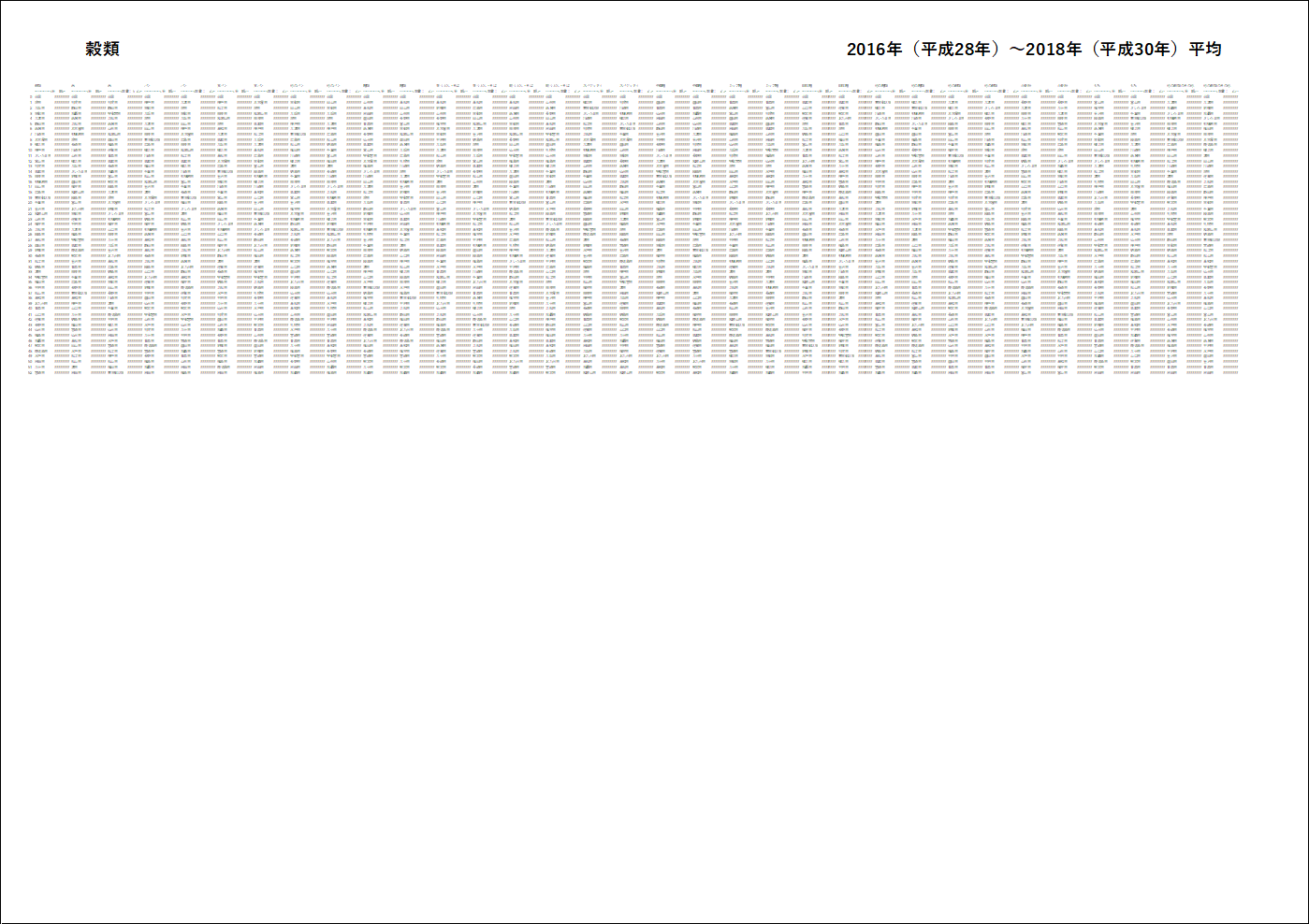
印刷範囲を設定した範囲で、1枚に印刷できるようになります。しかしこれでは数字が小さすぎて読めませんね。
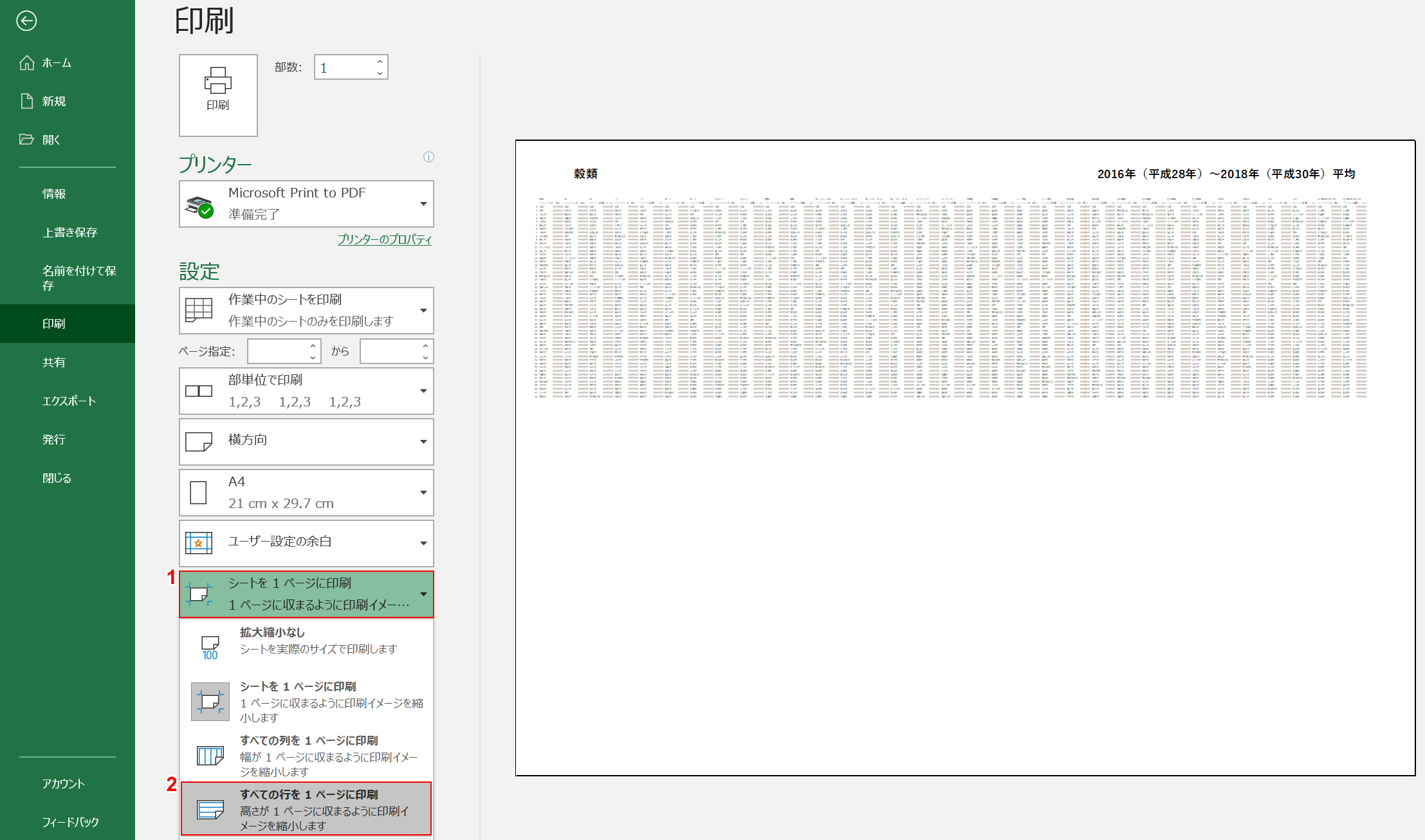
①【シートを1ページに印刷】を押して、②【すべての行を1ページに印刷】を選択します。
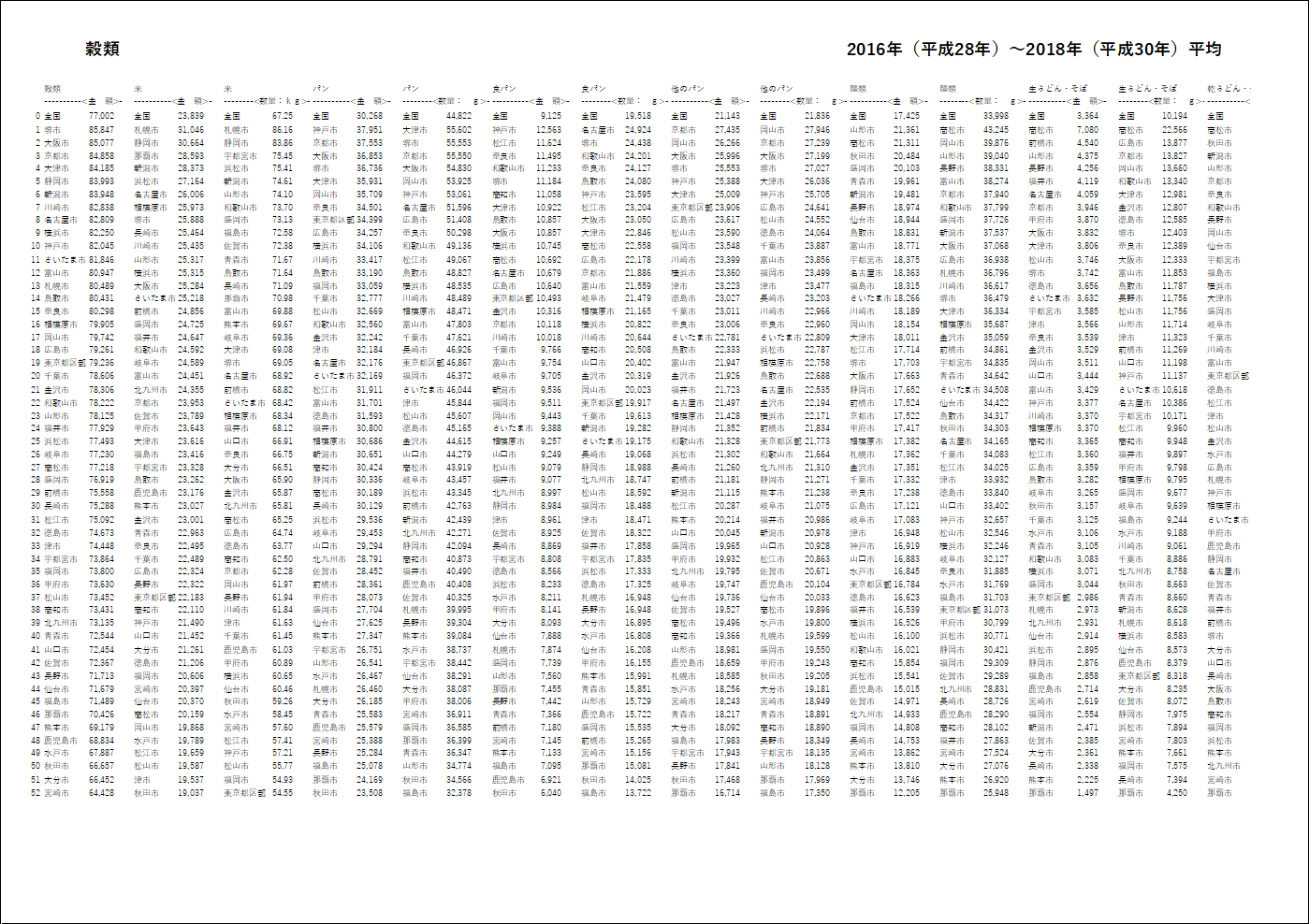
行をすべて表示できるように設定しました。これである程度数字が大きくなりました。
水平/垂直に対して中央揃えにする
表を紙の水平/垂直の中央に配置すれば見切れることはなくなります。
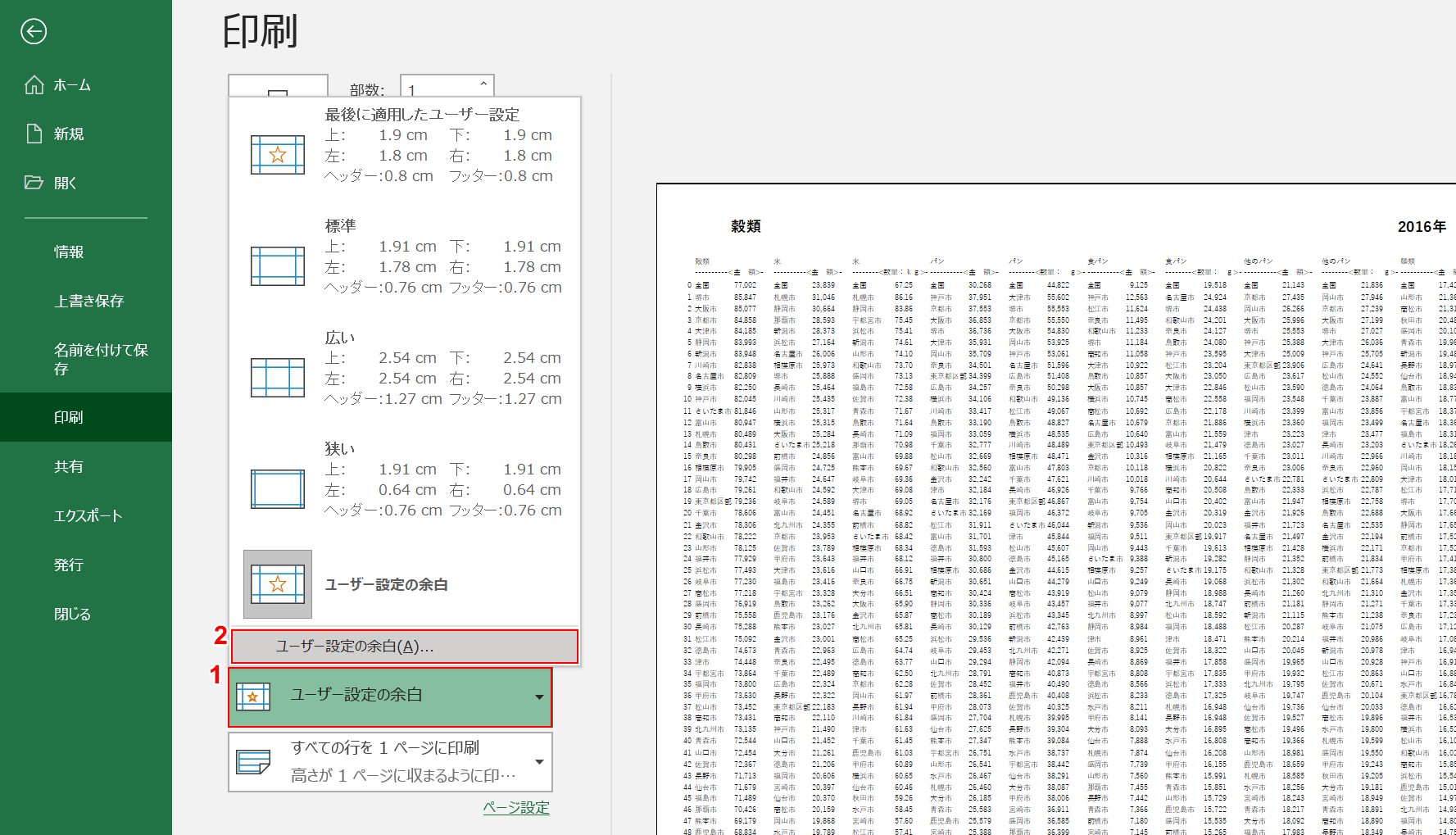
①【ユーザー設定の余白】を押し、②【ユーザー設定の余白】を選択します。
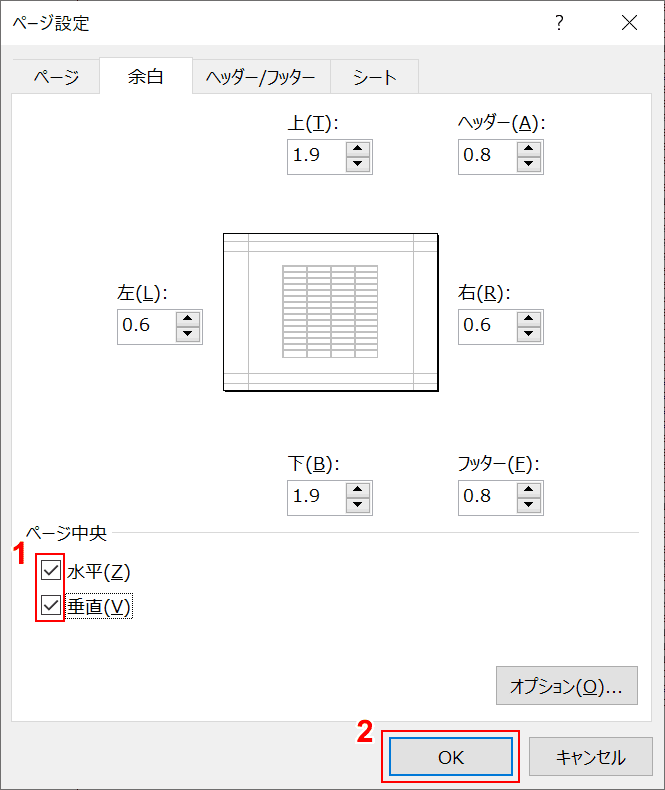
「ページ設定」のダイアログボックスが表示されますので、水平と垂直の両方に①【チェックをオン】し、②【OK】ボタンを押します。
