- 公開日:
Excel爆速化!クイックアクセスツールバーおすすめのコマンド表示
クイックアクセスツールバーとは、よく使うコマンドを最上部のバーにお気に入り追加することで、いつでもアクセスでき作業を効率化できます。実際に各コマンドを使うときはリボンのタブを切り替えますが、クイックアクセスツールバーに登録・保存するとタブを切り替えても常に表示され、いつでも利用できます。
ここではクイックアクセスツールバーの使い方(コマンドの登録する方法と削除する方法)、そしておすすめのカスタマイズ方法をお伝えいたします。
クイックアクセスツールバーにコマンドを登録する方法
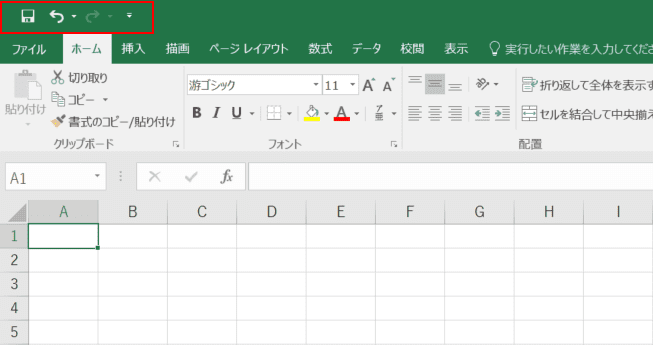
クイックアクセスツールバーの初期設定では「上書き保存」「元に戻す」「やり直し」の3つのコマンドが登録されています。
右クリックから登録
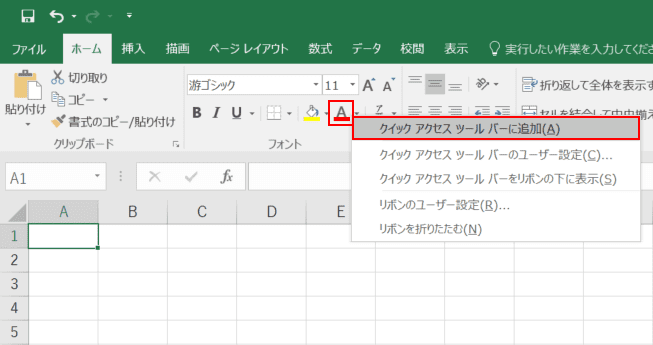
追加したいコマンドの上で「右クリック」すると、下図のようにコンテキストメニューが出てきます。この中で、【クイックアクセスツールバーに追加】を選択します。
※ここでは、「フォントの色」のコマンドを選びました。
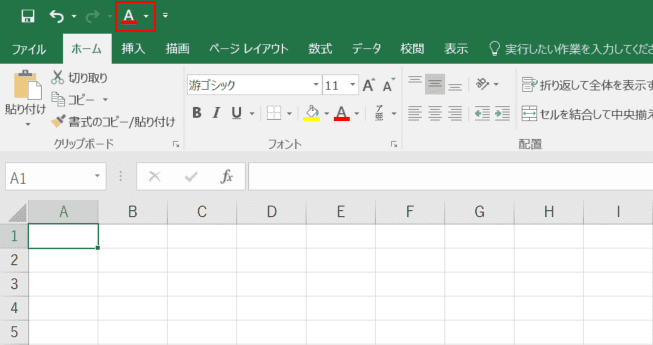
クイックアクセスツールバーに追加されました。
Excelのオプションダイアログから登録
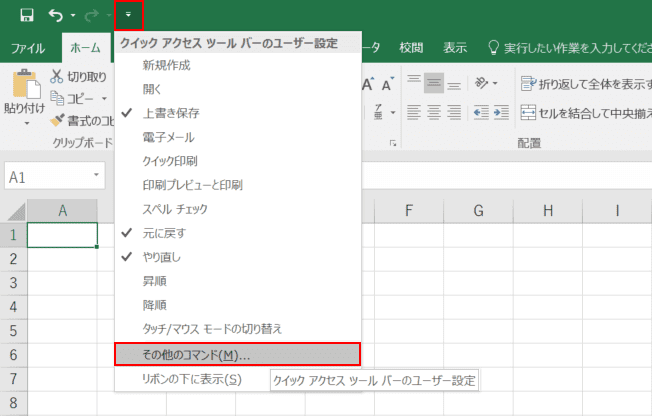
クイックアクセスツールバーの一番右に表示されている【▼】ボタンを選択するとコンテキストメニューが表示されます。この中で、【その他のコマンド】を選択します。
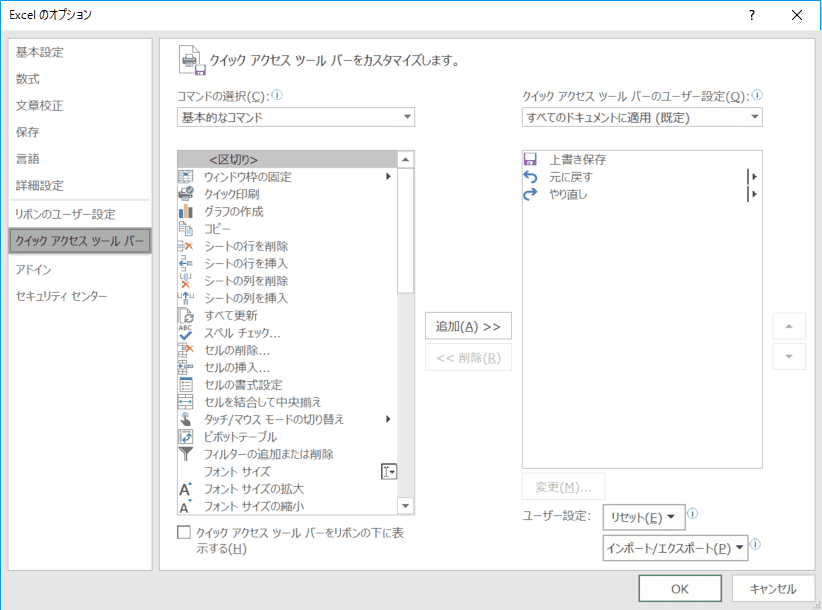
「Excelのオプション」ダイアログボックスが表示されます。
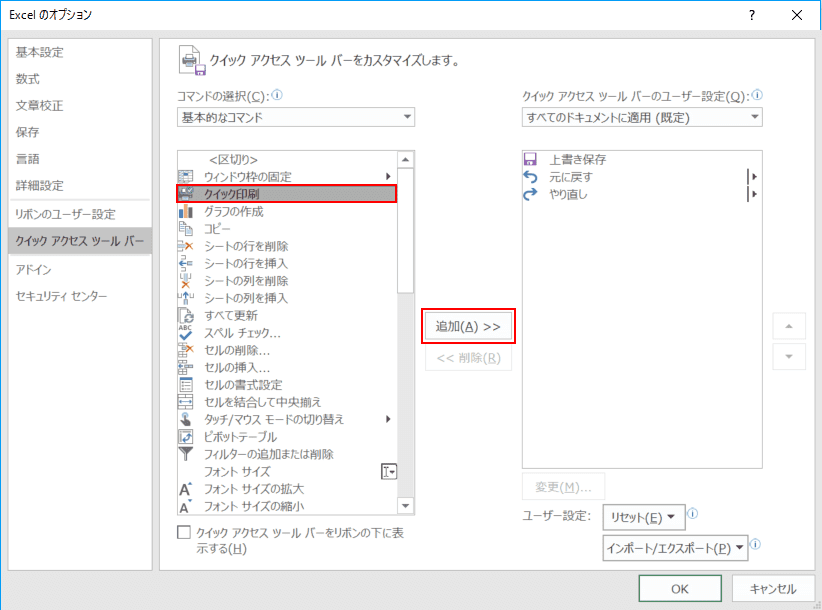
画面左側のエリアから追加したいコマンドを選択し、真ん中の【追加】ボタンを押してください。
※ここでは、「クイック印刷」のコマンドを選びました。
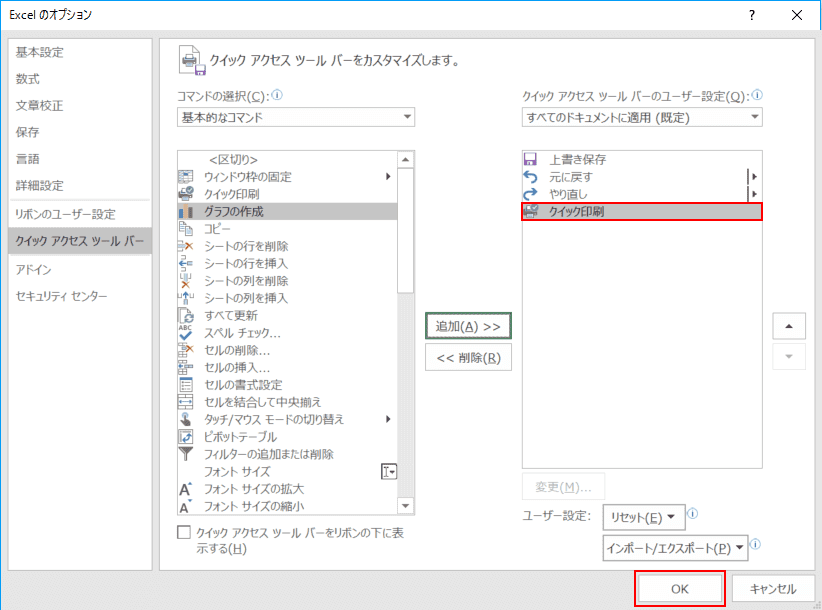
画面右側のエリアに今回追加したコマンドが表示されたら、下部の【OK】ボタンを押します。
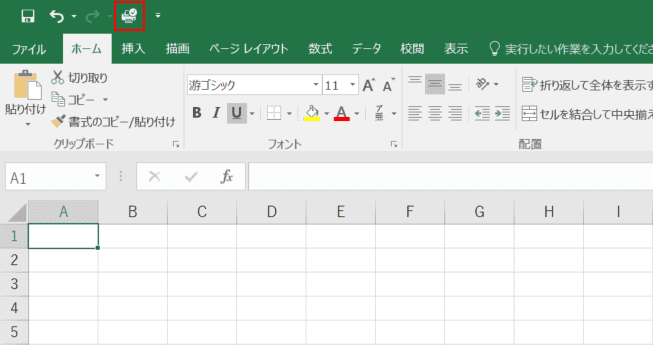
クイックアクセスツールバーに追加されました。
クイックアクセスツールバーからコマンドを削除する方法
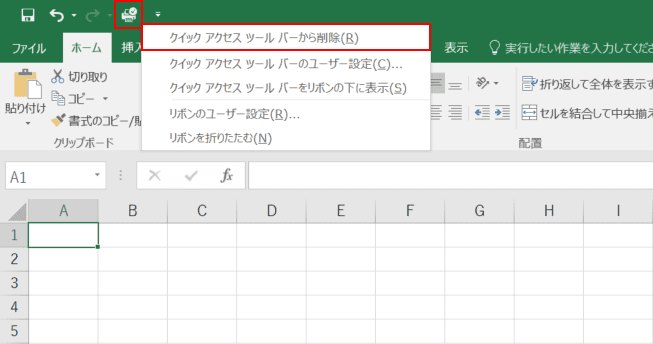
削除したいコマンドを「右クリック」するとコンテキストメニューが表示されます。この中で、【クイックアクセスツールバーから削除】を選択します。
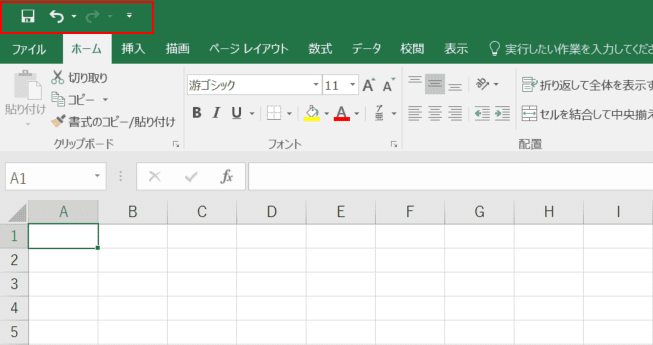
コマンドが削除されました。
おすすめのカスタマイズ
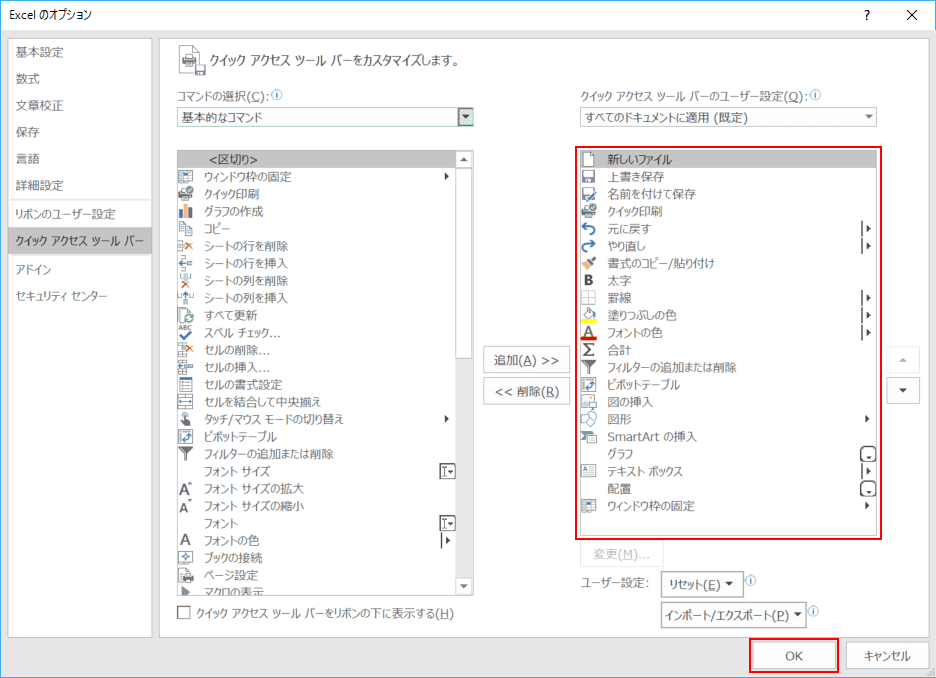
ここではエクセルをより効率化するために、表示すると便利なおすすめのコマンドを紹介いたします。ぜひ参考にしてください。コマンドが決定しましたら、下部の【OK】ボタンを押します。
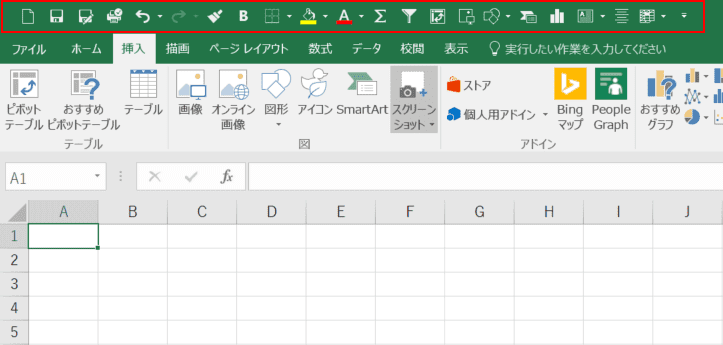
おすすめのコマンドがクイックアクセスツールバーに追加されました。
| コマンド | 説明 |
|---|---|
| 新しいファイル | ファイルタブの「新規」→「空白のブック」と同様に、新しいブックが開かれます。 |
| 上書き保存 | 作業中のファイルを上書き保存します。 |
| 名前を付けて保存 | ファイルタブの「名前を付けて保存」を表示します。 |
| クイック印刷 | 1クリックで印刷します。 |
| 元に戻す | 直前のコマンドまたは操作を元に戻します。 |
| やり直し | 直前のコマンドまたは操作を繰り返します。 |
| 書式のコピー/貼り付け | フォントの色・背景色などの書式を、コピー&貼り付けをします。 |
| 太字 | 太字の書式の設定と解除を切り替えます。 |
| 罫線 | セルに指定した罫線を適用します。 |
| 塗りつぶしの色 | セルに指定した背景色を適用します。 |
| フォントの色 | テキストに指定した色を適用します。 |
| 合計 | データ範囲を自動的に検出して合計します。 |
| フィルターの追加または削除 | 指定したセルにフィルターを適用します。 |
| ピボットテーブル | 指定したセルのピボットテーブルを作成します。 |
| 図の挿入 | シートに画像を挿入するときに使用します。 |
| 図形 | 四角や円、矢印を挿入するときに使用します。 |
| SmartArtの挿入 | フローなど作る際に使うテンプレート化された図形を挿入するときに使用します。 |
| グラフ | 指定したセルのグラフを作成します。 |
| テキストボックス | テキストボックスを挿入するときに使用します。 |
| 配置 | オブジェクトの前面・背面移動や整列をするときに使用します。 |
| ウィンドウ枠の固定 | スクロールを行ってもセルが固定されるように設定します。 |
