- 公開日:
ExcelのROWS関数の使い方|参照、または配列に含まれる行数を返す
この記事では、ExcelのROWS関数の使い方をご説明します。
ROWS関数を使うことで、エクセルで作ったリストのデータ数や行数を素早く数えることができるようになります。
エクセルでリストを作成することが多い方や、顧客表などデータ数の多いリストを管理する機会のある方はぜひ参考にしてみて下さい。
ROWS関数とは?
ROWS(ロウズ)関数とは、選択した範囲の行数を取得できる関数です。
使い方はシンプルで、引数に指定するだけで対象範囲の行数が何行なのかカウントすることが出来ます。
以下ではその用法や使い方を詳しくご説明します。
ROWS関数の用法
ROWS関数は、以下のような場面で活用することが出来ます。
- リストの人数を素早く数えたい時
- 顧客リストから対象の時期までに入会した人数を数えたい時
- 住所録に登録した人数を数えたい時
ROWS関数の書式
まずは、ROWS関数の書式を確認していきましょう。

ROWS関数の書式は「=ROWS(配列)」のように記述し、「配列」の引数に何行か知りたいセル範囲を、範囲指定か配列定数で指定します。
※引数(ひきすう)とは、Excelの関数を使用する際に必要な情報です。関数が結果を返すための判断材料とイメージしましょう。関数名の後の括弧「()」内に入力します。
ROWS関数の使い方
ROWS関数の使い方をご説明します。
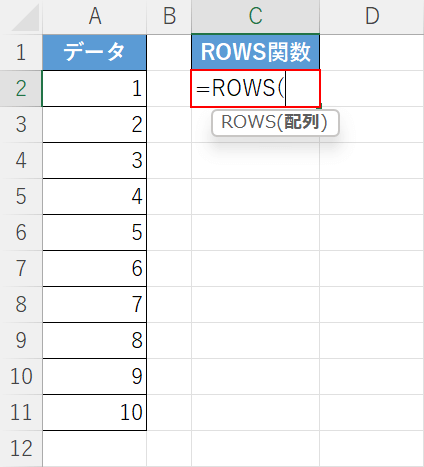
上の画像のような表を準備しましょう。
今回はA列のデータを使って、ROWS関数で指定した範囲の行数を数えてみます。
まずはROWS関数を入力します。
【任意のセル(例:C2セル)】を選択し、『=ROWS(』と入力します。
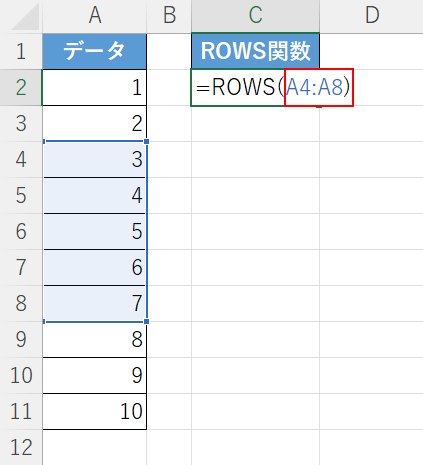
次に、「配列」の引数を設定します。
「任意の配列(例:A4セルからA8セル)」を指定します。
「=ROWS(」に続いて『A4:A8)』と入力し、Enterを押します。
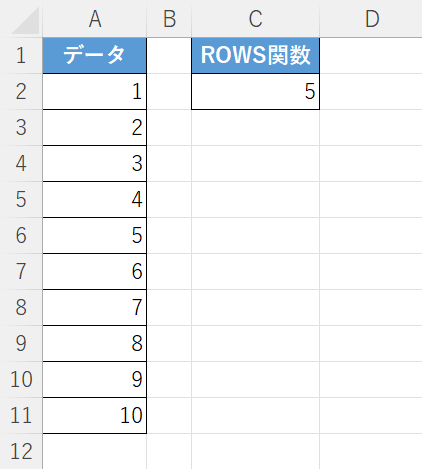
A4セルからA8セルまでは5行であるため、「5」という結果が返ってきました。
これでROWS関数を使って行数を求めることが出来ました。
エラーが表示される場合
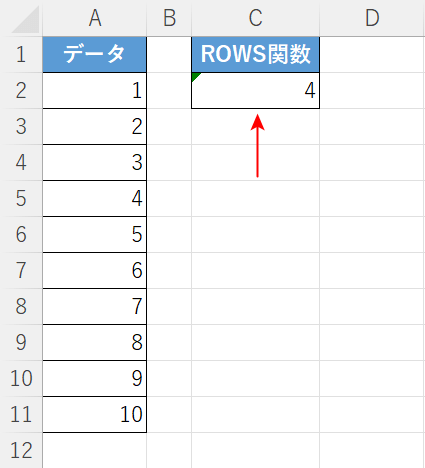
上の画像はC2セルに入力したROWS関数で、A列のA4セルからA7セルの行数を数えた例です。
赤い矢印で示したようにセルの左上に緑色のエラーマークが出る場合があります。
これは、エクセルが選択範囲が誤りであると自動的に判断してしまったことで出るエラーで、数式に問題がない場合も出てしまいます。
緑色のエラーマークを非表示にする方法は以下の通りです。
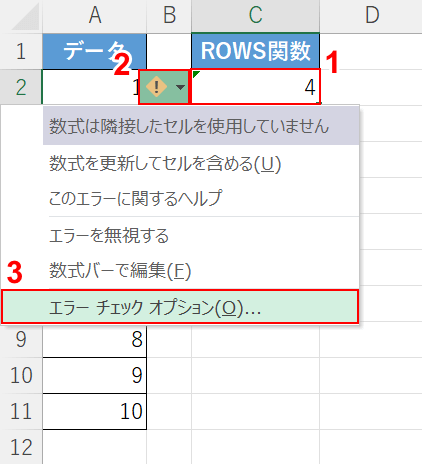
①【ROWS関数を入力したセル(例:C2セル)】、②【!】マーク、③【エラー チェック オプション】の順に選択します。
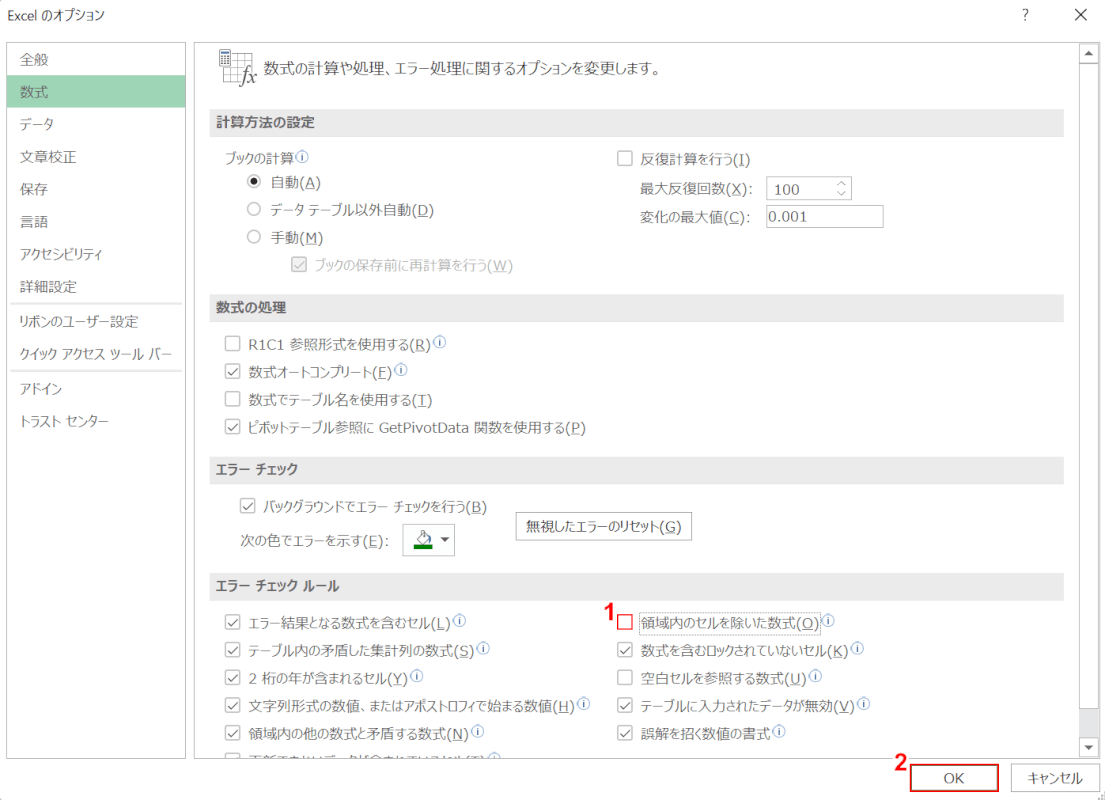
「Excel のオプション」ダイアログボックスが表示されます。
①「エラー チェック ルール」の「領域内のセルを除いた数式」の【チェックマーク】を外し、②【OK】ボタンを押します。
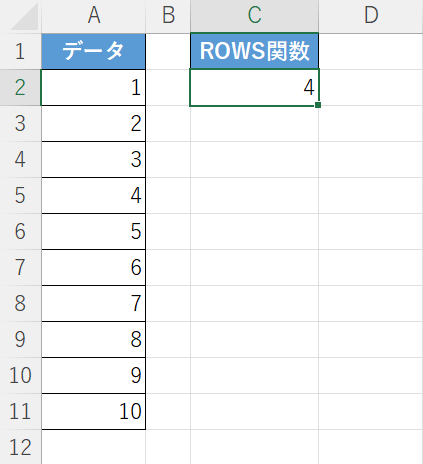
これで、緑色のエラーマークが非表示になります。
