- 公開日:
エクセルで行と列の入れ替えができない場合
Excelでは、表を作成した後でも行と列を入れ替えることが可能ですが、操作を間違えると正しく行と列を入れ替えることができない場合があります。
今回は、行と列の入れ替えができない場合の対処法をご紹介します。
以下の例を参考に、再度行と列の入れ替えを行ってみてください。
切り取りで行と列が入れ替えられない場合
行と列を入れ替えたい場合、「切り取り」では入れ替えができません。以下の方法を参考に行と列の入れ替えを行いましょう。
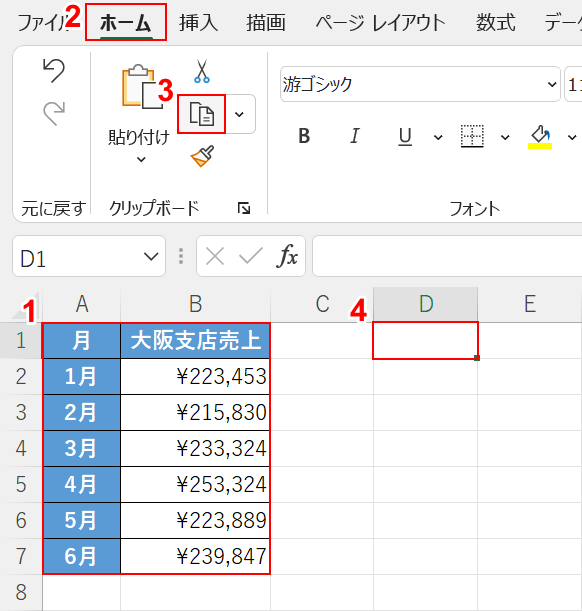
①行と列を入れ替えたい範囲(例:A1セルからB7セル)を選択します。②ホームタブ、③コピー、④貼り付け先のセルの順に選択します。
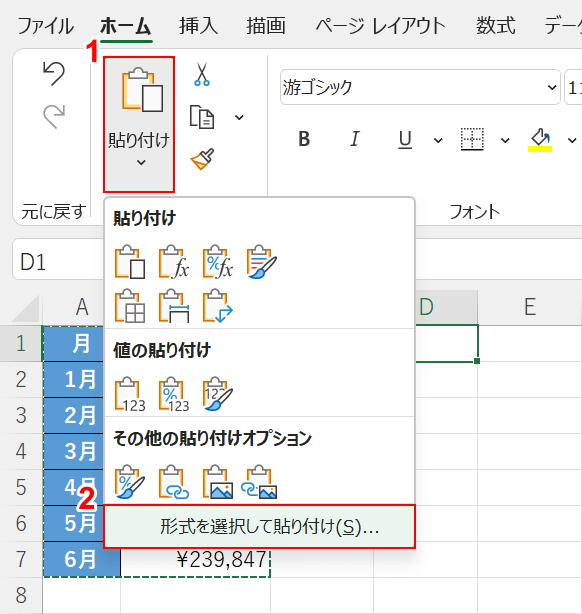
①貼り付け、②形式を選択して貼り付けの順に選択します。
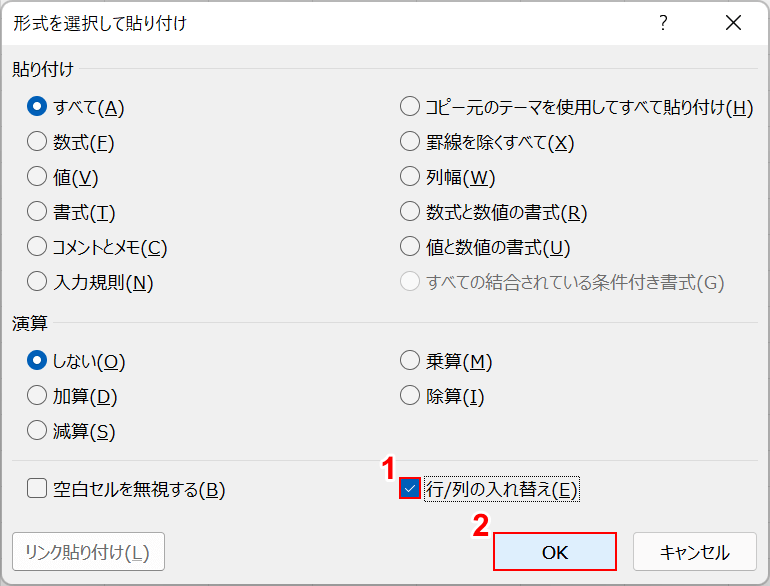
形式を選択して貼り付けダイアログボックスが表示されます。①「行/列の入れ替え」にチェックマークを入れて、②OKボタンを押します。
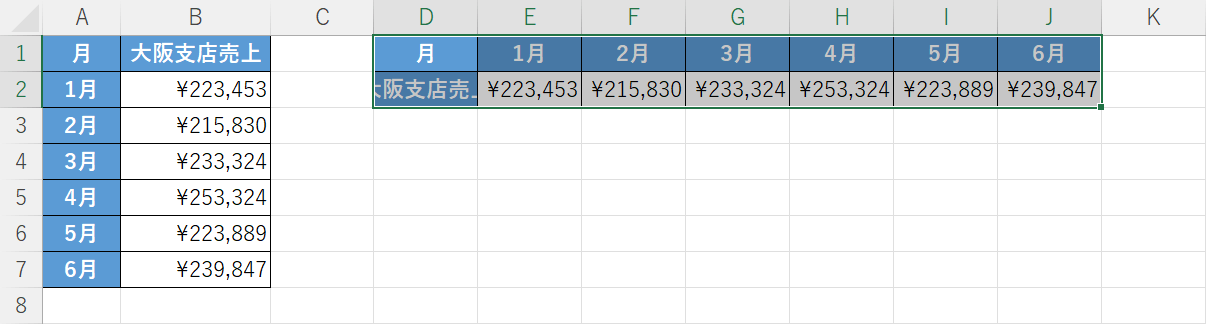
これで、貼り付け先のセルに行と列が入れ替わった状態で表示されます。
形式を選択して貼り付けが出来ない場合

「形式を選択して貼り付け」で「行/列の入れ替え」を選択しても、上の画像のようなダイアログボックスが出てしまい入れ替えが出来ない場合があります。
この場合は、元々の表と、貼り付け先のセルが重なっていることが原因です。
上記「切り取りで行と列が入れ替えられない場合」セクションの方法を参考に、貼り付け先のセルが元々の表の位置と重ならないようにして入れ替えの操作を行いましょう。
TRANSPOSE関数で入れ替えが出来ない場合
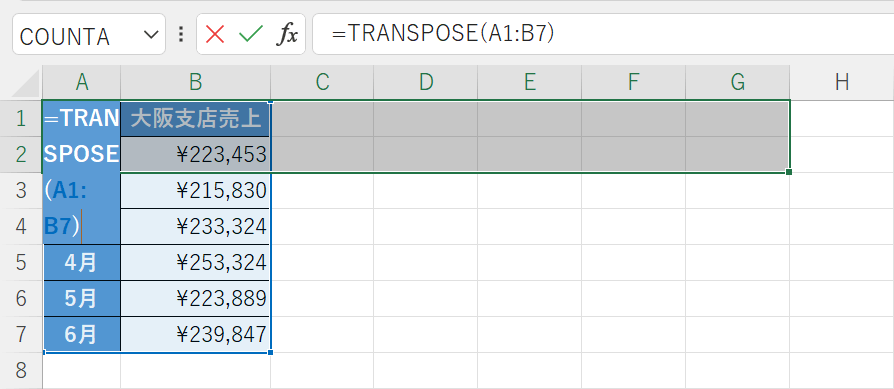
上の画像のようにA1セルからB7セルの表の行と列を入れ替えて、A1セルからG2セルに表示したい場合にA1セルにTRANSPOSE関数を入力したとします。
配列数式なので、Ctrl + Shift + Enterを押します。

すると、上記のようなダイアログボックスが出てTRANSPOSE関数を使って行と列の入れ替えが出来ない場合があります。
これは、元の表と重なるセルに関数を入力してしまったことが原因です。
TRANSPOSE関数を使って行と列の入れ替えを行いたい場合は、以下の方法で行いましょう。
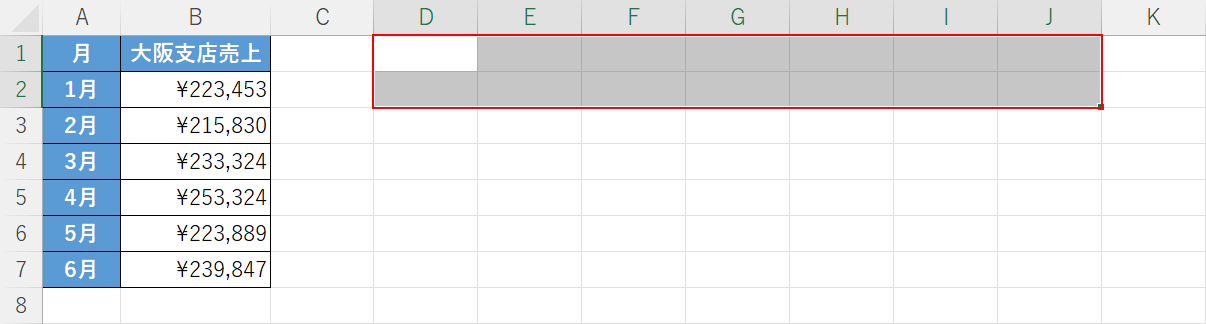
TRANSPOSE関数を使って、行と列を入れ替えるためのセル範囲(例:D1セルからJ2セル)を選択します。
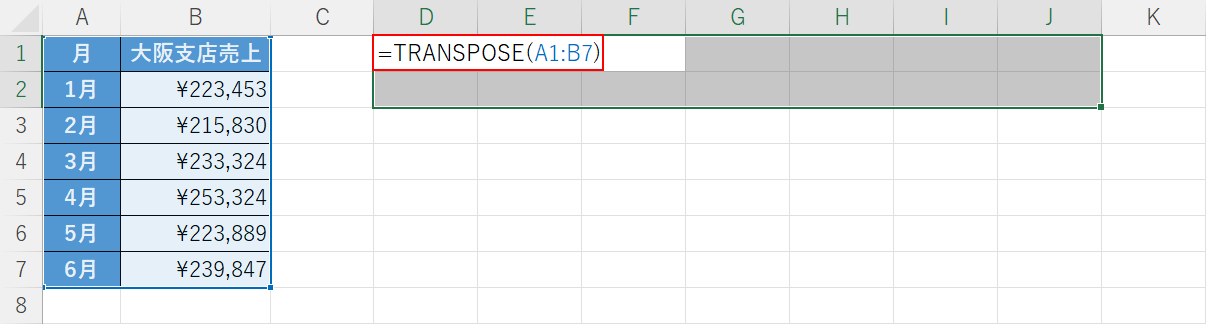
選択した状態のまま「=TRANSPOSE(A1:B7)」と入力し、Ctrl + Shift + Enterを押します。
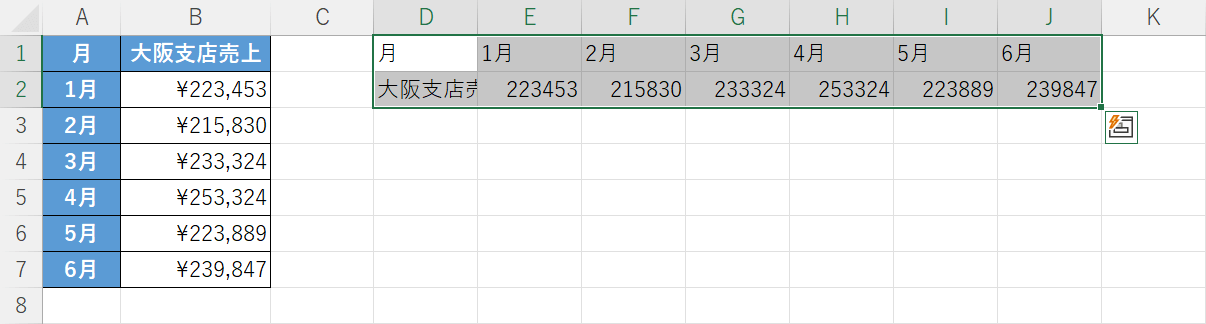
これで、TRANSPOSE関数を使って行と列の入れ替えが完了しました。
