- 公開日:
エクセルで行を選択するショートカットができない場合
Windowsを使用している場合、IMEの設定が原因で、行を選択するショートカットを使ってもうまく実行されないことがあります。
この記事では、エクセルのショートカットで行を選択できない場合の対処法を紹介します。
キーを1回押すだけの簡単な対処であっさりと解決しますので、お困りの際は参考にしてください。
ショートカットキー一覧表を無料でダウンロード!
エクセルの全ショートカットキーの一覧表を印刷できるようにPDFにしました。「登録なし」で「無料ダウンロード」できます。ファイルがWindows版とMac版に分かれていますが両方ダウンロードできます。
エクセルで行を選択するショートカットができない場合
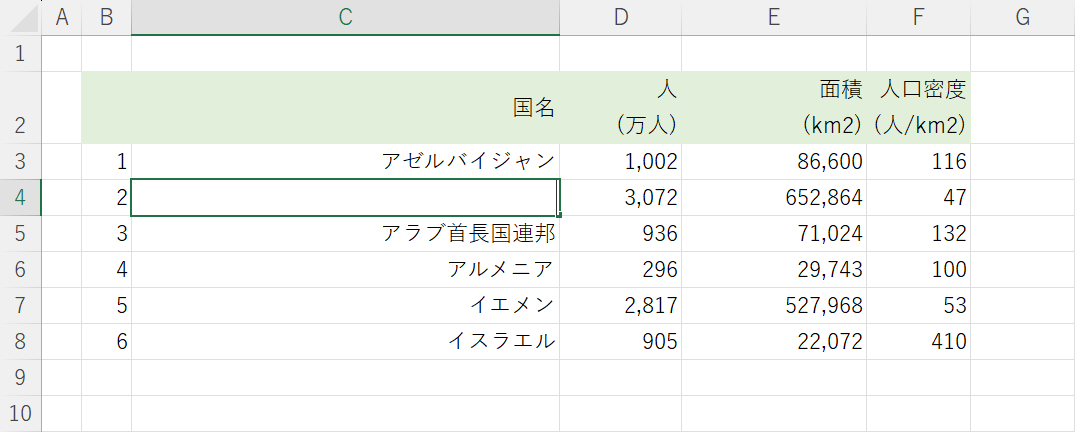
WindowsのエクセルでShift + Spaceを押して行全体を選択しようとすると、入力されている文字が半角スペースに置き換わってしまうことがあります。
これは入力モードが「日本語入力」の状態で、行選択のショートカットを使用すると発生する現象です。
なお、Macではこのような問題は発生しません。
Windowsを使用しているときに行選択のショートカットが使えなくなったときは、以下の対処法を試してみてください。
英数入力に切り替えてからショートカットを使う
ショートカットで行を選択できないときは、日本語入力から英数入力に切り替えてからもう一度ショートカットを使ってみましょう。
英数入力に切り替える方法は以下の通りです。
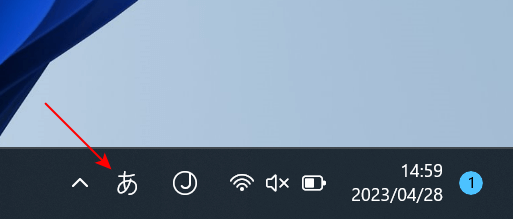
現在の入力モードはタスクバーの右下で確認できます。
「あ」と表示されていれば日本語入力、「A」と表示されていれば英数入力です。
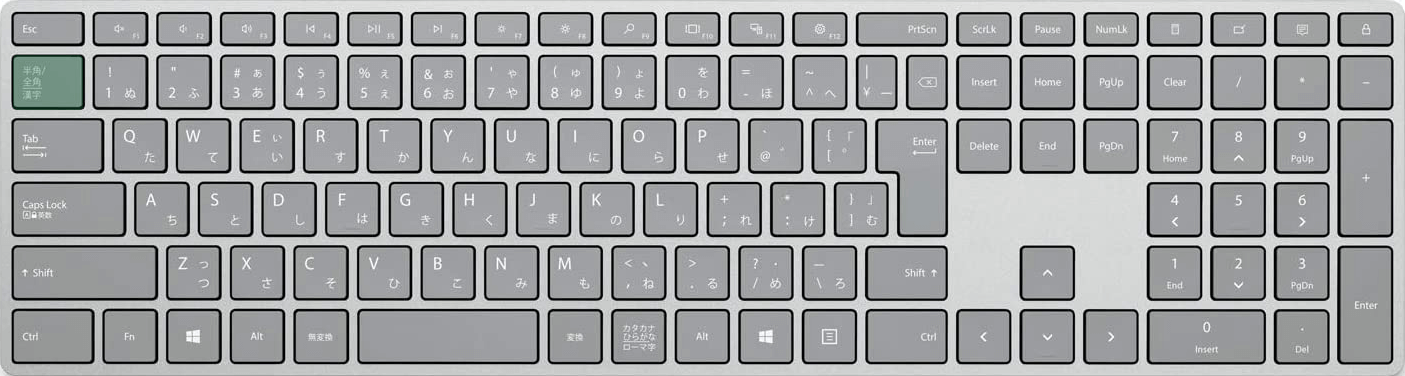
入力モードを切り替えるには、半角/全角キーを押します。
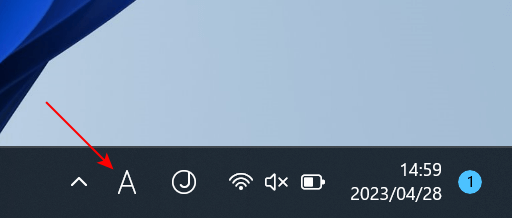
入力モードが英数入力に切り替わりました。
この状態で行を選択するショートカットを使ってみましょう。
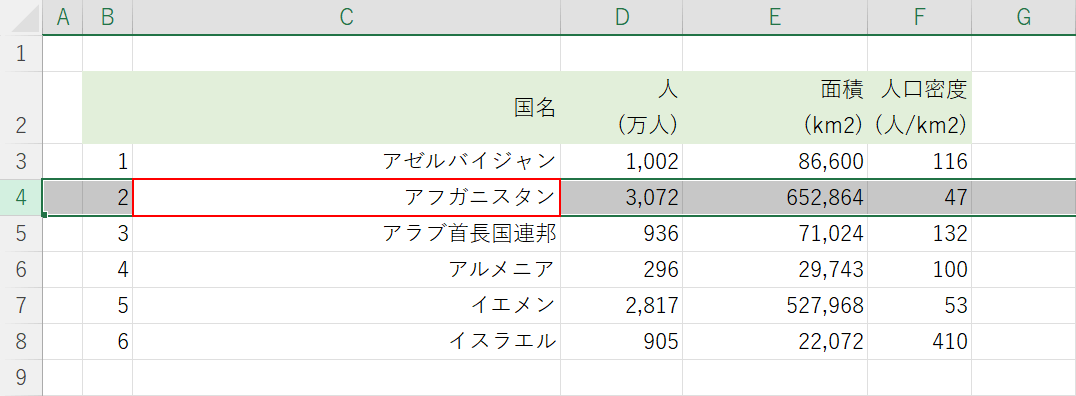
エクセルを開き、選択したい行にあるいずれかのセル(例:C4)を選択します。
Shift + Spaceを押して、上記画像のように行全体が選択されれば問題ありません。
IMEの設定を変更する
「行選択のショートカットを使うたびに、入力モードを気にしなければいけないのは面倒」という場合は、お使いのIMEの設定を変更しましょう。
以下では、Microsoft IMEとGoogle 日本語入力で「Shift + Spaceで半角スペースに置き換える」という設定を無効にする方法を紹介します。
Microsoft IME
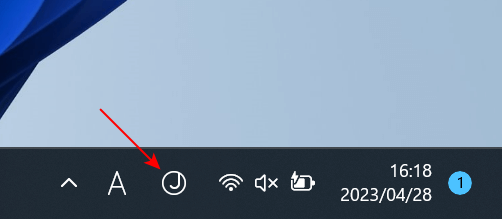
Microsoft IMEとは、Windowsに標準で搭載されているIMEです。
お使いのIMEがMicrosoft IMEかどうかは、タスクバーの右下で確認できます。
○の中にJという文字が入っているアイコンが表示されていれば、Microsoft IMEを使用しています。
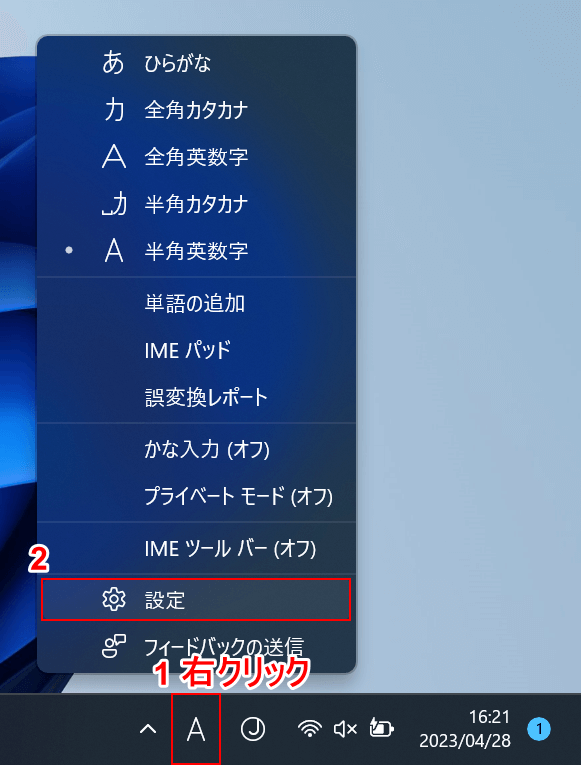
Microsoft IMEで設定を変更するには、①タスクバーの「A」または「あ」を右クリックし、②「設定」を選択します。
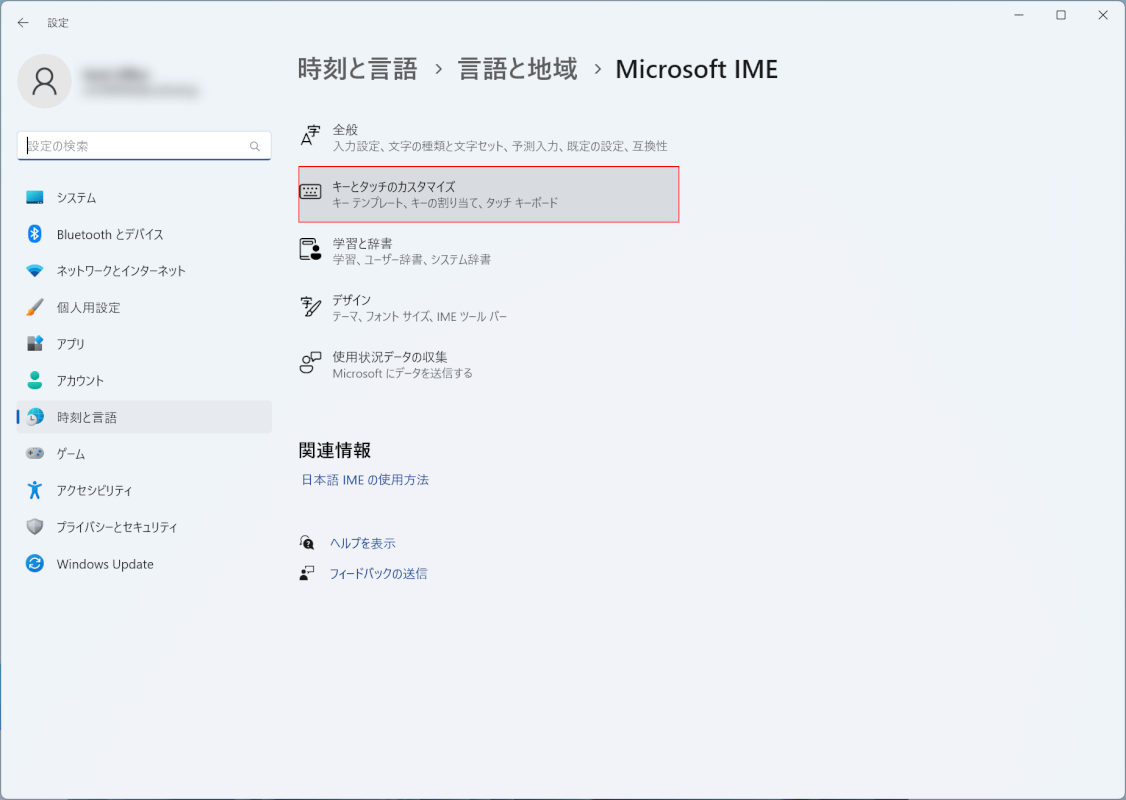
設定画面が表示されますので、「キーとタッチのカスタマイズ」を選択します。
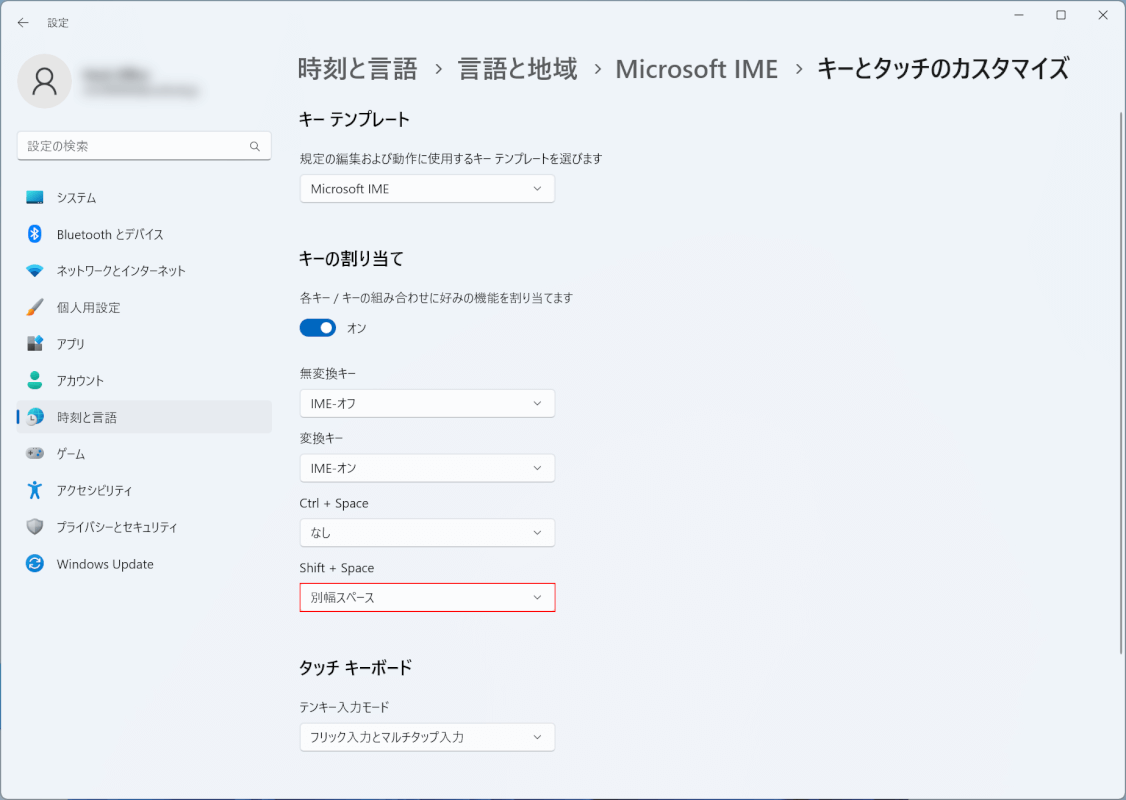
Shift + Spaceの下にあるプルダウンを選択します。
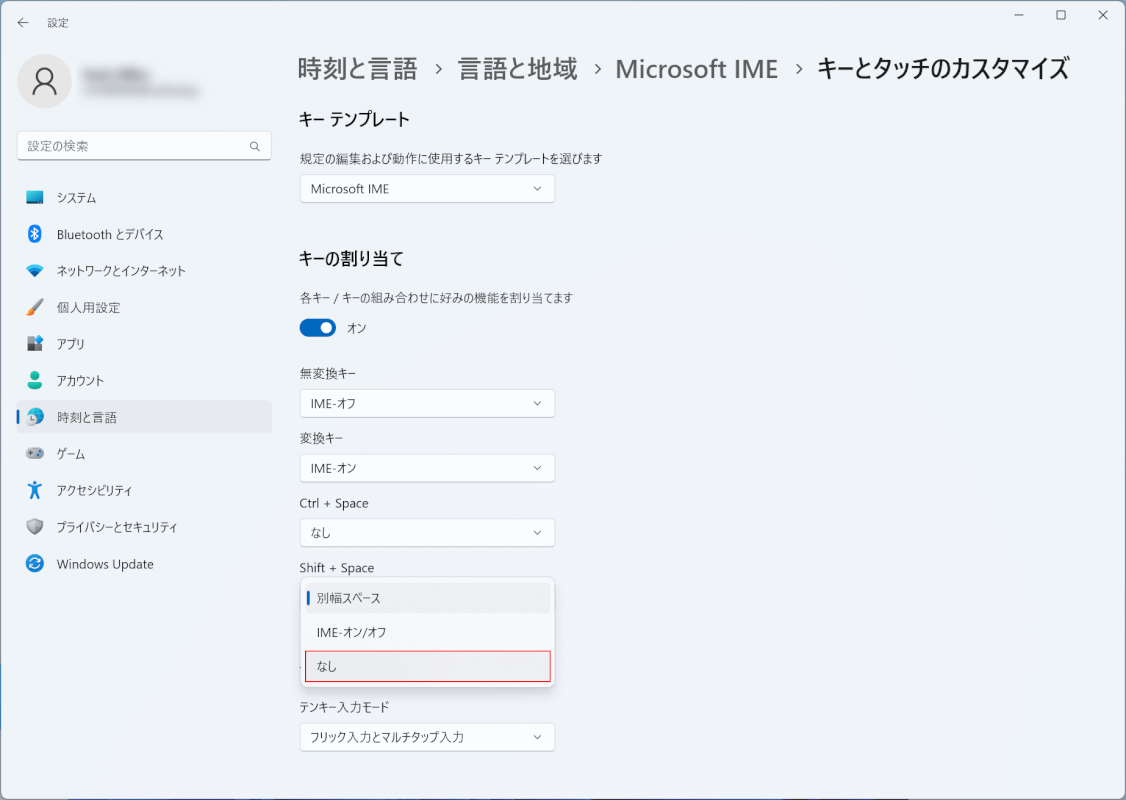
「なし」を選択します。
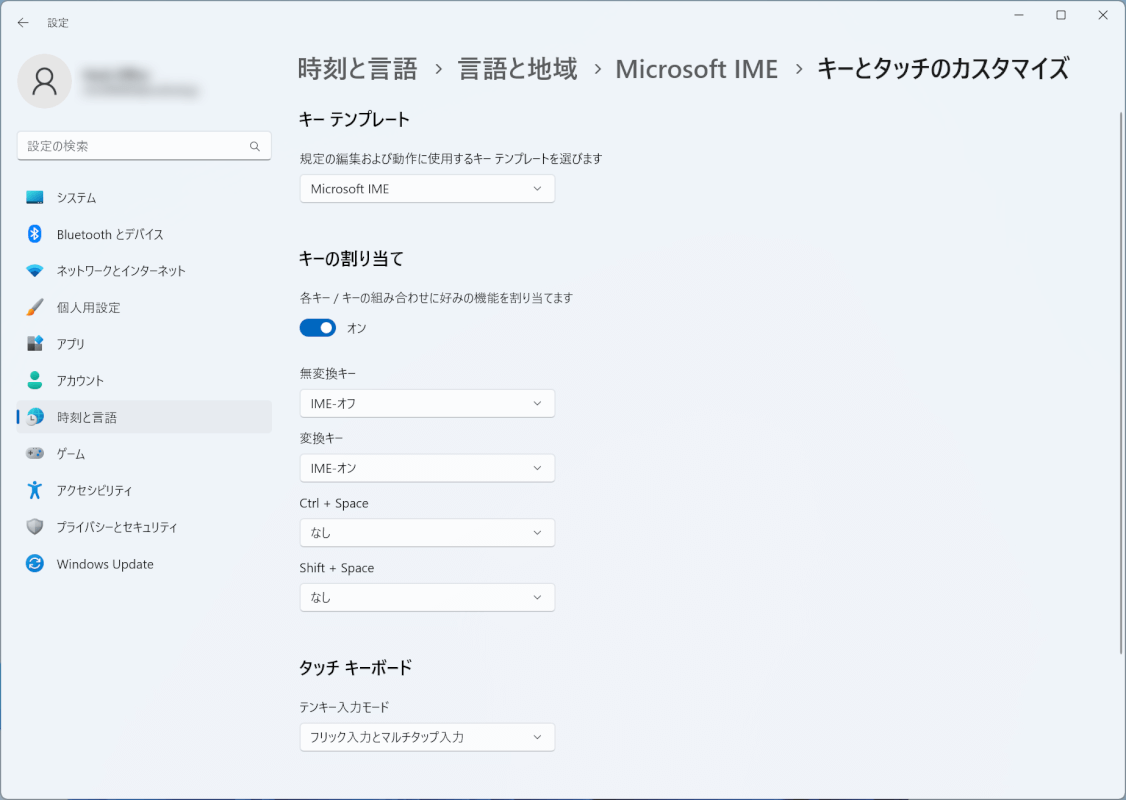
これでShift + Spaceで半角スペースを入力する設定を無効にできました。
日本語入力の状態でも、エクセルで行選択のショートカットを使えるかどうか試してみてください。
Google 日本語入力
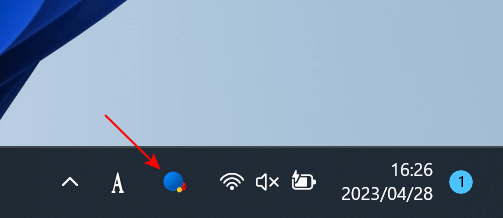
Google 日本語入力とは、Googleが提供している無料の日本語変換システムです。
お使いのIMEがGoogle 日本語入力かどうかは、タスクバーの右下で確認できます。
青い丸のアイコンが表示されていれば、Google 日本語入力を使用しています。
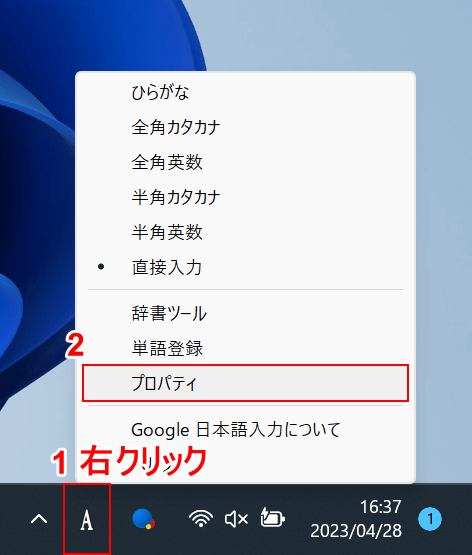
Google 日本語入力で設定を変更するには、①タスクバーの「A」または「あ」を右クリックし、②「プロパティ」を選択します。
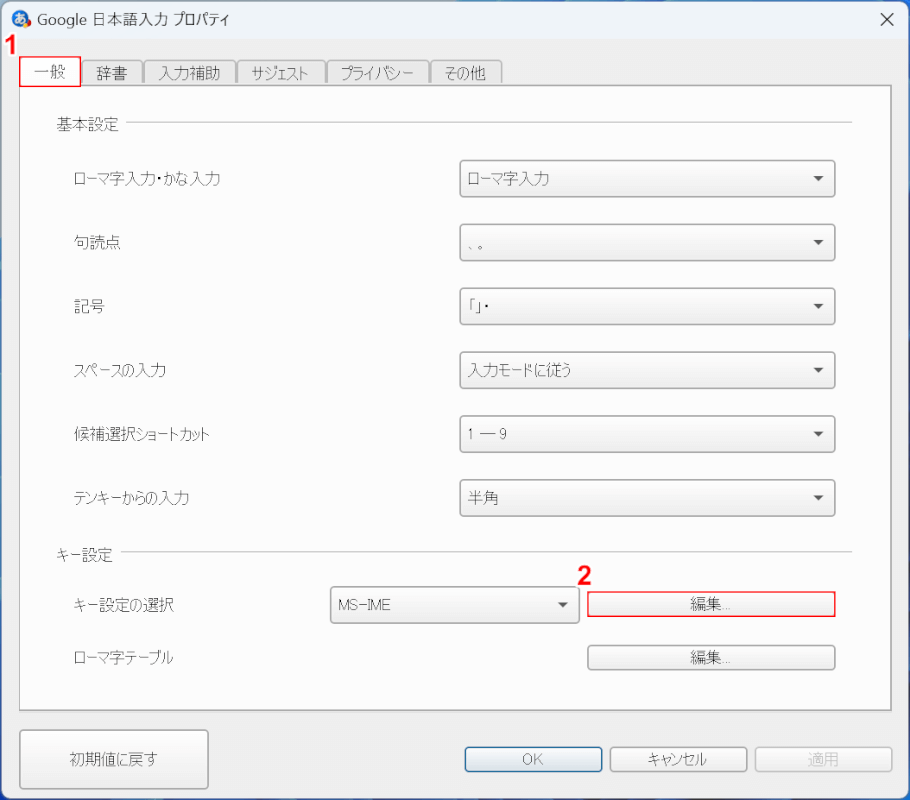
「Google 日本語入力 プロパティ」ダイアログボックスが表示されます。
①「一般」タブを選択し、②キー設定の選択の「編集」ボタンを押します。
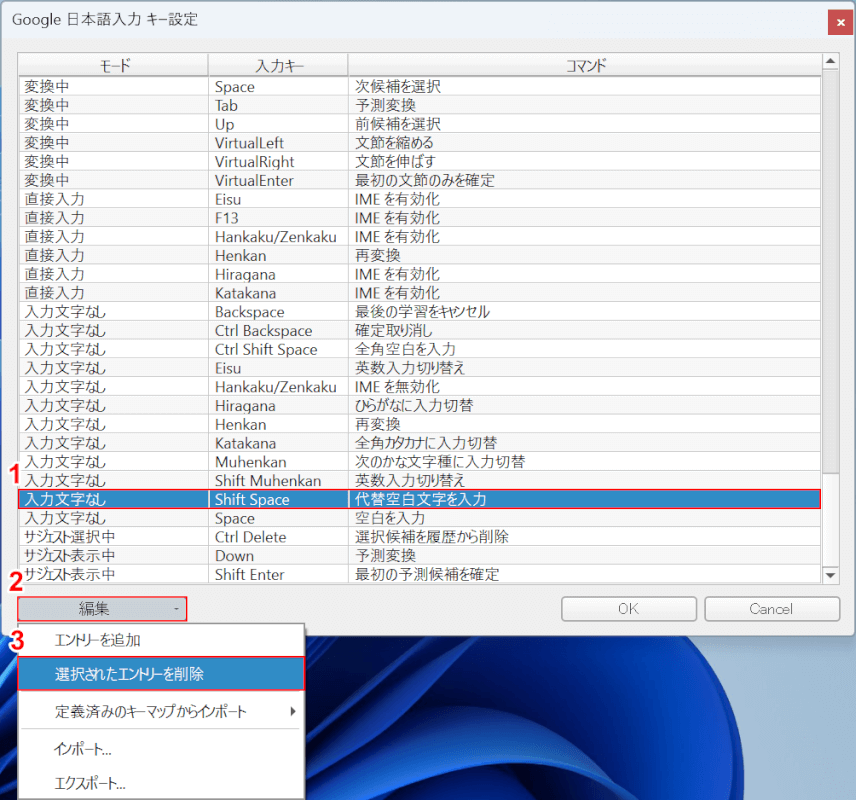
「Google 日本語入力 キー設定」ダイアログボックスが表示されます。
①モード「入力文字なし」、入力キー「Shift Space」、コマンド「代替空白文字を入力」のエントリーを選択します。
②「編集」のプルダウン、③「選択されたエントリーを削除」の順に選択します。
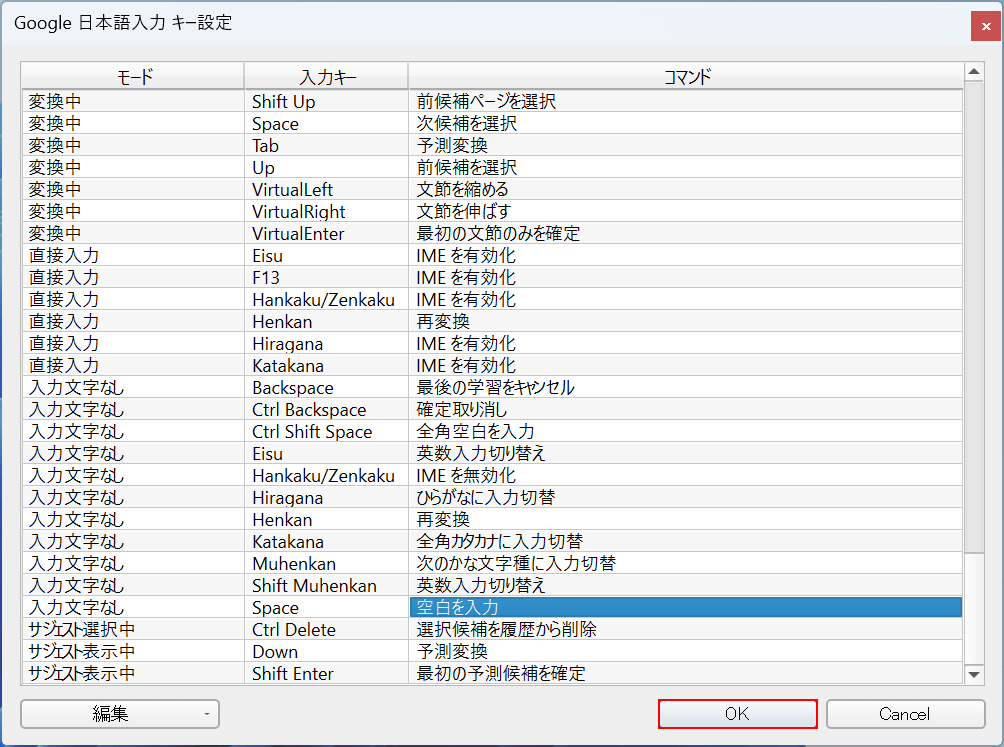
Shift + Spaceのエントリーを削除できました。「OK」ボタンを押します。
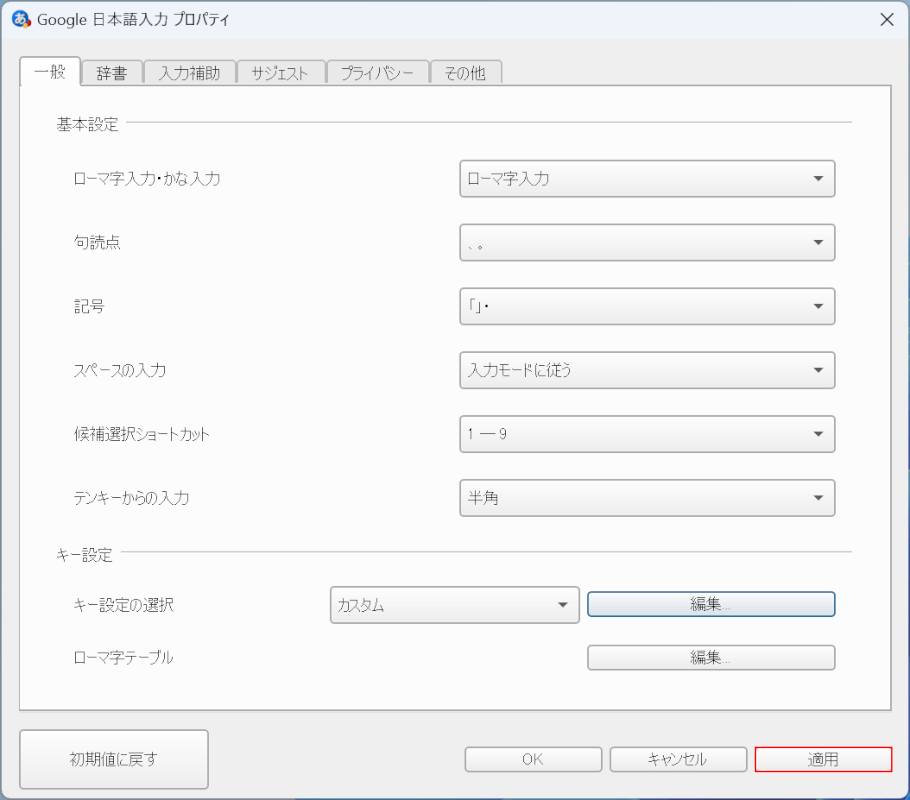
Google 日本語入力 プロパティの画面に戻りますので、「適用」ボタンを押します。
これで設定を変更できましたので、日本語入力の状態でも行選択のショートカットが使えるかどうか試してみてください。
