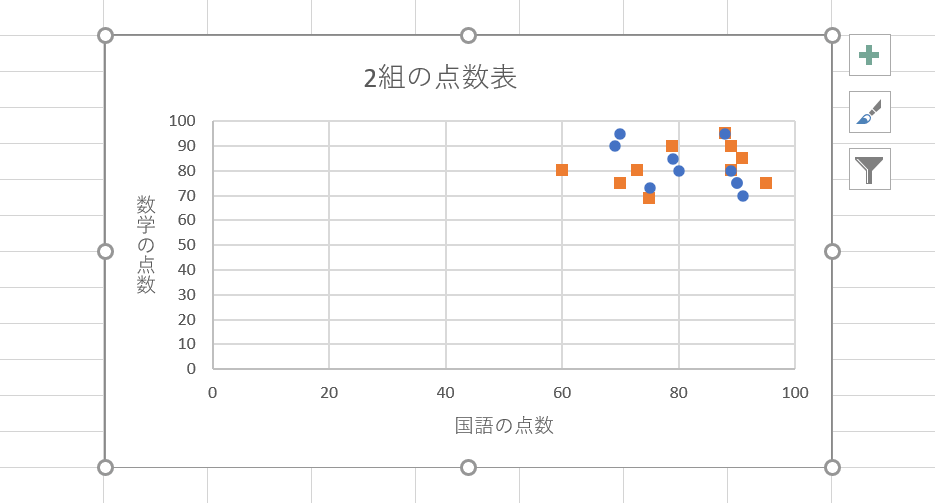- 公開日:
- 更新日:
エクセルでの散布図の作り方
この記事では、エクセルの散布図についてご紹介しています。
散布図は、縦軸と横軸それぞれに項目を配置し、両方に対応するデータを点で表したグラフです。
以下では、散布図の作成方法や、散布図に近似曲線を引く方法、縦軸と横軸を入れ替える方法等についてご説明しています。
散布図とは?
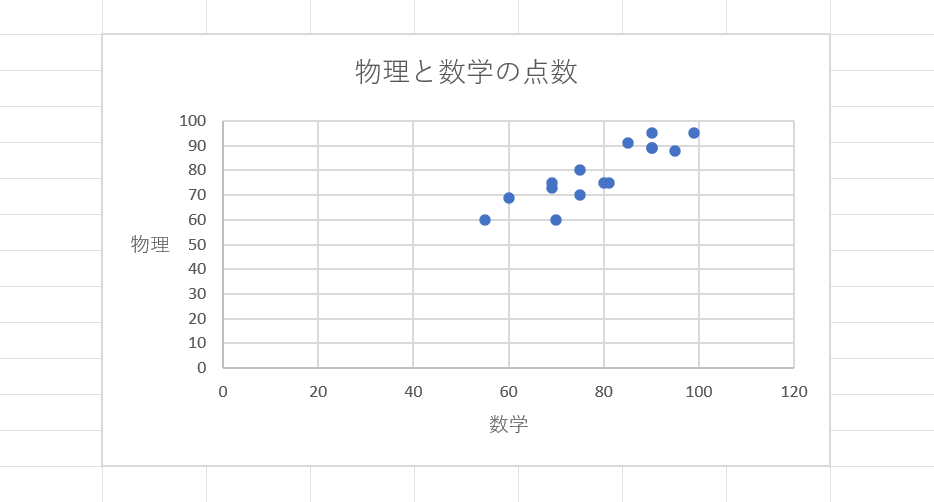
散布図とは、縦軸と横軸に別々のデータを配置し両方のデータにあてはまるものを「点」で表すグラフで、1つ1つのデータにどんな関係性があるかを確認する場合に使われます。
上の画像のグラフは数学と物理の点数の関係性を散布図で表した例で、グラフをみると「数学の点数が高い人は物理の点数も高い」ことが分かります。
ただし、散布図から分かるのは「2つのデータの間には関係があるかどうか」のみで、「因果関係」は読み取れません。
そのため、上のグラフでも「数学の点数が高いから物理の点数も高い」という因果関係を導き出せるわけではないため、散布図でデータ分析をする際は注意が必要です。
エクセルでの散布図の様々な編集方法
エクセルの散布図の作成方法や、編集方法についてご紹介します。
エクセルでの散布図の作り方
エクセルで散布図を作成する方法についてご説明します。今回は、「数学と物理の点数表」から散布図を作成する方法を例に挙げます。
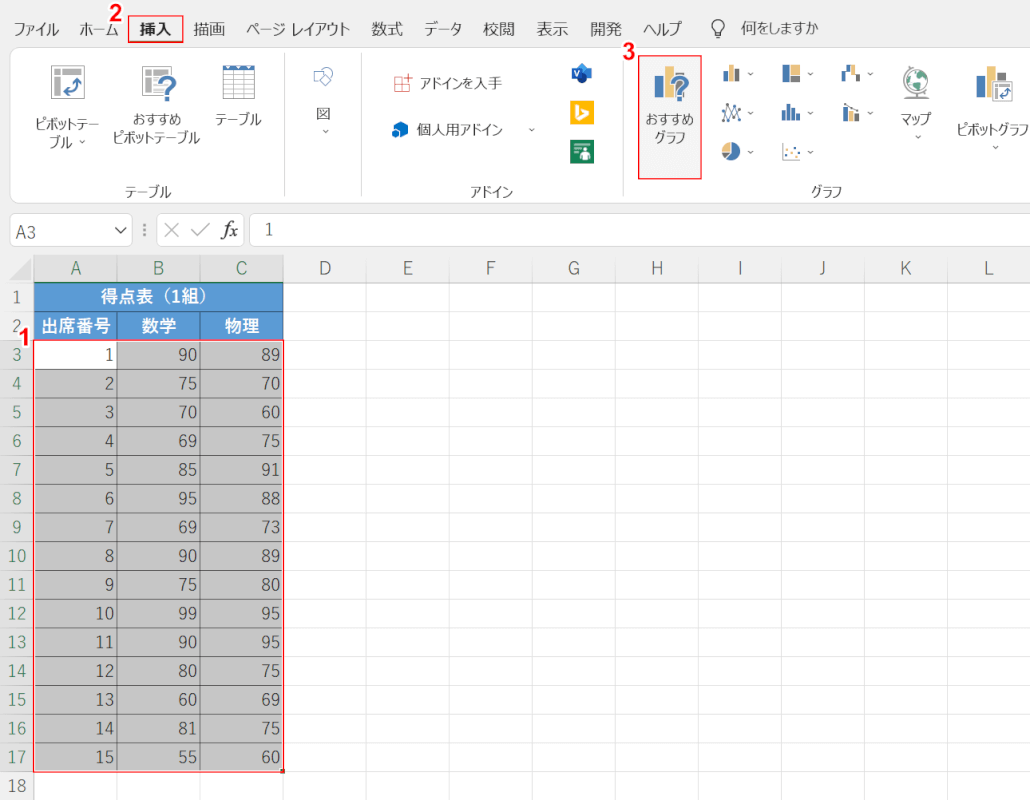
上の画像のような表を準備しましょう。①【表(例:A3セルからC17セル)】、②【挿入】タブ、③【おすすめグラフ】の順に選択します。
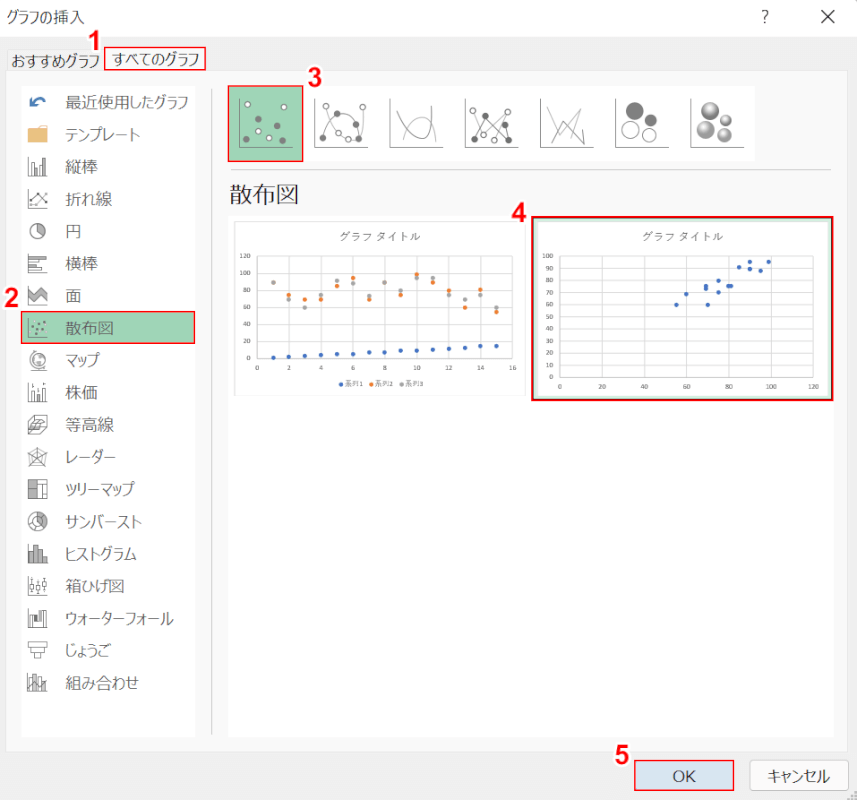
「グラフの挿入」ダイアログボックスが表示されます。①【すべてのグラフ】タブ、②【散布図】の順に選択します。③【散布図】、④【任意の散布図】の順に選択し、⑤【OK】ボタンを押します。
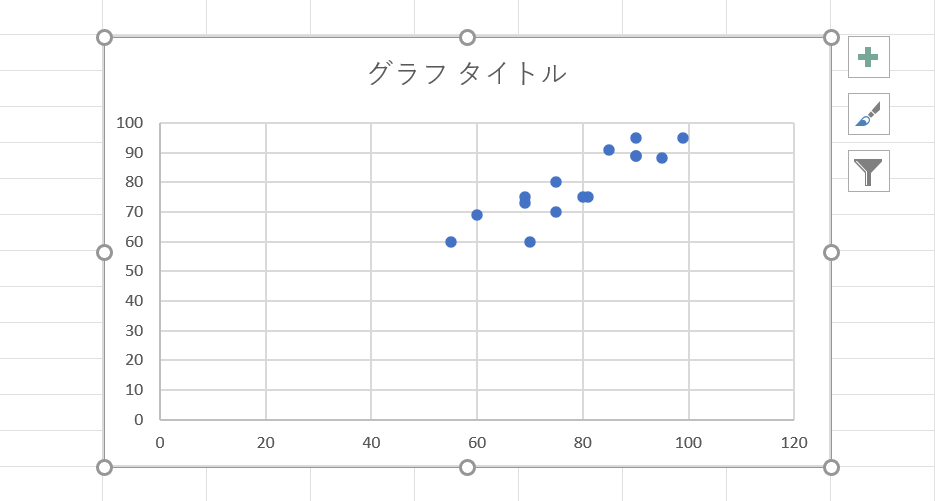
これで、散布図を作成出来ました。
散布図の近似曲線を引く
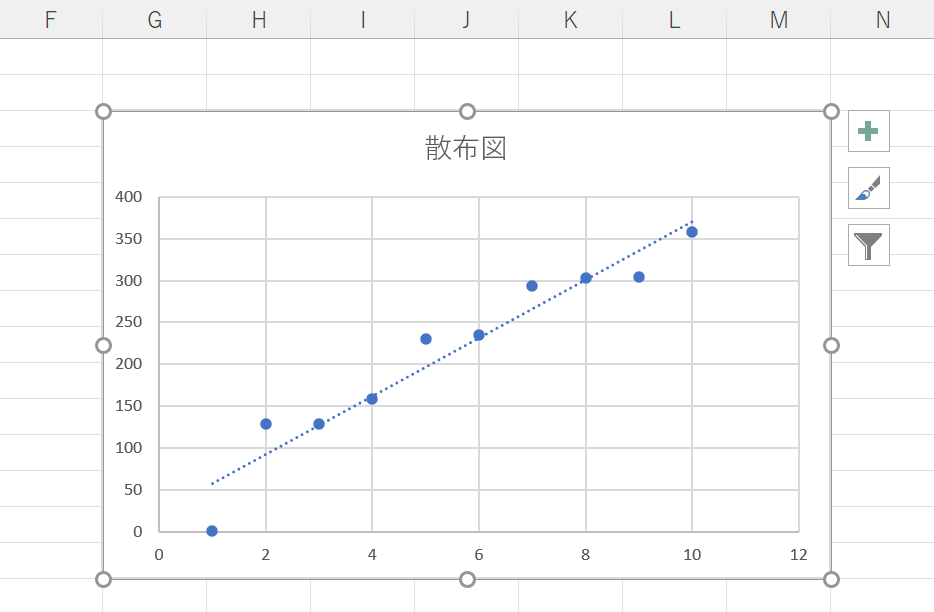
エクセルでは、散布図に様々な近似曲線を追加することが出来ます。
上の画像は、散布図に線形の近似曲線を追加した例です。
散布図に近似曲線を引く方法については、以下の記事「散布図に近似曲線を追加する方法」セクションをご参照ください。
横軸に文字を表示する
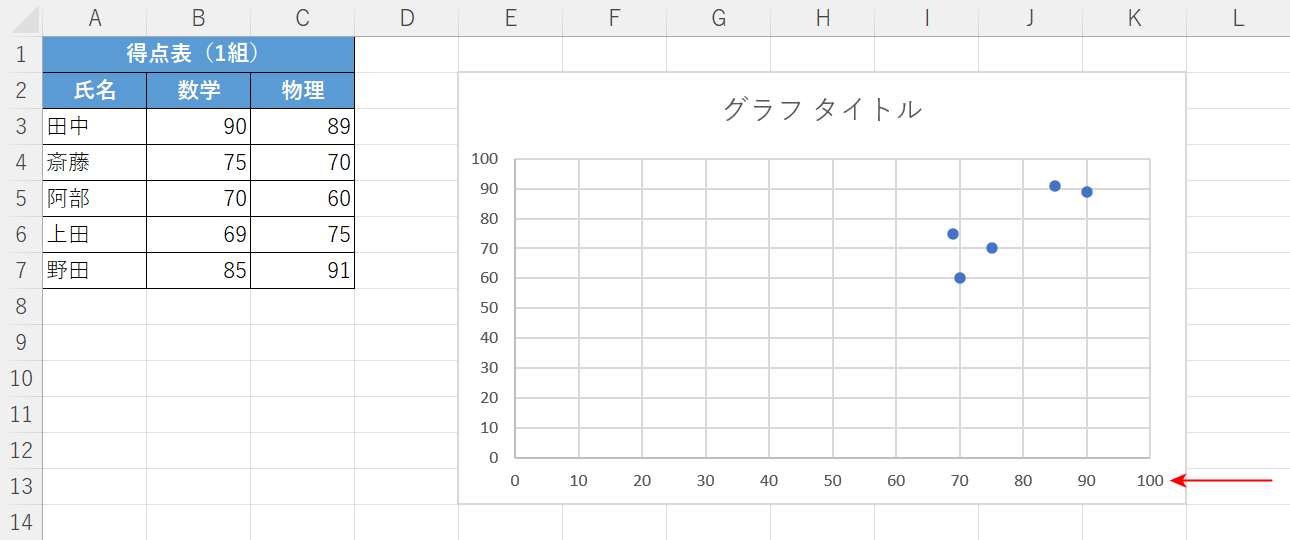
上の画像のグラフは、A3セルからC7セルの「数学と物理の得点」を元に散布図を作成した例です。
赤い矢印で示したように横軸にはA列の「氏名」ではなく数値が表示されています。
このように散布図では横軸/縦軸の両方に数値を表示する必要があるので、他のグラフのように「文字列」を表示させることが出来ません。
どうしても文字列を表示したい場合は、以下の方法を参考に折れ線グラフとして作成しましょう。
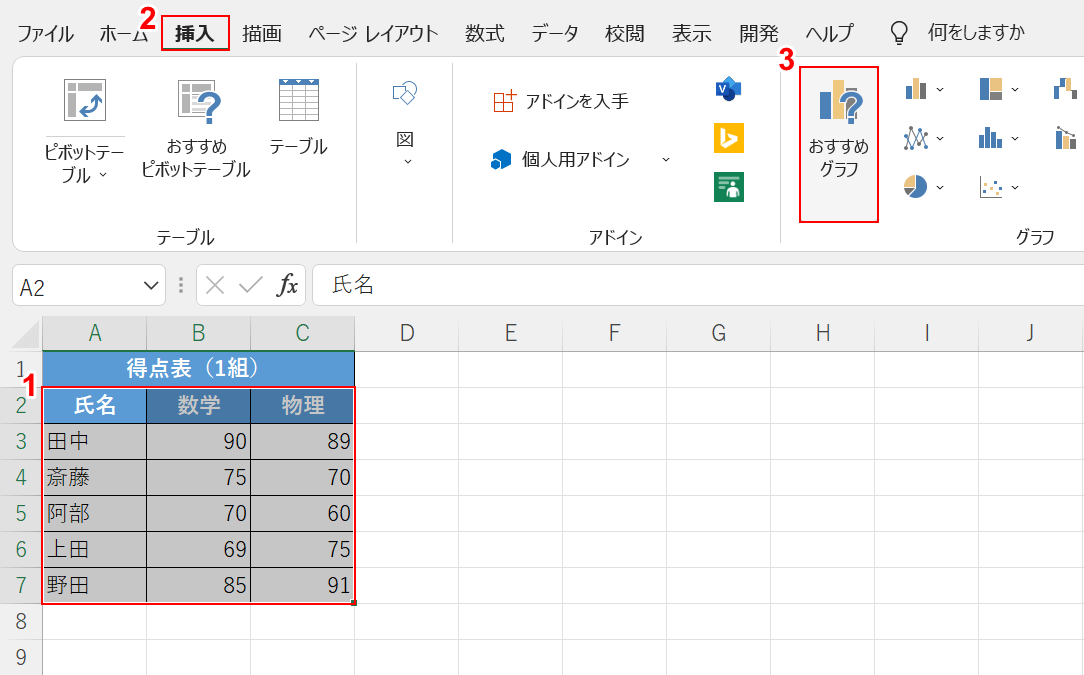
まずは、折れ線グラフを作成します。
①【表(例:A2セルからC7セル)】、②【挿入】タブ、③【おすすめグラフ】の順に選択します。
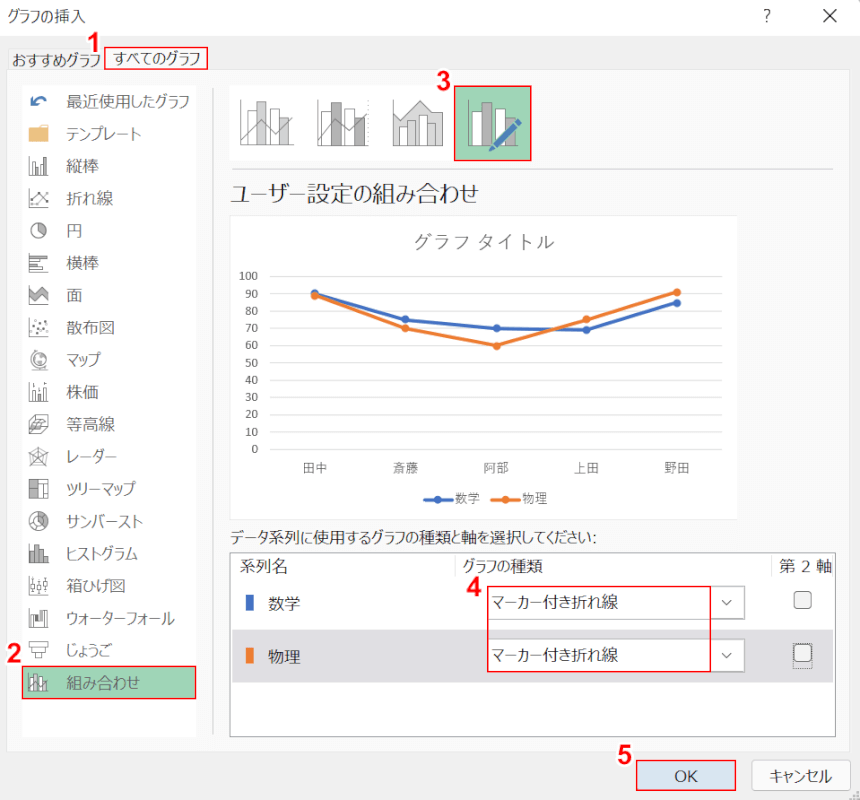
「グラフの挿入」ダイアログボックスが表示されます。
①【すべてのグラフ】タブ、②【組み合わせ】、③【ユーザー設定の組み合わせ】の順に選択します。
④「グラフの種類」でどちらも【マーカー付き折れ線】を選択し、⑤【OK】ボタンを押します。
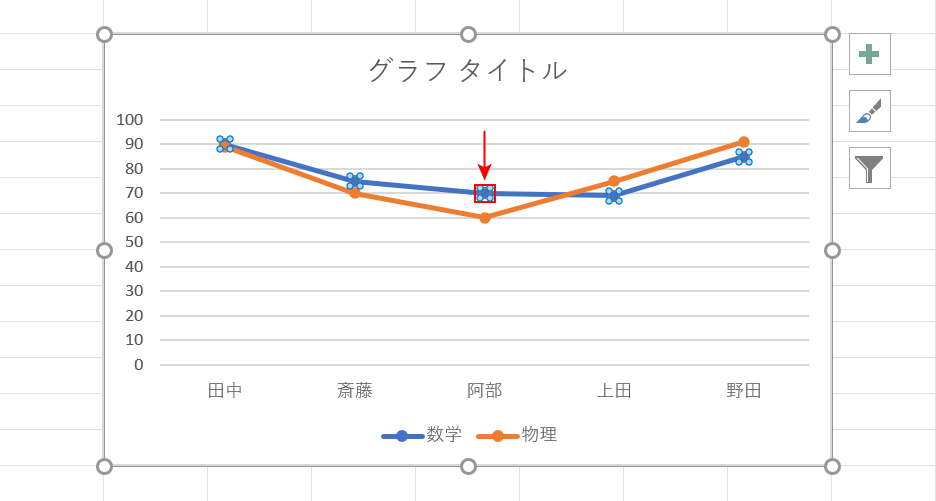
マーカー付き折れ線グラフが挿入されました。
散布図の見た目に近づけるために、データ要素を繋ぐ線を削除します。
「データ要素」を【ダブルクリック】します。
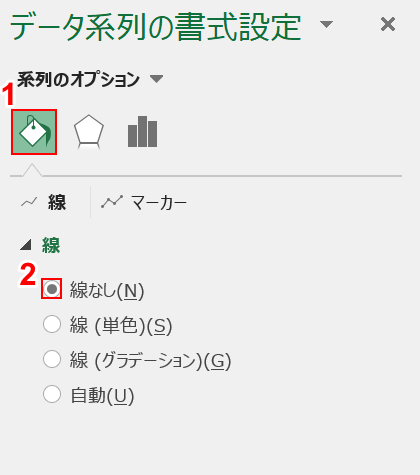
画面右端に「データ系列の書式設定」画面が表示されます。
①【塗りつぶし】、②【線なし】の順に選択します。
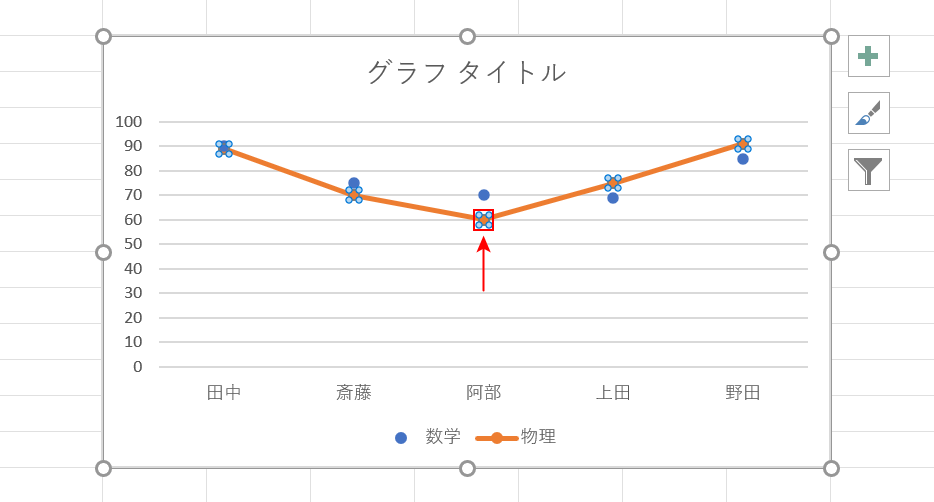
一方のデータ要素の線が削除されました。
「もう一方のデータ要素」を【ダブルクリック】します。
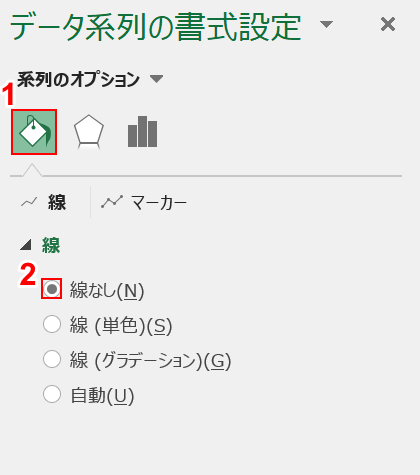
画面右端に「データ系列の書式設定」画面が表示されます。
①【塗りつぶし】、②【線なし】の順に選択します。
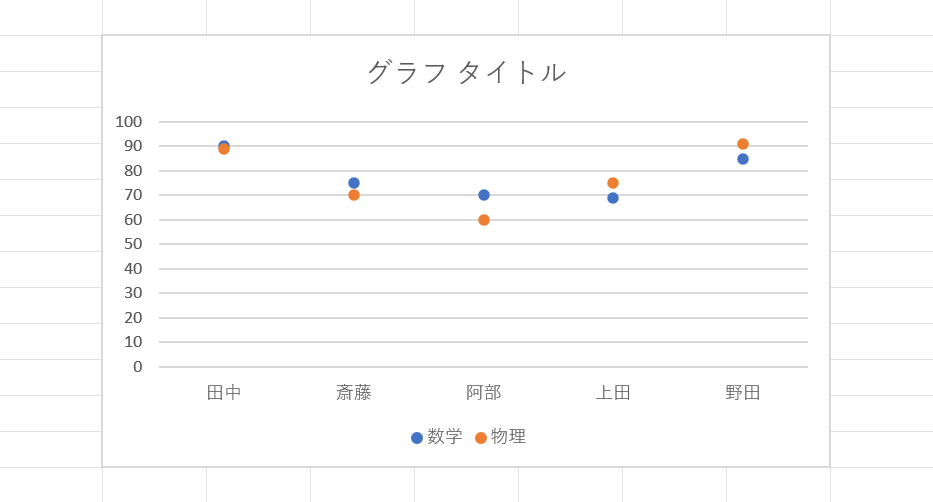
これで、横軸に文字を配置した散布図が作成できました。
縦軸と横軸を入れ替える
散布図の縦軸と横軸を入れ替える方法は以下の通りです。
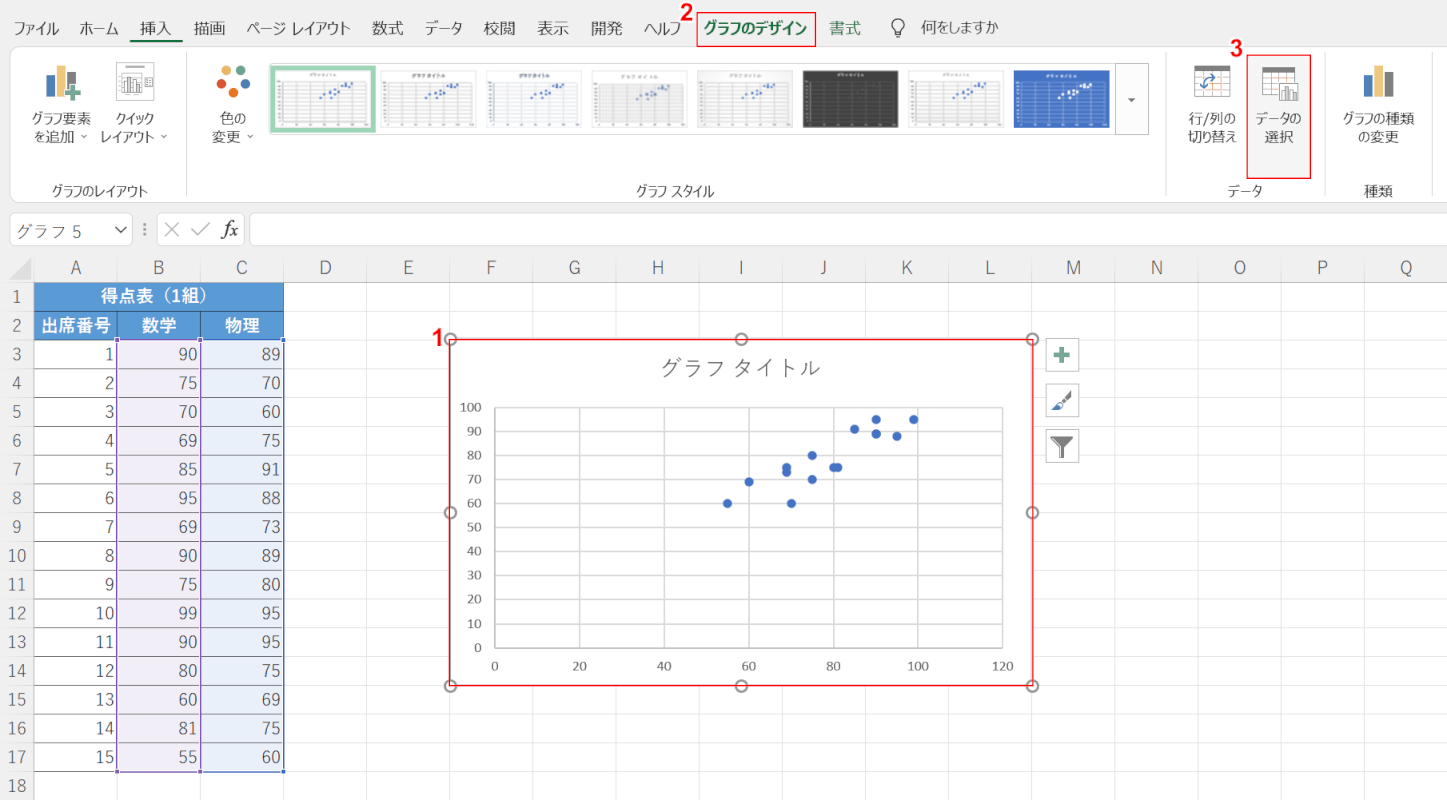
上の画像の散布図では、B列の「数学」が横軸、C列の「物理」が縦軸に表示されています。
C列を横軸に、B列を縦軸に入れ替えます。
①【散布図】、②【グラフのデザイン】タブ、③【データの選択】の順に選択します。
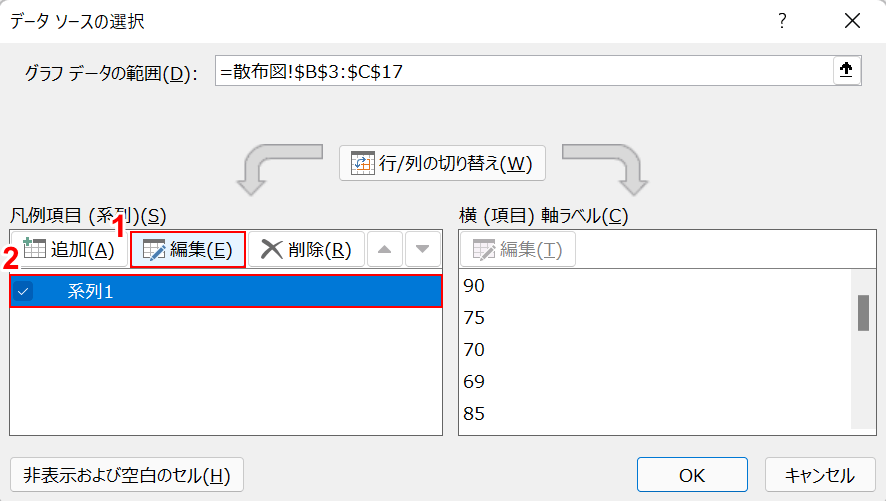
「データ ソースの選択」ダイアログボックスが表示されます。
①【系列1】を選択し、②【編集】ボタンを押します。
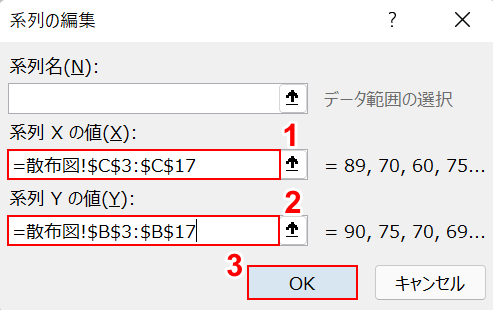
「系列の編集」ダイアログボックスが表示されます。
「系列 X の値」と「系列 Y の値」に入力されているセル番地をシート名ごと入れ替えます。
横軸が「X」、縦軸が「Y」なので、それぞれ「系列 X の値」にはC列、「系列 Y の値」にはB列を入力しましょう。
①「系列 X の値」に『=散布図!$C$3:$C$17』、②「系列 Y の値」に『=散布図!$B$3:$B$17』の順に入力し、③【OK】ボタンを押します。
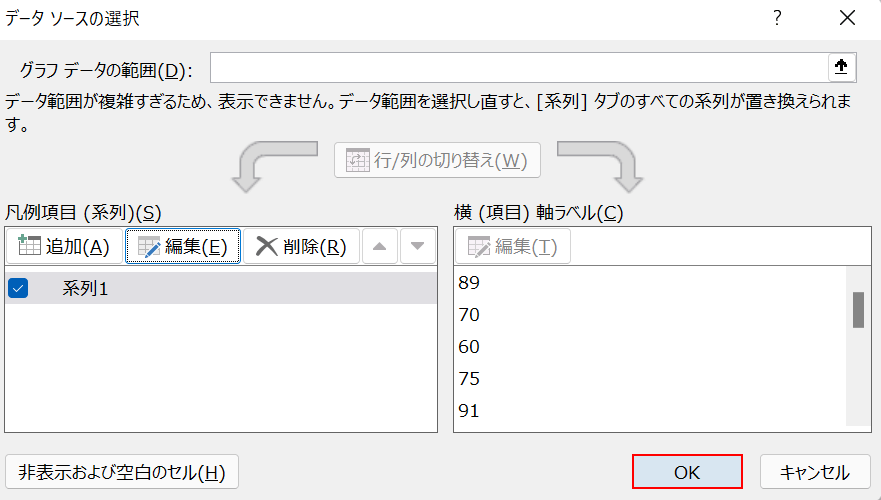
「データ ソースの選択」ダイアログボックスに戻ります。
【OK】ボタンを押します。
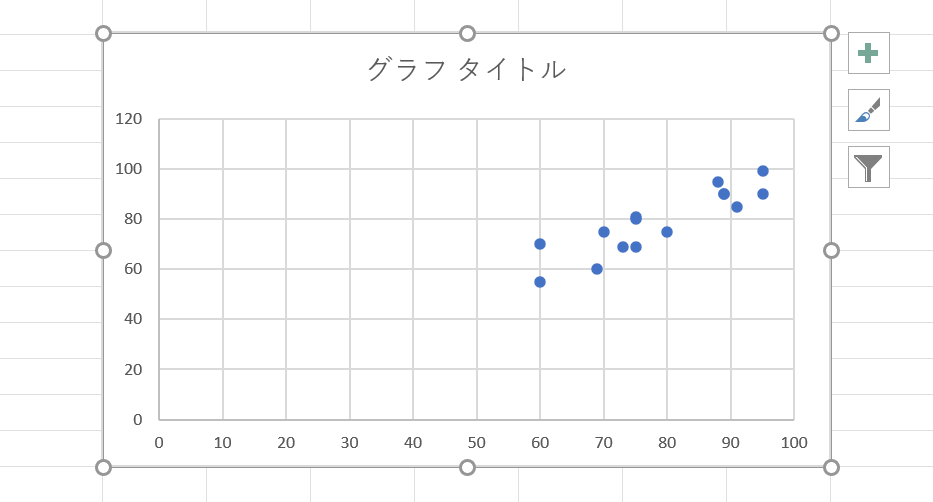
これで、縦軸/横軸が入れ替わりました。
ただし、縦軸と横軸を入れ替えると場合によってはデータ要素の形が大幅に変わり、表現したいグラフとは違う形に変化してしまうので注意しながら行いましょう。
ラベル付き散布図を作成する
データラベルが付いた散布図を作成する方法は以下の通りです。
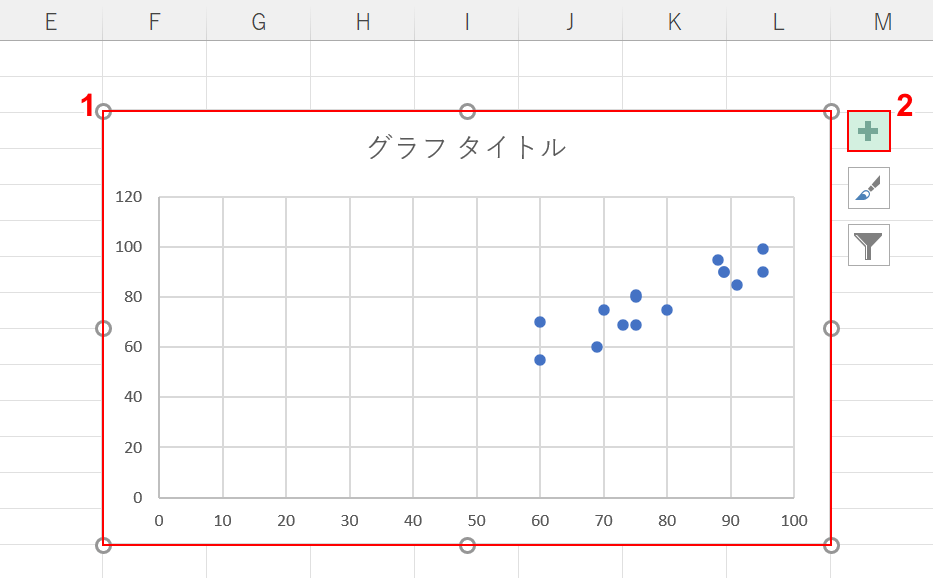
散布図を準備します。
①【グラフ】、②【グラフ要素】の順に選択します。
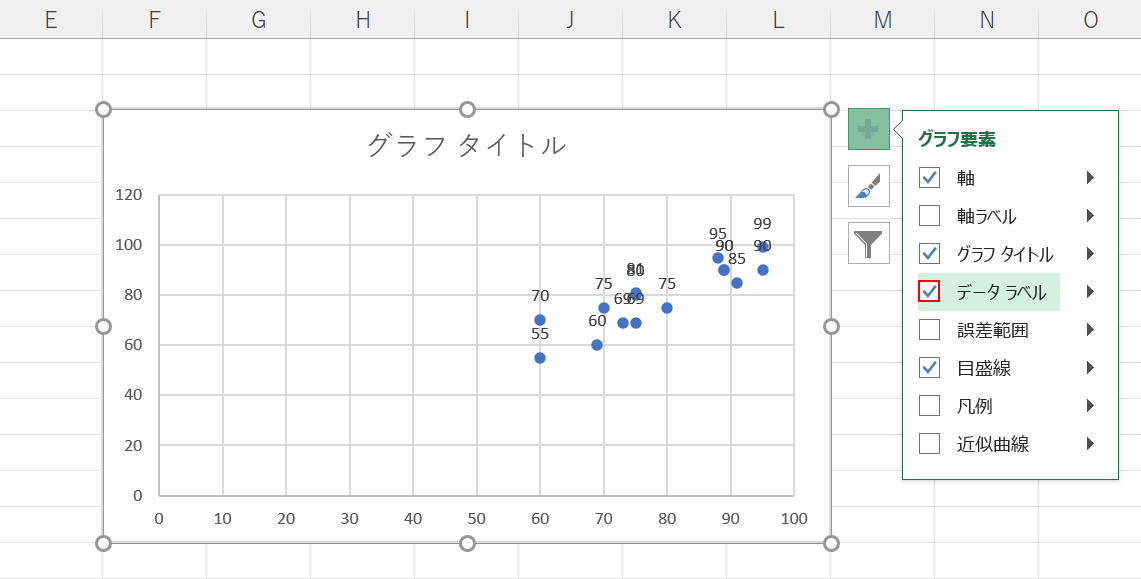
「グラフ要素」のメニューが表示されます。
「データ ラベル」に【チェックマーク】を入れます。
これで、データラベルがついた散布図を作成出来ます。
複数の散布図を重ねる
散布図の横軸がおかしい場合
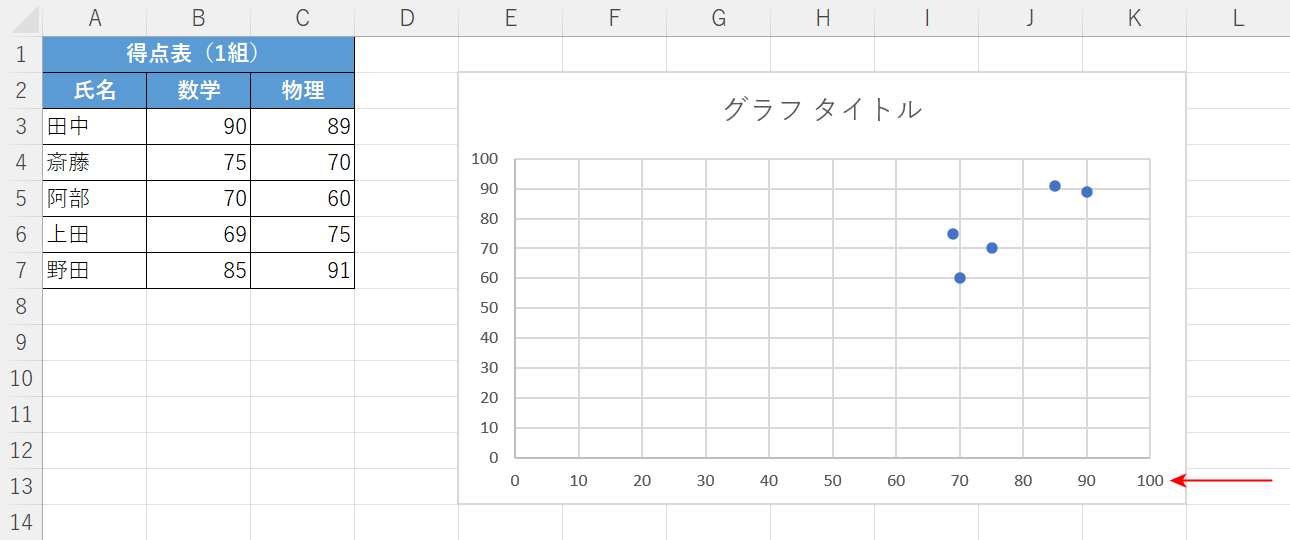
散布図では、横軸に「氏名」等のデータ名を表示することが出来ません。
赤い矢印で示したように散布図では横軸/縦軸の両方に数値を表示する必要があるので、「文字列」ではなく数値が表示されます。
どうしても文字列を表示したい場合は、上記「横軸に文字を表示する」セクションを参考にしてください。