- 公開日:
- 更新日:
エクセルを使ったスケジュール表テンプレートの作り方
「エクセルでスケジュールを管理できればいいのに」と思う方はたくさんいらっしゃるでしょう。
本記事では、スケジュール表の作り方を説明し、スケジュール表テンプレートのご紹介を行います。
本サイトオリジナルの年間、月間、週間、一日のスケジュール表をご用意していますので、作成するお時間がない方も安心です。
エクセルでタイムスケジュールを管理する
タイムスケジュールをメモ帳で管理している方は非常に多くいらっしゃるかと思います。
特にビジネスをしている方は、エクセルでタイムスケジュールを管理できると便利です。
エクセルでタイムスケジュールを管理する具体的な方法については、下記を参照してください。
2022年の見やすい年間スケジュール表の作り方
2022年の見やすい年間スケジュール表の作り方については、下記を参照してください。
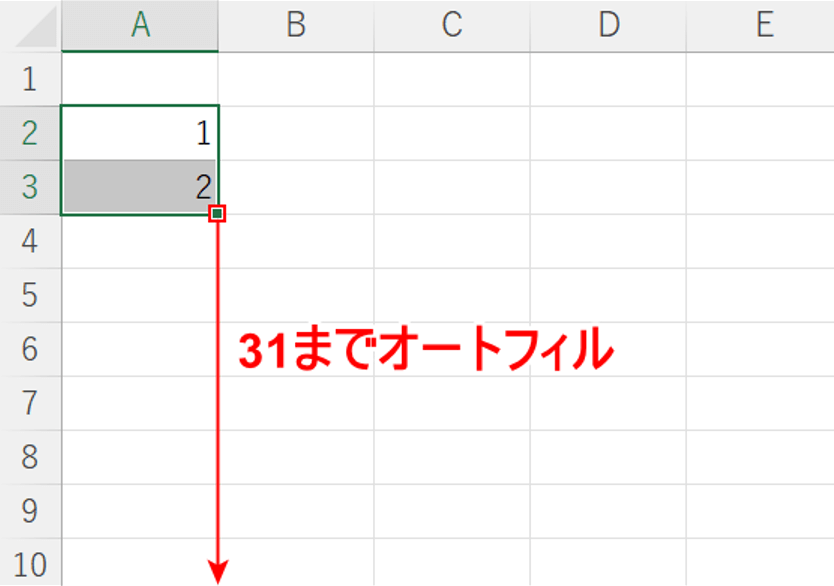
A2とA3セルにそれぞれ『1』『2』を入力し、「31(日)」の箇所まで【オートフィル】します。
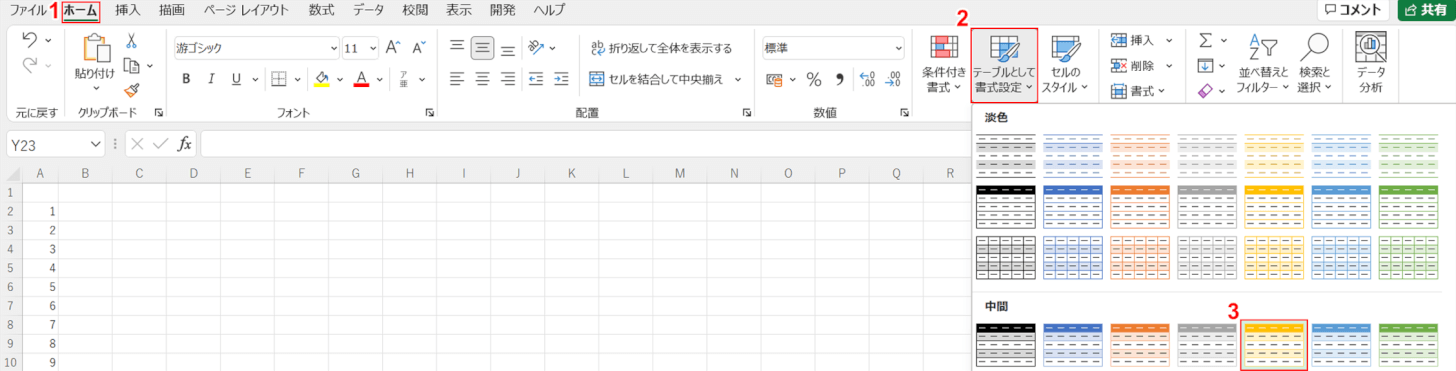
①【ホーム】タブ、②【テーブルとして書式設定】、【お好きな色(縞模様のセルになるもの)】の順に選択します。
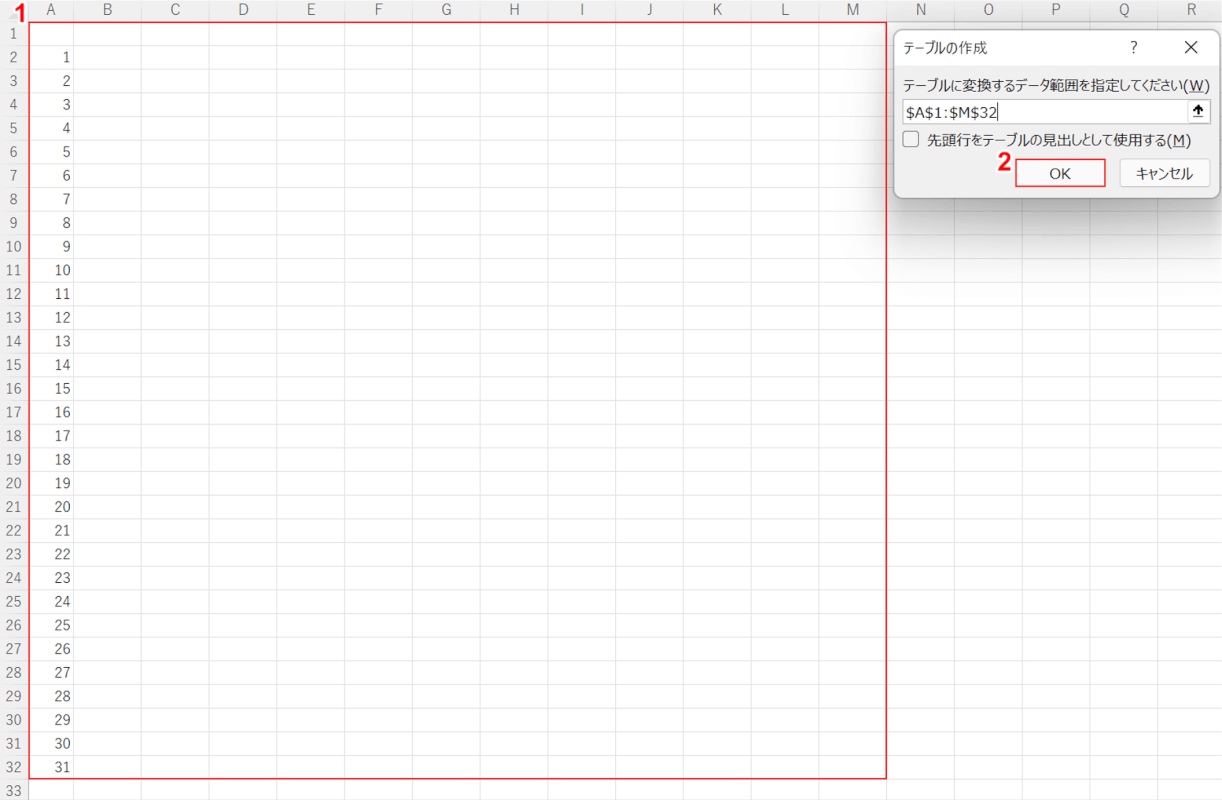
「テーブルの作成」ダイアログボックスが表示されました。①【日付と月(1月~12月)の見出しを覆うセル(例:A1からM32セル)】を選択し、②【OK】ボタンを押します。
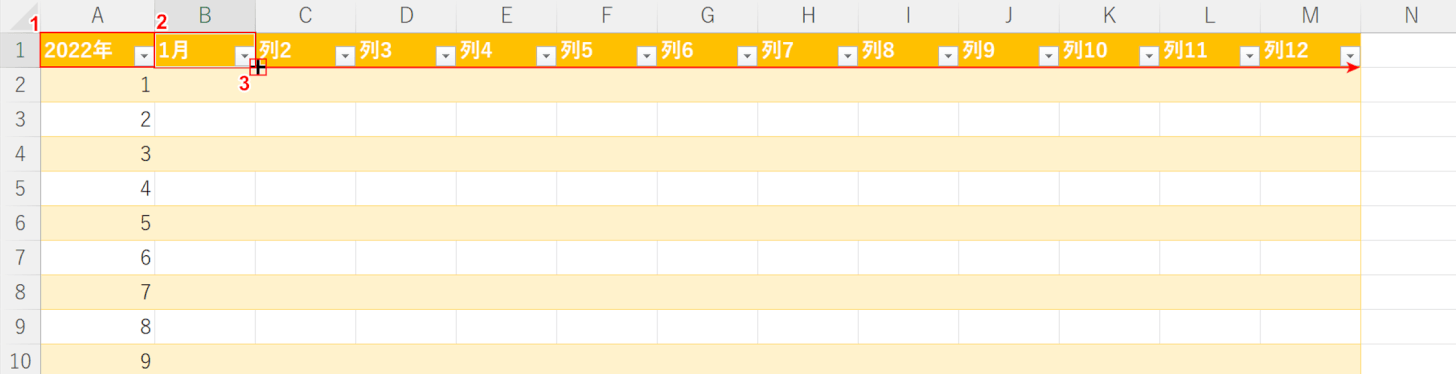
①A1セルに『2022年』、②B1セルに『1月』を入力し、③B1セルをM1まで【オートフィル】します。
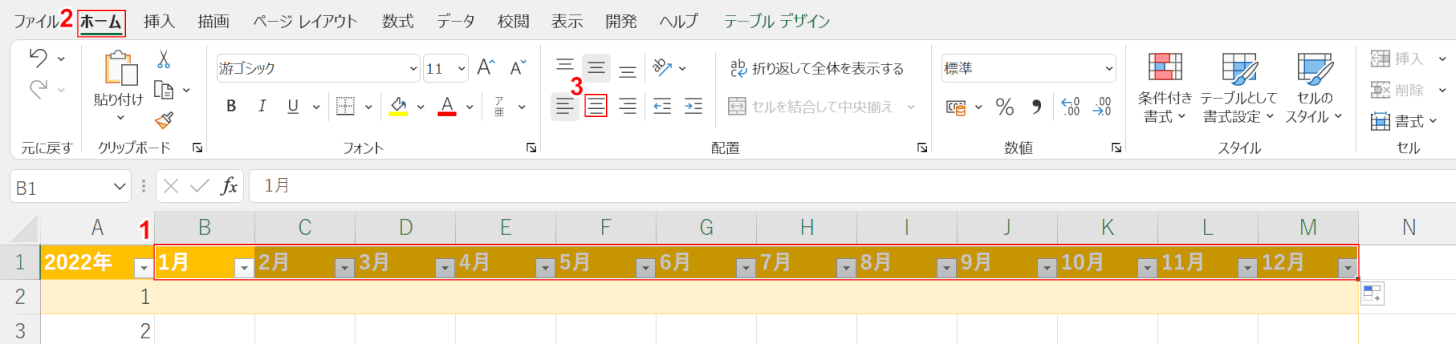
①【B1からM1セル】まで選択します。②【ホーム】タブ、③【中央揃え】の順に選択して、見出しを中央揃えにします。
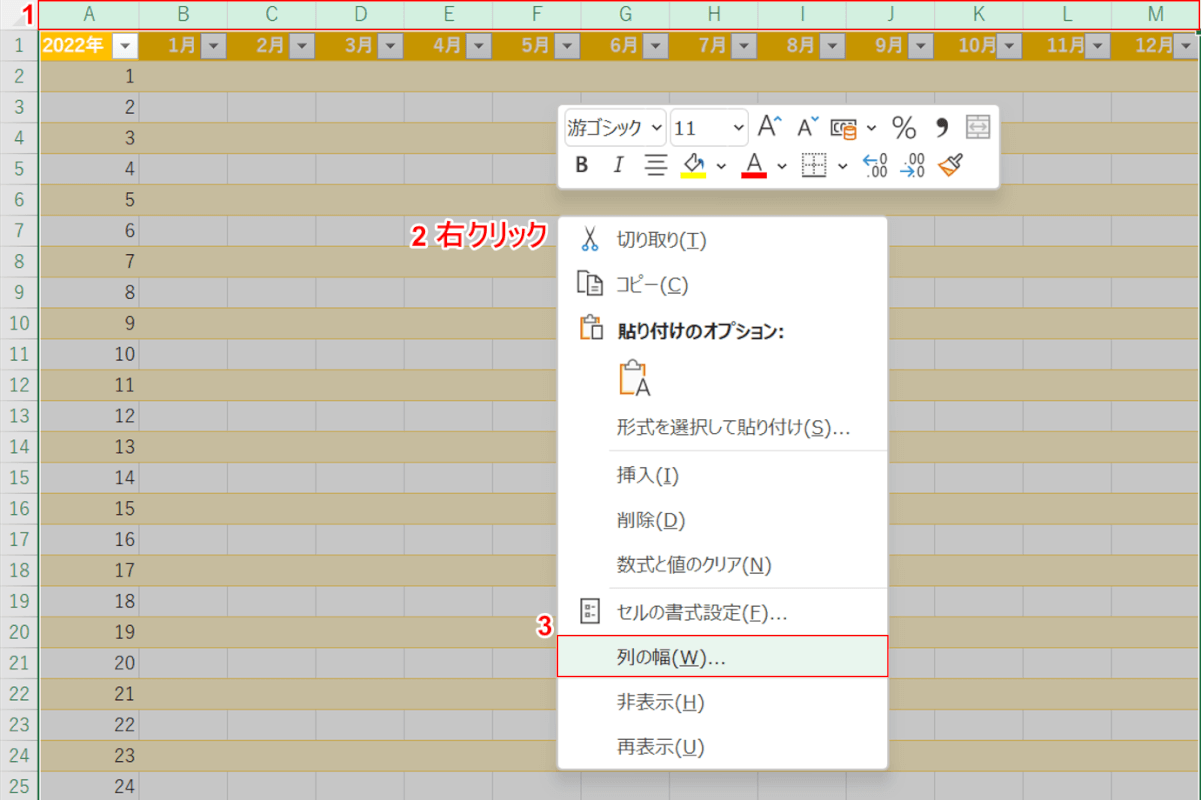
スケジュールを入力しやすいように列の幅を変更するには、①【表を含む列(例:AからM列)】を選択し、②選択した部分で【右クリック】し、③【列の幅】を選択します。
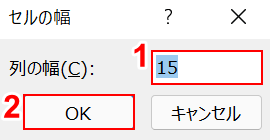
「セルの幅」ダイアログボックスが表示されました。①ここでは「列の幅」に『15』を入力し、②【OK】ボタンを押します。
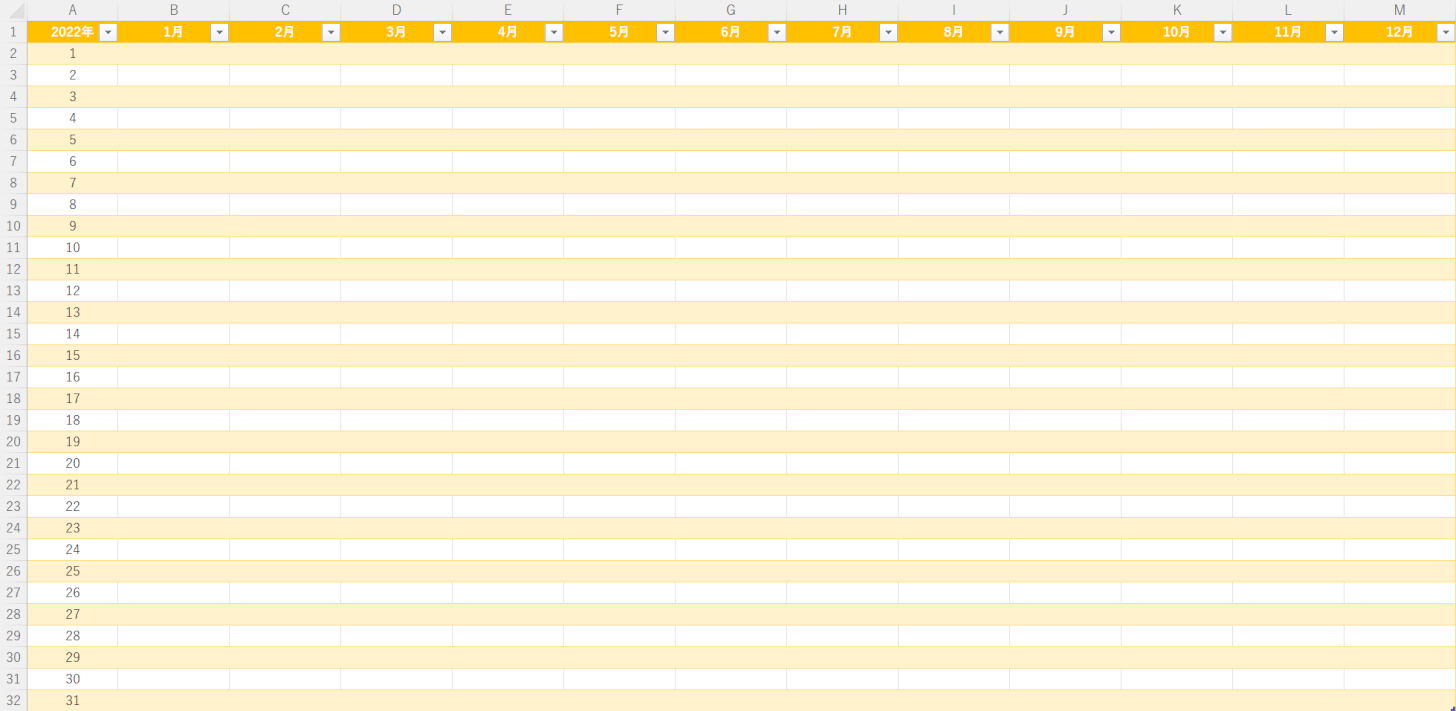
年間のスケジュール表が完成しました。
テンプレートを無料ダウンロード
週間スケジュールの作り方
エクセルで週間スケジュールを作成する方法については、以下のとおりです。
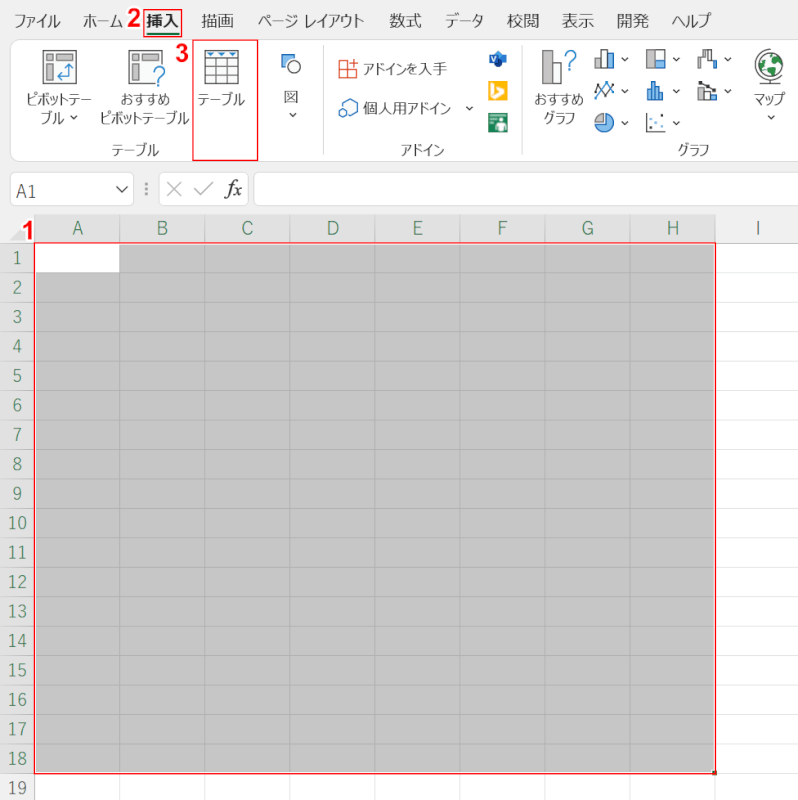
①【A1からH18セル】まで選択します。
②【挿入】タブ、③【テーブル】の順に選択します。
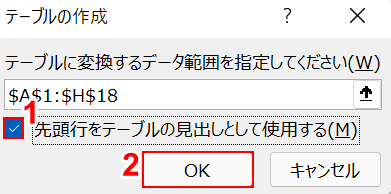
「テーブルの作成」ダイアログボックスが表示されました。
①「先頭行をテーブルの見出しとして使用する」に【チェックマーク】を入れ、②【OK】ボタンを押します。
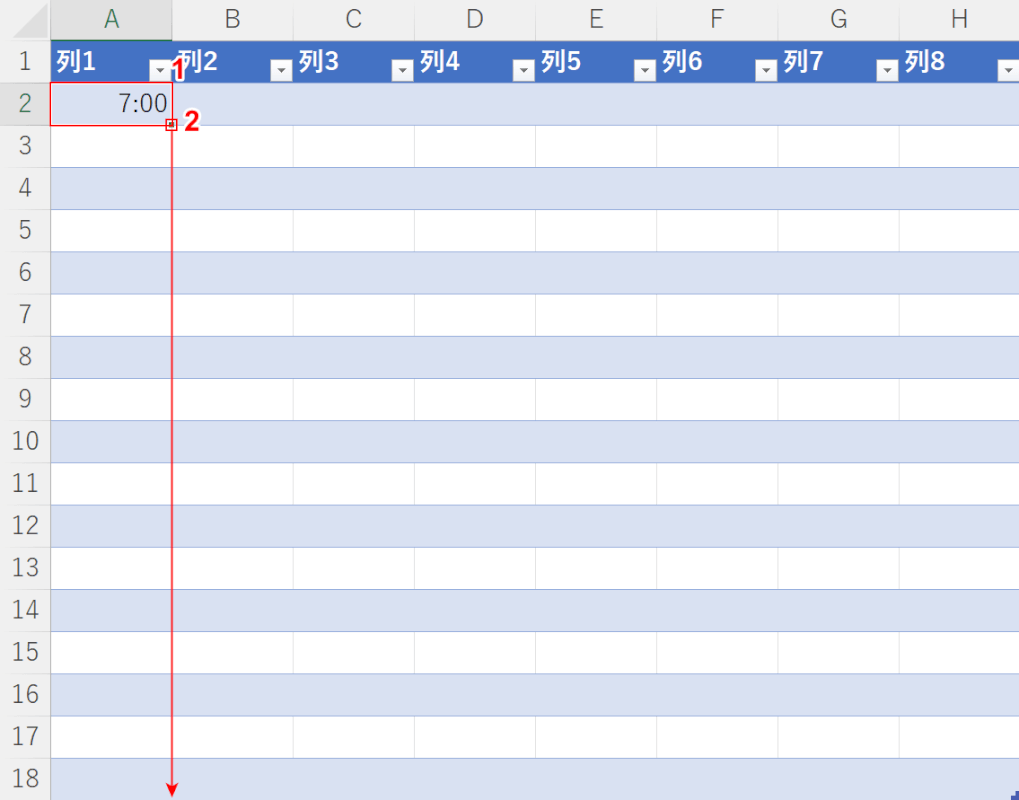
①【A2セル】を選択して『入力したい最初の時刻(例:7:00)』を入力し、②入力したい時刻まで【オートフィル】します。
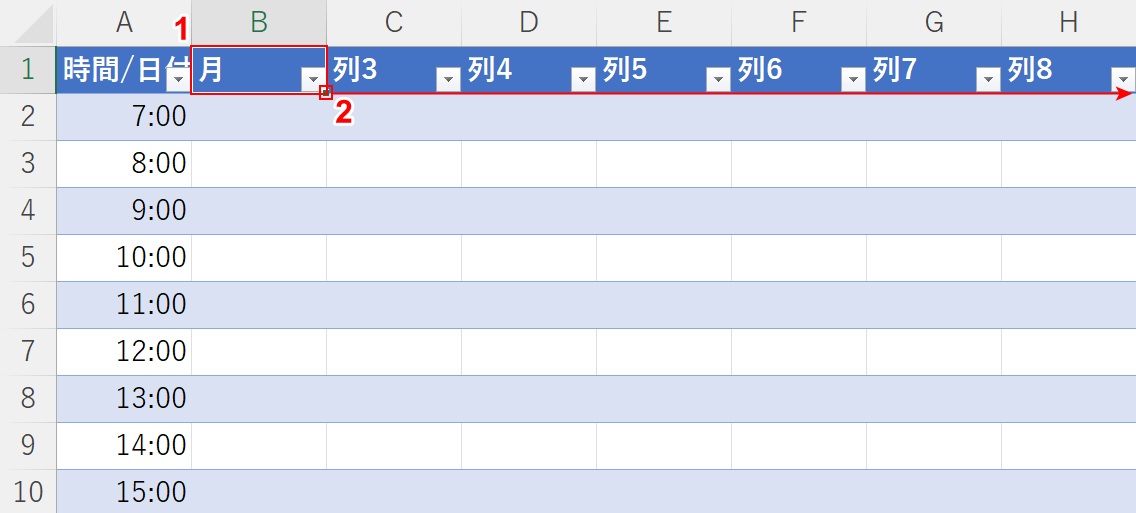
①B1セルに『月(曜日)』を入力し、②H1セルまで【オートフィル】します。
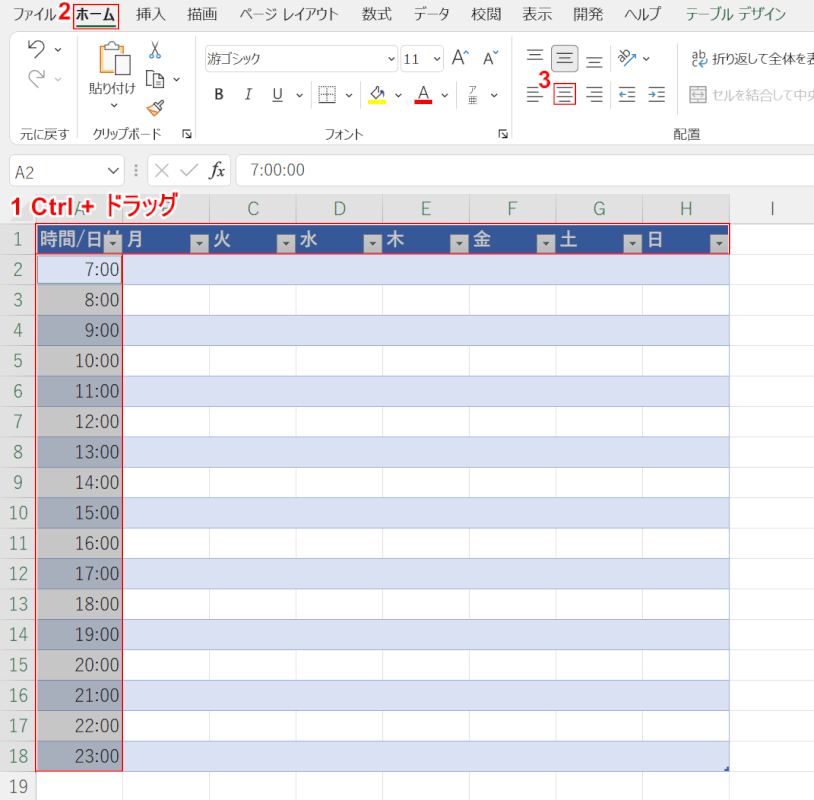
①Ctrlを押しながら列・行の見出しを【ドラッグ】して選択します。
②【ホーム】タブ、③【中央揃え】の順に選択します。
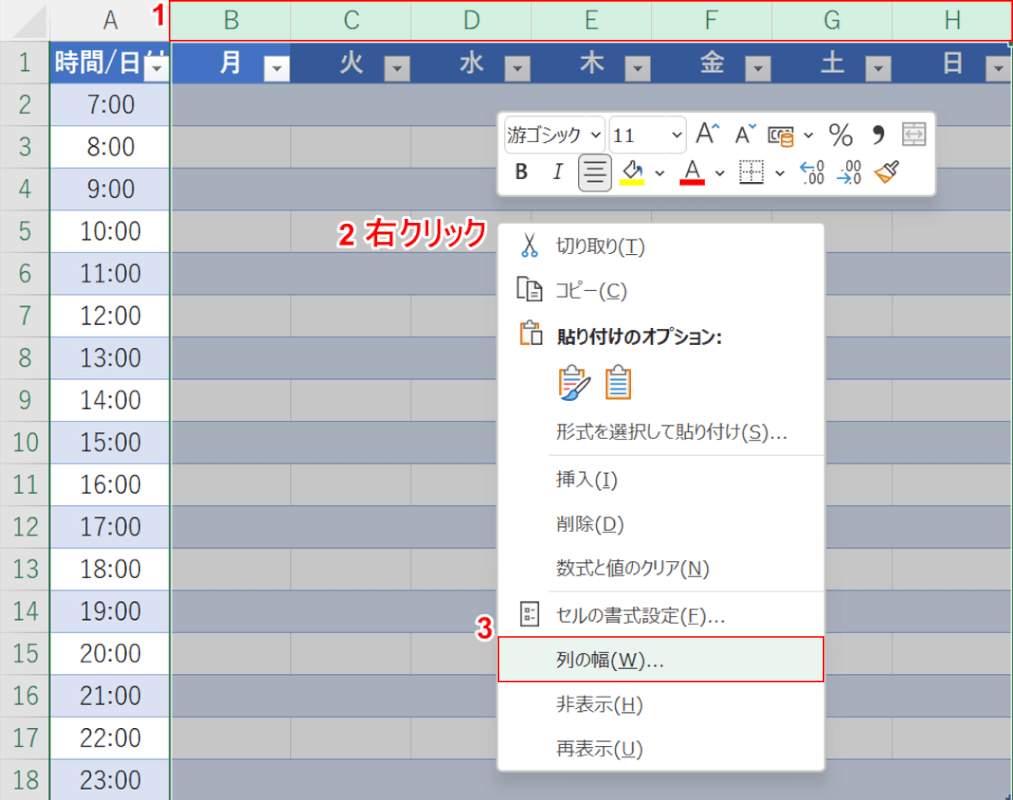
ここからは、スケジュールを入力しやすくするために列の幅を変更します。
①【B列からH列】まで選択します。
②選択したセルの上で【右クリック】し、③【列の幅】を選択します。
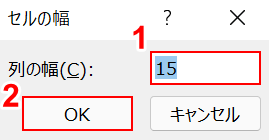
「セルの幅」ダイアログボックスが表示されました。
①『列の幅(例:15)』を入力し、②【OK】ボタンを押します。
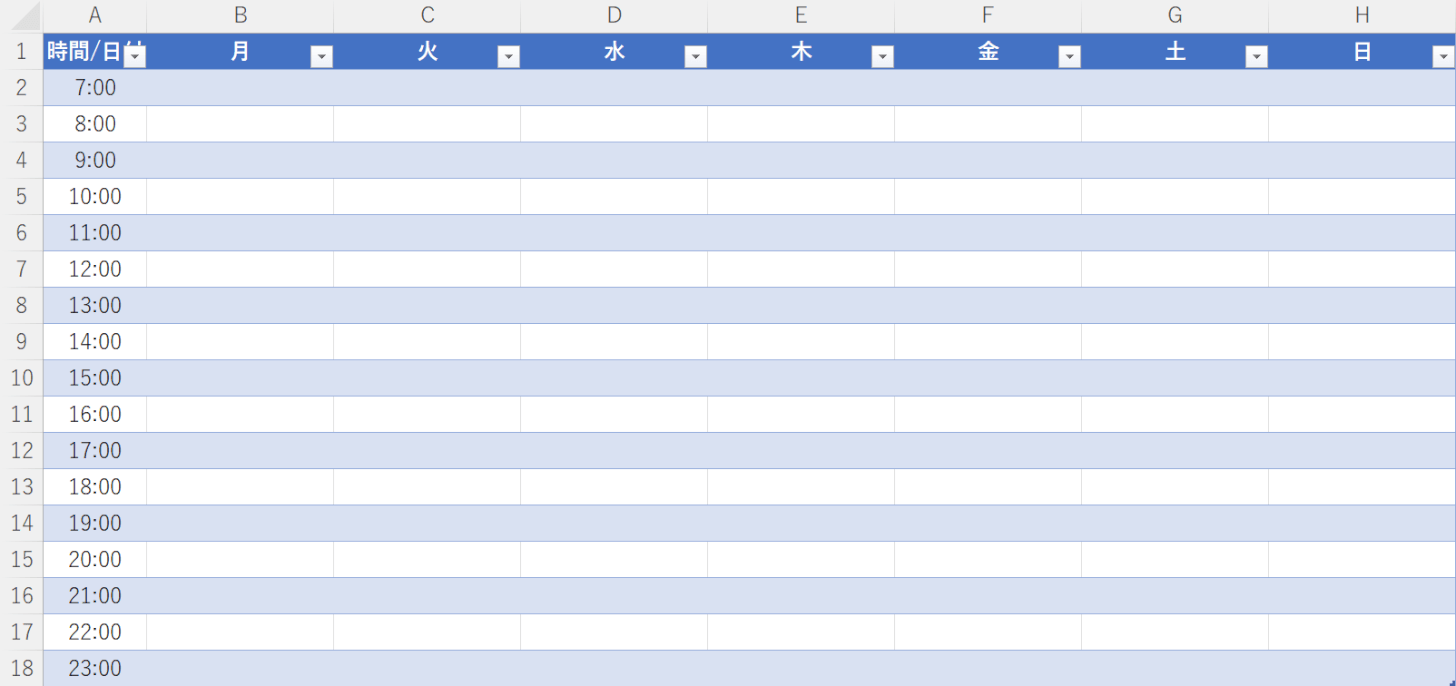
週間のスケジュール表が完成しました。
テンプレートを無料ダウンロード
1日のスケジュールの作り方
エクセルで1日のスケジュールを作る方法については、以下のとおりです。
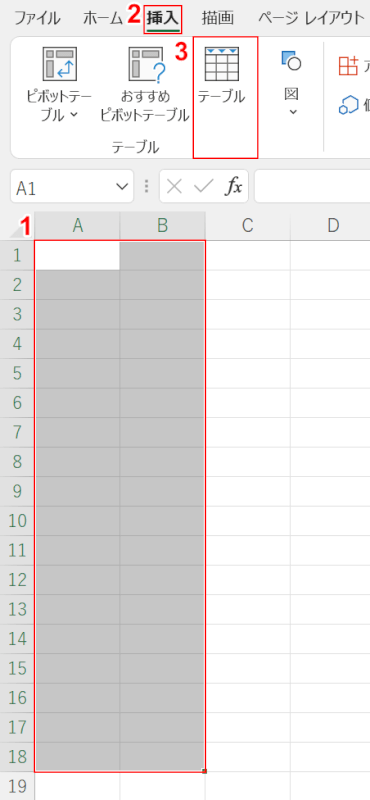
ここでは、7時から23時までのスケジュール表(一日)を作成する方法について説明します。
①【A1からB18セル】を選択します。②【挿入】タブ、③【テーブル】の順に選択します。
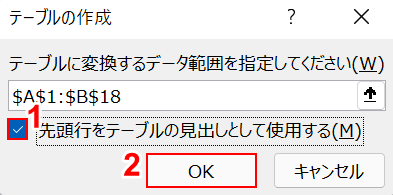
「テーブルの作成」ダイアログボックスが表示されました。
①「先頭行をテーブルの見出しとして使用する」に【チェックマーク】を入れ、②【OK】ボタンを押します。
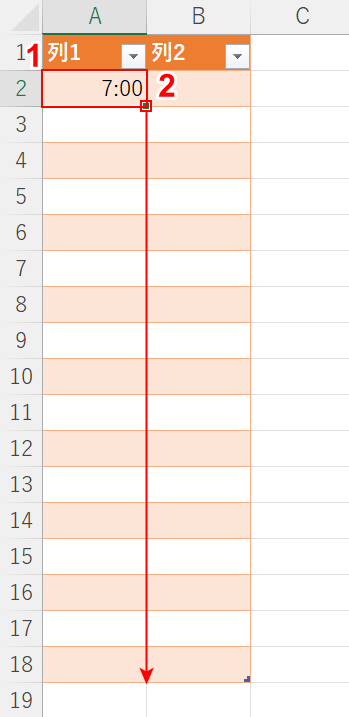
①【A2セル】を選択して『7:00』を入力し、②B18セルまで【オートフィル】します。
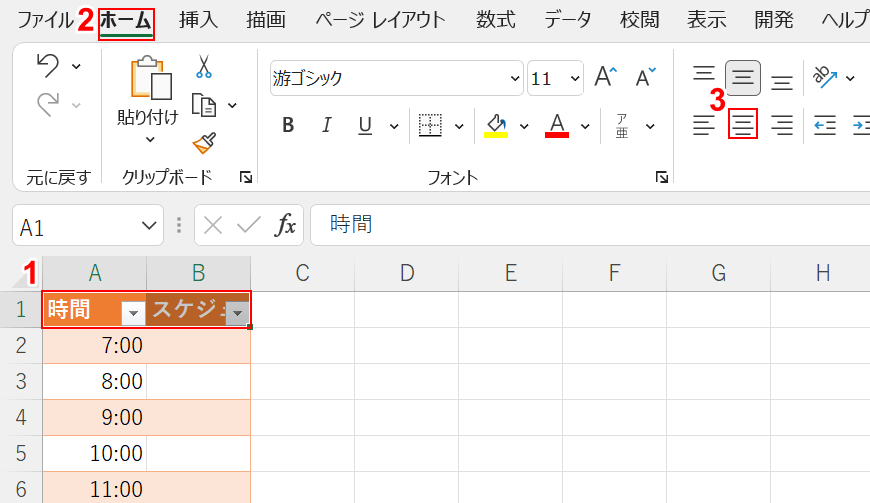
①A1とB1セルにそれぞれ『時間』『スケジュール』を入力し、②【ホーム】タブ、③【中央揃え】の順に選択します。
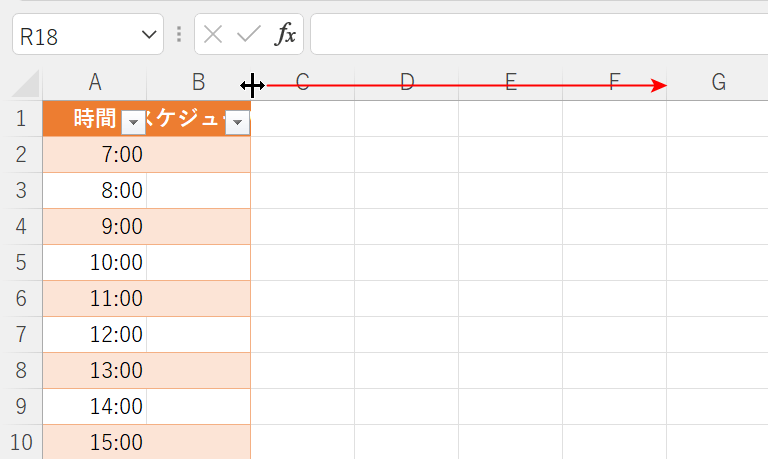
B列のセルをスケジュールを入力できる適切な位置まで【ドラッグ】します。
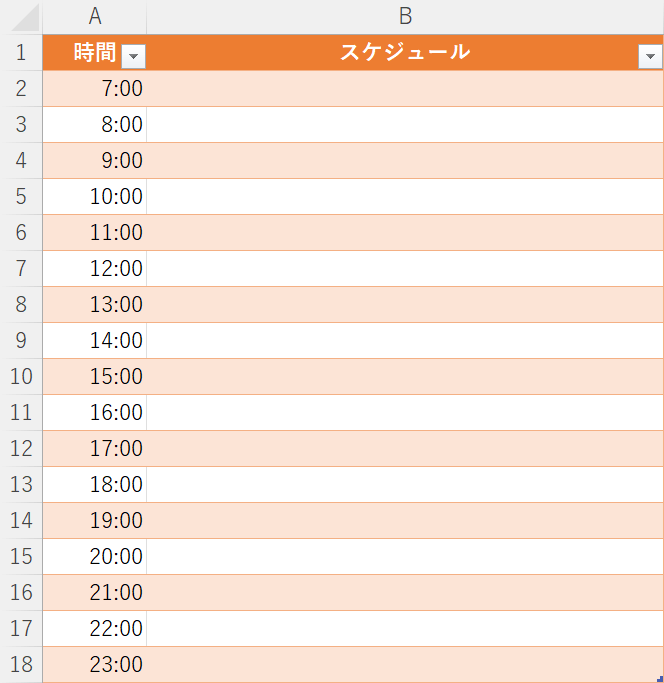
一日のスケジュール表が完成しました。
