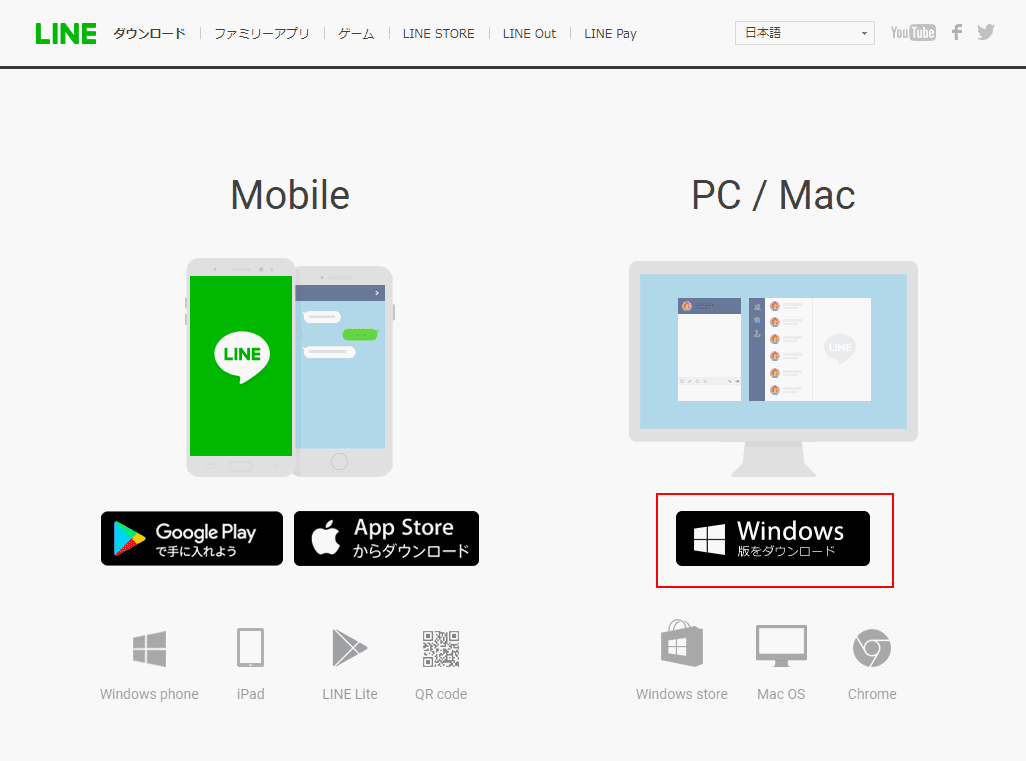- 公開日:
- 更新日:
「LINE」でPDFやOffice系(Excel/Wordなど)のファイルを送る
昨今、LINE(ライン)を通じてコミュニケーションを取る機会が多くなってきます。LINEを使えば画像や動画を送れることはご存知の方も多いと思いますが、実はPDFやWord、Excelといったオフィス系ファイルなども送ることができます。
メールアドレスを知らない人にもLINEを使えばExcelで作成した資料を送れるので便利ですね。
今回はiPhoneやAndroidといったスマートフォンやPCを使ってLINEでPDFやWord、Excelなどのファイルを送る方法をご紹介します。
iPhone版LINEアプリでファイルを送る
まずはiPhoneにインストールされたLINEでPDFやExcelなどのファイルを送る手順を説明していきます。
メールに添付されているファイルをLINEを使って送る方法
メールに送られたPDFやエクセルのファイルをLINEの友だちに送りたい場合の手順をご説明します。
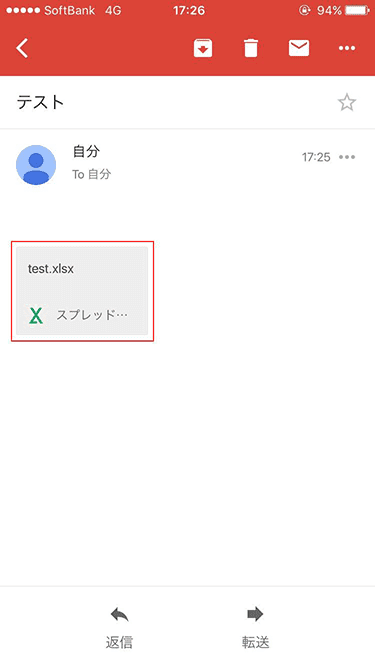
まずメールに添付されたファイルを押してプレビューします(Gmailの場合)。
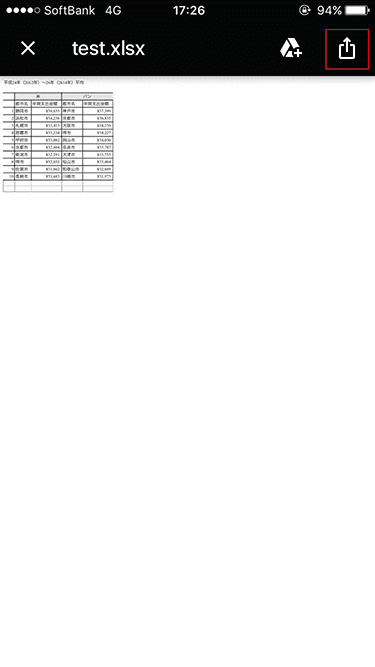
プレビュー画面の右上にある連携ボタンを押します。
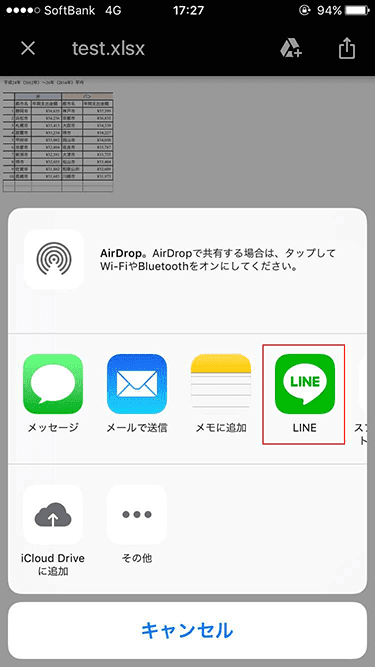
連携したいアプリの中から「LINE」を選択します。もし一覧の中にLINEがない場合は「その他」を押してください。
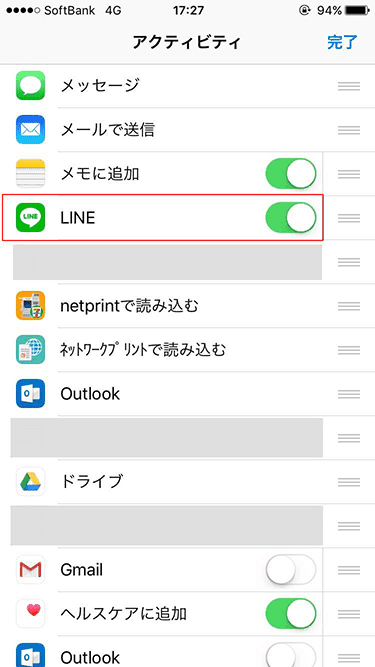
連携したいアプリの中にLINEがない場合は、「その他」を押した上でアクティビティ画面でLINEをオンにしてください。
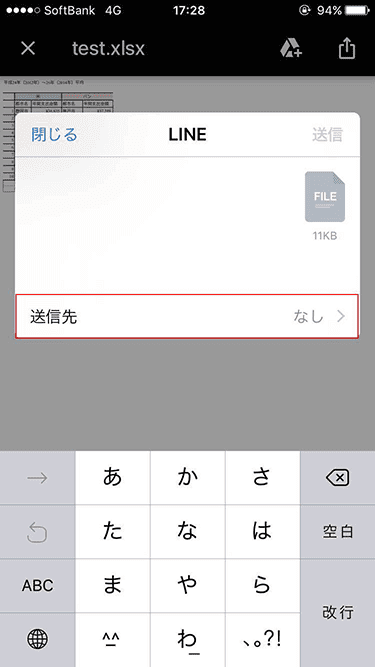
連携するアプリとしてLINEを選択すると送信ダイアログが表示されます。LINE内での送信先を選択します。「送信先」を押します。
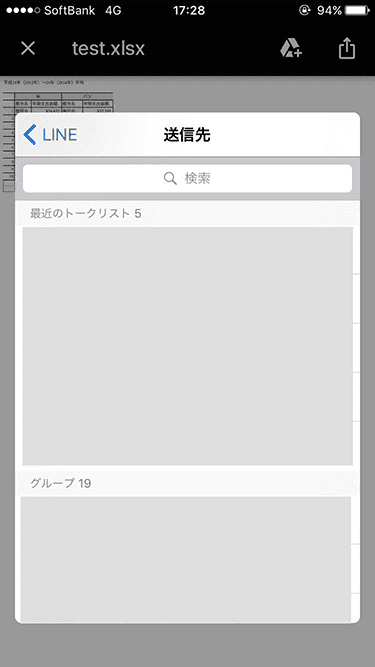
送信先としてトークやグループが表示されるのでファイルを送りたい送信先を選択します。
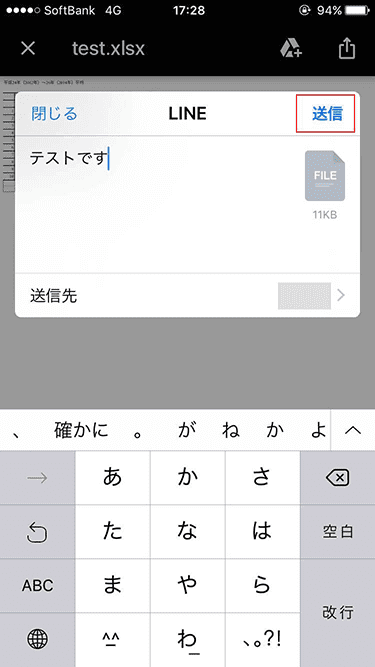
テキストなどを任意で入力して右上の「送信」リンクを押します。
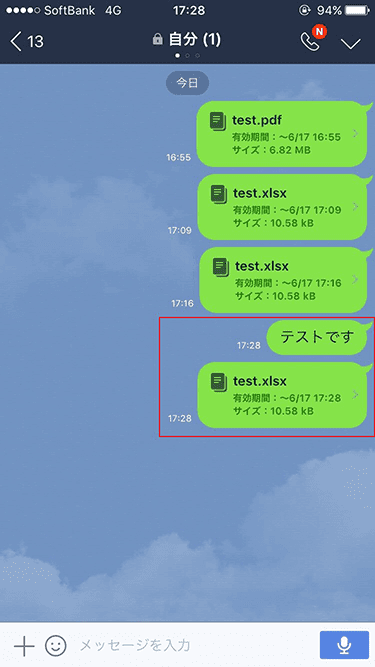
トーク画面に上記で送信したファイルを受け取ることができました。
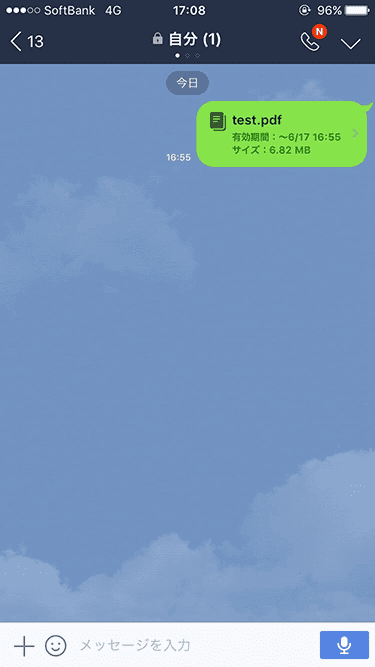
送られたファイルを押すとファイルのプレビューを見ることができます。
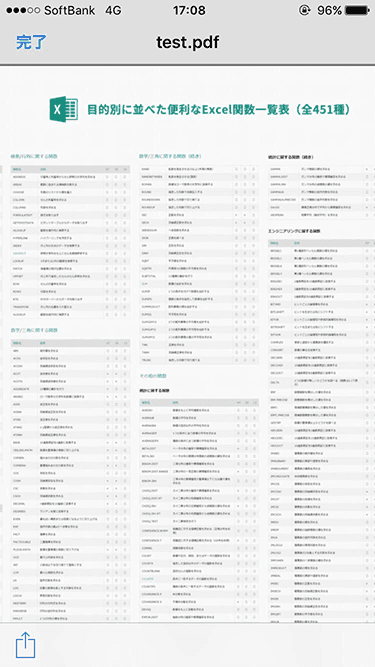
上図のようにPDFの内容を確認することができます。
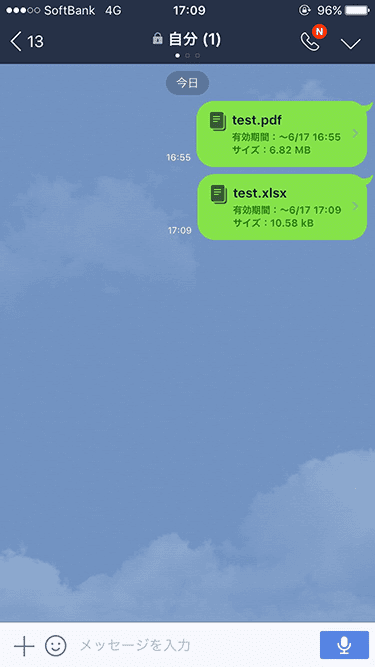
エクセルのファイルも確認してみましょう。送られたエクセルファイルを押します。
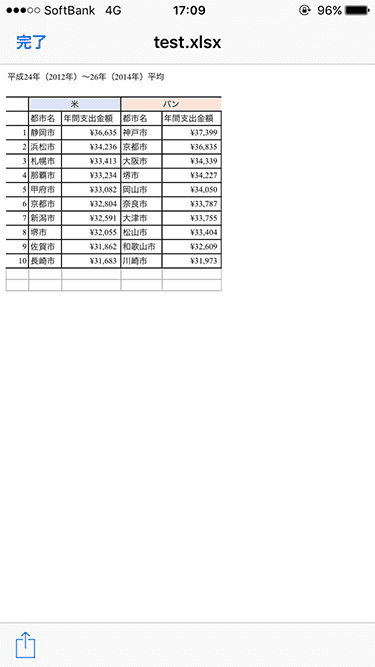
エクセルの表示もプレビューすることができました。
LINE上で使えるストレージ機能「Keep」にファイルを保存して送る方法
送られたファイルにはダウンロードできる有効期限があります。有効期限が7日となっていますので大事なファイルは保存する必要があります。
LINEにはKeepというLINE上で使えるストレージ機能があります。スマートフォン本体の容量を気にせずファイルを保存することができますので便利です。
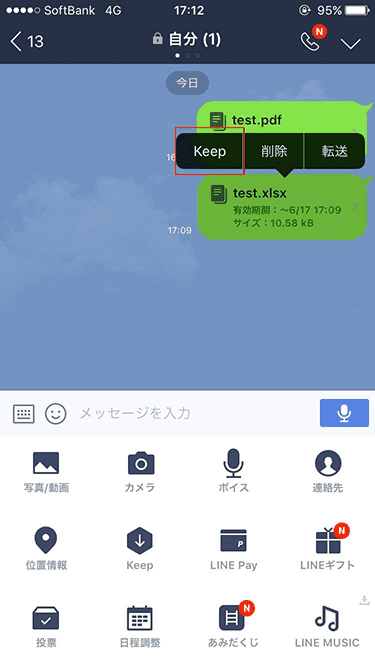
ファイルを長押しするとオプションが表示されるので「Keep」を押します。
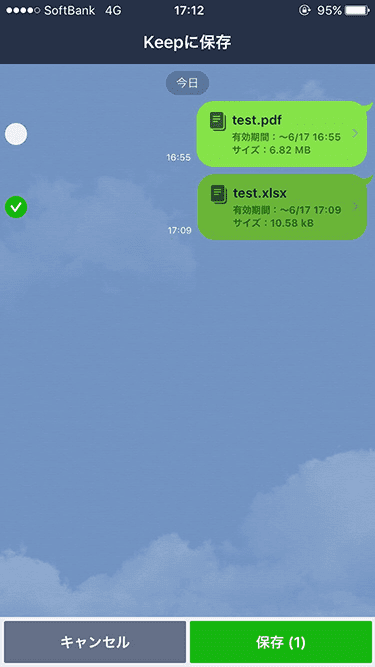
Keepに保存するファイルを複数選択することができます。保存したいファイルを選択して「保存」を押します。これでKeepに保存は完了です。
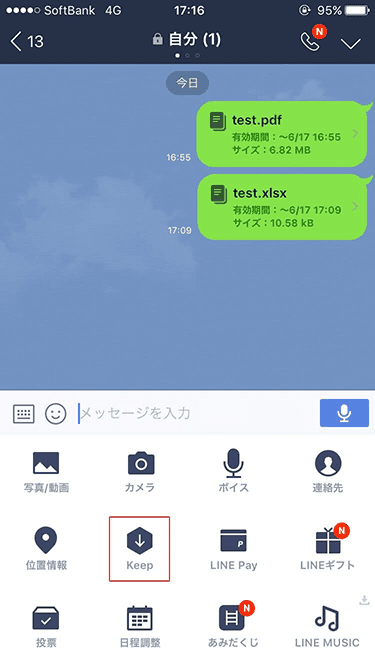
次にKeepに保存したファイルをトークとして送信してみましょう。トーク画面のテキスト入力欄の左にある「+」ボタンを押すと写真や動画などのメニューが表示されます。そのメニューの中に「Keep」というアイコンがありますので押します。
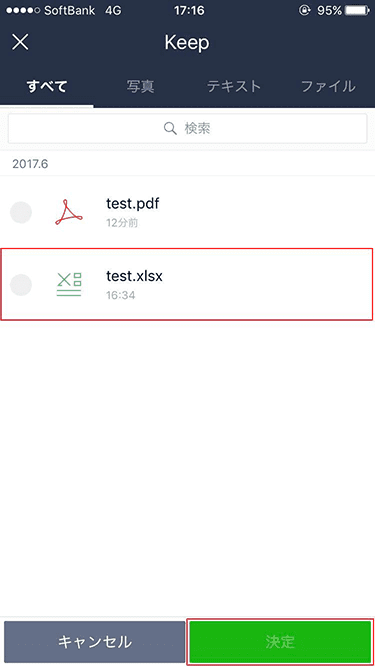
トークに送りたいファイルを選択して「決定」ボタンを押します。
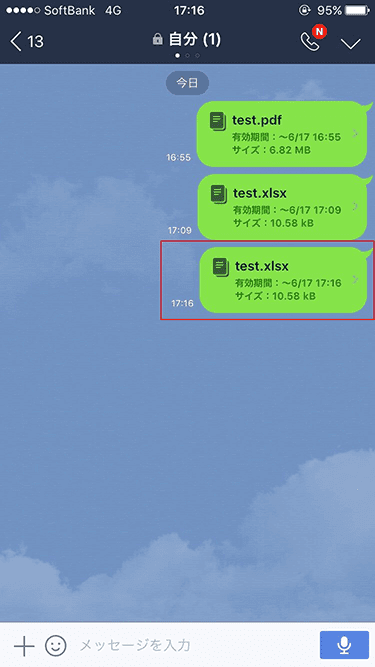
keepからファイルをトークに送信することができました。
Android版LINEアプリを使ってファイルを送る
Androidスマートフォンの場合、スマートフォンの端末上にある写真や音楽メディア、ファイルなどを直接トークで送信することができます。
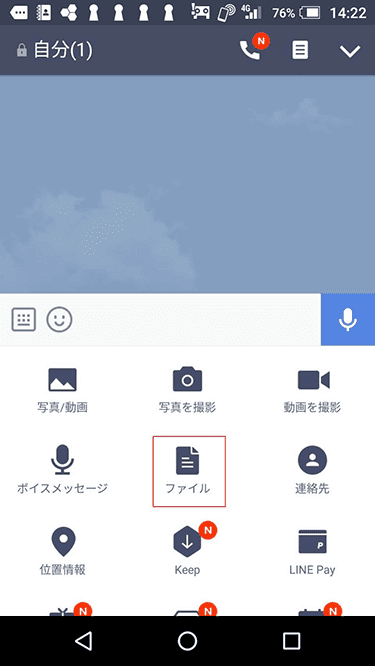
iPhone版と同様、トーク画面のテキスト入力欄の左にある「+」ボタンを押すと写真や動画などのメニューが表示されます。そのメニューの中に「ファイル」というアイコンがあります。
スマートフォンの端末上に保存してあるファイルを送りたい時は「ファイル」を押します。
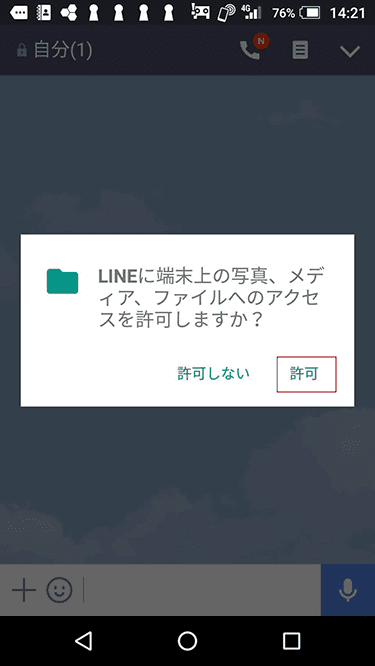
はじめてLINEから端末上のファイルを送る際に「LINEに端末上の写真、メディア、ファイルへのアクセスを許可しますか?」というアラートが表示されます。
ファイルを送るためには許可が必要ですので「許可」を押します。
ファイルの選択や送信方法についてはiPhone版と同様になります。
PC版LINEアプリを使ってファイルを送る
PC版LINEアプリのインストール方法
まだPC版のLINEアプリをインストールしていない方のためにインストール手順をご紹介します。
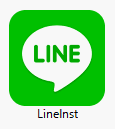
インストーラーがダウンロードされるのでアイコンをダブルクリックして起動させます。
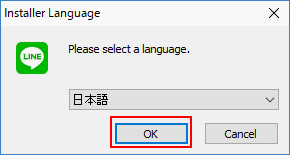
「Installer Language」という画面が表示されるのでインストーラーの言語を「日本語」に設定し、「OK」ボタンを押します。
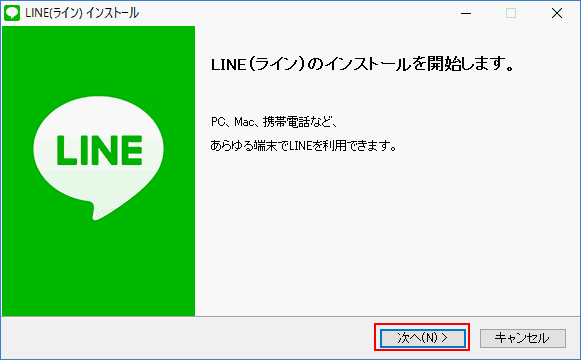
「次へ」ボタンを押します。
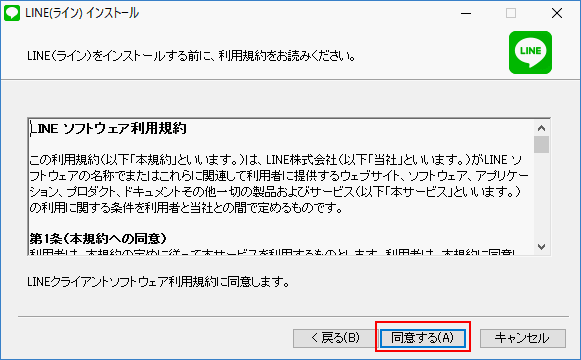
利用規約が表示されるのでよくお読みの上、内容に同意できましたら「同意する」ボタンを押します。
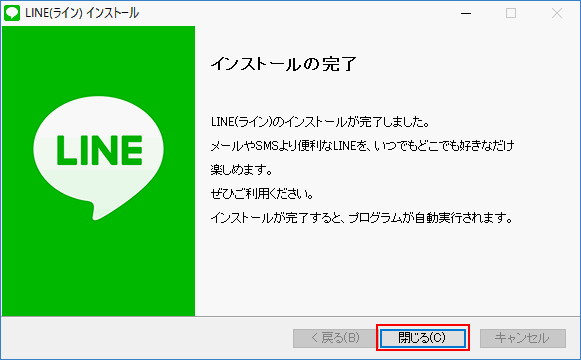
インストールが完了すると「インストールの完了」という画面が表示されるので「閉じる」ボタンを押します。
PC版LINEアプリへのログイン方法
PC版のLINEにログインするには、
- LINEで登録しているメールアドレスとパスワードでログインする
- スマートフォンのLINEを使ってQRコードでログインする
上記の2つの方法があります。
今回はログインが簡単なQRコードでログインする方法をご紹介します。
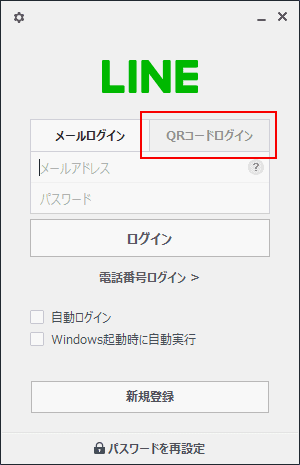
まずインストールされたLINEを起動するとログイン画面が表示されます。「QRコードログイン」を押します。
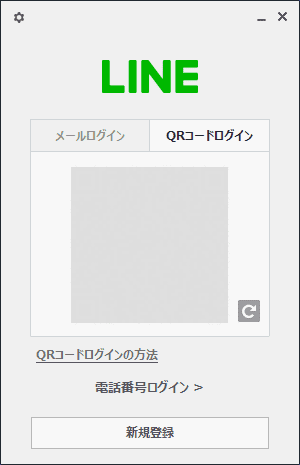
画面中央にQRコードが表示されます。PCの画面はこのまま表示した状態にしてください。
次にスマートフォンでの操作に移ります。
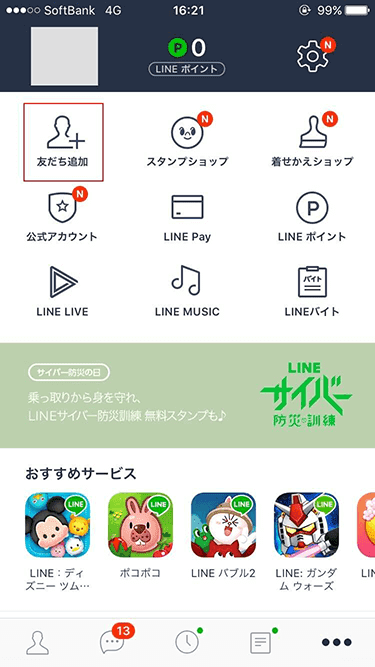
スマートフォンのLINEを起動して「友だち追加」を押します。
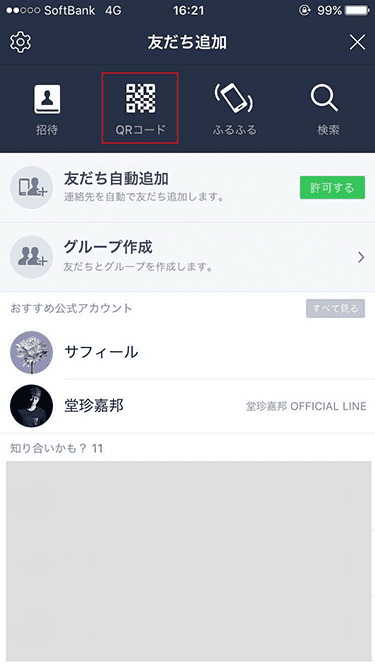
「友だち追加」が表示されましたら「QRコード」を押します。
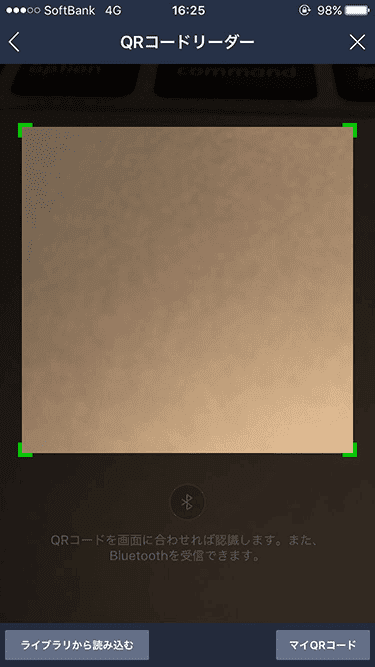
「QRコードリーダー」が起動しますのでPC版のLINEアプリで表示しているQRコードにスマートフォンのカメラを向けます。
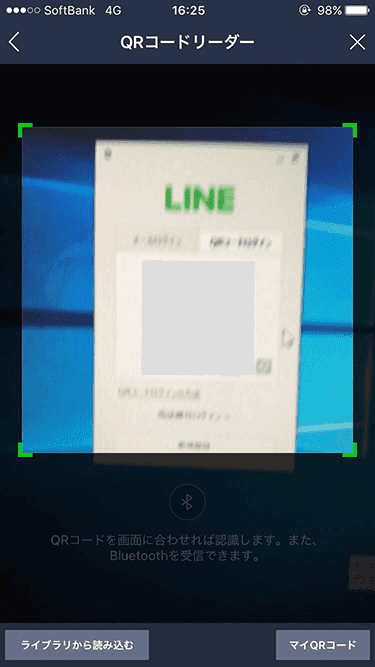
画面内にPC上に表示されているQRコードを合わせると自動的に認識します。認識されないようでしたら手前に近づけたりして位置を調整してみてください。
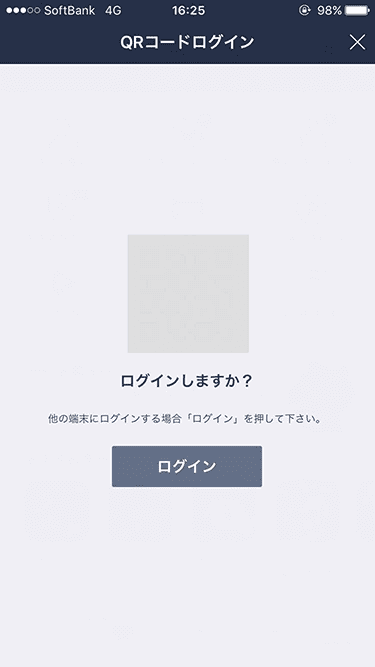
スマートフォン版LINEアプリに「ログインしますか?」という画面が表示されます。PC版LINEアプリにログインするので「ログイン」を押します。
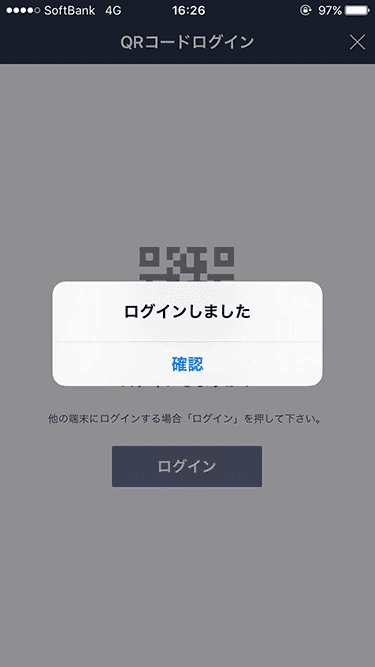
「ログインしました」というダイアログが表示されたらPC版LINEアプリにログイン完了です。
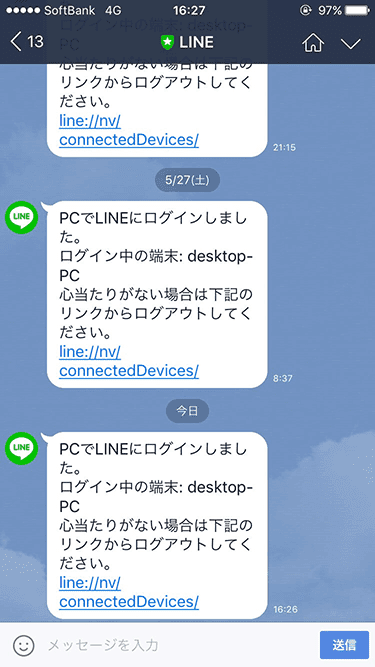
PCでログインした場合、スマートフォン版のLINEから「PCでログインしました。ログイン中の端末:【端末の名称】心当たりがない場合は下記のリンクからログアウトしてください」というトークが送られてきます。
自分自身で他の端末にログインした場合は問題ないですが、覚えがないログインの場合はトーク内にあるリンクからログアウトしましょう。
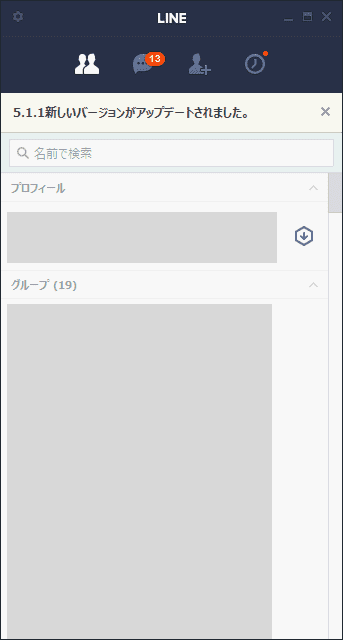
PC版LINEアプリの画面です。スマートフォン版と同じようにトークを送りたい友だちやグループを選択します。
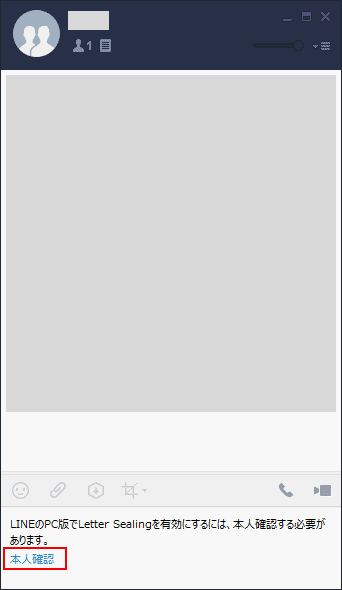
はじめてPC版のLINEアプリからトークを送信しようとすると本人確認が必要になります。
トーク画面に表示されている「本人確認」リンクを押します。
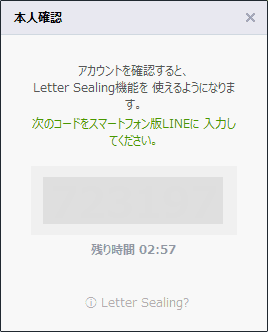
本人確認用の認証番号が表示されます。スマートフォン版LINEを開きます。
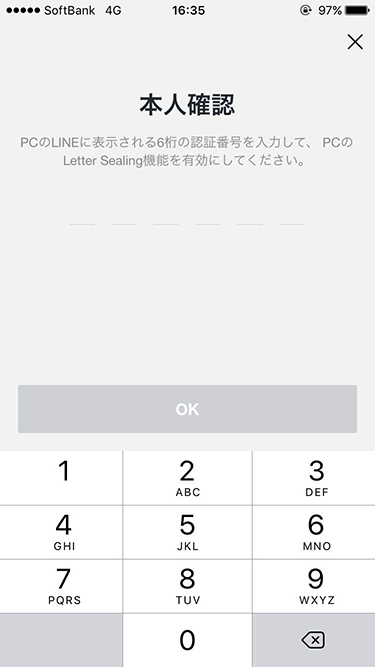
PCのLINEに表示されている6桁の本人認証番号をスマートフォン版LINEで入力します。
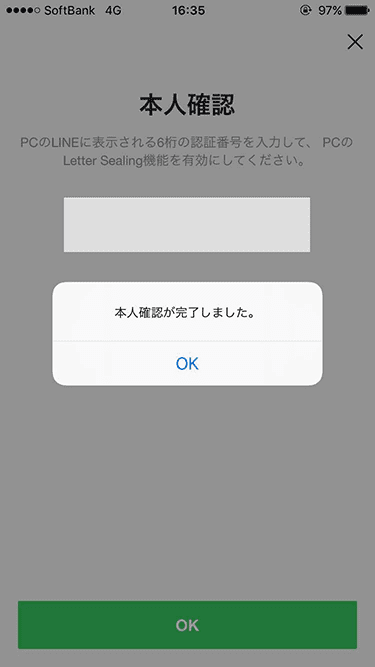
「本人確認が完了しました。」とダイアログが表示されましたらPC版LINEからトークを送ることができます。
PC版LINEアプリでファイルを送る方法
では、実際にPC版のLINEでファイルを送ってみましょう。
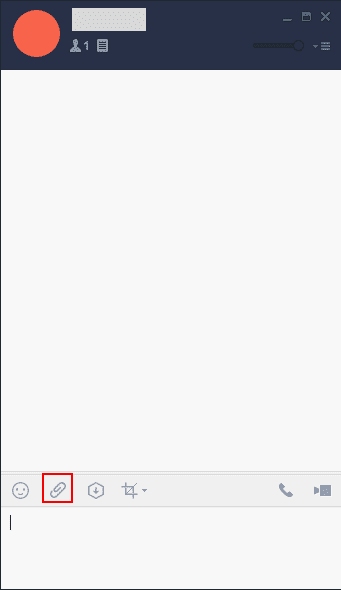
まずトーク画面でクリップアイコンを押します(上図赤枠)。
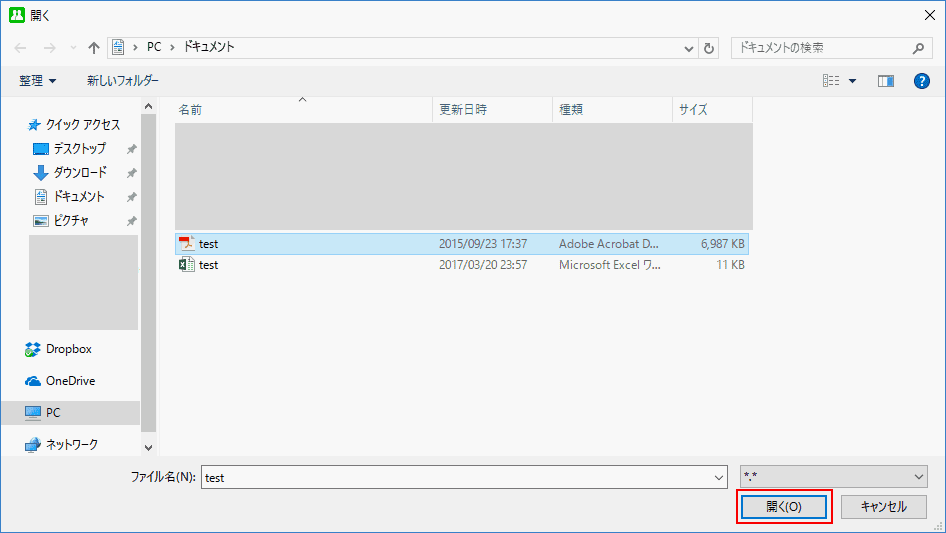
エクスプローラーが表示されるのでトークに送りたいファイルを選択して「開く」ボタンを押します。
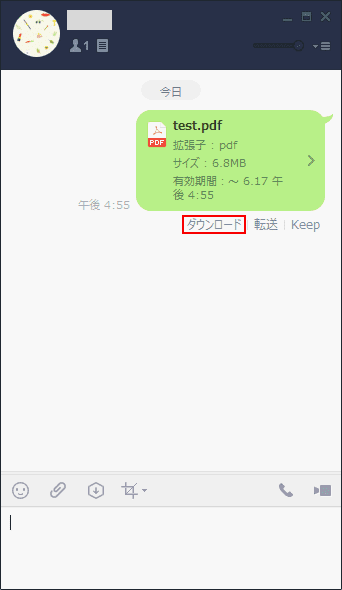
PDFをトークに送信することができました。ファイル名、拡張子、サイズ、有効期間が表示されます。
トークに送られたファイルをダウンロードできる期間は送られてから7日間になります。それ以降になるとダウンロードできなくなるのでご注意ください。
トークで送られたファイルの下にある「ダウンロード」を押すと送られたファイルを保存することができます。
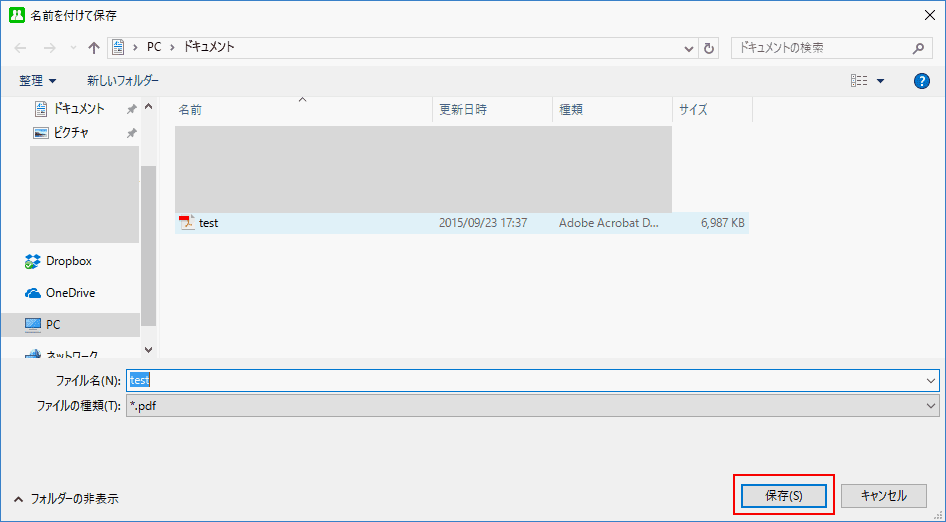
エクスプローラーが表示されますのでファイルを保存したい場所を選択して「保存」を押します。
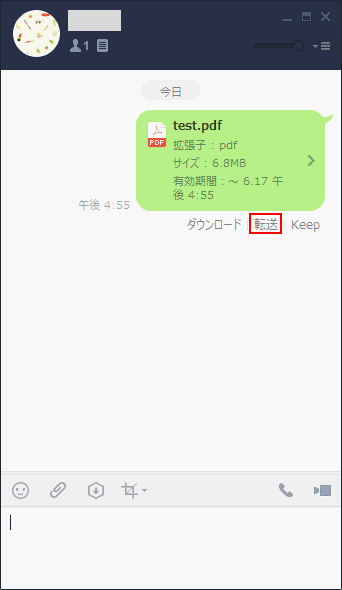
トークに送られたファイルを他の友だちに転送することも可能です。
トークで送られたファイルの下にある「転送」を押します。
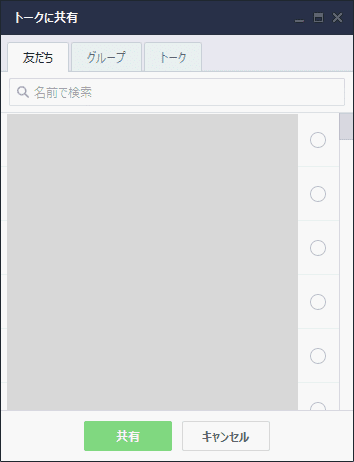
共有したいトークの対象を選択します。友だち、グループ、トークの中から転送したい相手を選択し、「共有」ボタンを押します。
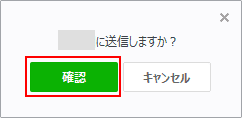
本当にファイルを送信するか確認ダイアログが表示されます。よければ「確認」ボタンを押します。
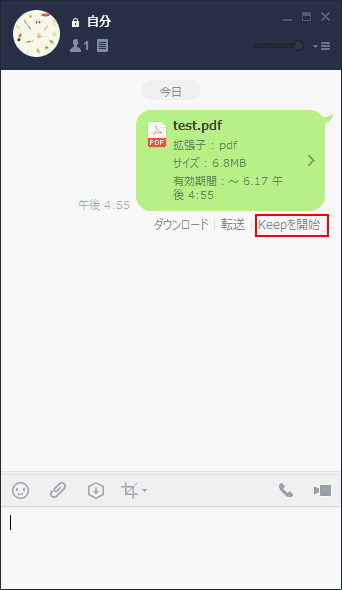
スマートフォン版のLINEでもご紹介しましたが、LINEにはKeepというLINE上で使えるストレージ機能があります。スマートフォン本体の容量を気にせずファイルを保存することができます。
PC版のLINEでも同じくKeepに保存することが可能です。
トークで送られたファイルの下にある「Keepを開始」を押します。
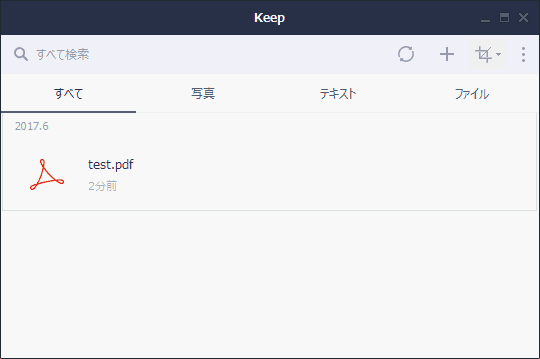
KeepにPDFが保存されました。Keepには1GBまで保存できる容量があります。
保存期間に制限はありませんが、50MBを超えるファイルの場合は30日間に制限されますのでご注意ください。
Chrome版LINEアプリを使ってファイルを送る
Chrome版LINEは、ChromeウェブストアからLINEアプリをダウンロードすることで利用することができます。
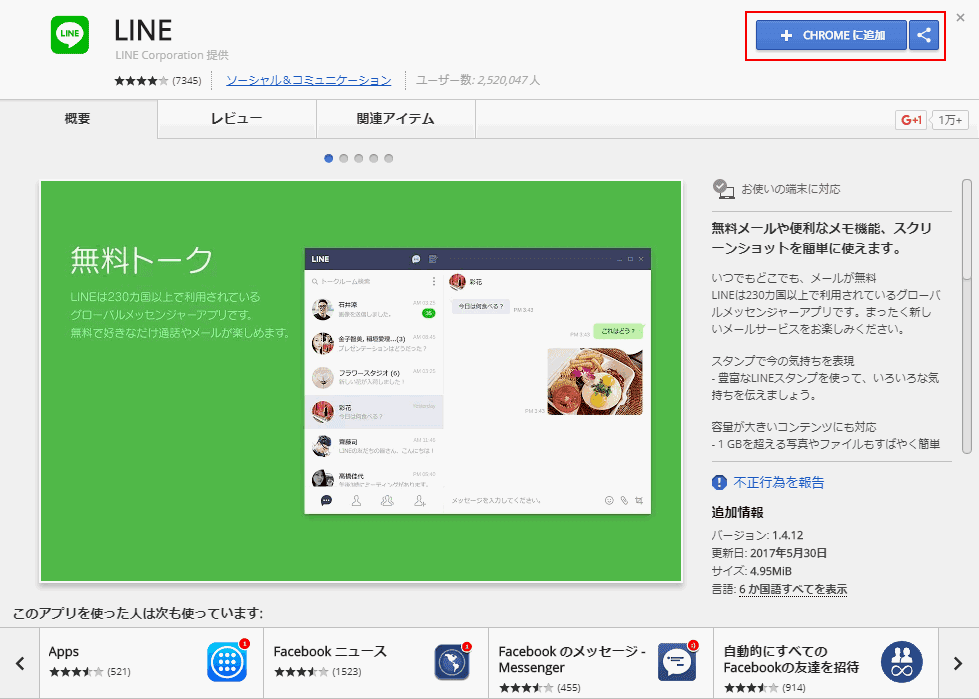
Chromeブラウザを開き、Googleアカウントでログインした状態でLINE Chrome ダウンロードから右上の「CHROMEに追加」ボタンを押します。
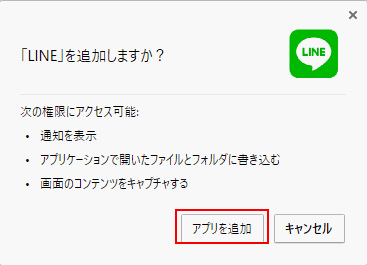
「LINEを追加しますか?」というダイアログが表示されるので内容を確認して「アプリを追加」ボタンを押します。
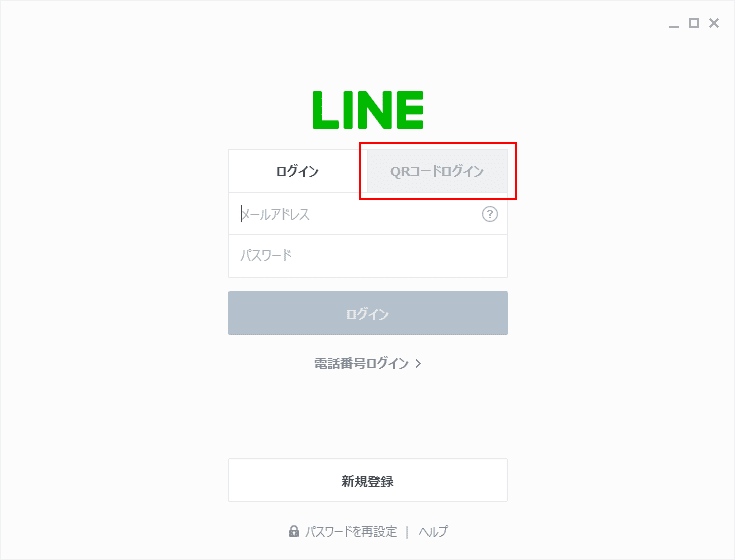
Chromeブラウザの検索ボックスに『chrome://apps』と入力するとChrome版LINEアプリが追加されているのでアイコンを押します。
ログイン画面が表示されるのでメールアドレスとパスワードか、QRコードでログインします。PC版と同じようにQRコードでログインしてみましょう。「QRコード」のタブを押します。
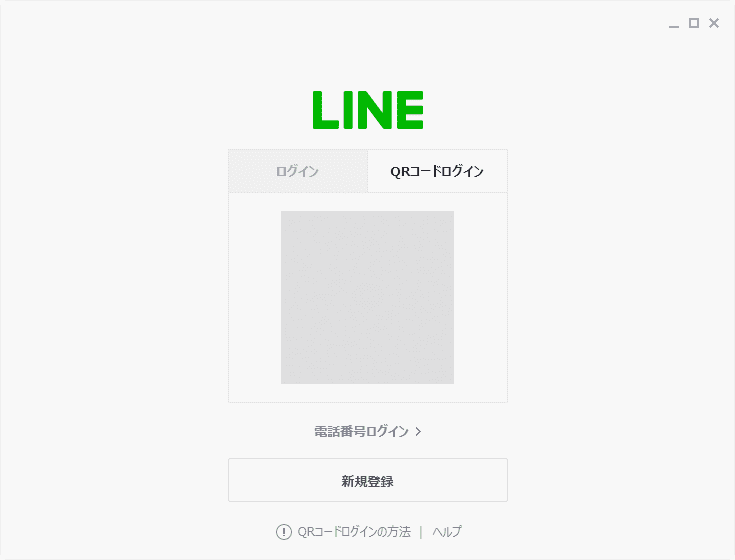
ログイン用のQRコードが表示されますので上記でご紹介したPC版と同様、スマートフォン版LINEのQRコードリーダーでQRコードを読み込むとログインすることができます。
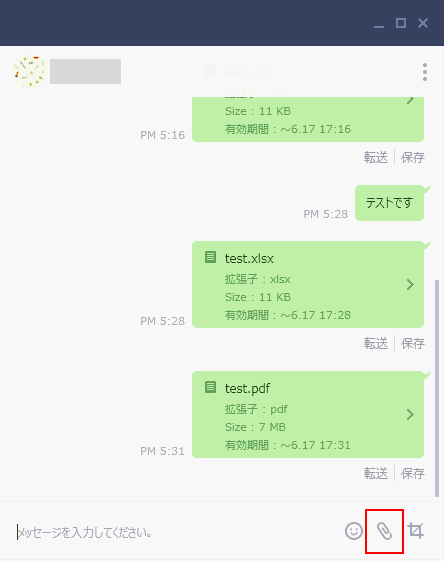
Chrome版LINEアプリのトーク画面です。上図の赤枠にあるクリップアイコンを押すとトークに送りたいファイルを選択することができます。
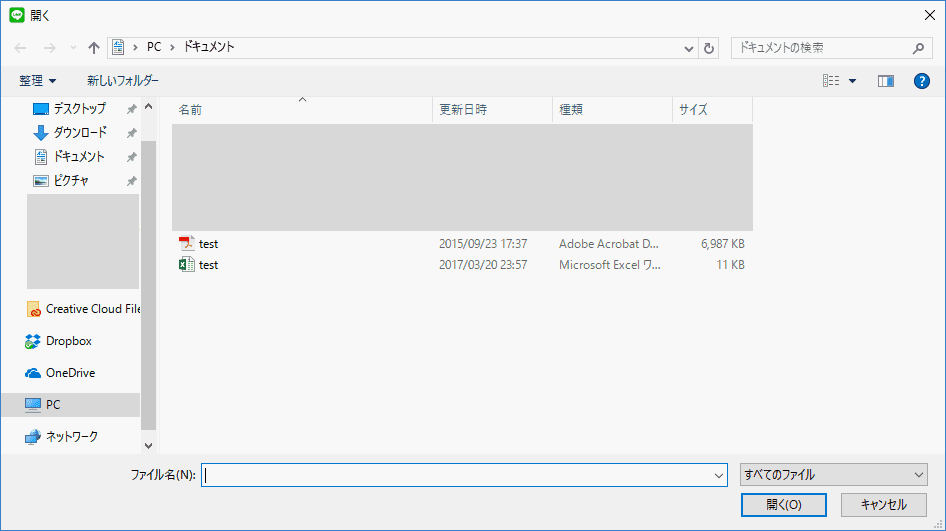
トークに送りたいファイルを選択して「開く」を押します。
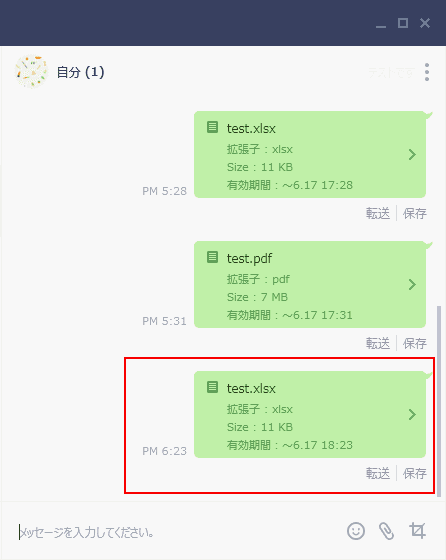
Excelファイルがトーク画面に送られました。ファイル名、拡張子、サイズ、有効期間が表示されています。