- 公開日:
- 更新日:
LINE(ライン)でPDFファイルを添付して送る方法
「LINEでPDFファイルを送りたい!」、「でもPDFファイルをLINEで送るにはどうすればいいのだろう?」とお悩みの方は多いです。本記事では、LINE(ライン)でPDFファイルを添付して送る方法について説明します。
パソコン、スマホ(iPhone)を使ってPDFファイルを送信する方法を以下に説明しますので、ぜひご覧ください。
LINE(ライン)でPDFファイルを添付して送る方法
PC(パソコン)のLINEでPDFを送る方法
PCにインストールされたLINEアプリでPDFを送る方法については、以下のとおりです。事前にPCにLINEアプリをインストールする必要があります。
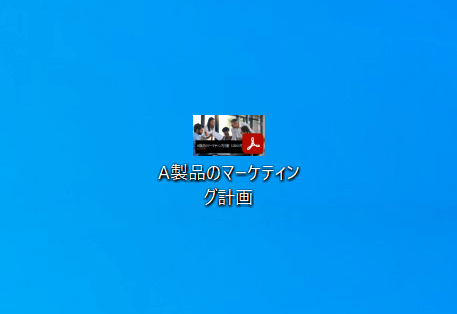
PDFファイル(例:A製品のマーケティング計画)を用意します。ここでは、PDFファイルをデスクトップに保存しています。
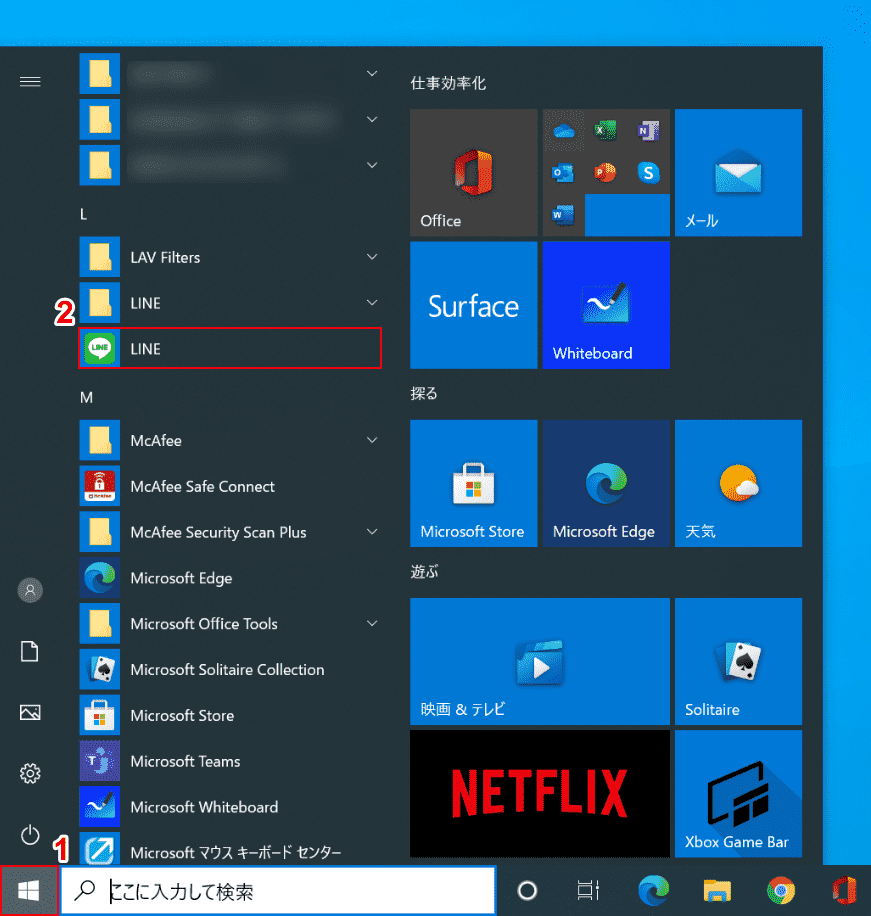
①【スタート】、②【LINE】の順に選択します。
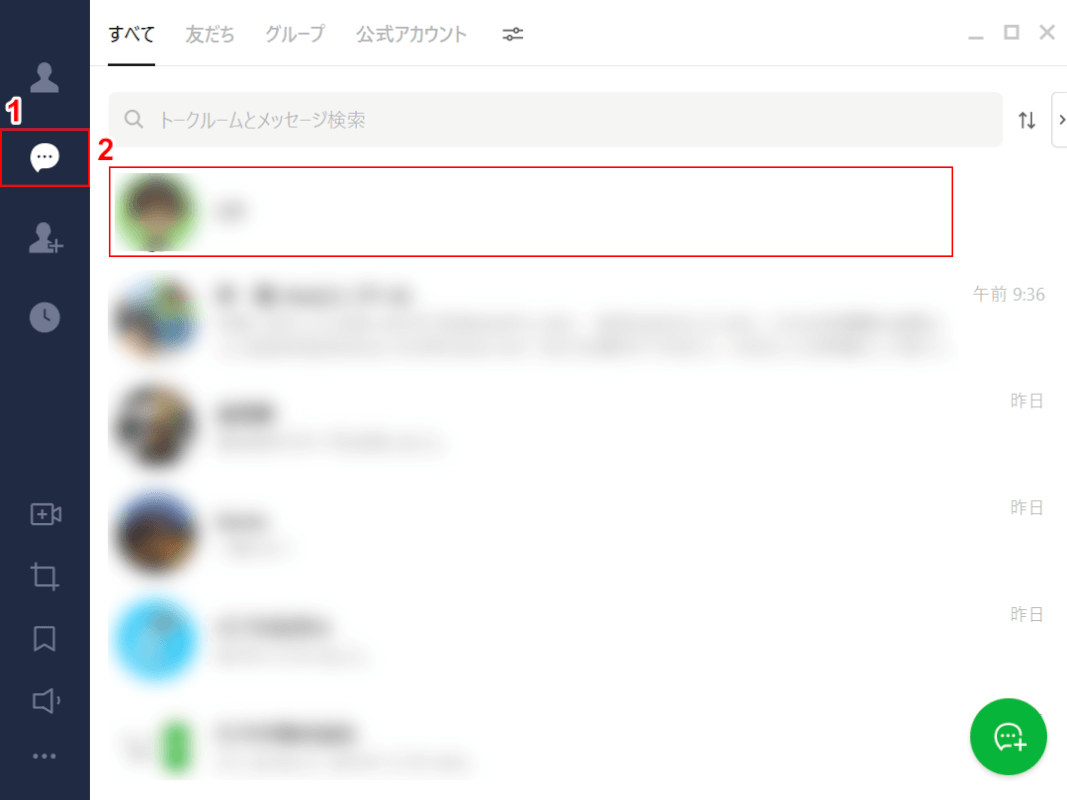
①【トーク】、②【送信したい相手】の順に選択します。
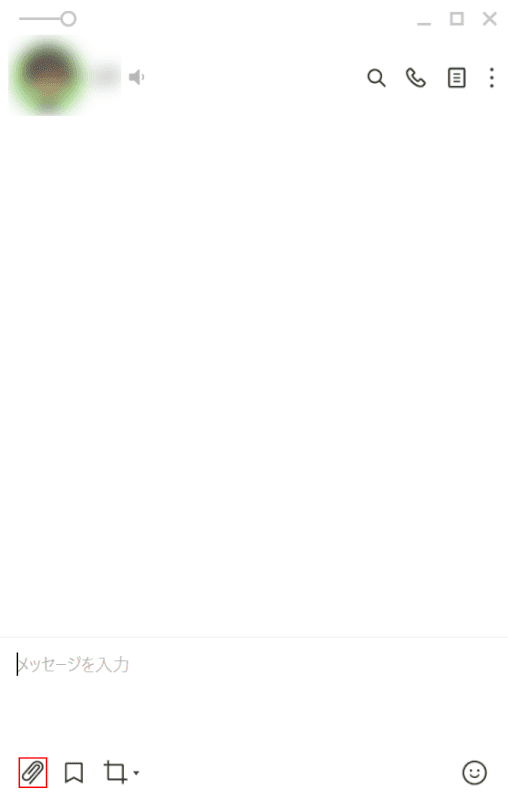
【ファイル送信】を選択します。
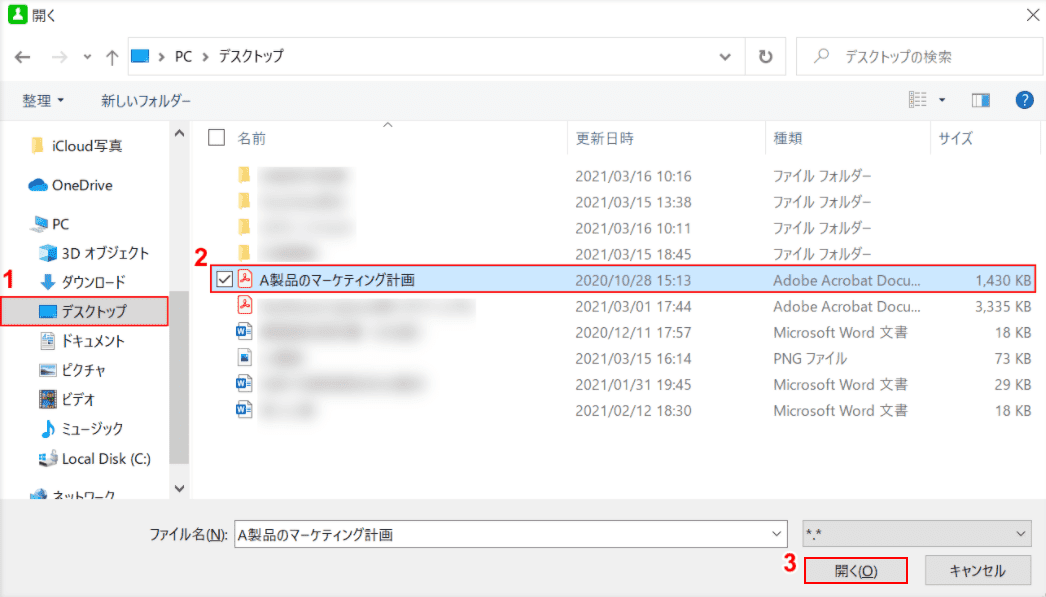
「開く」ダイアログボックスが表示されました。①【PDFを保存したフォルダー(例:デスクトップ)】、②【相手に送信したいPDFファイル(例:A製品のマーケティング計画)】の順に選択し、③【開く】ボタンを押します。
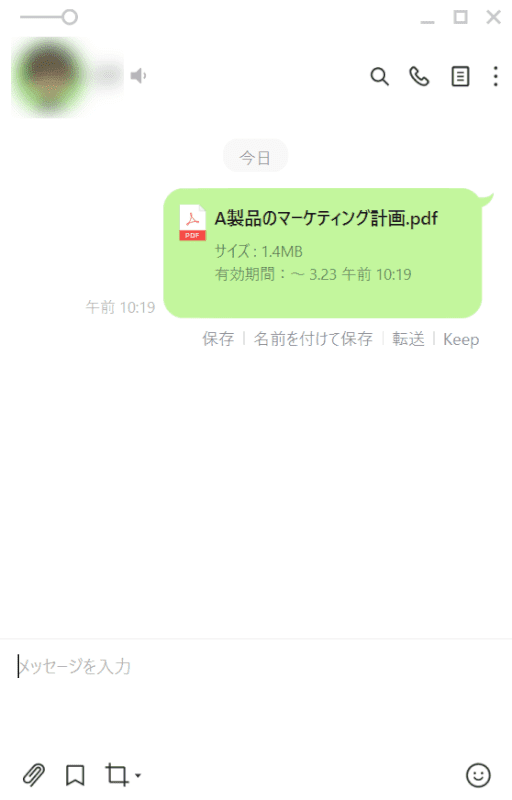
PDFファイル(例:A製品のマーケティング計画)がLINE上で相手に送信されました。
スマホのLINEアプリでPDFを送る方法
スマホのLINEアプリを事前にインストールする
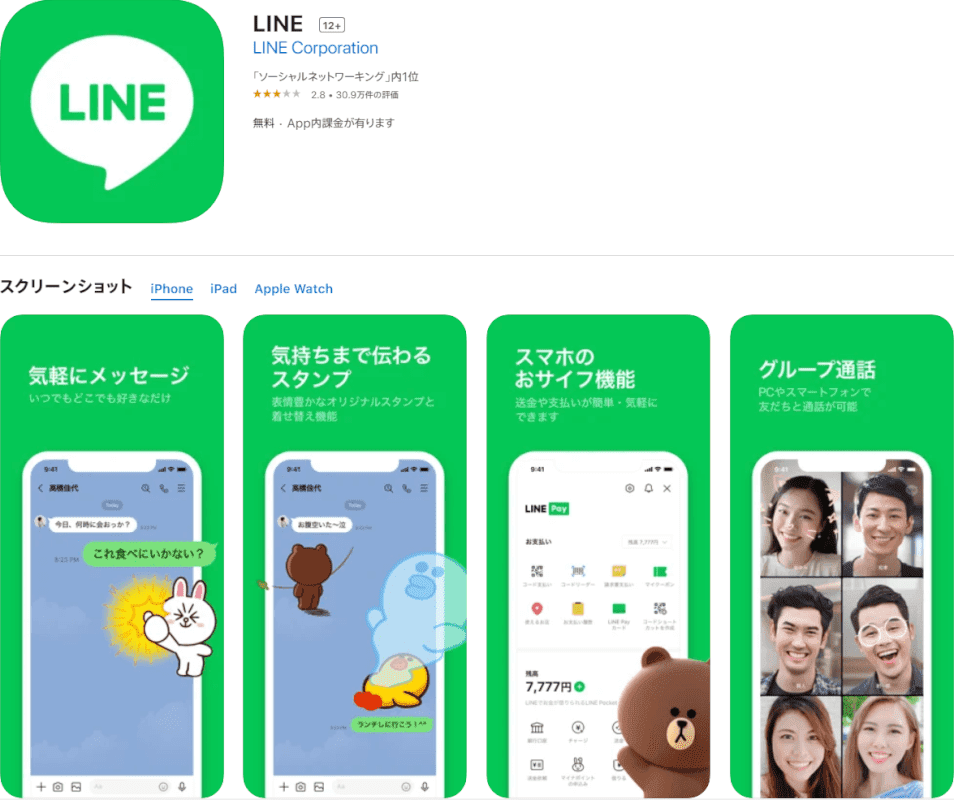
iPhoneをお持ちの方は、App Storeからインストール可能です。
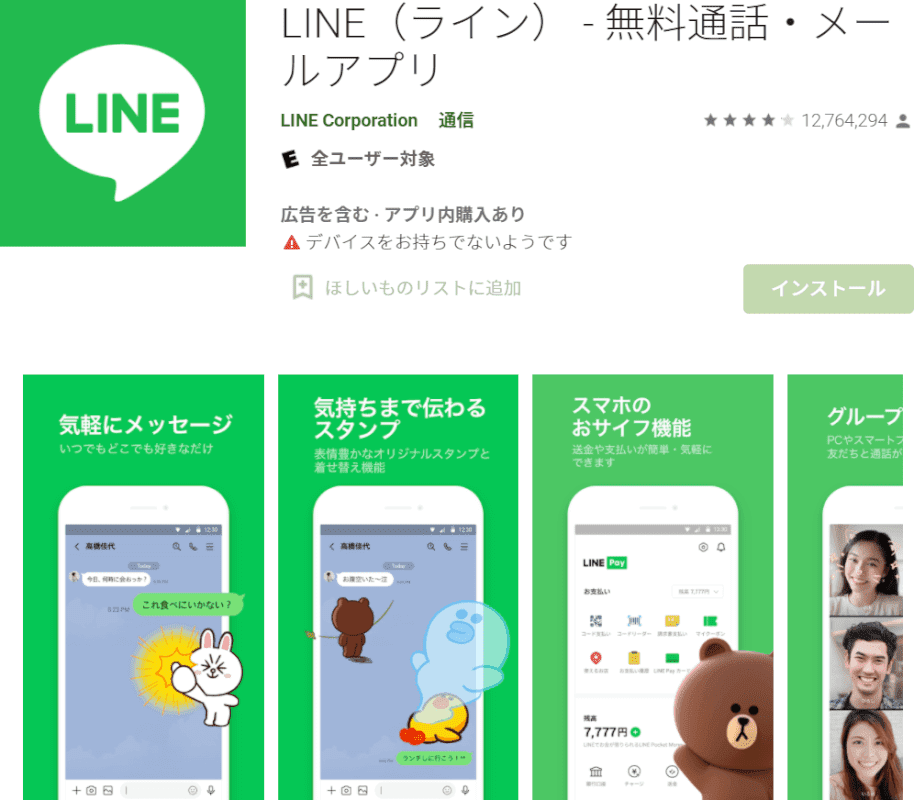
Androidをお持ちの方は、Google Playからインストール可能です。
iPhoneのLINEアプリでPDFを送る
iPhoneのLINEアプリでPDFを送る方法については、以下のとおりです。
事前にiPhoneにLINEアプリをインストールする必要があります。
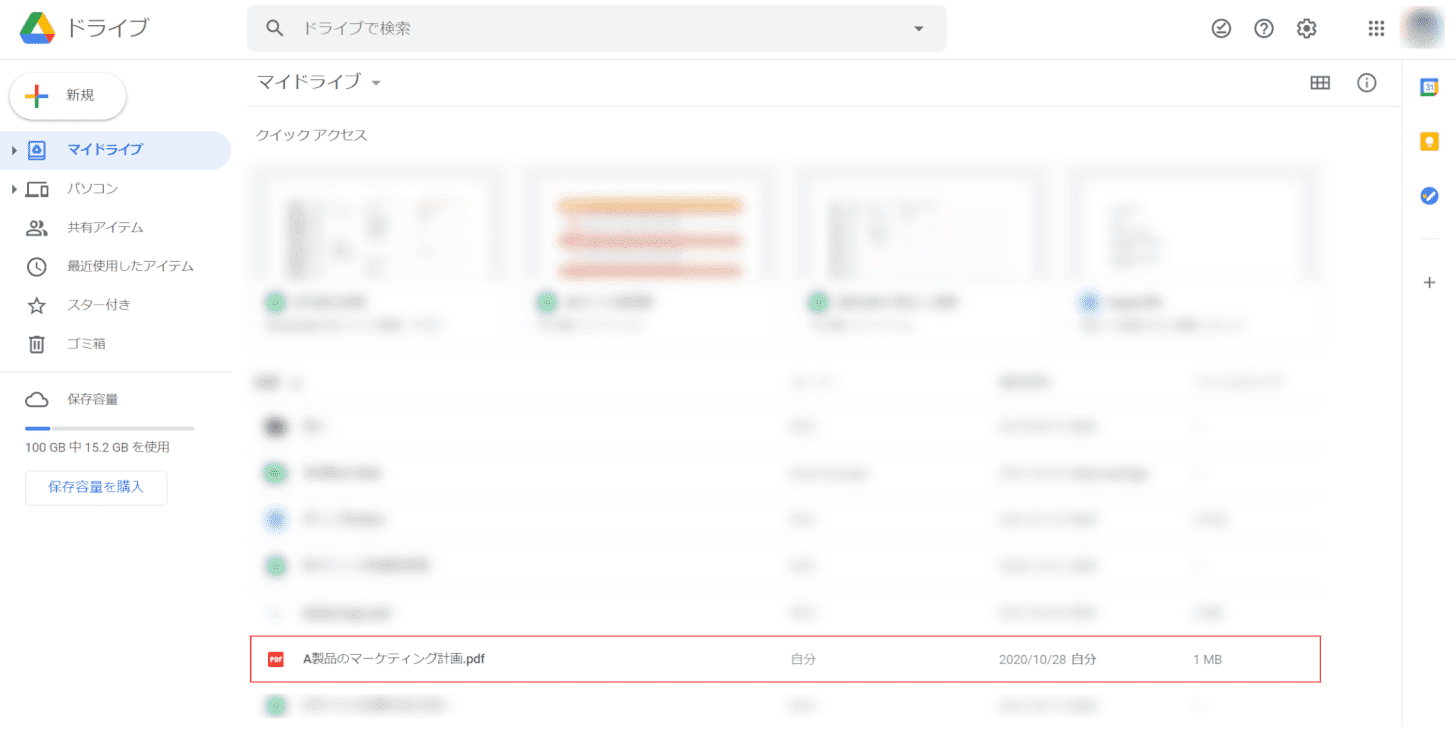
まず、Google DriveやiCloud DriveなどのクラウドストレージにPDFファイルを保存します。
ここでは、PCでGoogle Driveの「マイドライブ」にPDFファイル(例:A製品のマーケティング計画)を保存した状態にします。
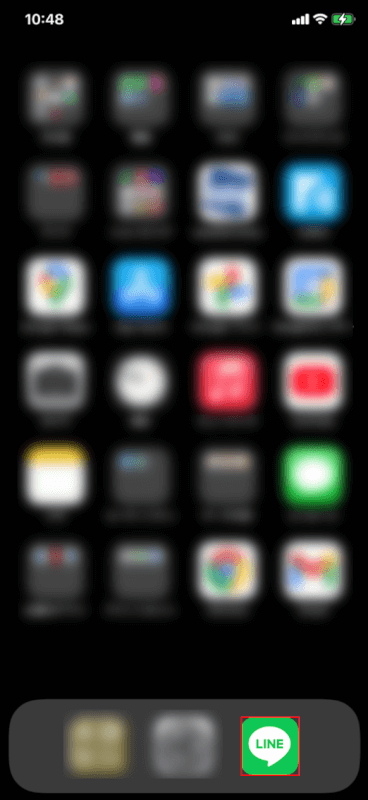
iPhoneを開き、【LINE】アプリを選択します。
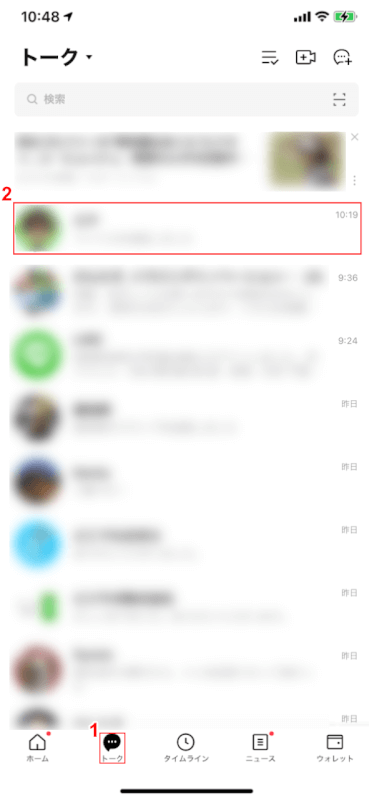
①【トーク】、②【PDFファイルを送信したい相手】の順に選択します。
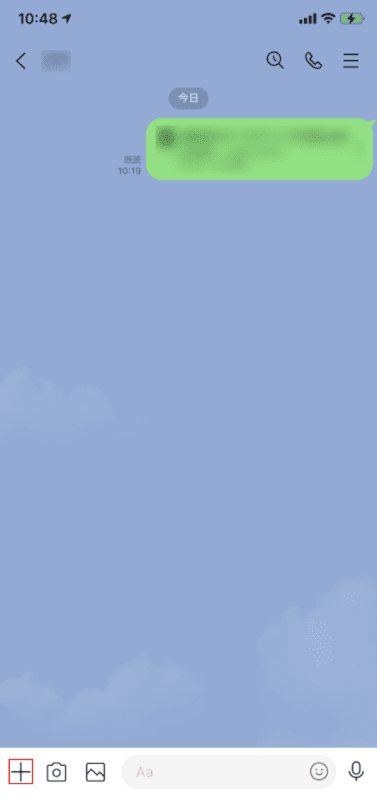
【+】を選択します。
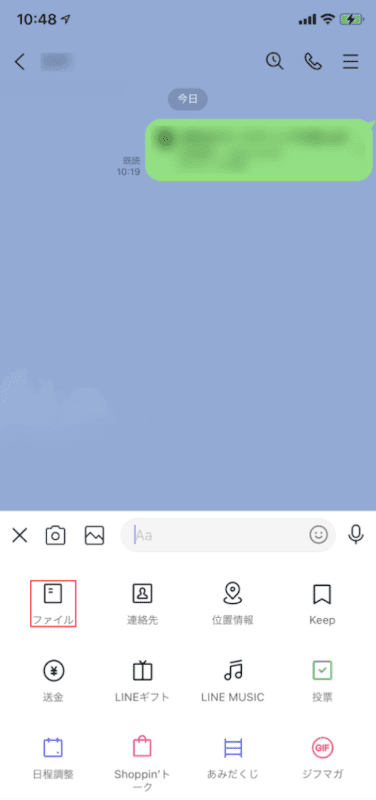
【ファイル】を選択します。
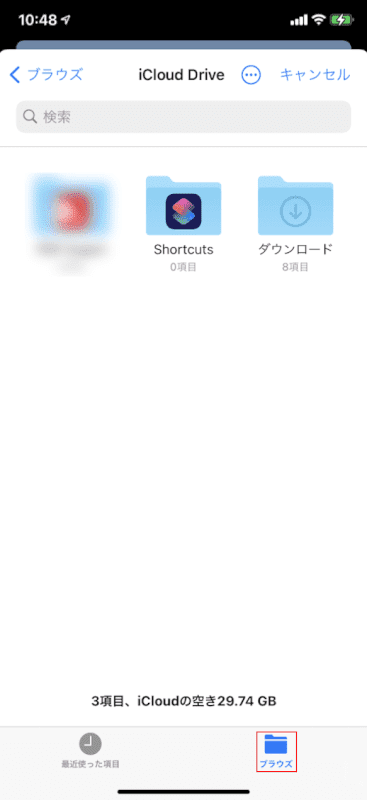
iPhone画面下の【ブラウズ】を選択します。
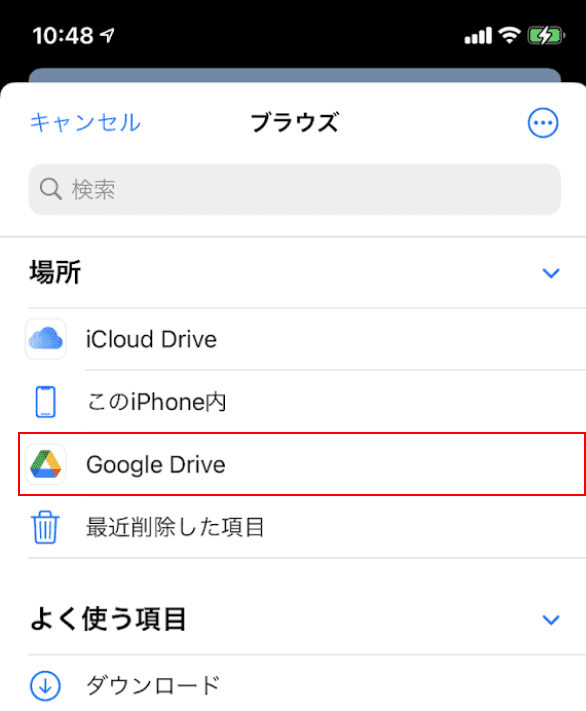
【PDFファイルをすでに保存しているクラウドストレージ(例:Google Drive)】を選択します。
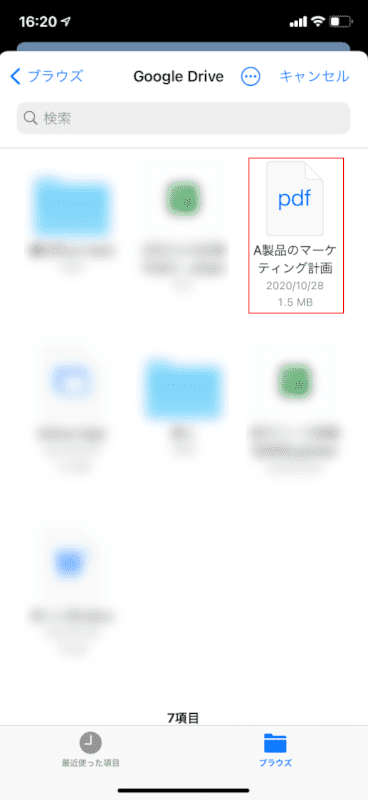
【PDFファイル(例:A製品のマーケティング計画)】を選択します。
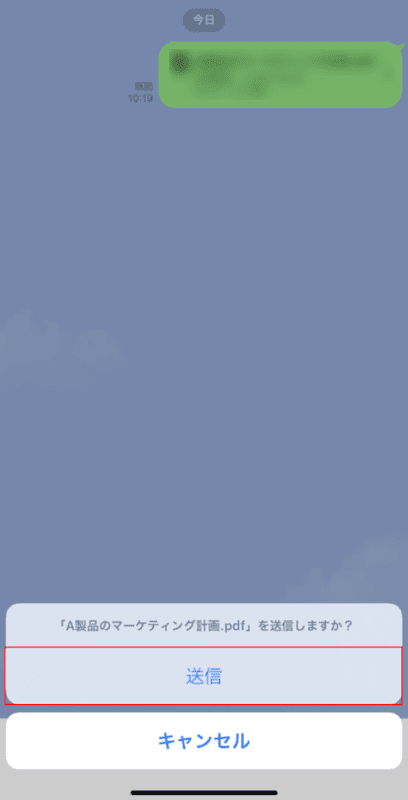
【送信】ボタンをタップします。
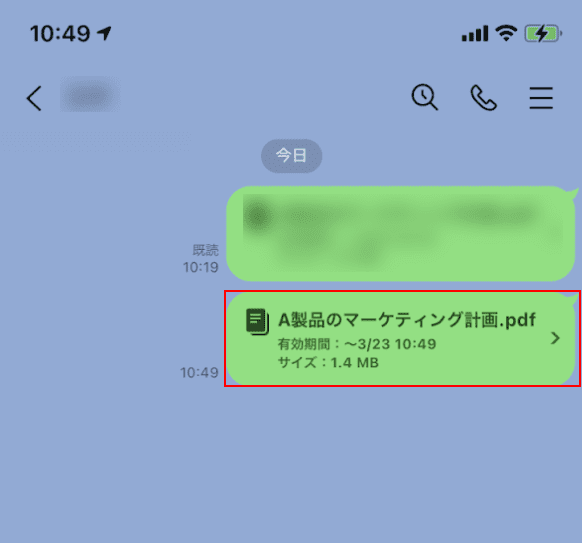
PDFファイル(例:A製品のマーケティング計画)が相手に送信されました。
Office系のファイルをLINEで送りたい方は
LINEでOffice系のファイル(ExcelやWord)を送りたい方は、以下の記事をご覧ください。