- 公開日:
ExcelのSERIES関数の使い方|グラフの参照範囲を自動的に変更する
この記事では、ExcelのSERIES関数の使い方についてご紹介します。
SERIES関数とは、グラフを作成した際に自動的に作成される関数です。
SERIES関数を数式バーに表示する方法や、SERIES関数を使って複数のデータを一つのグラフに表示する方法などについてご紹介していますので、参考にしてみてください。
SERIES関数とは?
SERIES(シリーズ)関数とは、Excelにおいてグラフの系列やデータ範囲を表した関数です。
SUM関数やVLOOKUP関数などの計算のための関数とは異なり、SERIES関数はグラフを作成した際に自動的に作られます。
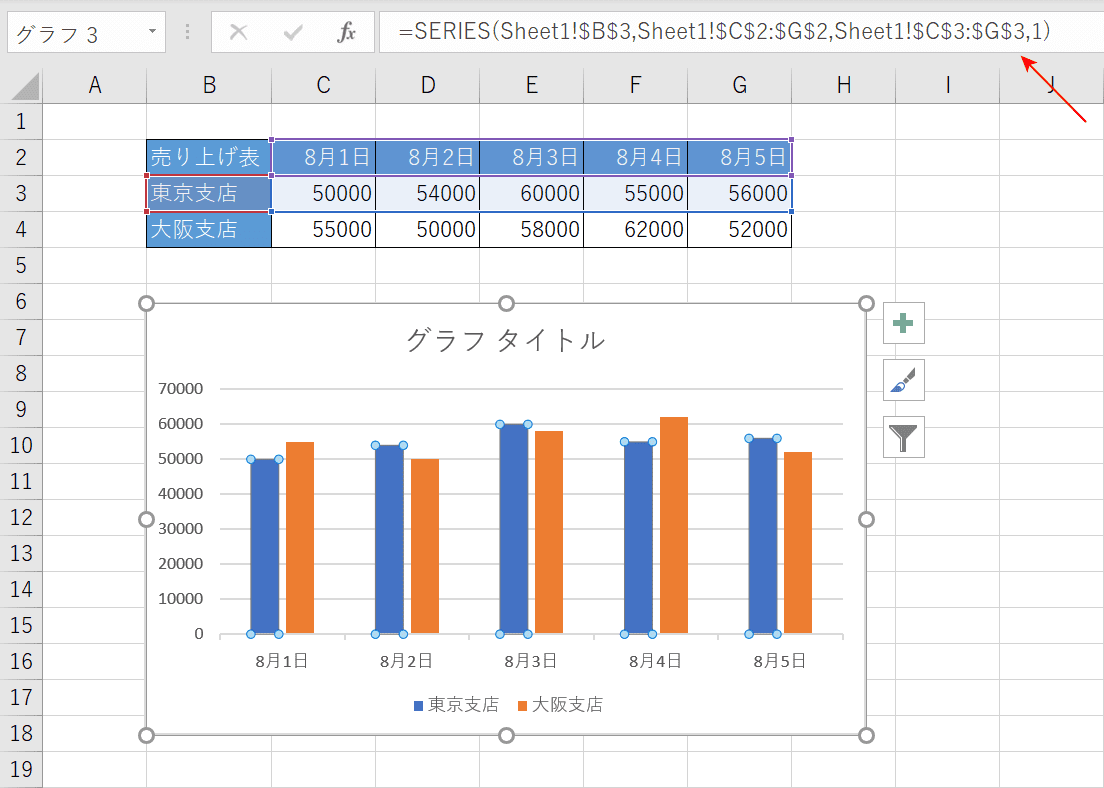
例えば上の画像のように、SERIES関数は自動的に作成され数式バーに表示されます。
SERIES関数の用法
SERIES関数の用法については、以下のような例があります。
- グラフのデータ範囲を変更する
- グラフの系列の順番を入れ替える
- 連続しない複数のデータを、一つのグラフにまとめる
SERIES関数の書式
まずは、SERIES関数の書式を確認していきましょう。

SERIES関数は、「=SERIES (系列名,軸ラベル,系列値,順序)」のように記述されます。
引数を1つずつ確認していきましょう。
※引数(ひきすう)とは、Excelの関数を使用する際に必要な情報です。関数が結果を返すための判断材料とイメージしましょう。関数名の後の括弧「()」内に入力します。
第1引数(系列名)

1番目の引数は「系列名」です。表内の系列名の範囲がセル番地で指定されています。
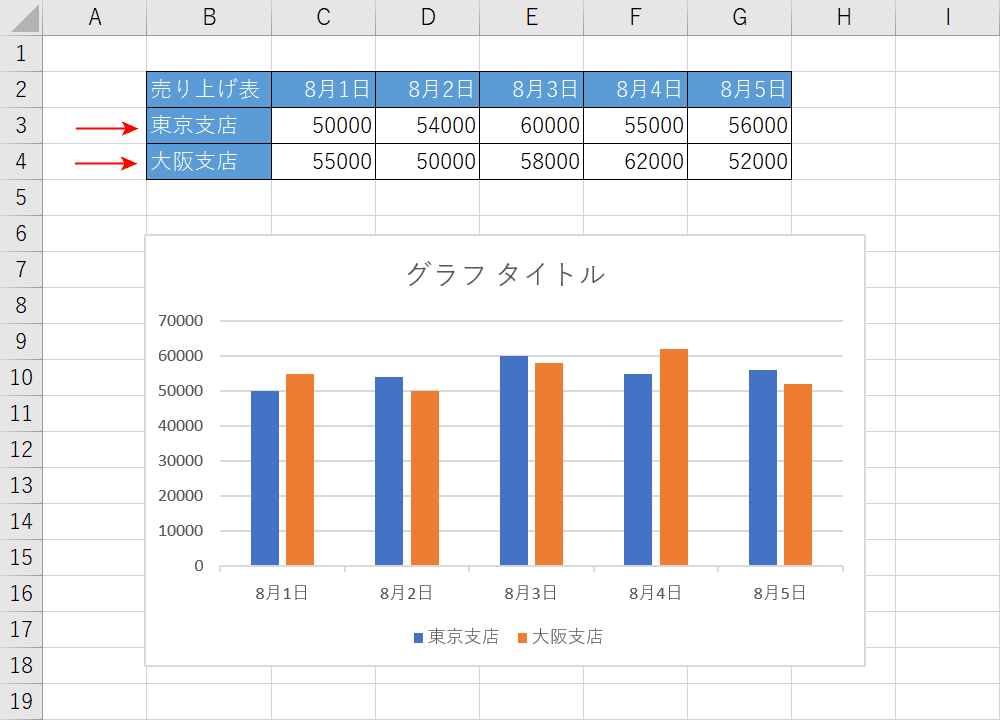
例えば上の画像のグラフの場合は、表内の「東京支店」「大阪支店」が系列名の引数になります。
第2引数(軸ラベル)

2番目の引数は「軸ラベル」です。どのデータをグラフにしているかがセル番地で指定されています。
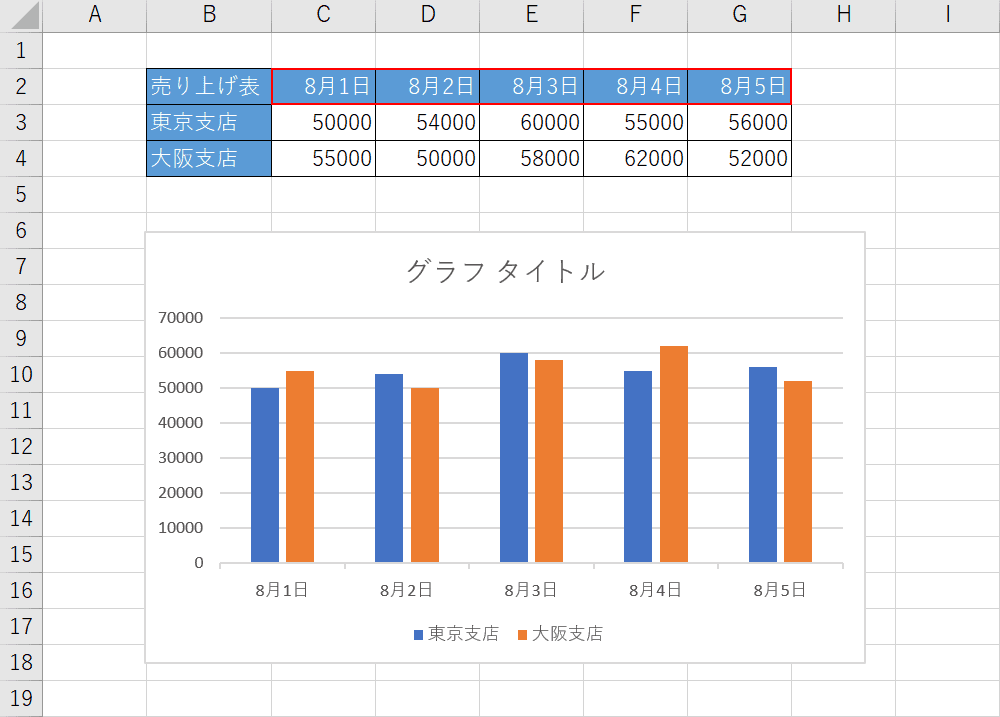
例えば上の画像では、表で「○月○日」と入力してある「C2セルからG2セル」が軸ラベルの引数として設定されます。
第3引数(系列値)

3番目の引数は「系列値」です。値が入力されているセルが系列値の引数として設定されます。
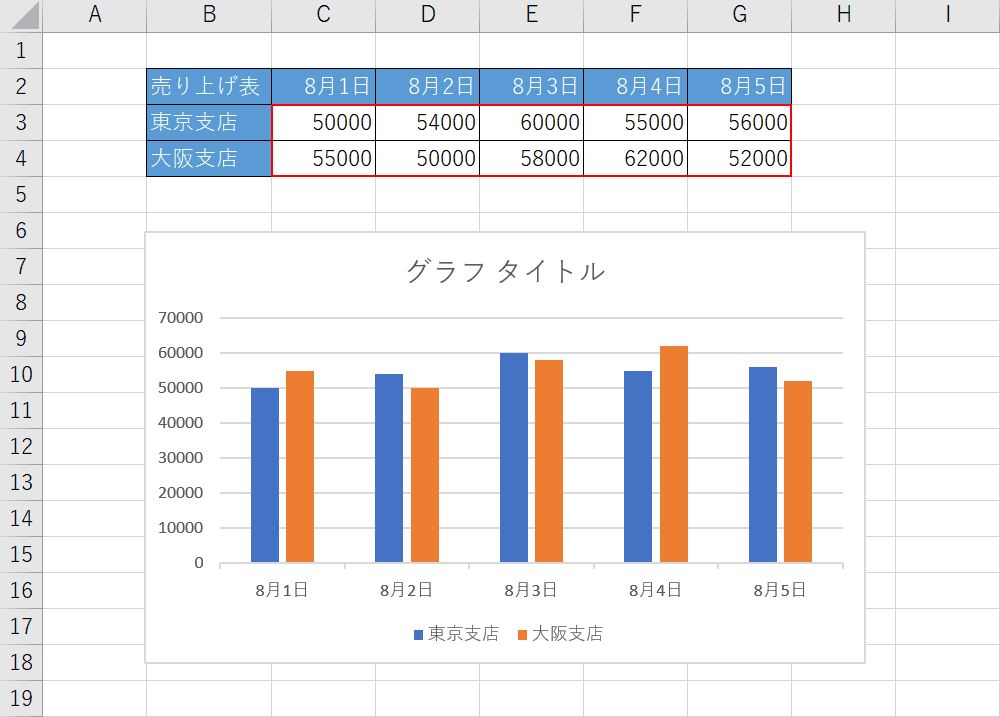
例えば、上の画像では表の「金額」にあたる「C3セルからG3セル」「C4セルからG4セル」がそれぞれ系列値の引数として設定されます。
第4引数(順序)

4番目の引数は「順序」です。グラフの中の系列の順番を表しています。一番左側にある系列から順に1、2と番号が割り振られます。
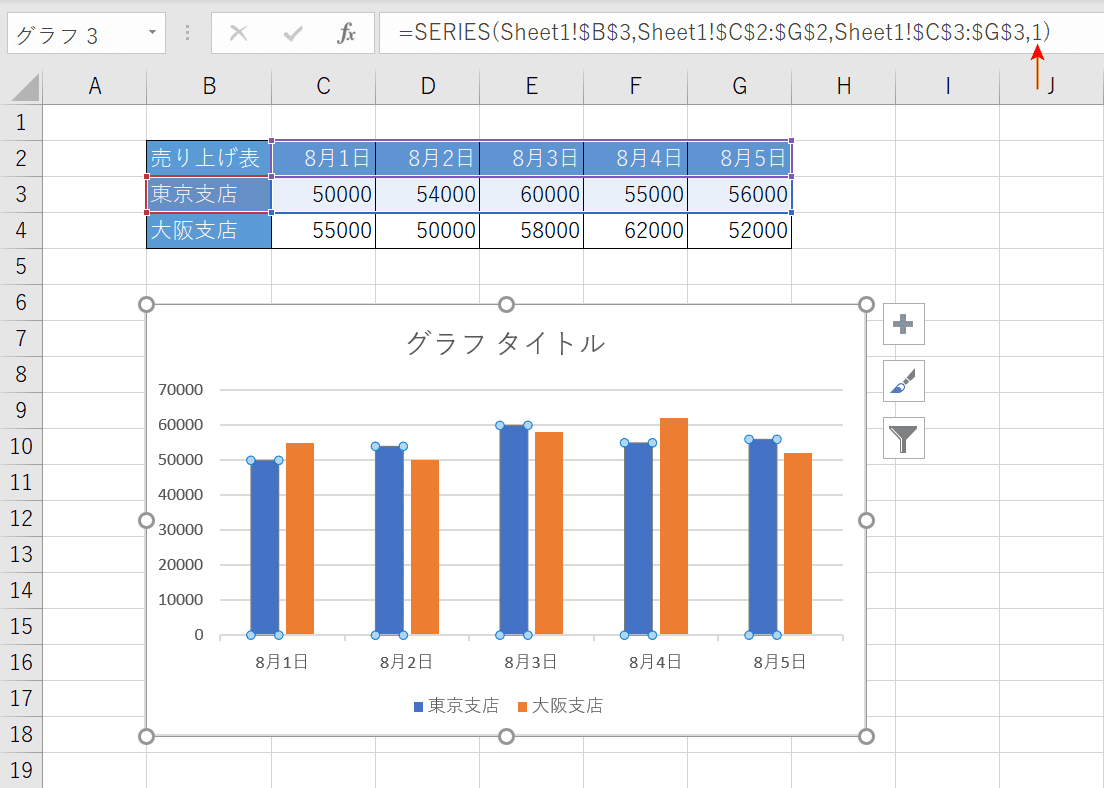
例えば上の画像の数式バーを見ると、青い棒グラフを構成するSERIES関数の最後の数字が「1」になっています。
青い棒グラフは系列の中で一番左側にあるので「1」と表示されています。
SERIES関数の使い方
SERIES関数の様々な使い方についてご説明します。
基本操作を行う
Excelのグラフで、SERIES関数の数式を確認する方法について説明します。
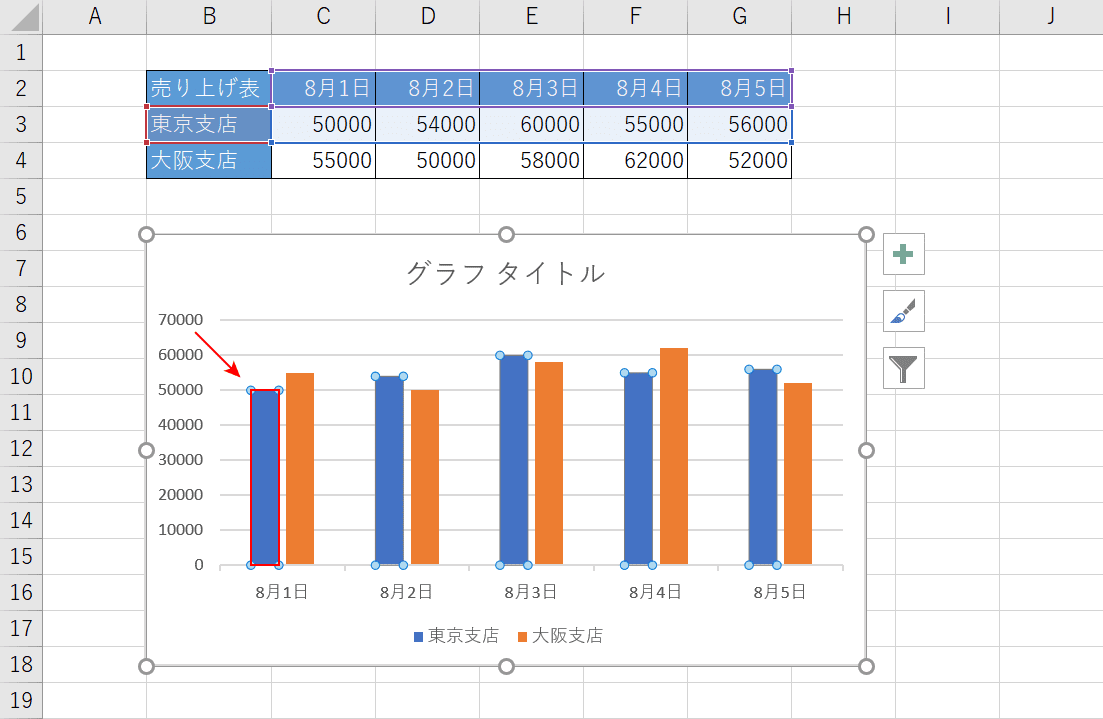
エクセルファイルを開き、任意のグラフを準備します。赤い矢印で示したグラフ内の【任意の系列】を選択します。
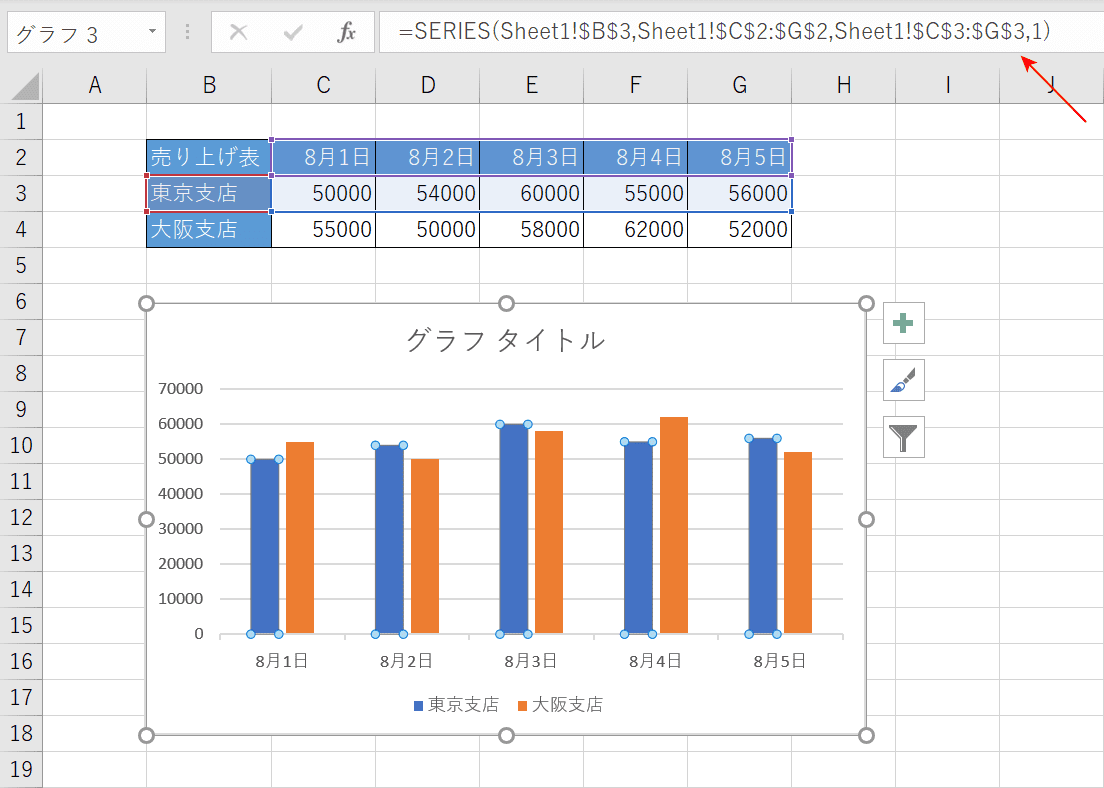
数式バーにSERIES関数が表示されます。これで、ExcelのグラフでSERIES関数の数式を確認することが出来ました。
連続しない複数のデータを表示する
SERIES関数の引数を変更して、連続しない複数のデータを表示させる方法についてご説明します。
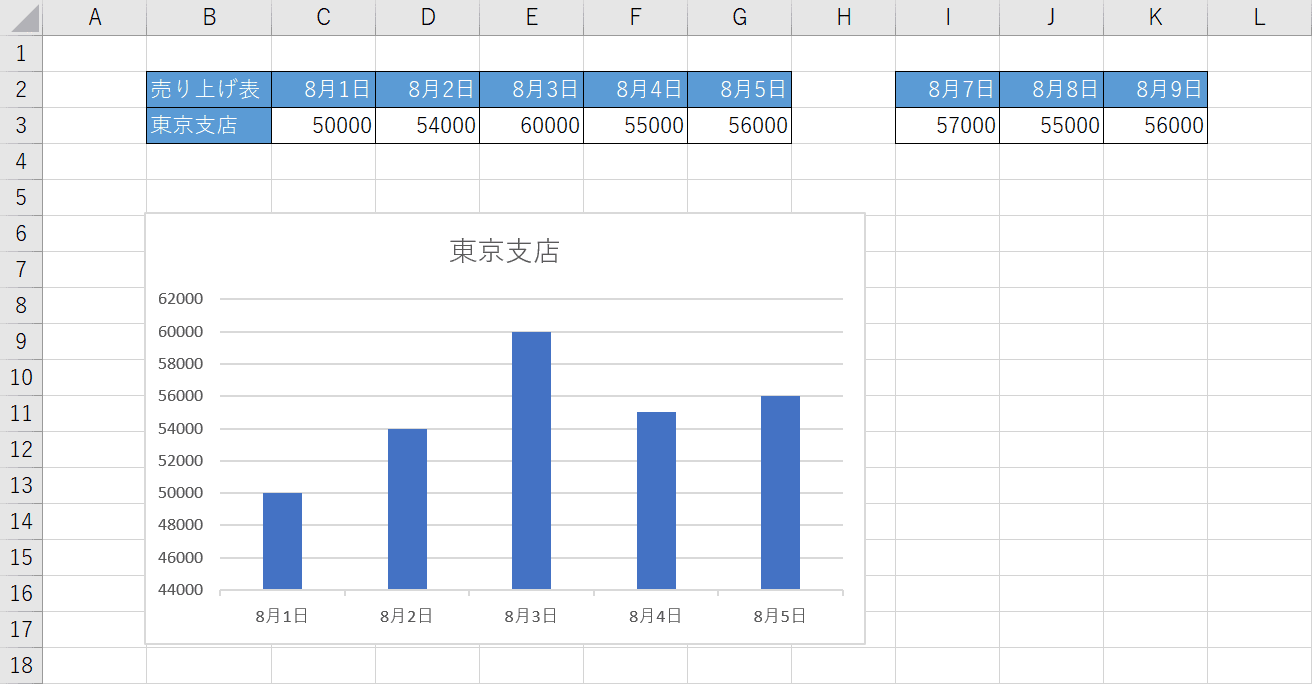
エクセルファイルを開き、上の画像のような離れたセルにデータが入力してある表を準備します。
グラフには左上の表のデータのみが反映されています。
このグラフに、右上の表のデータを反映させます。
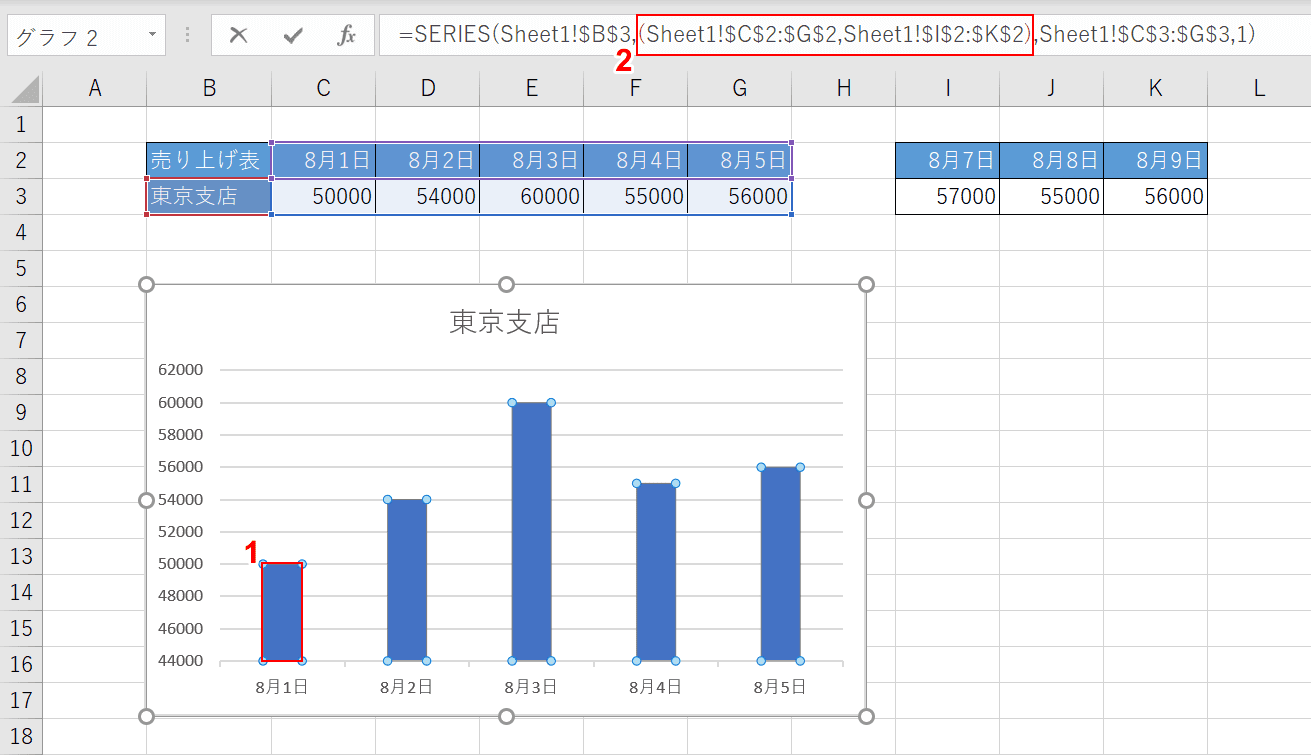
①【任意の系列】を選択します。
②SERIES関数の「軸ラベルの引数」に『(Sheet1!$C$2:$G$2,Sheet1!$I$2:$K$2)』と入力します。
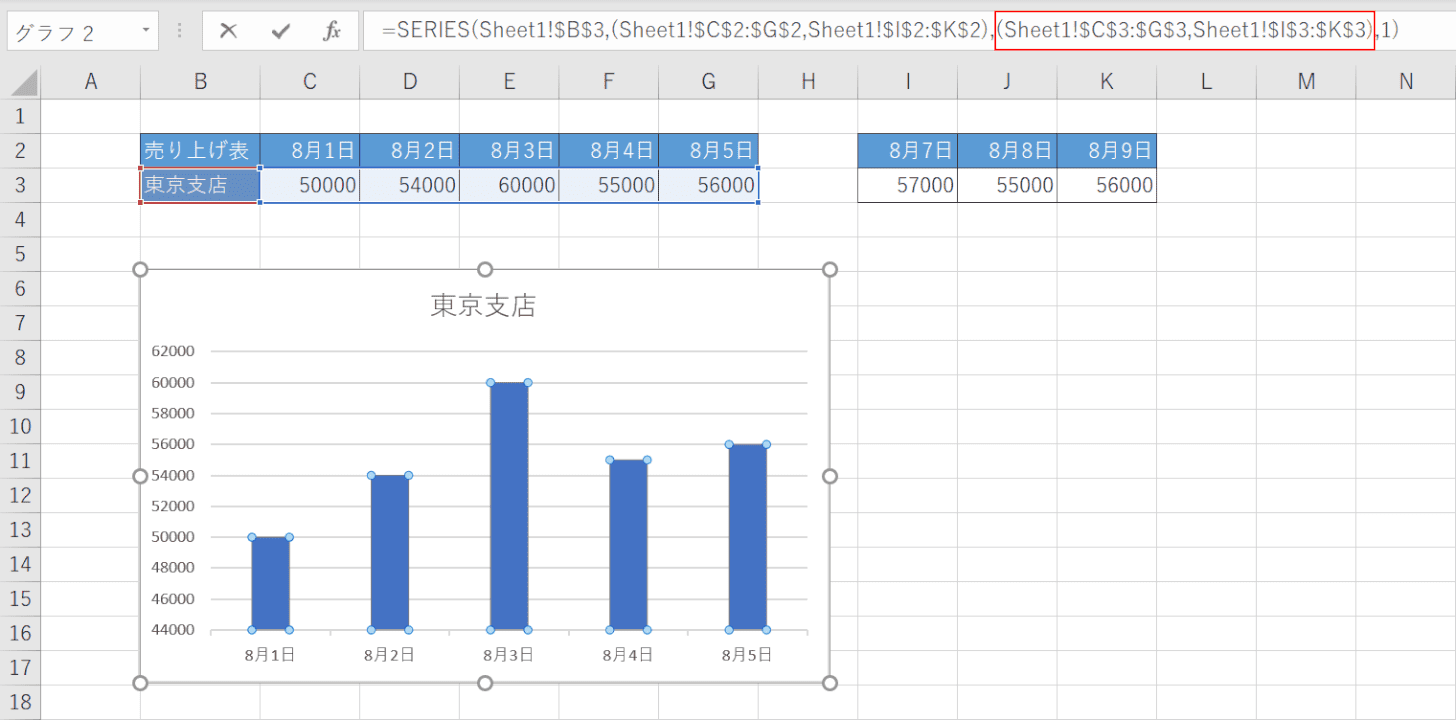
「系列値の引数」に『(Sheet1!$C$3:$G$3,Sheet1!$I$3:$K$3)』と入力し、Enterを押します。
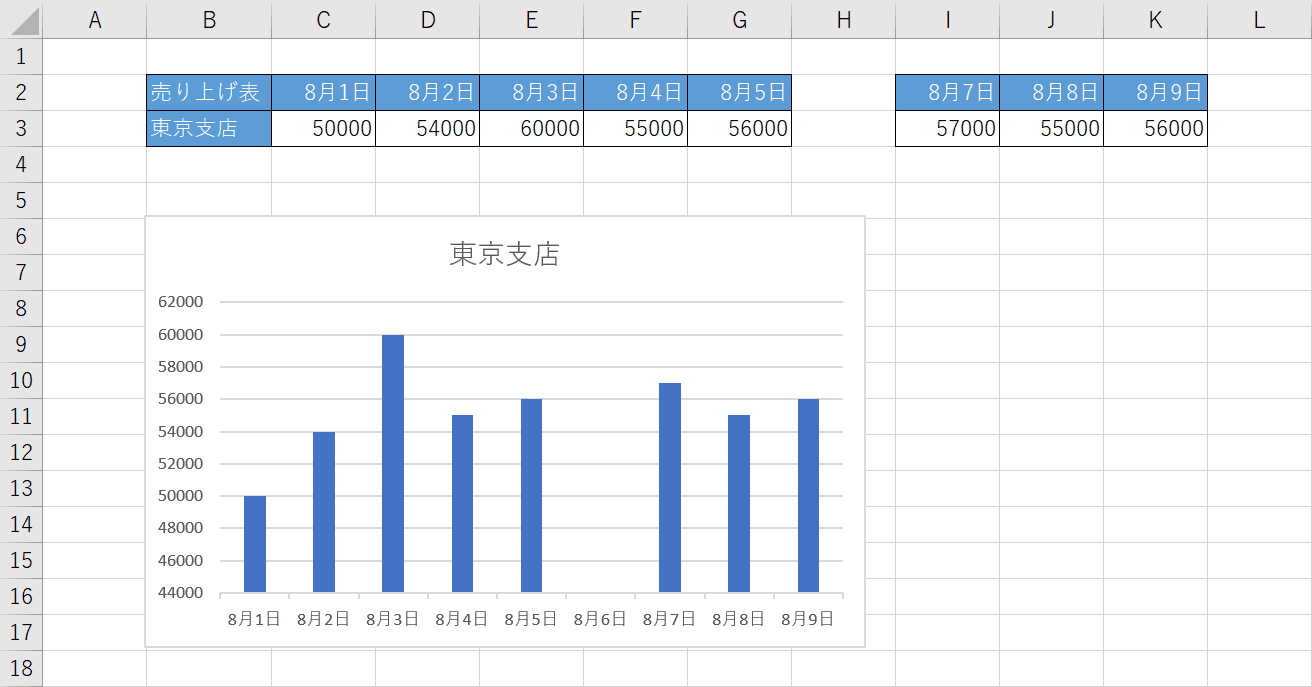
これで、SERIES関数の引数を変更して、連続しない複数のデータを表示させることができました。
グラフの要素を追加する
グラフの要素とは、グラフ内のタイトルや凡例などグラフを構成するオブジェクトのことを指します。
SERIES関数の引数を変更してもグラフの要素を追加することはできません。
ただし、セル範囲を指定すると系列値の範囲を追加することが出来ます。
今回は、SERIES関数のセル範囲を変更して系列値の範囲を変更する方法についてご説明します。
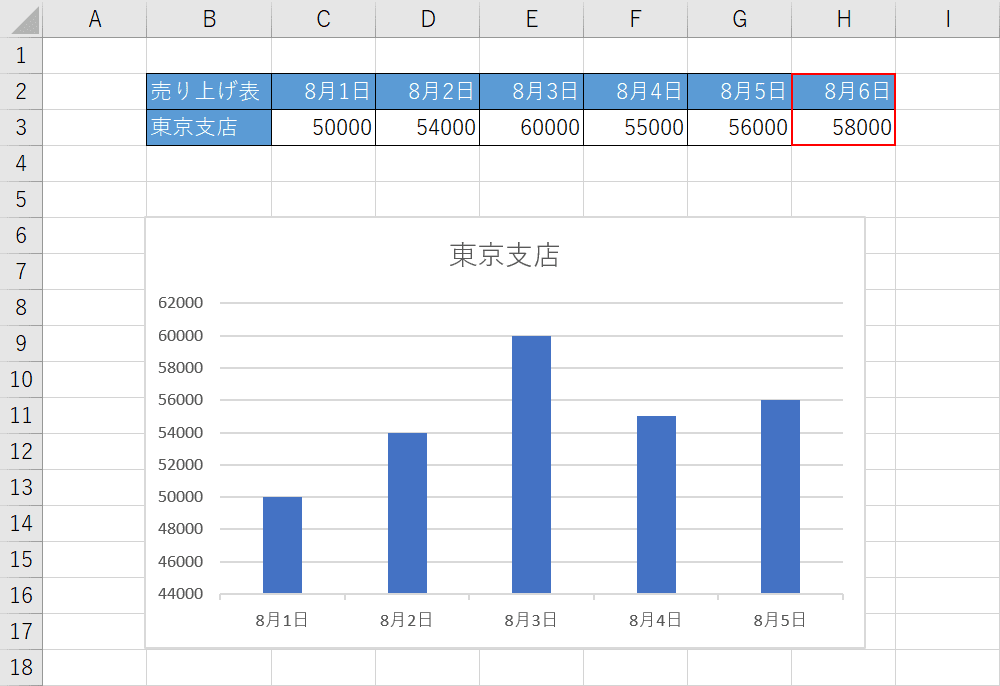
エクセルファイルを開き、上の画像のような表とグラフを準備しましょう。
表に【任意のデータ(例:H2とH3セル)】を追加します。
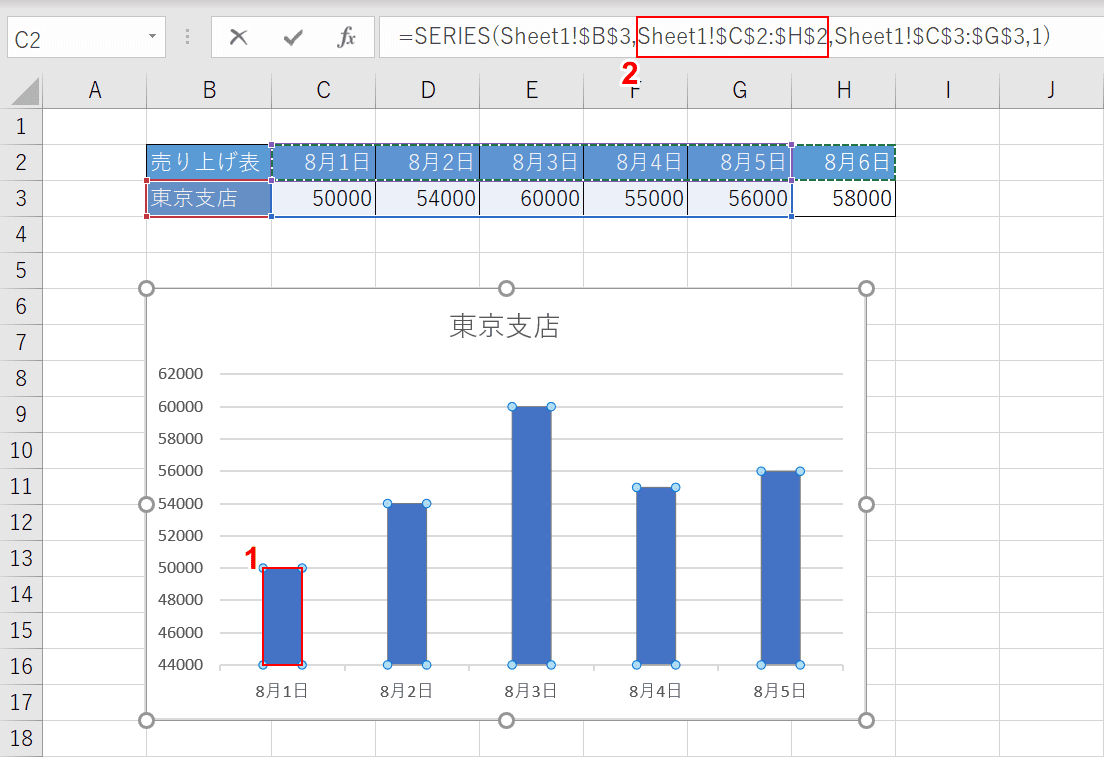
軸ラベルの引数に設定されているセル範囲を変更します。
『Sheet1!$C$2:$H$2』と入力します。
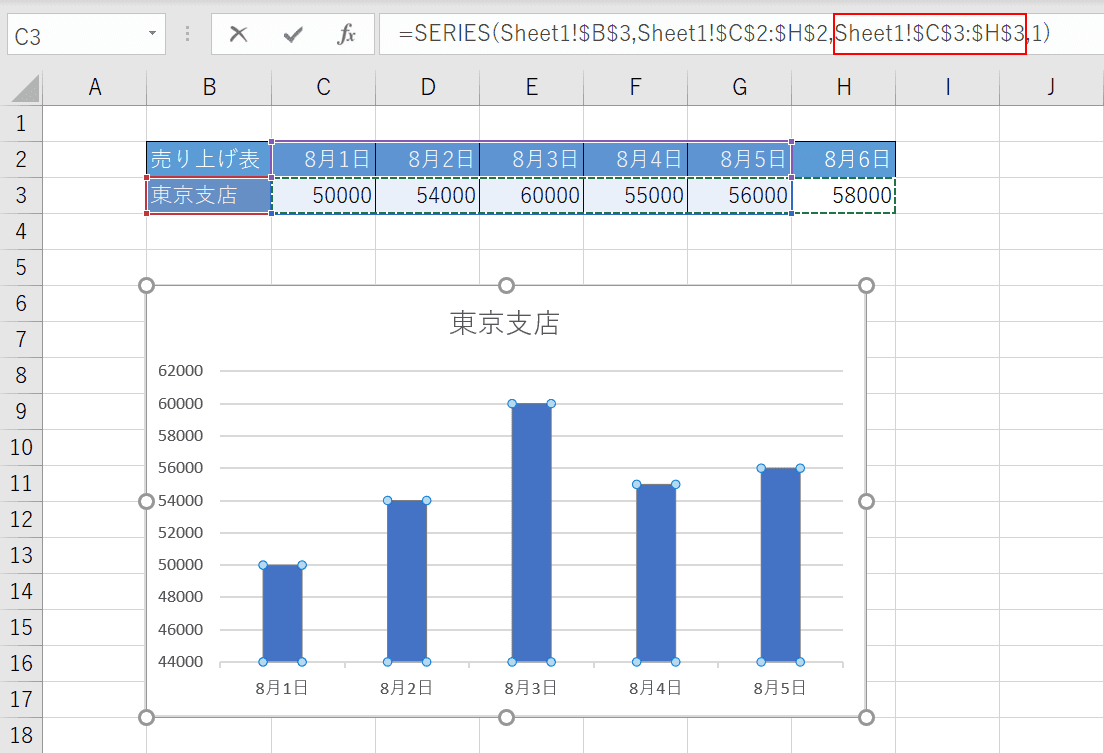
系列値の引数のセル範囲を変更します。
『Sheet1!$C$3:$H$3』と入力し、Enterを押します。
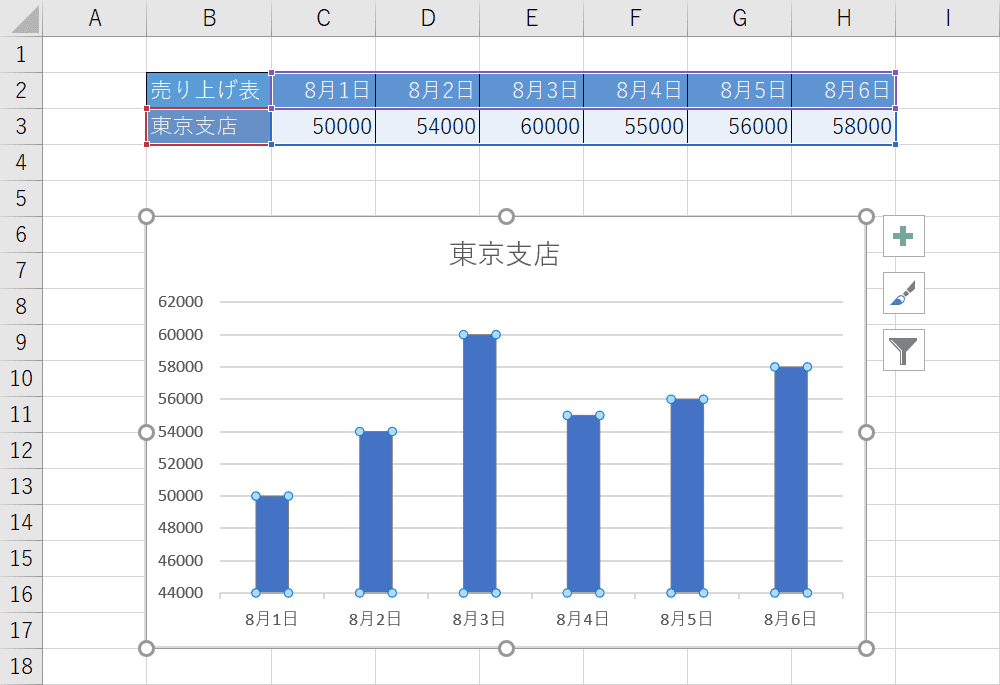
これでSERIES関数のセル範囲を変更して系列値の範囲を変更することが出来ました。
積み上げグラフで表示する
SERIES関数を変更しても、グラフの種類を変更することはできません。
今回はすでに作成したグラフを積み上げグラフに変更する方法をご紹介します。
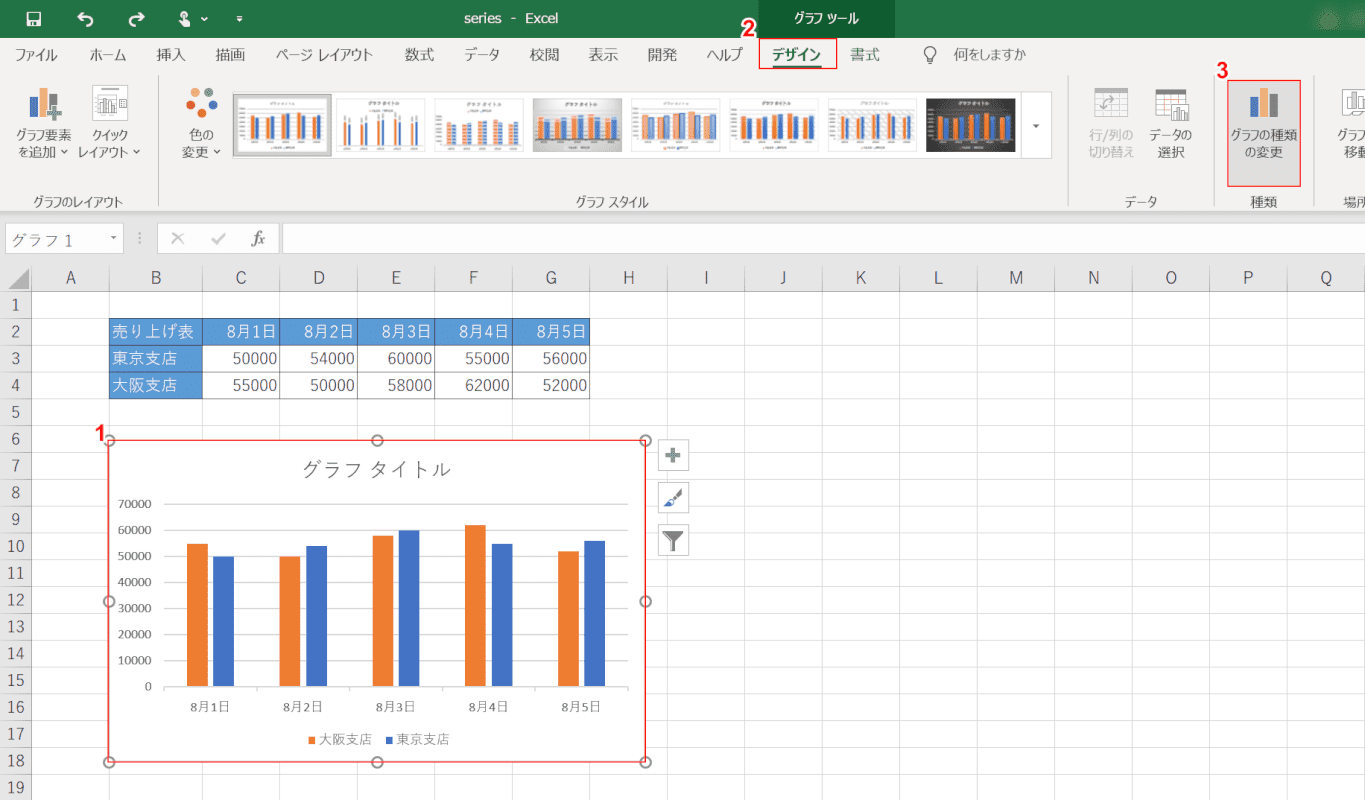
エクセルファイルを開き、上の画像のような表とグラフを準備します。
①【積み上げグラフに変更したい任意のグラフ】を選択します。
②「グラフツール」の【デザイン】タブ、③【グラフの種類の変更】の順に選択します。
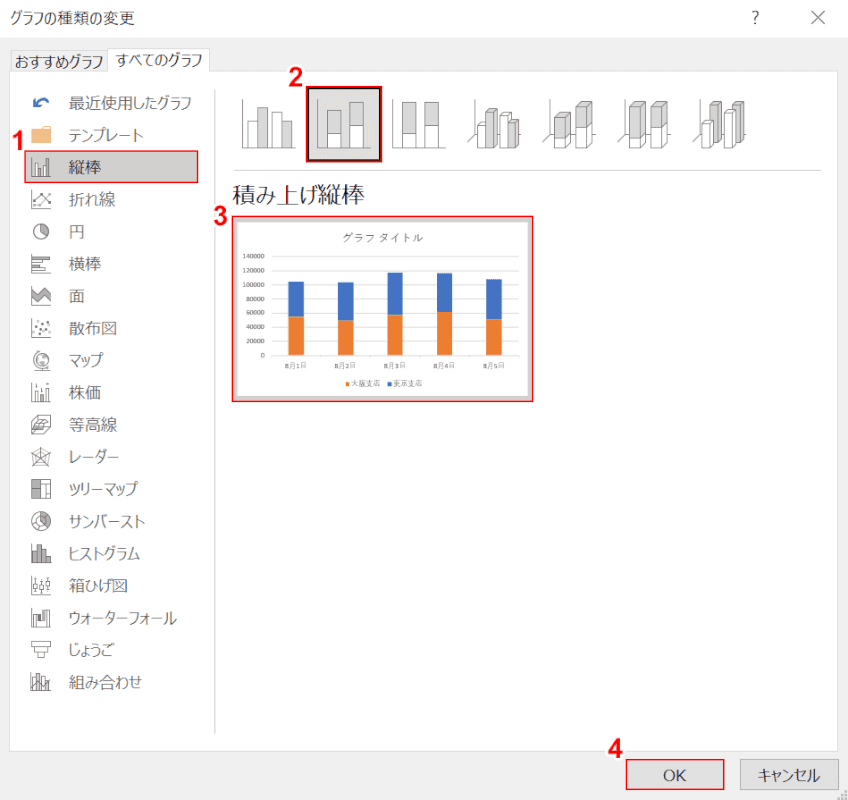
「グラフの種類の変更」ダイアログボックスが表示されました。
①【縦棒】タブ、②【積み上げ縦棒グラフ】、③【任意の積み上げ縦棒グラフ】の順に選択し、④【OK】ボタンを押します。
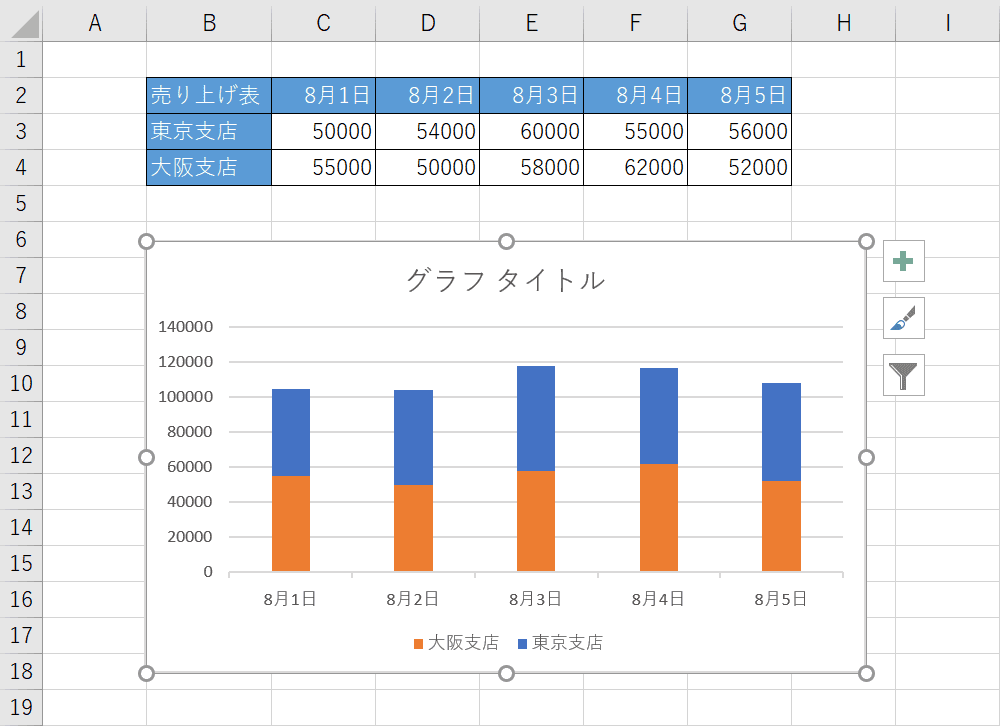
これで、すでに作成したグラフを積み上げグラフに変更することが出来ました。
凡例の順序を数式バーで入れ替える
SERIES関数の順序の引数を変更することで、グラフの凡例の順序を入れ替えることが出来ます。
方法の詳細については、以下の通りです。
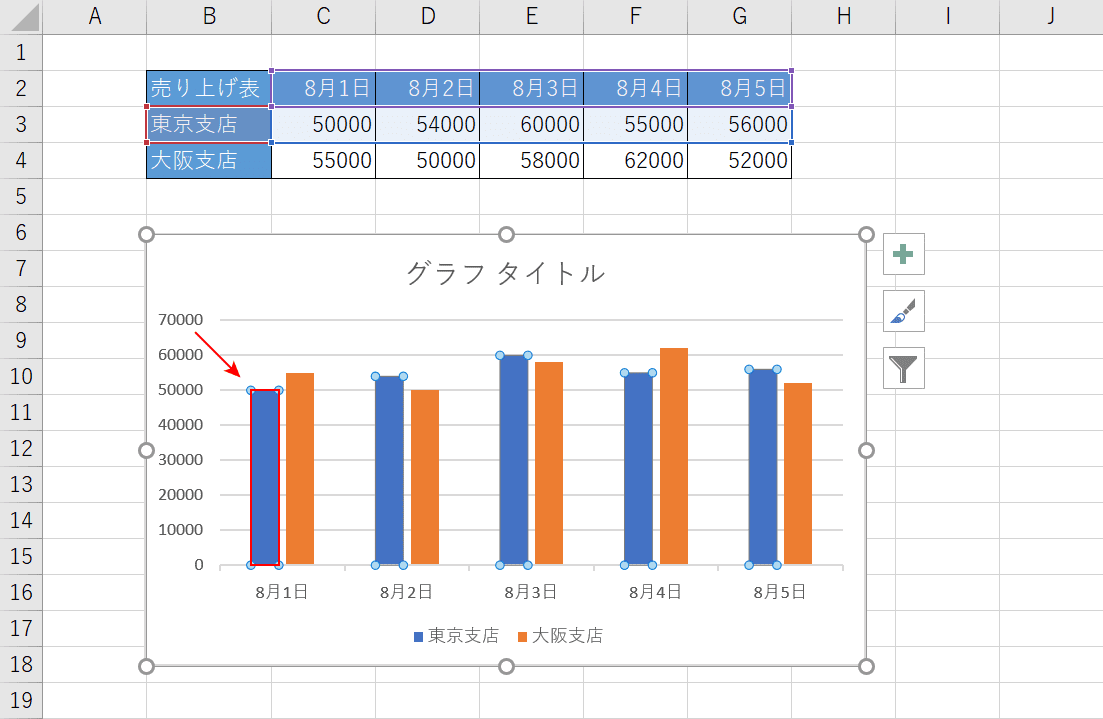
エクセルファイルを開き、上の画像のような表とグラフを準備します、
グラフ内の【順番を変更したい任意の系列(例:青い棒グラフ)】を選択します。
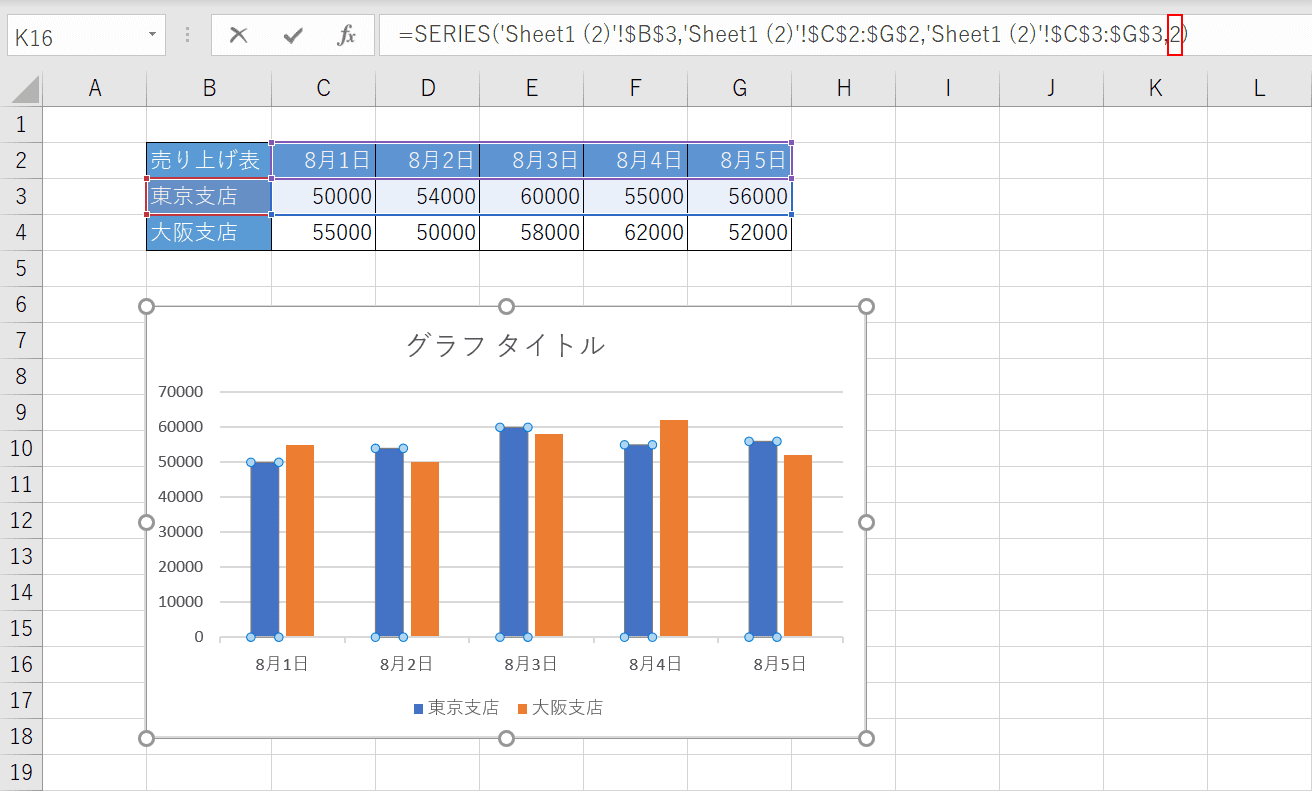
数式バーにSERIES関数が表示されます。
「数式の順序の引数」に『2』と入力し、Enterを押します。
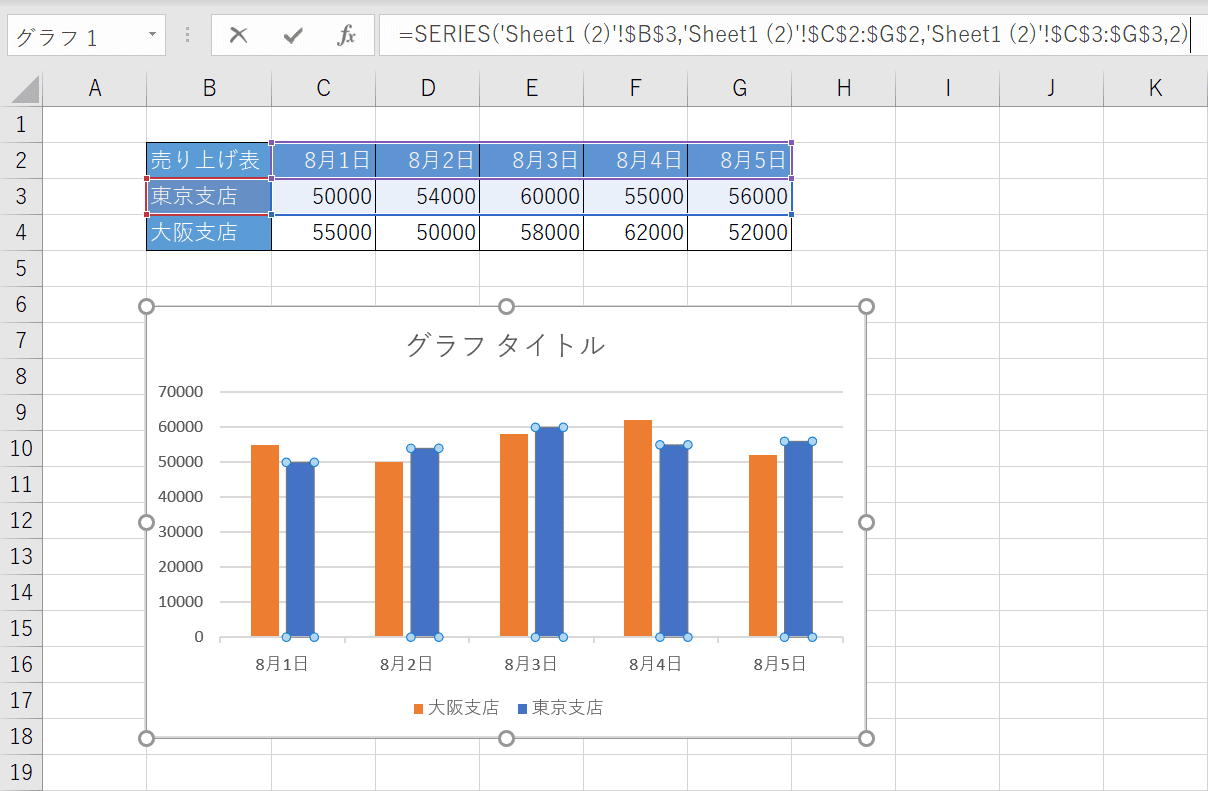
青い棒グラフとオレンジの棒グラフの位置が入れ替わり、凡例の順番もグラフの位置に合わせて変更されました。
これでSERIES関数の順序の引数を変更して、グラフの凡例の順序を入れ替えることが出来ました。
SUM関数など他の関数と組み合わせたい場合は?
SERIES関数は、IF関数やVLOOKUP関数などの計算のための関数とは異なり、Excelでグラフを作成した際に自動で作成される関数です。
そのためSERIES関数の中に、直接他の数式を書き込むことはできません。
SERIES関数は関数ではなく、オブジェクトとして捉えましょう。
