- 公開日:
- 更新日:
エクセルのシートのリンクに関する情報まとめ
エクセルのセルに、同じシート内の別セルや、別のシートへジャンプするリンクを作りたいと思う人は多いでしょう。
本記事では、エクセルでシートのリンクを設定/解除する方法について説明します。
シートのリンクを設定するやり方については、シート名を使って別シートへ移動するリンクの設定(一括作成含む)、同じシート内へのリンクの設定について説明します。
シート名を使って別シートへ移動するリンクを設定する
シート名を含む文字列(例:Sheet2)を使って別シートへ移動するリンクを設定する方法については、以下のとおりです。
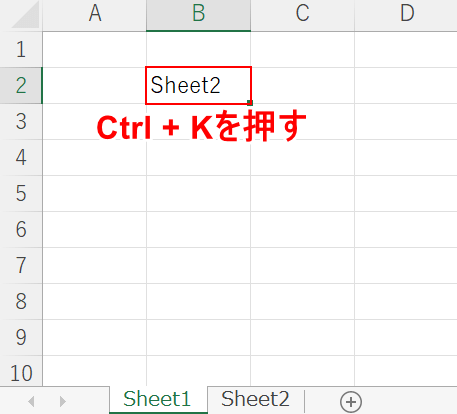
ここでは、Sheet1のB2セルに入力された「Sheet2」の文字列を使って、Sheet2へのリンクを設定します。
【B2セル】を選択し、Ctrl+Kを押します。
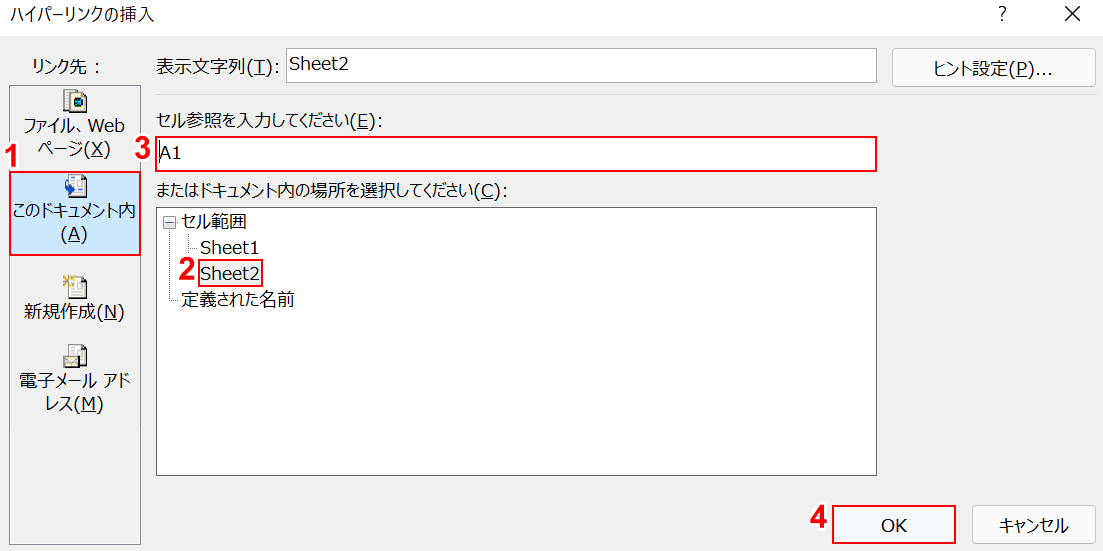
「ハイパーリンクの挿入」ダイアログボックスが表示されました。①【このドキュメント内】タブを選択します。
②【移動させたいシート(例:Sheet2)】を選択し、③移動させたいSheet2の『A1』セルを入力し、④【OK】ボタンを押します。
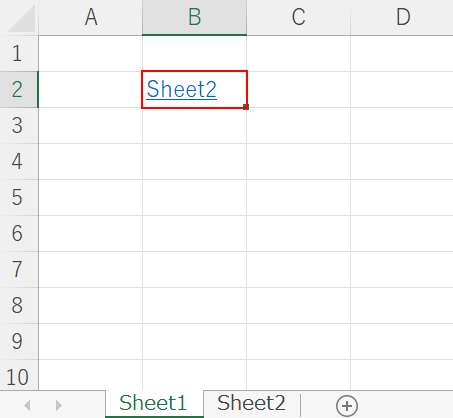
「Sheet2」にリンクが設定されましたので、【クリック】してみましょう。
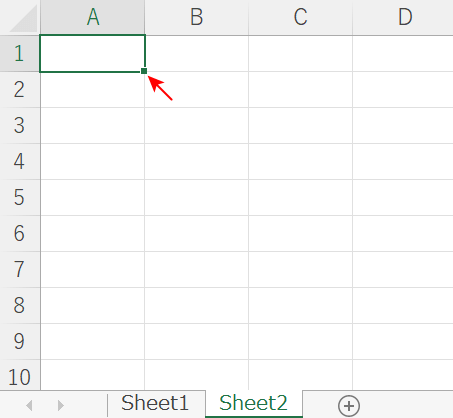
Sheet2のA1セルに移動しました。
同じシート内へリンクを設定する
同じシート内のセルにリンクを設定する方法については、以下のとおりです。
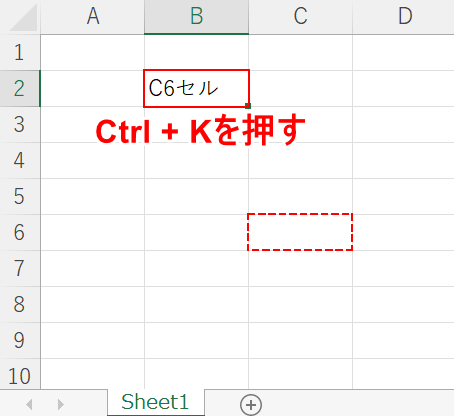
ここでは、同じシートでB2セルからC6セルへのリンクを設定する方法を説明します。
「C6セル」の文字列が入力されている【B2セル】を選択し、Ctrl+Kを押します。
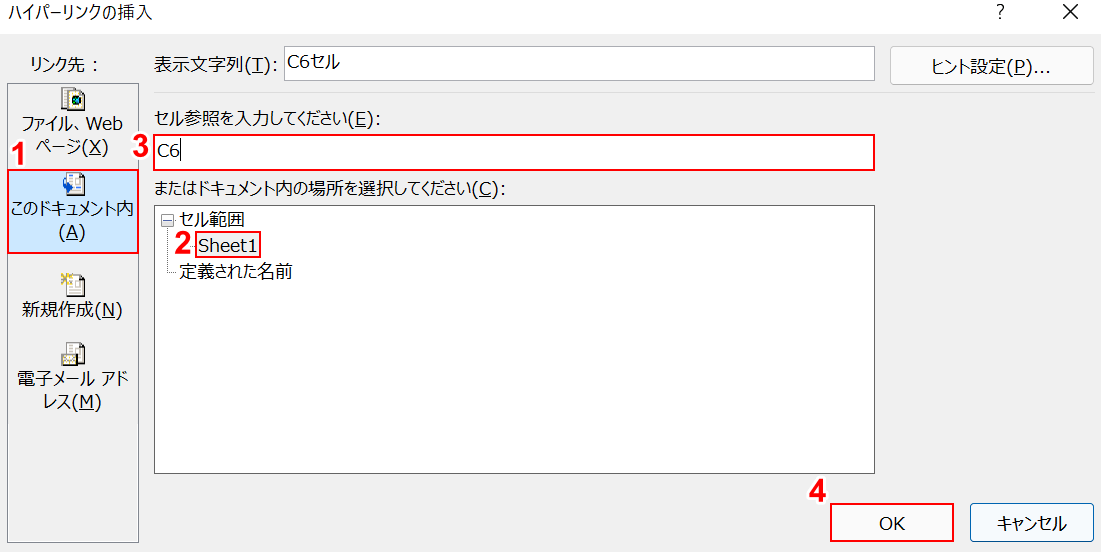
「ハイパーリンクの挿入」ダイアログボックスが表示されました。
①【このドキュメント内】タブ、②「セル範囲」の【リンクを行うシート(例:Sheet1)】の順に選択します。
③「セル参照を入力してください」に『C6』を入力し、④【OK】ボタンを押します。
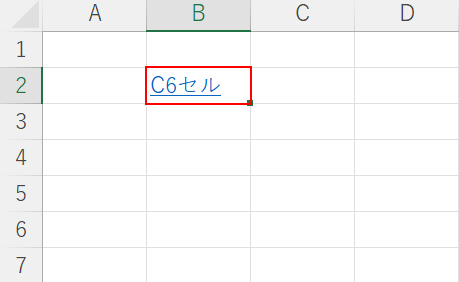
リンクが設定された【B2セル】を選択してみましょう。
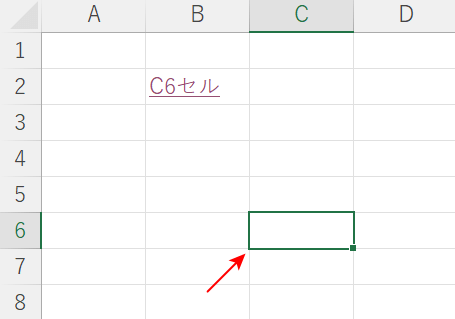
C6セルにリンクできました。
HYPERLINK関数を使って一括でシートリンクを設定する
下記では、HYPERLINK関数を使って一括で別シートへのリンクを設定する方法について説明します。
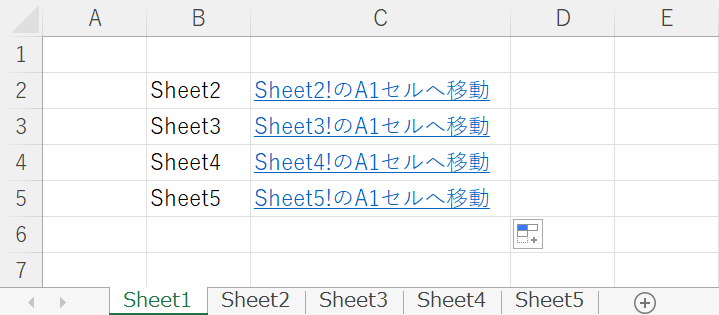
上図は、一括して設定した別シートへのリンクの完成図です。
B2からB5セルのシート名を参照して、C2からC5セルにリンクを設定する方法について説明します。
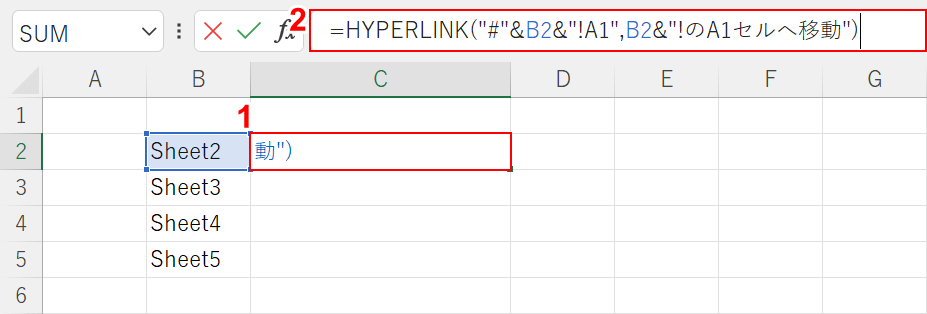
ここでは、HYPERLINK関数を使います。HYPERLINK関数の書式は、「=HYPERLINK(リンク先, [別名])」です。
リンク先には「別シートの名前」を参照し、別名には「リンク先の名前」+「のA1セルへ移動」の式になるようにします。
①【C2セル】を選択し、②『=HYPERLINK("#"&B2&"!A1",B2&"!のA1セルへ移動")』を入力し、Enterを押します。
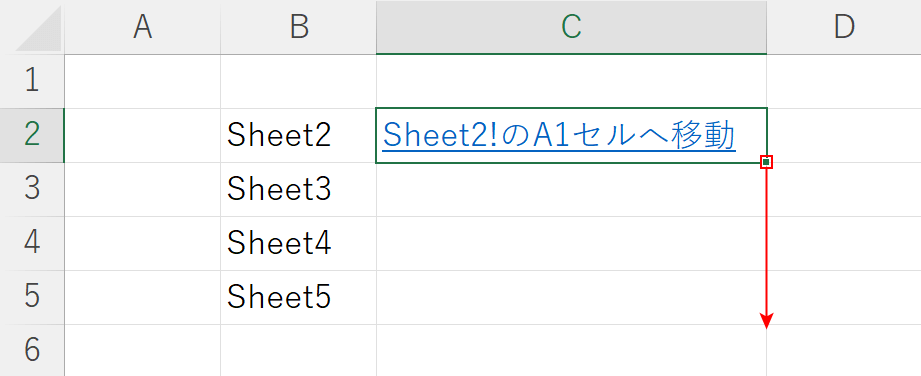
C2セルに、「Sheet2!のA1セルへ移動」のリンクが表示されました。
「C2セルの右下の■」を下へ【ドラッグ】してオートフィルします。
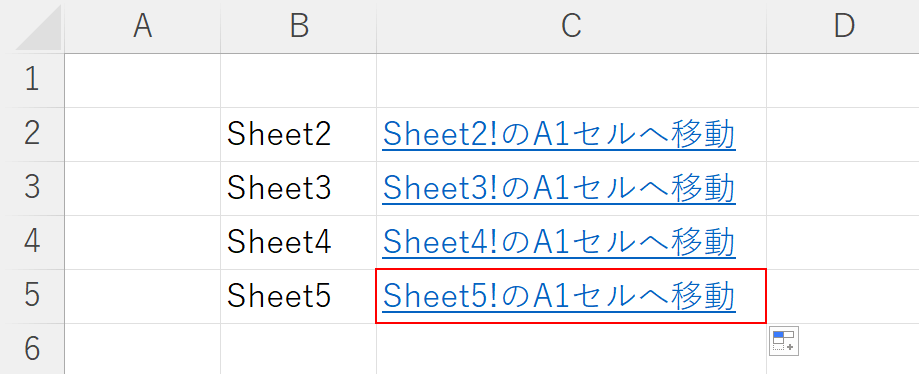
Sheet3からSheet5のシートリンクを一括して作成できました。
リンクが飛ぶかどうか、試しに【Sheet5!のA1セルへ移動】のシートリンクを選択してみましょう。
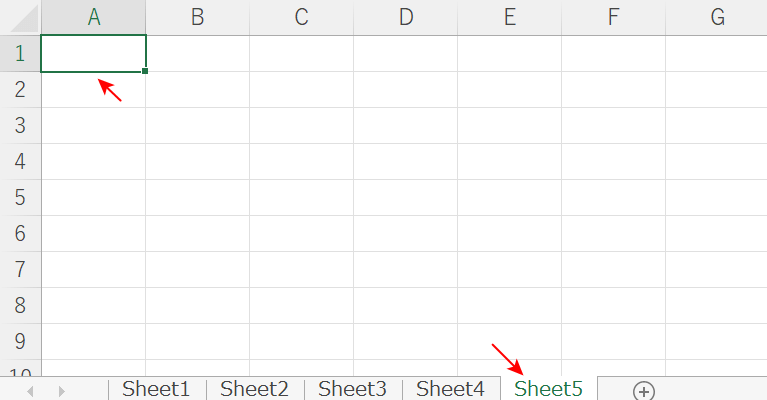
Sheet5のA1セルに飛ぶことができました。
一括して作成したシートリンクが正しく機能しました。
シートのリンクを解除する
シートのリンクを解除する方法については、以下のとおりです。
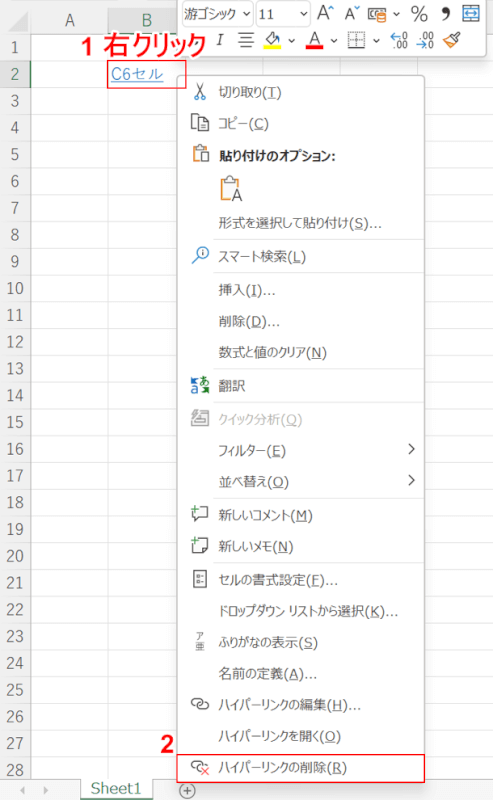
①「リンクが設定されたセル(例:B2)」を【右クリック】し、②【ハイパーリンクの削除】を選択します。
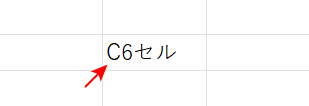
ハイパーリンクが解除されました。
